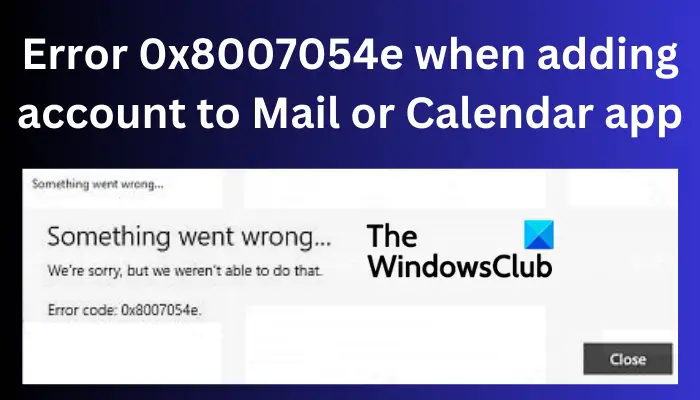Ang
Windows Mail at Calendar ay mahuhusay na tool na nagbibigay-daan sa mga user na manatiling updated sa kanilang mga email, manatiling nakikipag-ugnayan sa mga tao at negosyo, at pamahalaan ang kanilang mga iskedyul. Sa artikulong ito, tatalakayin namin ang mga gumaganang solusyon upang ayusin ang Error 0x8007054e kapag nagdaragdag ng account sa Mail o Calendar app. Ang error na ito ay maaaring magpakita ng mensahe tulad ng:
May nangyaring mali, pasensya na pero hindi namin nagawa iyon
Error code: 0x8007054e
Pinipigilan ng 0x8007054e error ang mga user na ma-access ang kanilang data sa kalendaryo o ang kanilang mga email. Ito ay medyo nakakainis kung umaasa ka sa mga app na ito upang maisagawa ang iyong pang-araw-araw na negosyo o mga indibidwal na gawain. Ang mga ito ay mahalagang tool upang magpadala at tumanggap ng mga email, at pagtingin sa mga komunikasyon. Ang mga user ay maaari ding mag-edit, at tingnan ang kanilang mga kaganapan sa kalendaryo o kahit na lumikha ng mga bago sa Calendar app.
Ano ang nagiging sanhi ng error 0x8007054e sa Mail o Calendar app?
Ang code error na 0x8007054e ay maaaring sanhi ng iba’t ibang isyu sa iyong system o mismong app. Halimbawa, maaari itong sanhi ng mga maling folder, maling setting ng account, mga sira na file, mga isyu sa Registry ng system, mga lumang app, atbp. Gayunpaman, medyo imposibleng masuri ang eksaktong dahilan, at iyon ang dahilan kung bakit kailangan naming magpatakbo ng mga solusyon na aming maaaring ayusin ng think ang alinman sa mga dahilan na iyon.
Ayusin ang error 0x8007054e kapag nagdadagdag ng account sa Mail o Calendar app
Maaaring maayos ang Mail o Calendar error 0x8007054e sa pamamagitan ng pagpapatakbo ng ilang solusyon. Subukan ang mga solusyon mula sa pinakasimple hanggang sa pinaka advanced. Inayos ng ilang user ang error na ito sa pamamagitan ng pagsasagawa ng mga simpleng hakbang para ayusin ang mga bug at iba pang pansamantalang aberya. Upang ayusin ang error 0x8007054e kapag nagdadagdag ng account sa Mail o Calendar app, gamitin ang mga sumusunod na solusyon:
I-restart ang apps at PCDelete o palitan ang pangalan ng Comms folder sa Local disk (C:)I-reset o I-install muli ang Mail at Calendar AppsRepair system file
Hayaan kaming tingnan ang mga solusyong ito nang detalyado.
1] I-restart ang mga app at PC
Ang pag-restart ng iyong computer at ang mga apektadong app (Mail at Calendar app) ay makakatulong sa pag-aayos ng simple mga bug at sagabal na normal, lalo na pagkatapos ng pag-update o pag-upgrade. Minsan, maaaring mangyari ang mga bug na ito pagkatapos ng pagkaantala sa internet. Magsimula sa pamamagitan ng pag-restart ng iyong Mail at Calendar app; kung hindi maayos ang problema, maaari kang magpatuloy at i-restart ang iyong device.
2] Tanggalin o palitan ang pangalan ng Comms folder sa Local disk (C:)
Ang Comms folder sa ang Local disk (C:) ay nag-iimbak ng impormasyon ng iyong account para sa mga komunikasyong app tulad ng Mail at Calendar. Kapag tinanggal mo ang mga nilalaman nito o pinalitan ang pangalan nito, gagawa ng bago ang iyong mga app kapag inilunsad mo muli ang mga ito. Ang solusyon na ito ay gumana para sa karamihan ng mga user na apektado ng error 0x8007054e kapag idinaragdag ang account sa Mail o Calendar app.
Upang tanggalin ang mga nilalaman o palitan ang pangalan ng folder ng Comms, sundin ang mga sumusunod na hakbang:
Maa-access mo ang folder ng Comms sa pamamagitan ng pagbubukas ng File Explorer at pagsunod sa landas na ito:
C:\Users\[YourUserName]\AppData\Local\Comms
O, maaari mong gamitin ang Run shortcut. Pindutin ang Windows key + R at kopyahin at i-paste ang landas na ito; C:\Users\[your User Name]\AppData\Local.
Hanapin ang Comms na folder sa direktoryo at i-right click dito. Makakakita ka ng listahan ng mga opsyon – piliin ang alinman sa tanggalin o palitan ang pangalan ng folder. Ayos lang ang pagtanggal, huwag mag-alala.
Maaari kang makakuha ng error tulad ng”Hindi makukumpleto ang pagkilos.”Ito ay hindi dapat ipag-alala. Isara lang ang anumang mga program na tumatakbo sa iyong PC at subukang tanggalin o palitan ang pangalan ng folder ng Comms.
Kapag napalitan mo na ng pangalan o natanggal ang folder ng Comms, maaari mo na ngayong muling ilunsad ang Mail o Calendar app. Kakailanganin mong i-set up muli ang iyong account tulad ng isang bagong user. Pagkatapos noon, magsisimula nang normal ang iyong mga app. Mareresolba mo ang error 0x8007054e kapag nagdadagdag ng account sa Mail o Calendar app
3] I-reset o I-install muli ang Mail at Calendar Apps
I-reset ang Mail at Calendar Apps sa pamamagitan ng Windows Settings at tingnan kung ito ay nakakatulong. Kung hindi, maaari mong i-uninstall ito sa pamamagitan ng Mga Setting ng Windows at i-download ang mga ito mula sa Microsoft Store at i-install ang mga ito.
Bilang kahalili, maaari mo ring gamitin ang PowerShell upang i-reset o i-uninstall ang mga ito.
Hanapin ang PowerShell sa Windows search bar at buksan ito bilang administrator.
Kopyahin at i-paste ang sumusunod na command line at pindutin ang Enter.
Get-appxprovisionedpackage –online | where–object {$_.packagename –like “*windowscommunicationsapps*”} | remove-appxprovisionedpackage –online
Hintaying kumpletuhin ng PowerShell ang proseso at i-restart ang iyong device.
Susunod, pumunta sa Microsoft Store at hanapin ang Mail at Calendar app . Pindutin ang Kunin ito at sundin ang mga prompt upang makumpleto ang kanilang pag-install.
Kapag ganap na silang na-install, simulan ang mga app at tingnan kung naresolba ang 0x8007054e error.
4] Ayusin ang mga file ng system
Ang pag-aayos ng mga Windows system file ay maaaring ayusin ang error 0x8007054e kapag idinaragdag ang account sa Mail o Calendar app. Maaari mong gamitin ang mga inbuilt na tool na SFC at DISM upang i-scan at ayusin ang anumang mga sirang system file. Upang patakbuhin ang mga SFC at DISM scan na ito, gamitin ang mga hakbang sa ibaba;
Hanapin ang Command Prompt at buksan bilang administrator.
Kopyahin at i-paste, o i-type ang command sfc/scannow at pindutin ang Enter.
I-restart ang iyong device at tingnan kung naresolba ang code error 0x8007054e.
Kung ang nagpapatuloy pa rin ang isyu o nagpapakita ng error ang SFC, gamitin ang DISM tool para i-scan ang iyong system. Buksan ang Command Prompt bilang isang administrator. Kopyahin at i-paste ang mga sumusunod na command na sinusundan ng Enter pagkatapos ng bawat isa:
DISM/Online/Cleanup-Image/CheckHealthDISM/Online/Cleanup-Image/ScanHealthDISM/Online/Cleanup-Image/RestoreHealth
Umaasa kaming may gagana para sa iyo dito.
Ayusin: Hindi mabuksan ang Mail at Calendar app sa Windows
Bakit hindi magbubukas ang Calendar sa Windows 11?
Hindi magbubukas ang Calendar sa Windows 11 kung ang app ay luma na, sira, o apektado ng mga bug o pag-atake ng virus. Upang ayusin ang isang Calendar na hindi gagana sa Windows 11, i-scan ang iyong system para sa mga virus, muling i-install o i-update ang iyong app, o i-scan ang iyong mga system file gamit ang SFC at DISM tool. Maaari mo ring tanggalin ang folder ng mga setting ng impormasyon na kilala rin bilang Comms sa Local disk (C:).
Katugma ba ang Mail app sa Windows 11?
Oo. Compatible ang Mail app sa Windows 11. Isa itong default na mail program na sumusuporta sa iba’t ibang email client gaya ng Gmail, Yahoo, Hotmail, Outlook, Office 365, Exchange, atbp. Ito ay kilala dati bilang Windows Mail. Patuloy na in-update ng Microsoft ang Mail upang magsama ng iba’t ibang kahanga-hangang feature at higit pang mga detalye ng seguridad.
Ayusin: Nag-freeze, nag-crash o hindi gumagana ang Mail at Calendar app