Ang isang digital na kalendaryo ay kailangang-kailangan kung isasaalang-alang mo ang maramihang mga pangako at mga deadline — o marahil ay upang tumulong sa mahinang memorya. Kung hindi mo pa nagamit ang built-in na Calendar app ng iyong iPhone maliban sa pagsuri sa petsa ng araw, marami kang napapalampas. Ang Apple Calendar ay may magagandang tampok na magpapadali sa iyong buhay.
Narito ang ilang kapaki-pakinabang na tip at trick na tutulong sa iyong makabisado ang iPhone Calendar app sa lalong madaling panahon!
1. Lumikha ng mga paalala at magtakda ng mga alerto
Ang pagdaragdag ng iyong mga sumusunod na appointment at iskedyul ay isang bagay, ngunit walang silbi kung hindi mo ito titingnan. Ang pagtatakda ng mga alerto at paalala ay nagsisiguro na ang iyong iPhone ay nagpapaalala sa iyo ng isang paparating na kaganapan sa isang linggo o ilang araw bago.
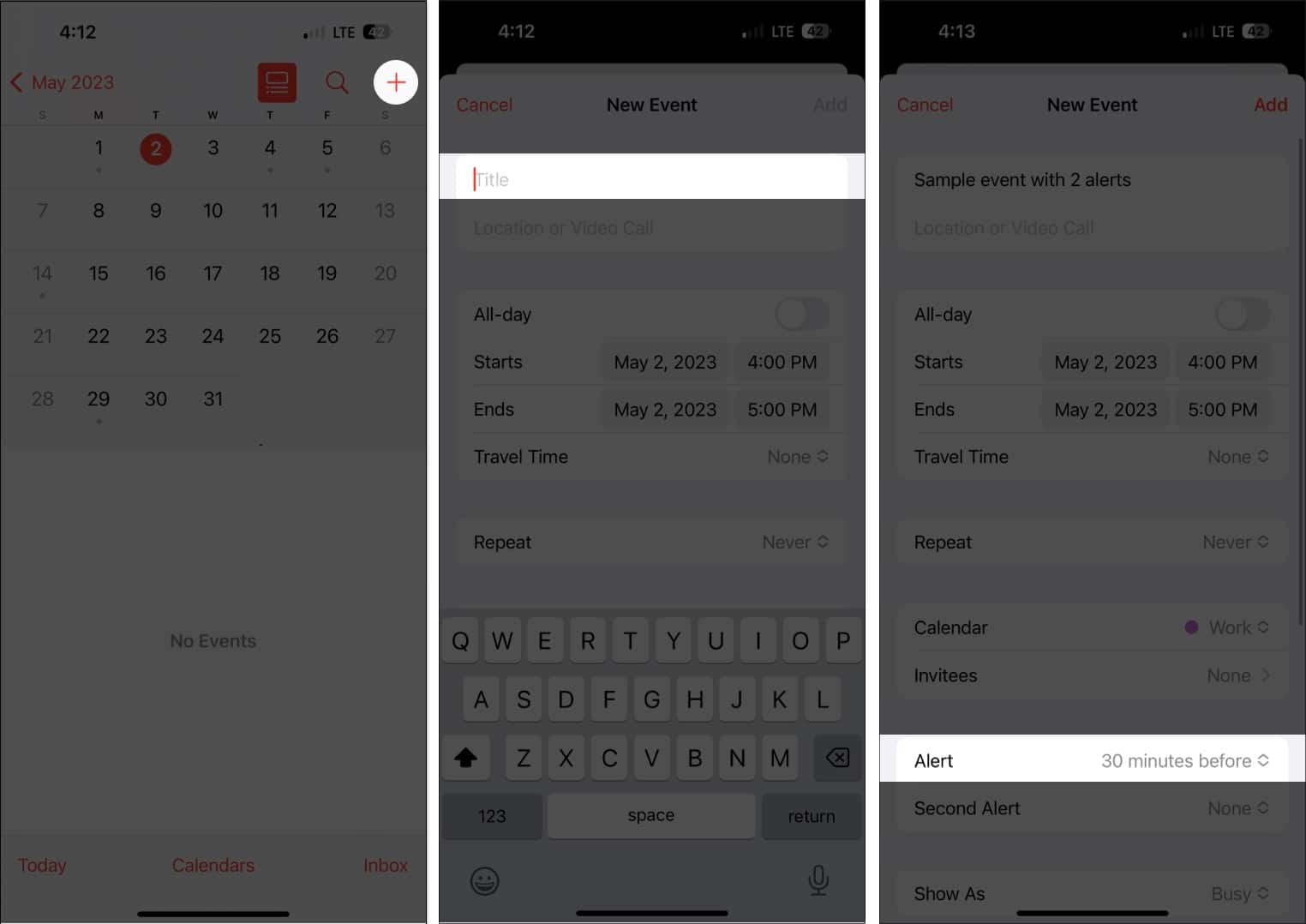
Una, kailangan mong lumikha ng kaganapan kung hindi mo pa ito nagagawa.
Buksan ang Kalendaryo app. I-tap ang Button na Magdagdag ng (+) sa kanang itaas Magdagdag ng pamagat sa iyong kaganapan. Pagkatapos ay mag-scroll pababa at i-tap ang Alerto.
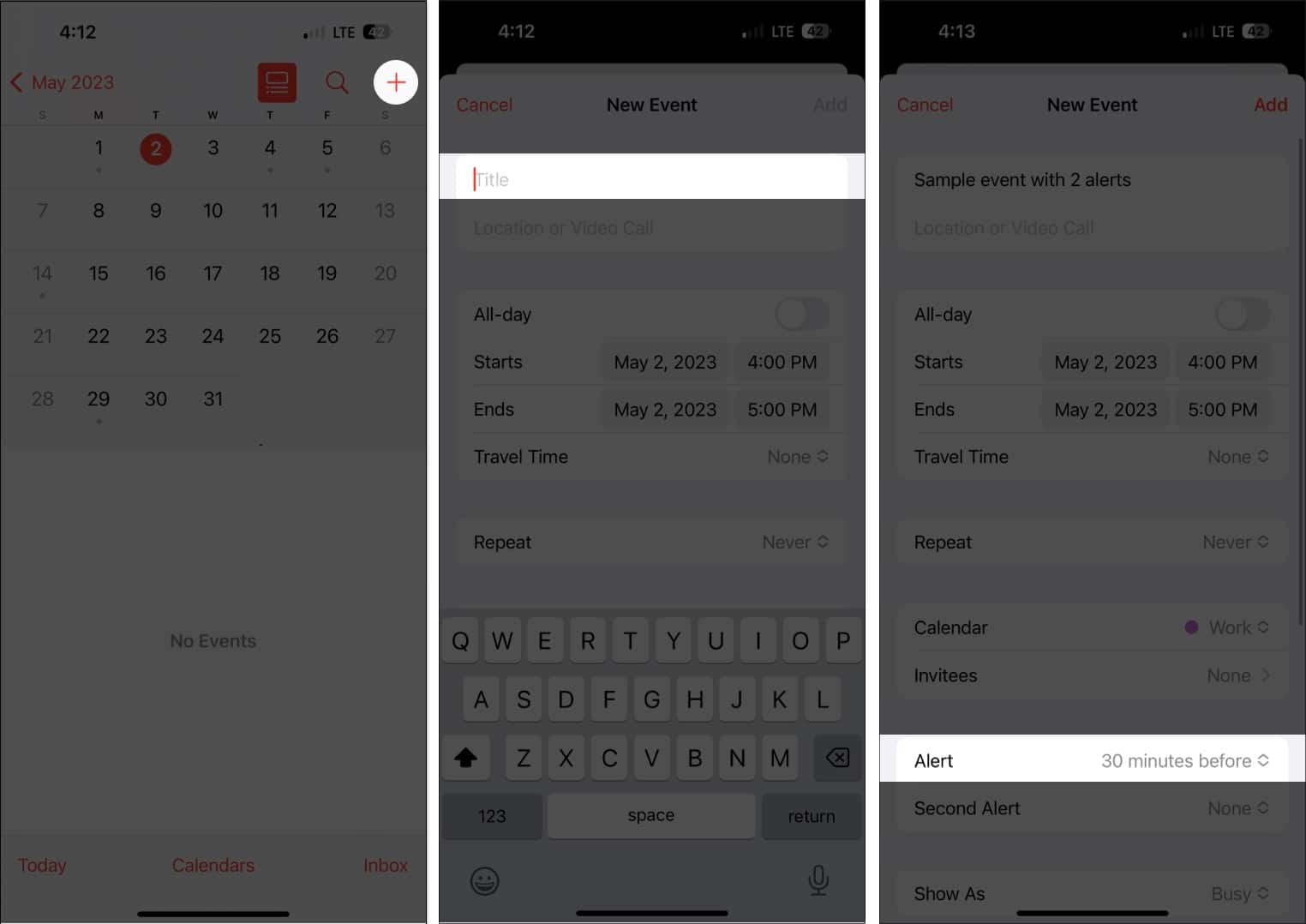 Pumili mula sa mga opsyon mula sa 1 linggo bago sa Sa oras ng kaganapan. Piliin Magdagdag.
Pumili mula sa mga opsyon mula sa 1 linggo bago sa Sa oras ng kaganapan. Piliin Magdagdag.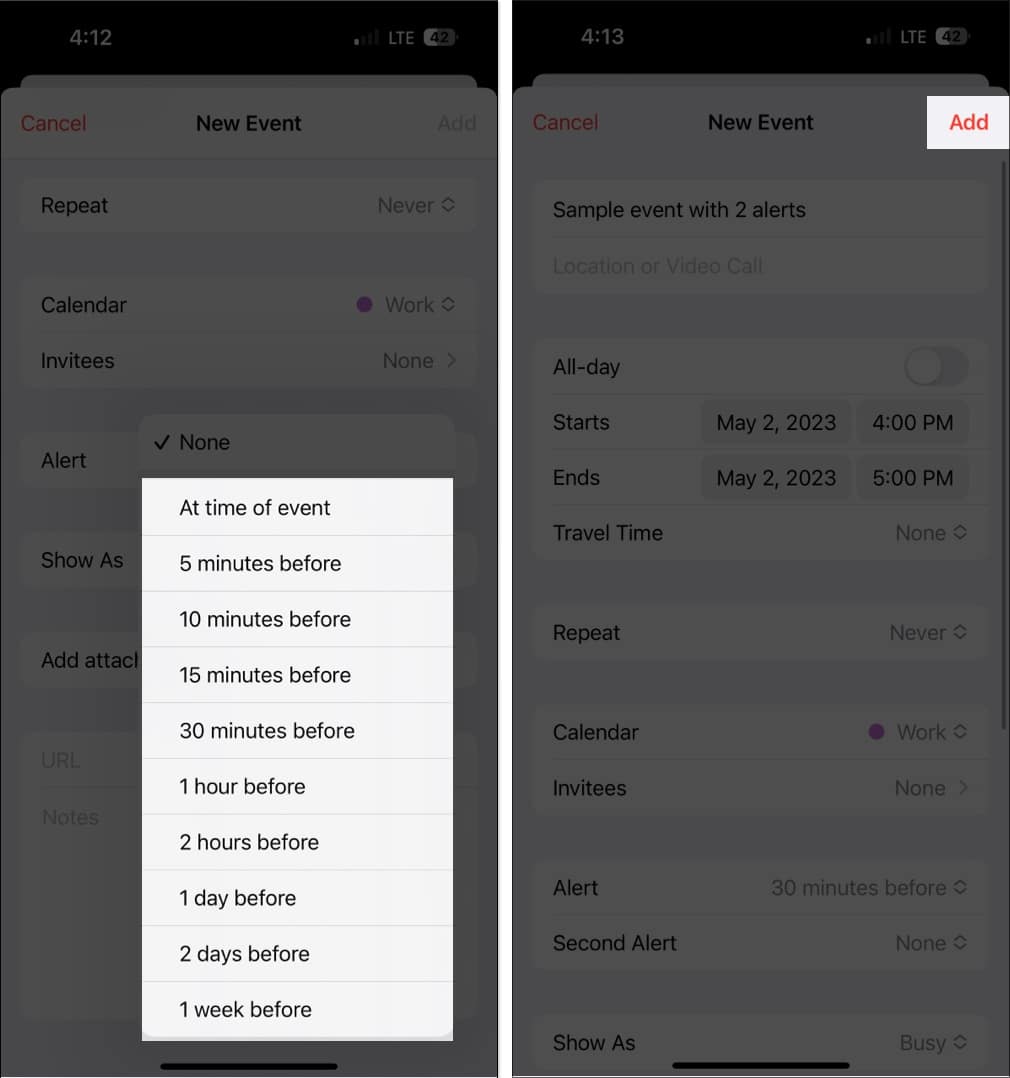
Kung ikaw ang uri ng makakalimutin, maaari kang magdagdag ng isa pang alerto sa pamamagitan ng pag-tap sa kaganapan → I-edit. Piliin ang Ikalawang Alerto at pumili ng oras para sa alerto.
Maaari ka ring mag-set up ng default na oras ng alerto para sa lahat ng iyong appointment sa halip na mag-aksaya ng mahalagang oras sa pag-set up ng alerto sa tuwing ikaw ay lumikha ng bagong kaganapan. Upang gawin ito:
Tumungo sa Mga Setting. Piliin ang Kalendaryo. Mag-scroll pababa sa Mga Default na Oras ng Alerto. Mag-set up ng mga default na oras ng alerto para sa Mga Kaarawan, Mga Kaganapan, at Mga Kaganapan sa Buong Araw.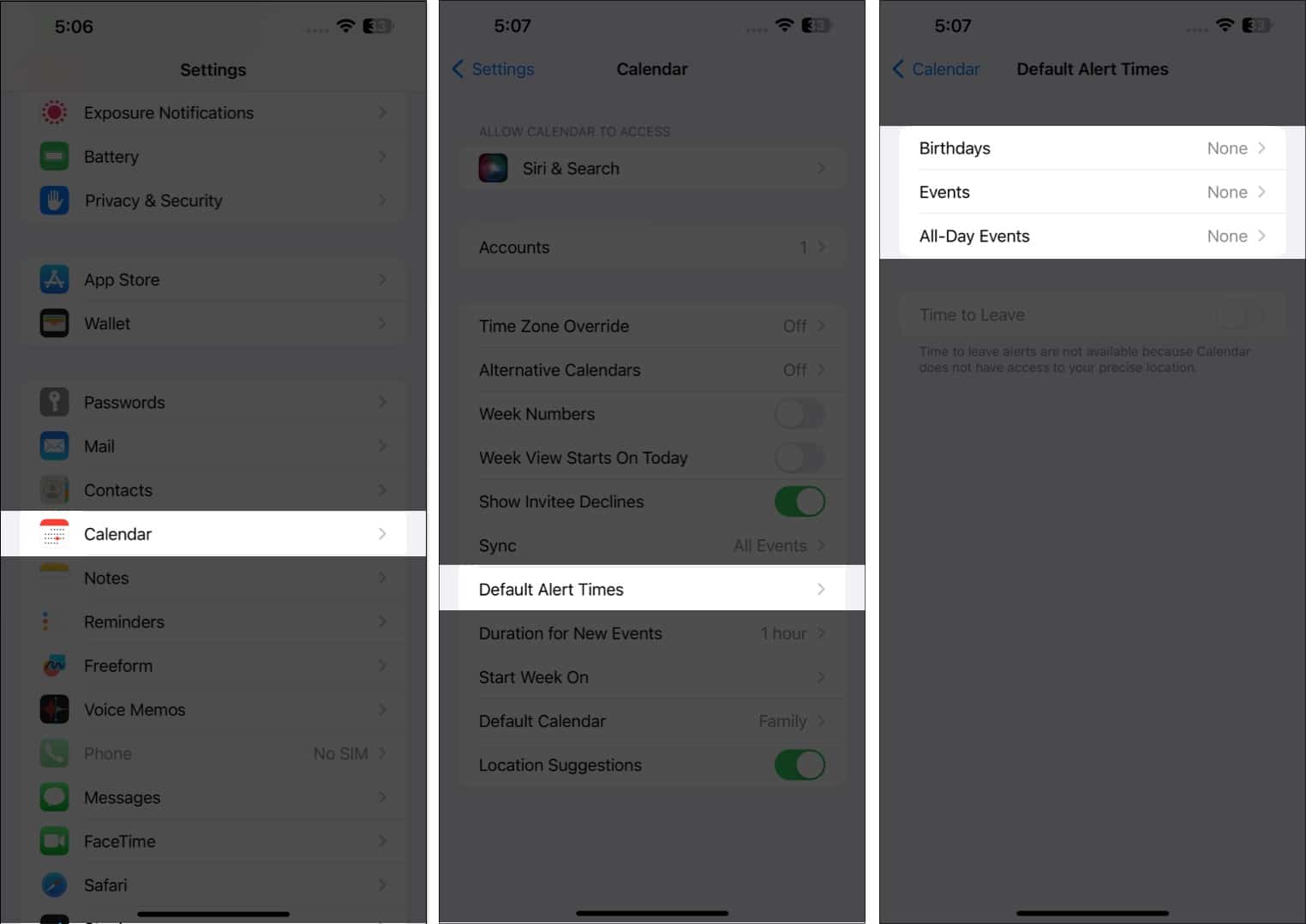
2. Piliin ang iyong ginustong view ng kalendaryo
May iba’t ibang paraan upang tingnan ang iyong kalendaryo — mula sa pangkalahatang view ng taon hanggang sa mas detalyadong view ng araw.
Taunang view: Upang tingnan ang buong taon, i-tap lang ang buwan sa kaliwang bahagi sa itaas ng kalendaryo para mag-zoom out sa taon. Maaari kang mag-swipe pataas at pababa upang makita ang mga nakaraan at hinaharap na taon sa hinaharap. Buwanang view: Mula sa year view, i-tap ang isang buwan para lumipat sa isang buwanang view. Hinahayaan ka ng buwanang view na tingnan ang mga araw na may mga iskedyul — sinasagisag ng mga kulay abong tuldok sa ilalim ng mga ito. Maaari ka ring mag-swipe pataas at pababa para tingnan ang iba pang buwan. Lingguhang view: Upang makakita ng pangkalahatang-ideya ng iyong lingguhang iskedyul, itagilid ang iyong screen at tingnan ang iyong kalendaryo. Ipapakita rin ng format na ito ang mga oras-oras na breakdown para sa bawat araw. Pagtingin sa araw: I-tap ang Ngayon upang makita ang iskedyul ng iyong araw-araw na oras. I-tap ang isa pang araw o mag-swipe patagilid para makita ang iyong iskedyul para sa ibang araw. I-tap ang Button ng Listahan sa tuktok ng screen sa tabi ng button na Paghahanap upang makita ang lahat ng iyong paparating na iskedyul para sa araw sa isang listahan. Maaari kang bumalik sa kasalukuyang araw anumang oras sa pamamagitan ng pag-tap sa Ngayon sa ibaba ng screen.
3. Lumikha o magdagdag ng bagong kalendaryo
Maaaring nakalilito ang pamamahala sa maraming aspeto ng iyong buhay sa isang kalendaryo. Sa Apple Calendar, maaari kang lumikha ng hiwalay na mga kalendaryo upang magkaroon ng nakatalagang kalendaryo para sa iyong trabaho, personal na buhay, at marami pang iba.
Halimbawa, kung marami kang proyekto, makakatulong sa iyo ang pagkakaroon ng kalendaryo para sa bawat isa. ayusin ang iyong mga iskedyul at mga pangako nang mas mahusay at maiwasan ang magkakapatong.
May color-coded din ito, kaya malalaman mo sa isang sulyap kung saan kabilang ang kaganapan ng iskedyul na naka-plot sa iyong kalendaryo.
Upang gumawa ng bago:
Buksan ang Kalendaryo app → I-tap ang Magdagdag ng Kalendaryo sa ibaba. I-tap ang Magdagdag ng Kalendaryo sa popup menu. Pumili ng alinman sa mga sumusunod: Magdagdag ng Kalendaryo: Kakailanganin mong maglagay ng pangalan ng kalendaryo, email address na gusto mong gamitin, at kulay na gusto mong italaga para sa ang kalendaryo. Magdagdag ng Kalendaryo ng Subscription: Kakailanganin mong ilagay ang link sa kalendaryong gusto mong mag-subscribe. Ang Mga Kalendaryo ng Subscription ay mga read-only na data feed na nagpapanatiling updated sa mga kaganapan habang ina-update sila ng provider ng data. Magdagdag ng Holiday Calendar: Piliin ang bansang gusto mong idagdag upang idagdag ang kanilang holiday sa iyong kalendaryo.
Magdagdag ng Kalendaryo: Kakailanganin mong maglagay ng pangalan ng kalendaryo, email address na gusto mong gamitin, at kulay na gusto mong italaga para sa ang kalendaryo. Magdagdag ng Kalendaryo ng Subscription: Kakailanganin mong ilagay ang link sa kalendaryong gusto mong mag-subscribe. Ang Mga Kalendaryo ng Subscription ay mga read-only na data feed na nagpapanatiling updated sa mga kaganapan habang ina-update sila ng provider ng data. Magdagdag ng Holiday Calendar: Piliin ang bansang gusto mong idagdag upang idagdag ang kanilang holiday sa iyong kalendaryo.
4. Kontrolin kung kailan mo gustong simulan ang linggo
Para sa ilan, magsisimula ang linggo sa isang Linggo, habang ang iba ay nagsisimula sa kanilang linggo sa isang Lunes. Sinisimulan ng iPhone Calendar ang linggo sa isang Linggo bilang default, ngunit maaari kang pumili ng ibang araw.
Upang gawin ito:
Pumunta sa Mga Setting → Calendar . Mag-scroll pababa at i-tap ang Simulan ang Linggo Sa → piliin ang araw na gusto mo.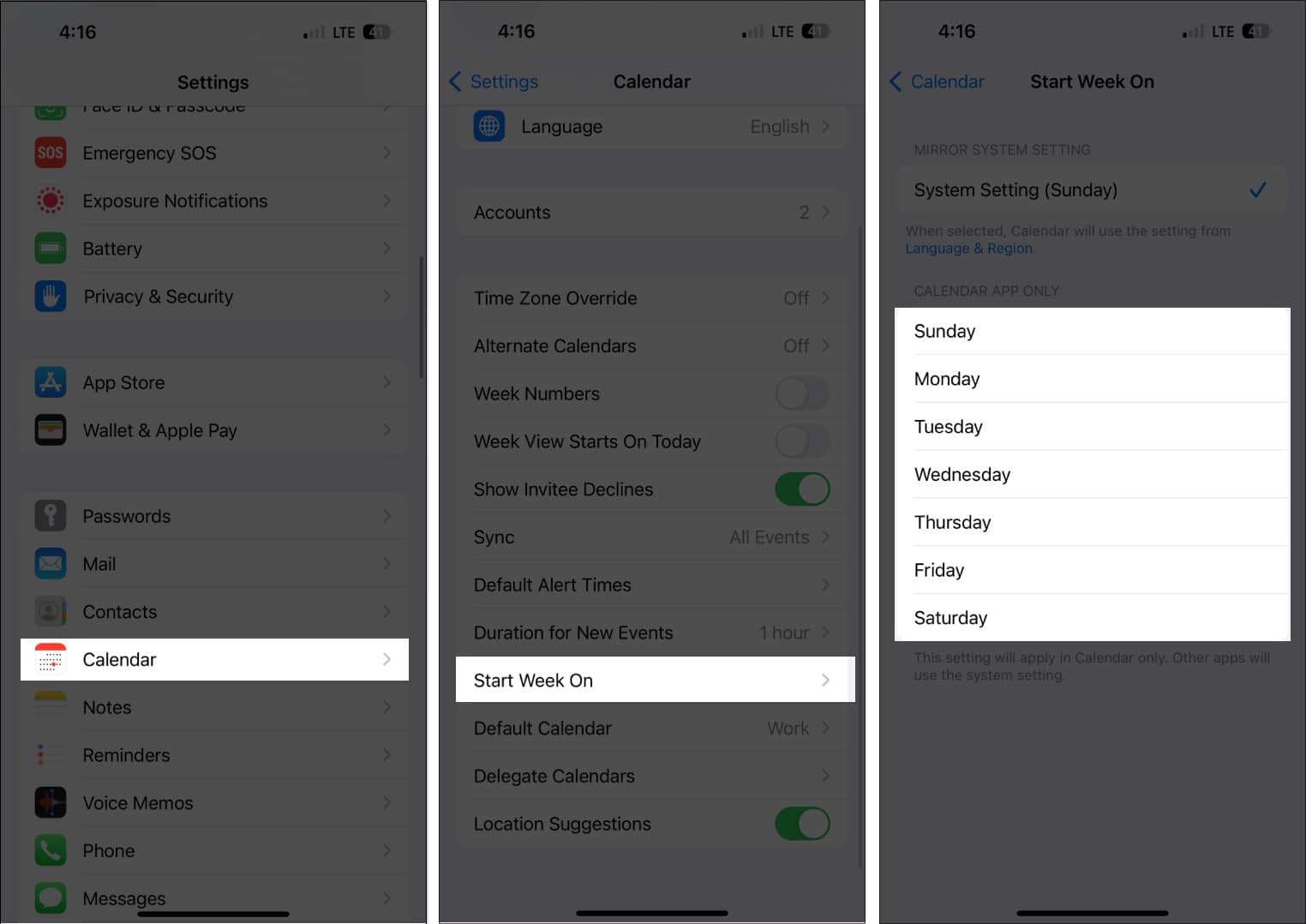
5. Magbukas o magbahagi ng mga file bago ang isang pulong
Maaari kang magdagdag ng mga attachment sa iyong imbitasyon sa kalendaryo upang madaling ma-access o maibahagi ang mga ito sa iyong mga inimbitahan.
Pumunta sa iyong kaganapan.
Sa anumang view ng Kalendaryo, mag-tap sa isang partikular na araw upang makita ang mga kaganapan para sa parehong. I-tap ang I-edit → Magdagdag ng Attachment. Hanapin ang file na gusto mong idagdag. Gamitin ang search bar o ang tab na Mag-browse upang hanapin ito sa ibang mga lokasyon.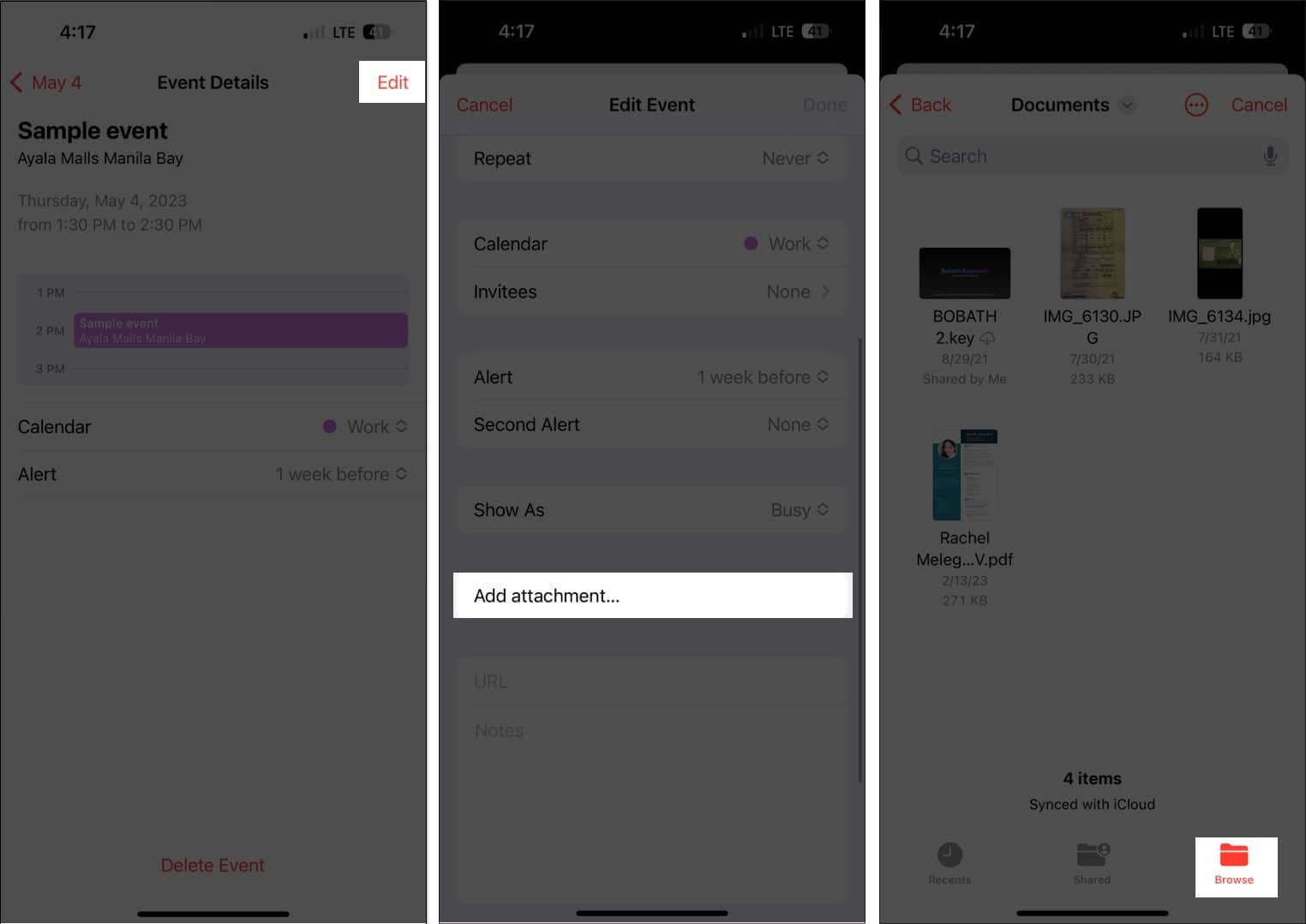 I-tap Tapos na.
I-tap Tapos na.
Upang alisin ang attachment mula sa kaganapan, pumunta lang sa kaganapan, i-tap ang I-edit, pagkatapos ay mag-swipe pakaliwa sa ibabaw ng attachment at piliin ang Alisin.
6. Hayaan ang Siri na magdagdag ng mga kaganapan mula sa iba pang mga app
Maaari ding suriin ng Siri ang iyong aktibidad mula sa iba pang mga app tulad ng Messages, Mail, at Safari upang i-update ang iyong kalendaryo sa iba pang mga kaganapan, tulad ng isang online na pulong na ipinadala sa pamamagitan ng iyong email, isang booking sa hotel, o isang flight reservation.
Upang hayaan ang Siri na gawin ito:
Pumunta sa Mga Setting → Kalendaryo. Piliin ang Siri at Paghahanap. I-on ang Ipakita sa App.
Ito ay nagbibigay-daan sa Siri na magmungkahi ng mga kaganapang makikita nito sa ibang mga app.
7. I-drag at i-drop ang isang kaganapan upang ayusin ang iyong iskedyul
Ang view ng listahan ng Kalendaryo ay hindi lamang nagbibigay-daan sa iyong makita ang pangkalahatang-ideya ng iyong pang-araw-araw na iskedyul, ngunit nagbibigay-daan din ito sa iyong mabilis na ayusin at ilipat ang iyong iskedyul sa ibang araw.
Pumili lamang ng isang kaganapan at i-drag ito sa isa pang puwang ng oras. Magagawa mo ito alinman sa iyong lingguhan o pang-araw-araw na view.
8. Kopyahin at i-paste ang mga kaganapan
Kung umuulit ang isang kaganapan, madali mong makokopya-paste ang mga ito sa iyong kalendaryo. Pindutin lang nang matagal ang kaganapan at piliin ang Kopyahin.
I-tap nang matagal ang timeslot kung saan mo gustong i-paste ang kaganapan. Gagawa ito ng bagong kaganapan. Ang kinopyang kaganapan ay lalabas sa ibaba ng Pamagat, kasama ng iba pang mga detalye. I-tap ito at piliin ang Idagdag.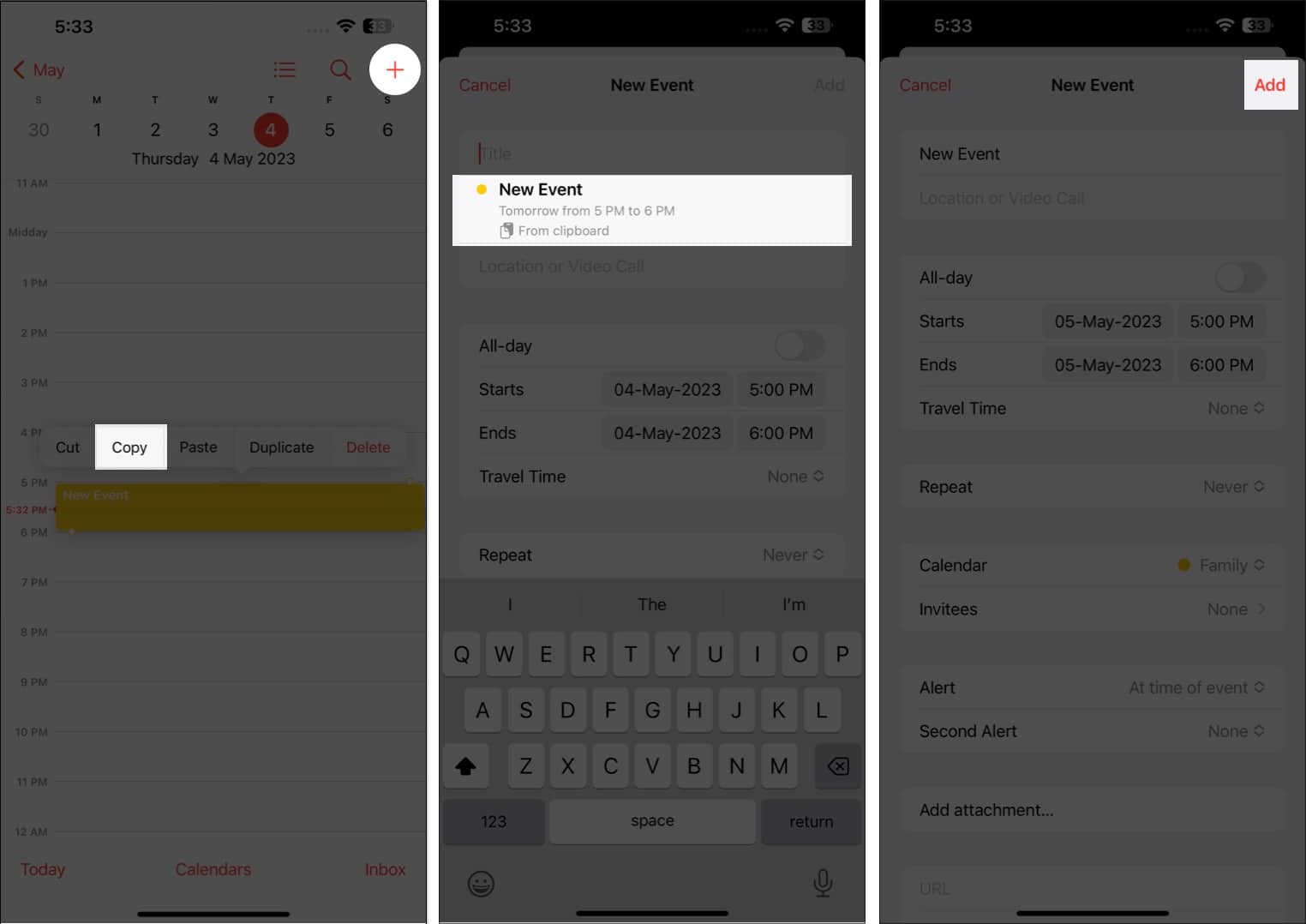
9. I-maximize ang Siri
Maaari mo ring gamitin ang Siri, ang pinagkakatiwalaang Apple digital assistant, upang lumikha ng mga kaganapan sa Calendar para sa iyo. Sabihin lang, “Hey Siri, gumawa ng bagong event sa aking Calendar,” at punan ito ng lahat ng detalye.
Para sa anumang mga pagbabago sa kaganapan, sabihin lang ang isang bagay tulad ng, “Maaari mo bang baguhin ang isang kaganapan sa aking iskedyul sa [petsa]?” Piliin ang kaganapang gusto mong i-edit at ipaalam Siri ng mga pagbabagong gusto mong gawin.
10. Italaga ang iyong kalendaryo sa iba
Ang isa pang mahusay na feature ng Calendar ay ang kakayahang italaga ang iyong kalendaryo sa iba. Maaari mong hayaan ang isang assistant o miyembro ng pamilya na pamahalaan ang iyong iskedyul, kabilang ang pagdaragdag, pag-edit, pagtugon sa, at pagtanggal ng mga imbitasyon. Upang gawin ito:
Buksan ang Kalendaryo app → Piliin Mga Kalendaryo sa ibaba. I-tap ang button ng impormasyon (i) sa tabi ng kalendaryong gusto mong ibahagi. Piliin ang Magdagdag ng Tao.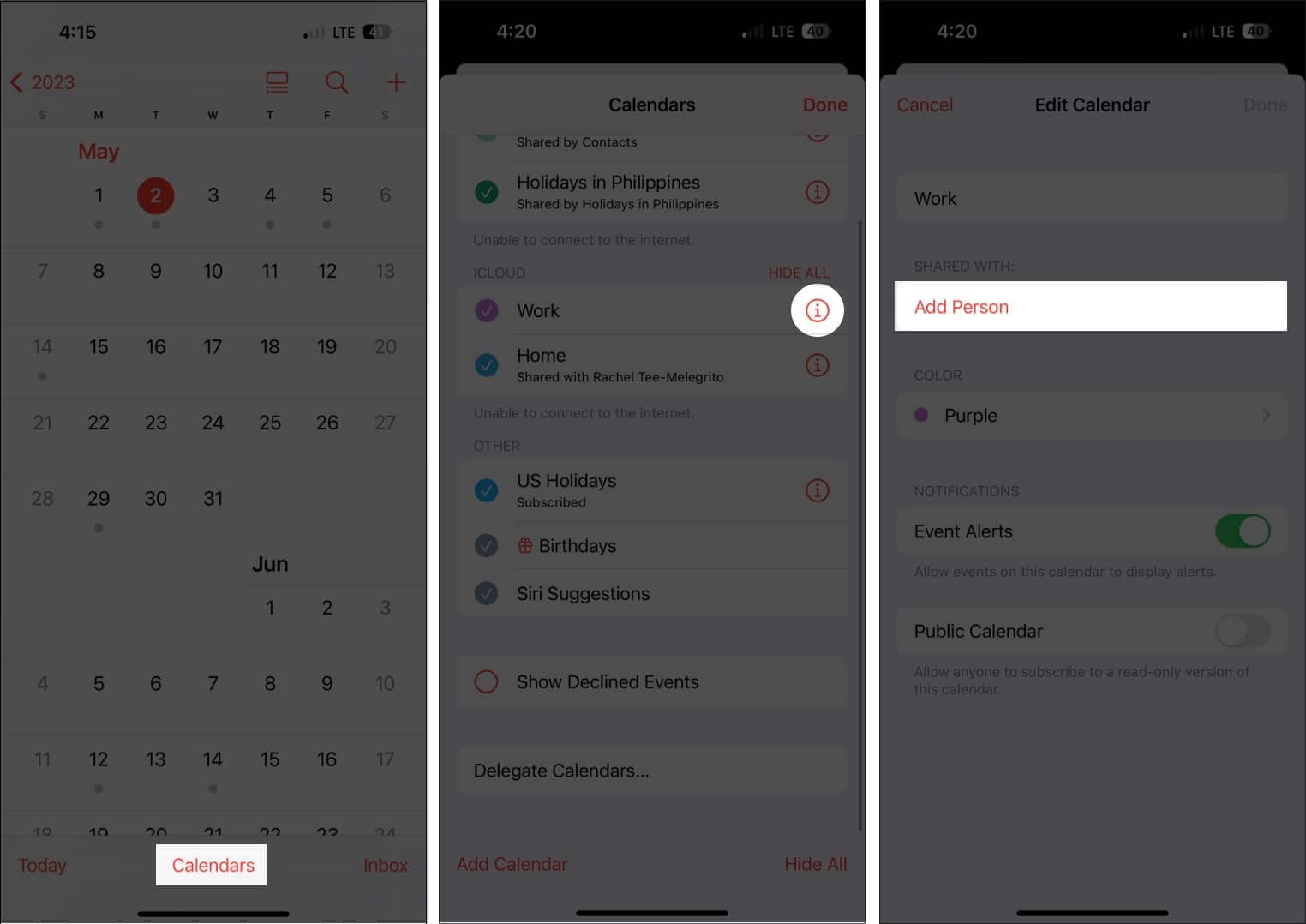 Ilagay ang email address ng tao. I-tap ang Idagdag. I-tap ang Tingnan at I-edit sa tabi ng pangalan ng tao at i-toggle Payagan ang Pag-edit. Huwag i-toggle ito kung gusto mo lang magbahagi ng read-only na view ng iyong iskedyul.
Ilagay ang email address ng tao. I-tap ang Idagdag. I-tap ang Tingnan at I-edit sa tabi ng pangalan ng tao at i-toggle Payagan ang Pag-edit. Huwag i-toggle ito kung gusto mo lang magbahagi ng read-only na view ng iyong iskedyul.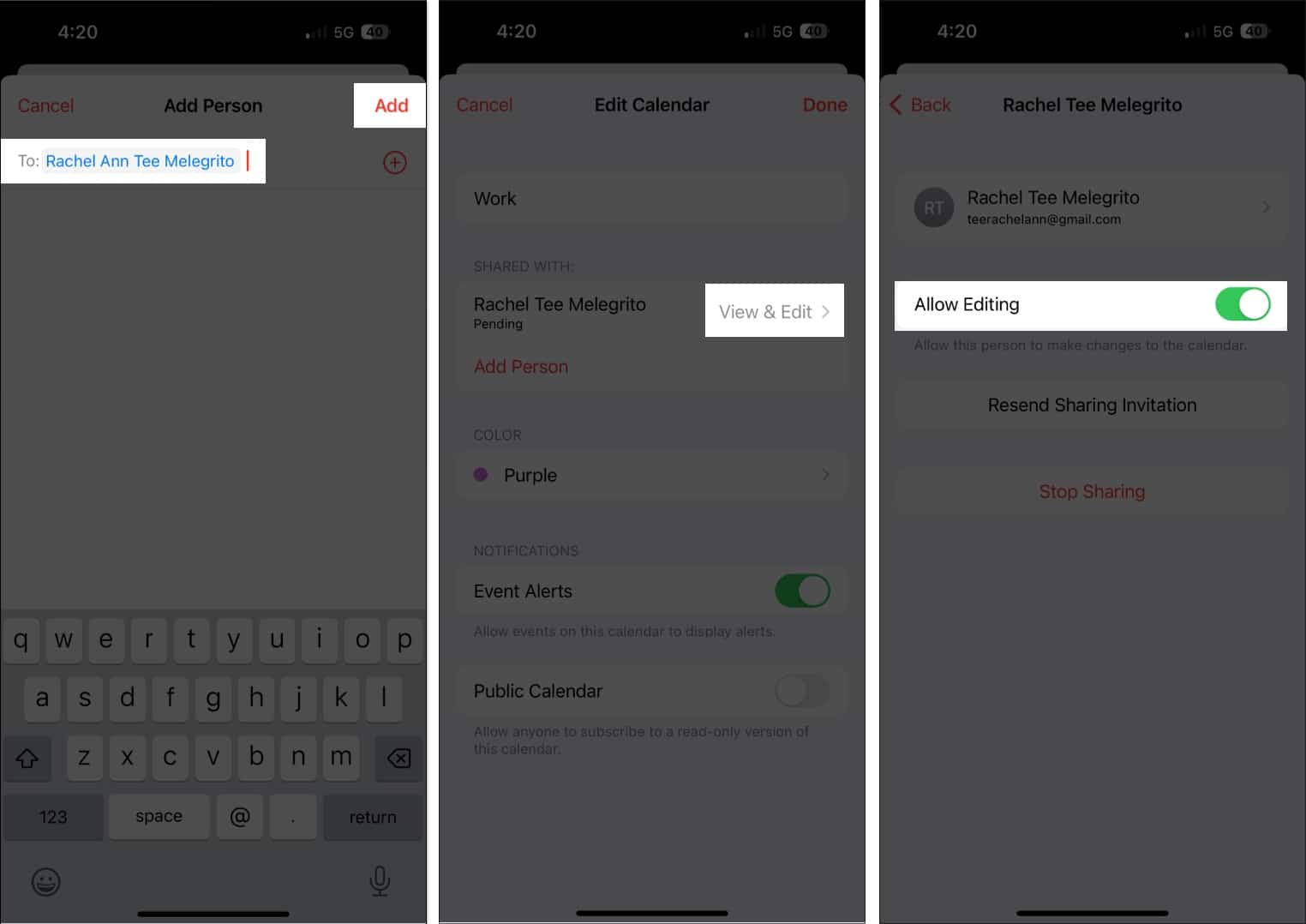
Kung hindi natanggap ng tao ang iyong imbitasyon na magbahagi iyong kalendaryo, i-tap ang Muling Ipadala ang Imbitasyon sa Pagbabahagi. Maaari mong kanselahin ang pagbabahagi anumang oras sa pamamagitan ng pag-tap sa Ihinto ang Pagbabahagi.
Tandaan na makakatanggap ka ng mga notification at alerto sa tuwing ang taong binigyan mo ng mga pribilehiyo sa pag-edit upang magdagdag, mag-edit, o baguhin ang iyong kalendaryo. Maaari mong i-toggle off ang Ipakita ang Mga Pagbabago upang i-off ang mga alerto at notification tungkol sa nakabahaging kalendaryo.
11. I-access ang iyong kalendaryo sa pamamagitan ng anumang device
Ang paglalagay ng lahat ng iyong iskedyul sa Calendar ay nagsisigurong madali mong maa-access ang mga ito kapag kinakailangan — maliban kapag iniwan mo ang iyong iPhone. Huwag mag-alala, bagaman; mayroon kang opsyong i-sync ang iyong Calendar sa iyong mga Apple device.
Naka-on ang feature na ito bilang default, ngunit kung na-off mo ito dati, pagkatapos ay:
Pumunta sa Mga Setting app → iCloud. 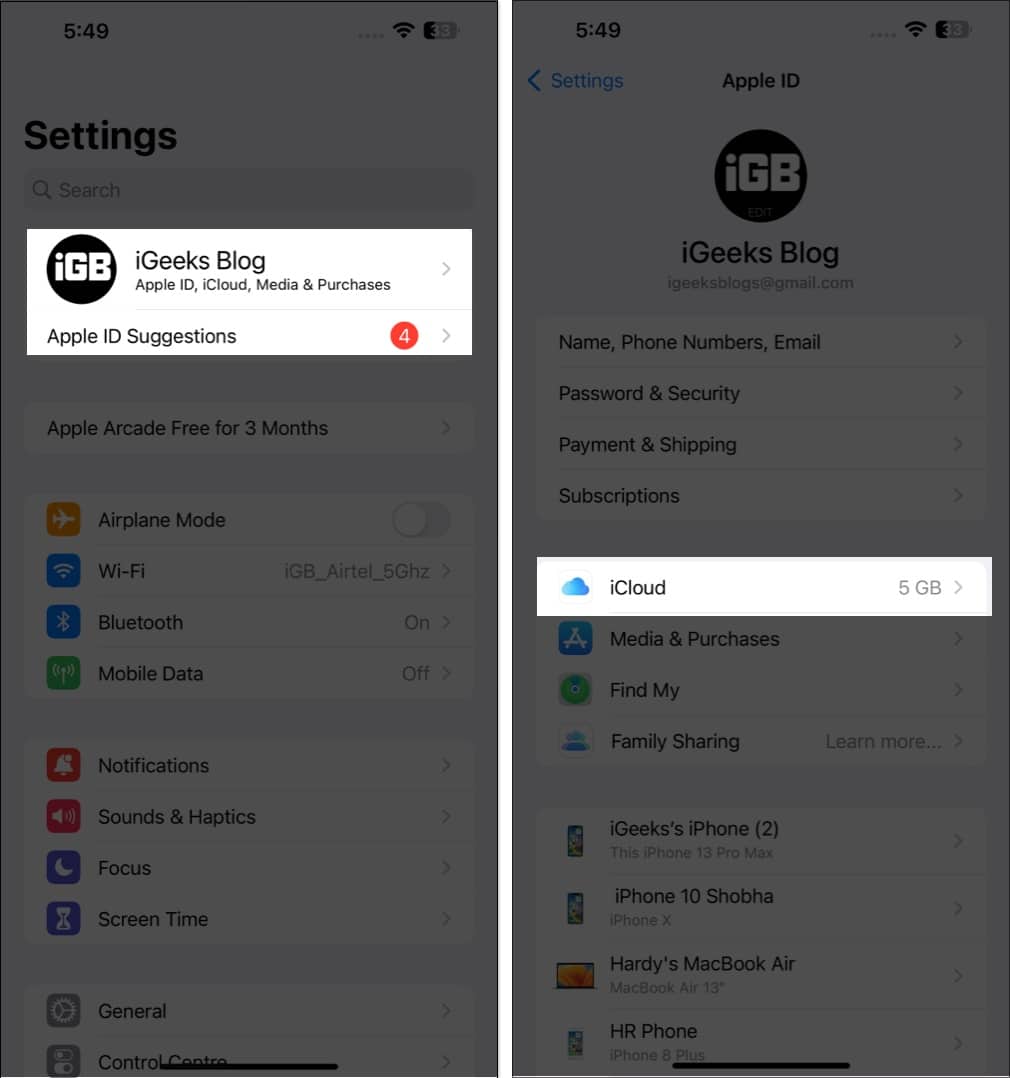 I-tap ang Ipakita Lahat → I-toggle sa Mga Kalendaryo.
I-tap ang Ipakita Lahat → I-toggle sa Mga Kalendaryo.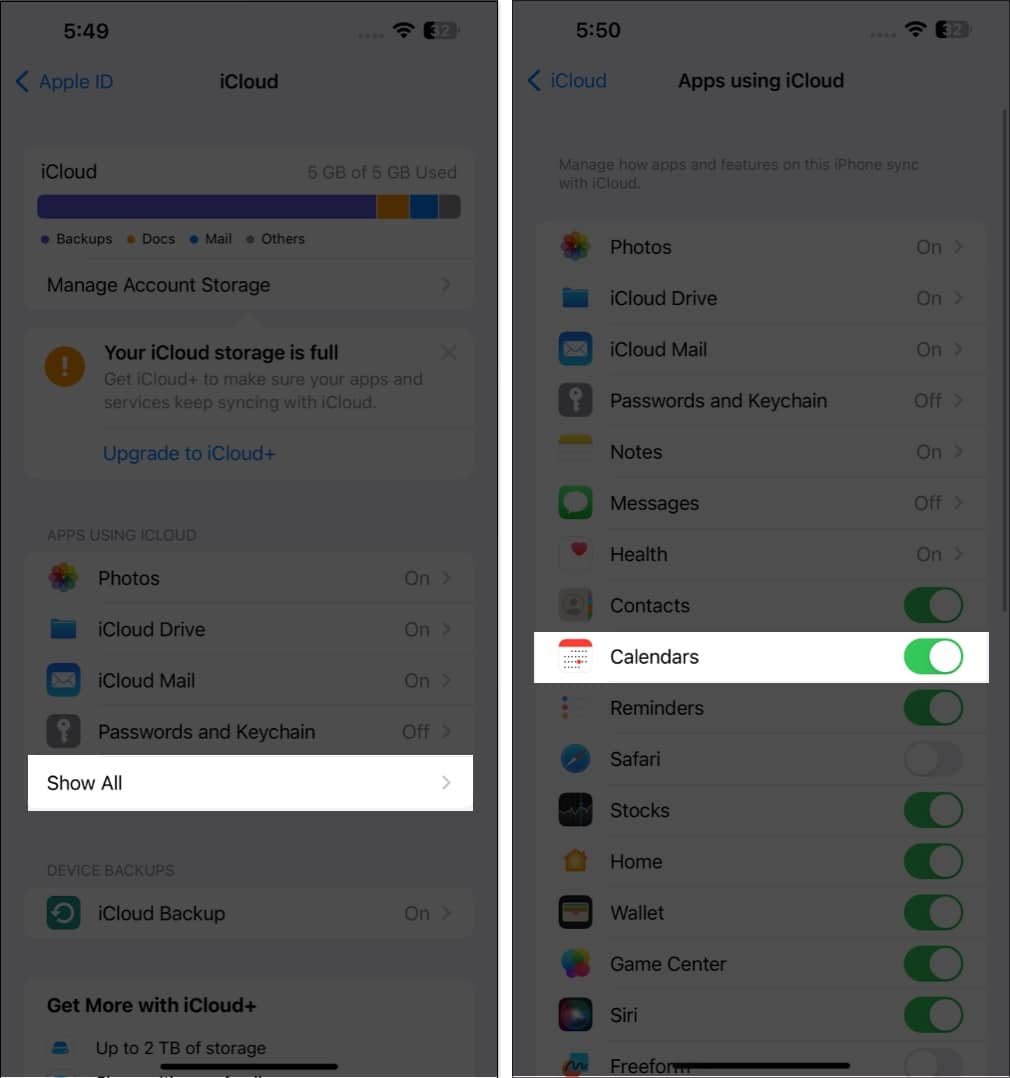
Dahil naka-sync ito sa iyong iCloud, maaari kang pumunta anumang oras sa iCloud.com upang i-access ang iyong kalendaryo doon.
12. Magdagdag ng oras ng paglalakbay
Ang pagdaragdag ng appointment sa aming mga kalendaryo ay nakakatulong na matiyak na hindi namin sila makaligtaan. Ngunit hindi nito isinasaalang-alang ang mga salik tulad ng trapiko at lokasyon. Sa Calendar, awtomatikong aabisuhan ka ng iyong iPhone kapag oras na para umalis batay sa kung saan ka nanggaling at kung saan ka pupunta.
Kapag tapos na sa paggawa ng iyong kaganapan, i-tap ang I-edit → piliin ang Oras ng Paglalakbay. Kung naglagay ka ng lokasyon sa kaganapan, ilagay ang iyong panimulang lokasyon. Kung hindi, maaari kang pumili ng kasing liit ng 5 minuto hanggang dalawang oras bilang palugit para sa iyong transit sa iyong nakaiskedyul na kaganapan.
13. I-sync ang mga kaganapan sa CarPlay
Nagulat? huwag maging. Kung gumagamit ka ng Apple CarPlay, maaari mo ring makita ang mga paparating na kaganapan sa kalendaryo sa iyong dash.
Maaari din itong magpakita ng mga direksyon sa lokasyon kung nagdagdag ka ng address sa kaganapan.
14. Ipakita o itago ang mga indibidwal na kalendaryo at mga kaganapan sa buong araw
Ang isang kalat na kalendaryo ay hindi produktibo at maaaring maging isang istorbo sa halip na tulungan kang ayusin ang iyong buhay. Sabi nga, mayroon kang opsyon na tingnan at itago ang mga indibidwal na kalendaryo pati na rin ang buong araw na mga kaganapan.
Ikaw ba ang uri na nakakalimutan ang mga kaarawan? Pagkatapos ay huwag ka nang mag-alala! Ilagay lang ang mga kaarawan ng iyong mga contact sa kanilang impormasyon sa pakikipag-ugnayan at idagdag sila sa iyong Calendar para makatanggap ng paalala sa kanilang kaarawan.
Una, pumunta sa Mga Contact. Mag-tap ng contact → I-edit. Mag-scroll pababa at piliin ang (+) magdagdag ng kaarawan → I-tap Tapos na.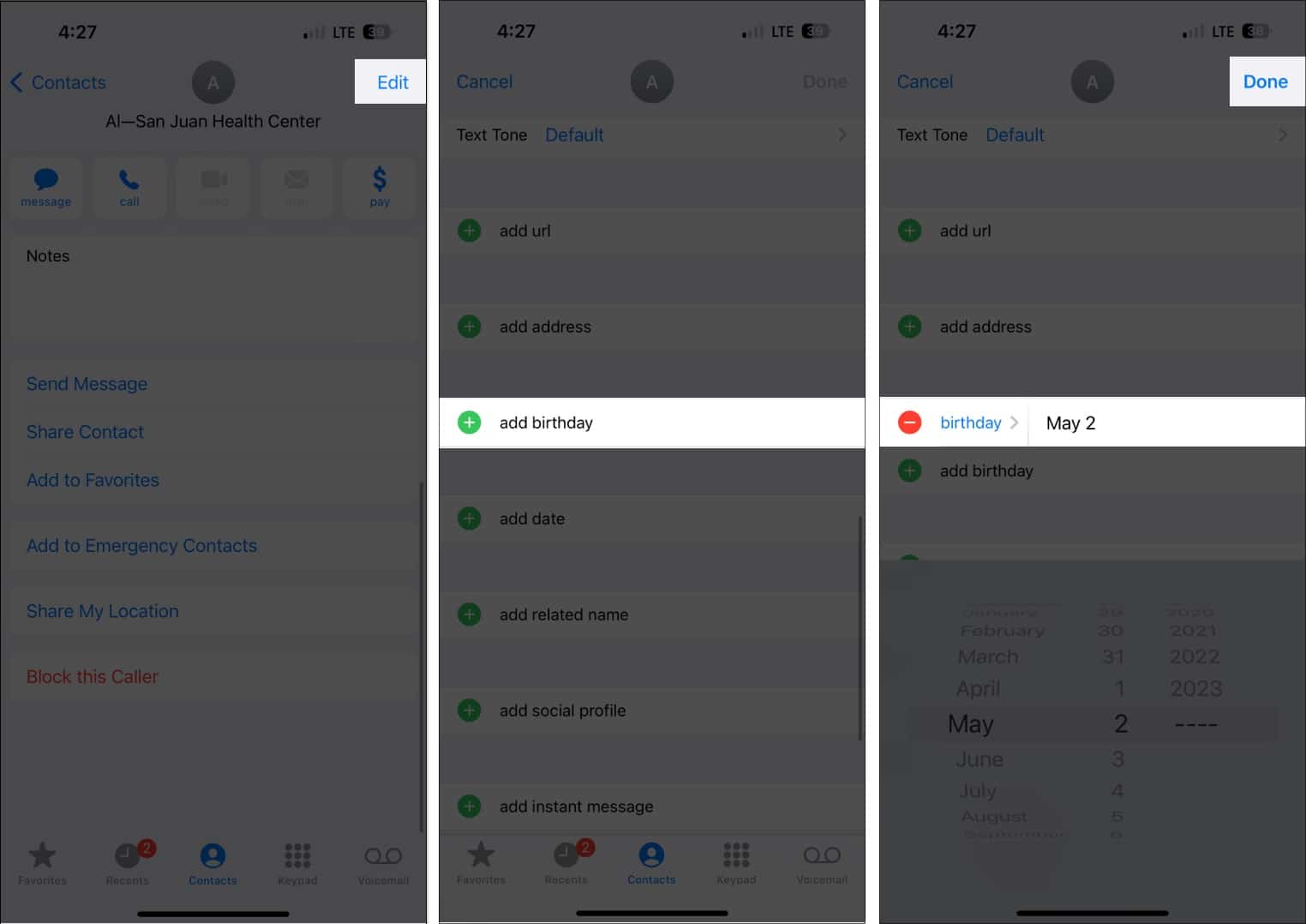 Pagkatapos ay buksan ang Kalendaryo. I-tap ang Mga Kalendaryo → Lagyan ng tsek Mga Kaarawan → Piliin Tapos na.
Pagkatapos ay buksan ang Kalendaryo. I-tap ang Mga Kalendaryo → Lagyan ng tsek Mga Kaarawan → Piliin Tapos na.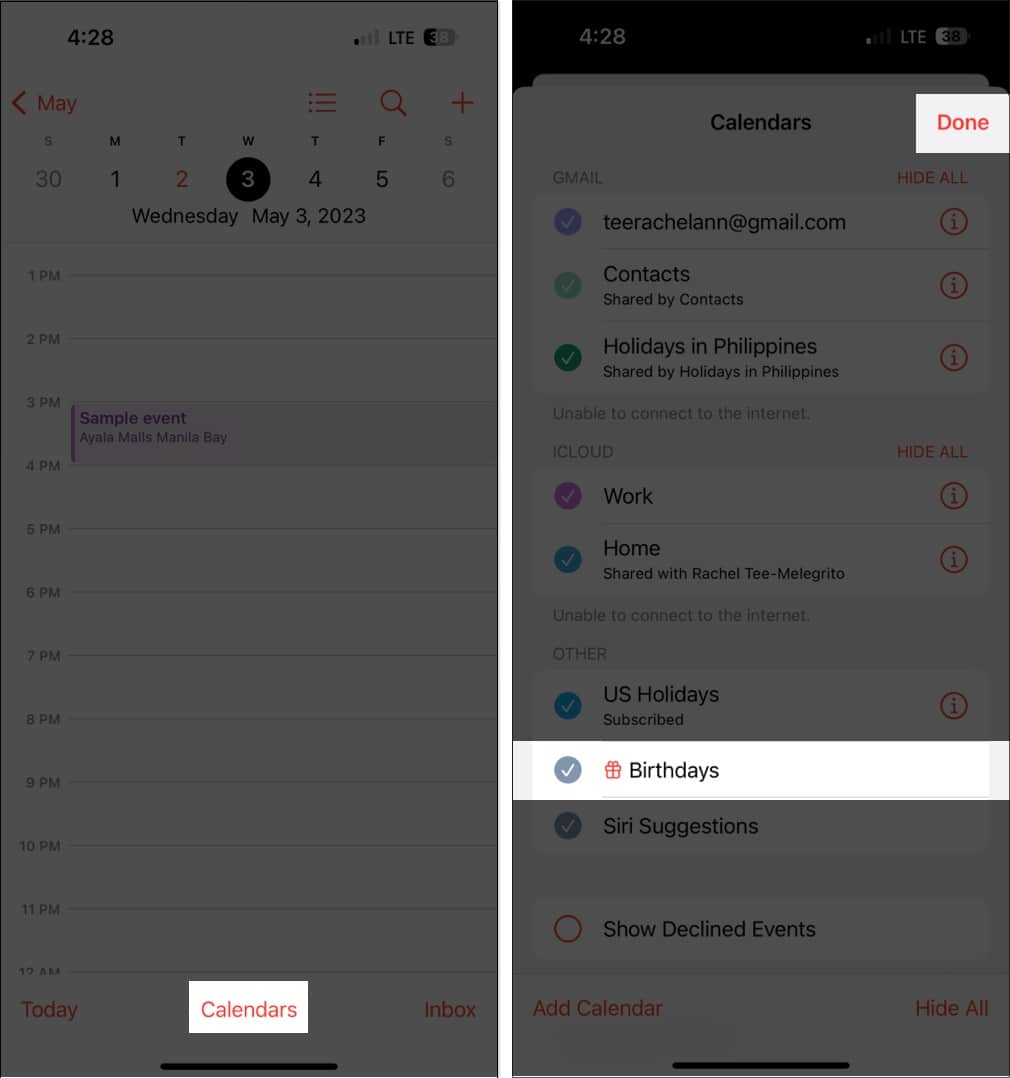
Narito ang isang mas kumpletong gabay sa pagtingin ng mga kaarawan sa Calendar.
Wrapping up…
Ang Calendar app ay isang mahusay na tool upang matulungan kang manatiling organisado. Magagamit mo ang mga tip sa itaas para magamit nang husto ang lahat ng feature nito.
Ano ang paborito mong feature ng Kalendaryo? Mangyaring ibahagi sa mga komento sa ibaba.
Magbasa nang higit pa:
Profile ng May-akda
Gusto ni Rachel ang anumang bagay na Apple —mula sa mga iPhone, hanggang sa Apple Mga relo, hanggang sa mga MacBook. Isa rin siyang medikal na manunulat at ghostwriter para sa iba’t ibang publikasyon.

