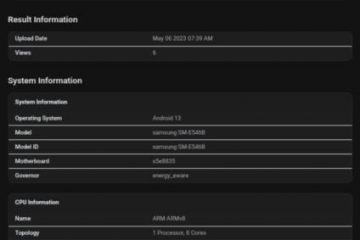Nakakatulong ang iyong data ng lokasyon sa iba pang mga app at serbisyo kapag inaalam kung anong uri ng nilalaman ang maaaring kaakit-akit sa iyo. Gayunpaman, hindi lahat ay gumagamit ng iyong data nang may pananagutan at maaari kang maging bulnerable sa cyber-attacks. Upang matiyak na hindi ito mangyayari, maaari mong i-spoof o baguhin ang iyong lokasyon sa Chrome, Microsoft Edge, at Firefox at gawing pribado ang data ng iyong lokasyon. Panatilihin ang pagbabasa upang malaman ang higit pa.
Habang ang privacy ay dahan-dahan ngunit tunay na nagiging isang gawa-gawa, mayroon pa ring ilang mga paraan upang matiyak na ang iyong impormasyon, tulad ng data ng lokasyon, ay hindi ganap na nakompromiso. Upang gawin ito, maaari kang pumunta para sa isang VPN o isang extension ng browser. Gayunpaman, alam mo ba na maaari mo ring baguhin ang iyong lokasyon sa Edge, Chrome, at Firefox at kahit na i-disable ito?
May 3 madaling paraan upang matagumpay na baguhin ang iyong lokasyon sa Chrome, Edge, at Firefox: gamit ang VPN, mga extension ng browser, at mga opsyon sa menu ng browser. Tingnan natin silang lahat.
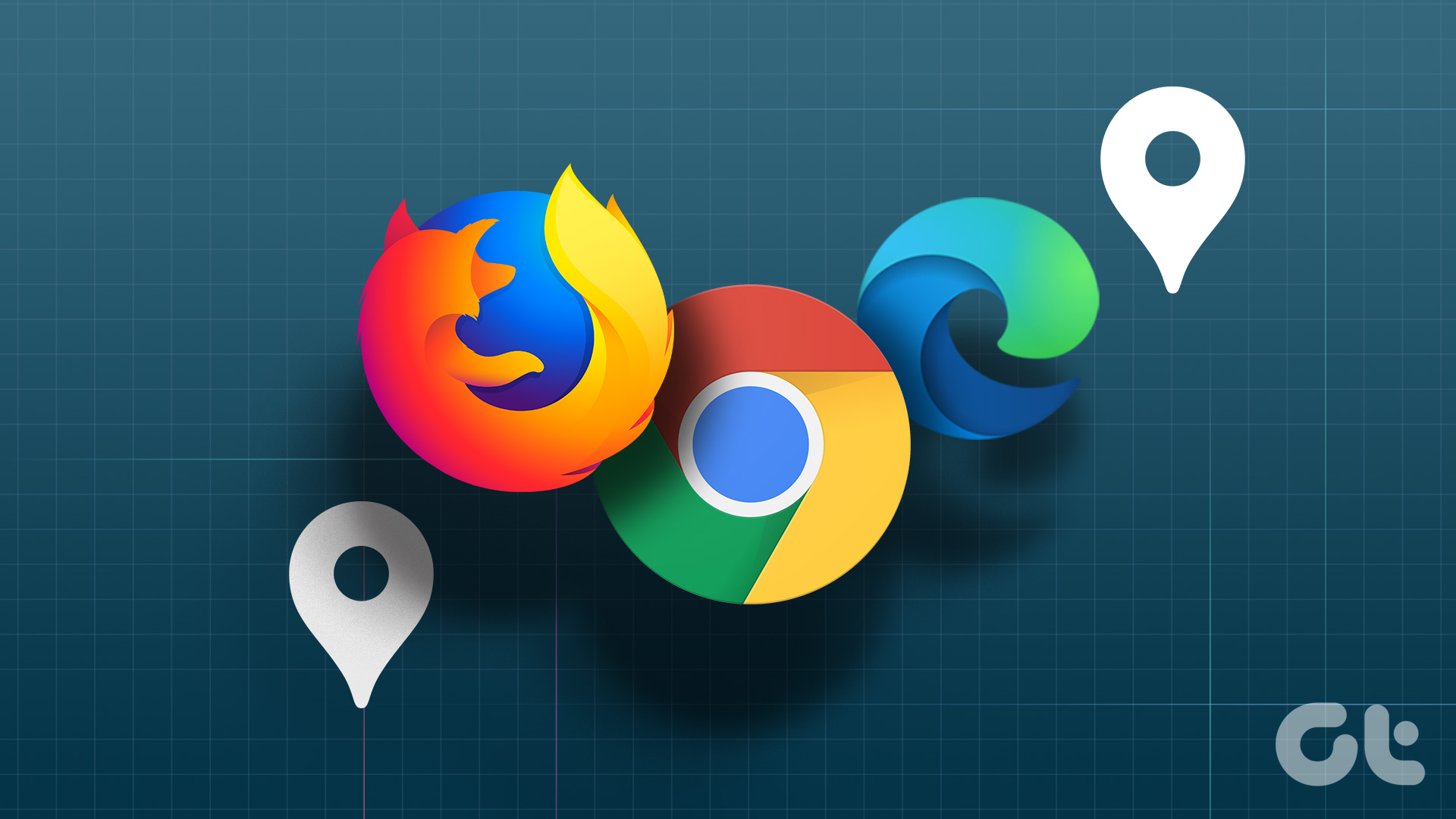
1. Gumamit ng VPN para I-peke ang Iyong Lokasyon sa Chrome, Edge, at Firefox
Ginagawa ng VPN o Virtual Private Network ang eksaktong ipinahihiwatig ng pangalan nito. Ginagawa nitong tunay na pribado ang iyong pribadong network kapag kumonekta ka sa mga server nito. Sa ganitong paraan makikita lang ng iba ang iyong lokasyon bilang anumang server ng lokasyon kung saan ka kasalukuyang nakakonekta. Bukod pa rito, karamihan sa mga VPN app ay may kasamang mga kill switch na nagdidiskonekta sa iyong koneksyon sa network kung ang iyong VPN ay nabigo sa kalagitnaan.
Sa tala na iyon, tingnan natin kung paano kumonekta sa VPN upang baguhin ang iyong IP address at pekein ang iyong lokasyon.
Tandaan: Para sa mga layunin ng pagpapakita, gagamitin namin ang libreng bersyon ng Proton VPN.
Hakbang 1: I-download at i-install ang Proton VPN app gamit ang link sa ibaba. Kapag tapos na, buksan ito at mag-sign in.
Hakbang 2: Dito, pumunta sa lokasyong gusto mong kumonekta.
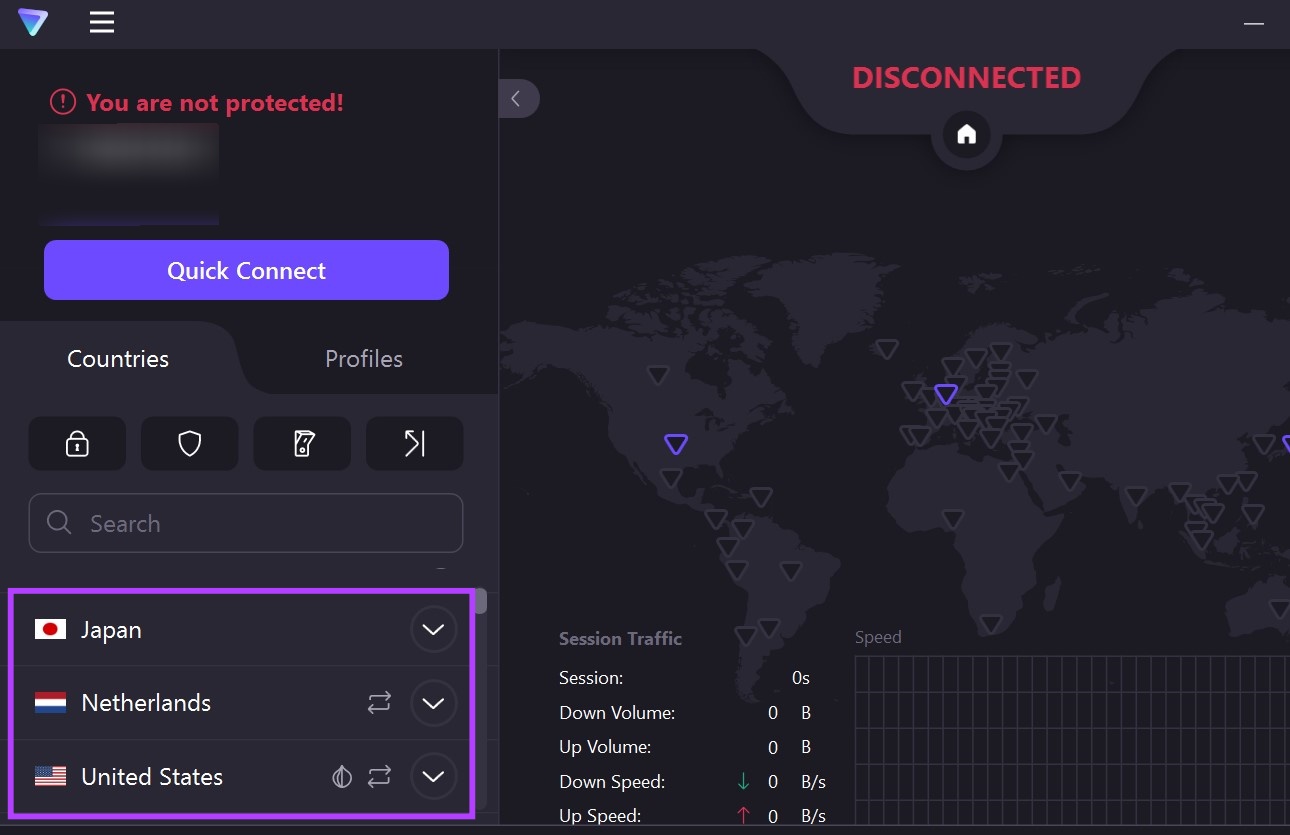
Hakbang 3: Pagkatapos, mag-click sa Kumonekta. Bilang kahalili, maaari ka ring mag-click sa Quick Connect upang hayaan ang Proton VPN na magpasya sa lokasyon at mabilis na kumonekta dito.
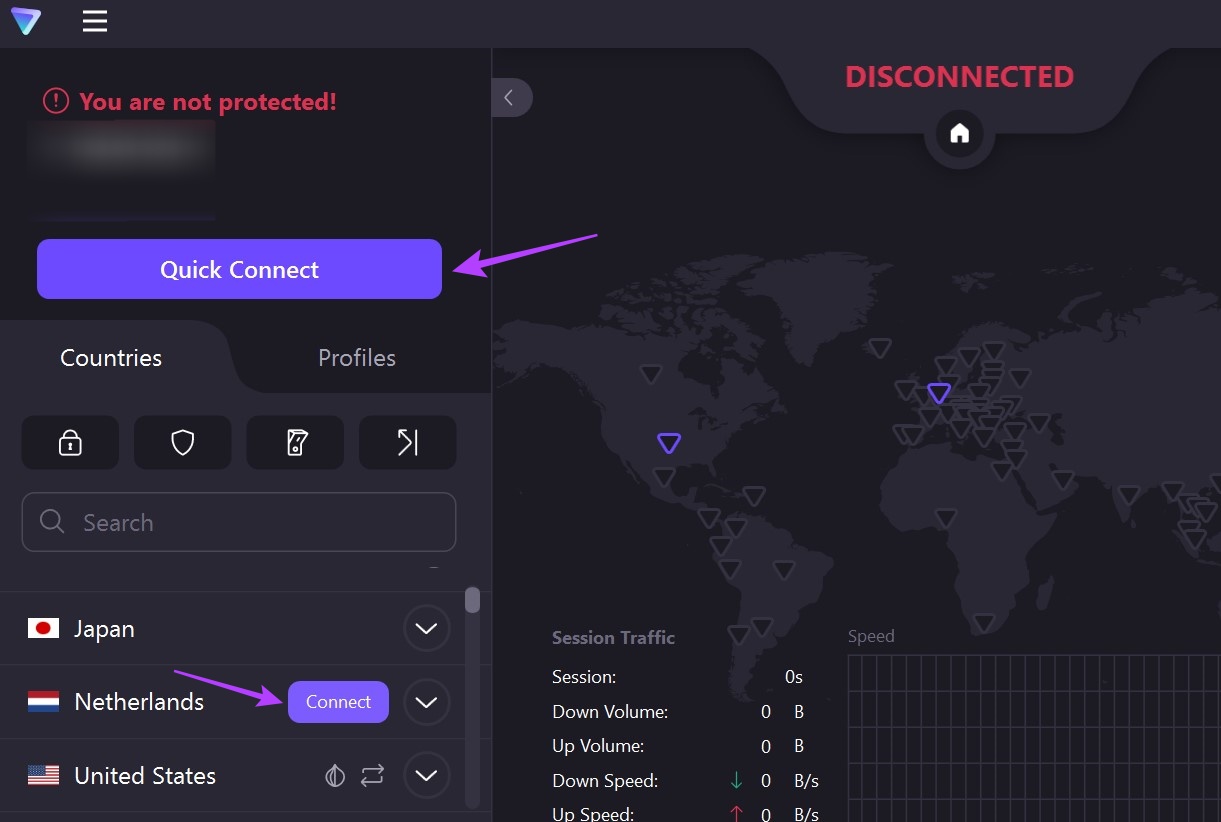
Kapag nakakonekta na ang VPN, sa halip na Quick Connect, ang iyong app dapat ipakita ang button na Idiskonekta.
Tip: Maaari mo ring gamitin ang alinman sa mga madaling magagamit na VPN app na ito para sa Android at iOS upang baguhin o pekein ang iyong lokasyon sa Chrome, Edge, at Firefox mobile app.
2. Panggagaya sa Iyong Lokasyon Gamit ang isang Extension
Habang ang mga VPN app ay may karagdagang functionality, tulad ng kill switch, ang mga extension ng browser ay hindi nalalayo. Gamit ang mga ito, madali mong mababago ang iyong lokasyon sa Firefox, Chrome, o Edge, nang hindi naaapektuhan ang iba pang app at serbisyo ng iyong device.
Higit pa rito, madali silang ma-access mula sa opsyon sa menu ng browser at karaniwang hindi nangangailangan ng hiwalay na app para gumana. Narito kung paano i-install ang mga extension sa Chrome, Edge, at Firefox.
Tandaan: Ang mga sumusunod na extension ay libre gamitin at hindi nangangailangan ng subscription. Gayunpaman, dahil dito, maaaring limitado ang mga opsyon para sa mga lokasyong kumonekta.
Para sa Chrome
Hakbang 1: Buksan ang pahina ng Snap VPN sa webstore ng Chrome.
Kumuha ng Snap VPN para sa Google Chrome
Hakbang 2: Dito, mag-click sa’Idagdag sa Chrome’.
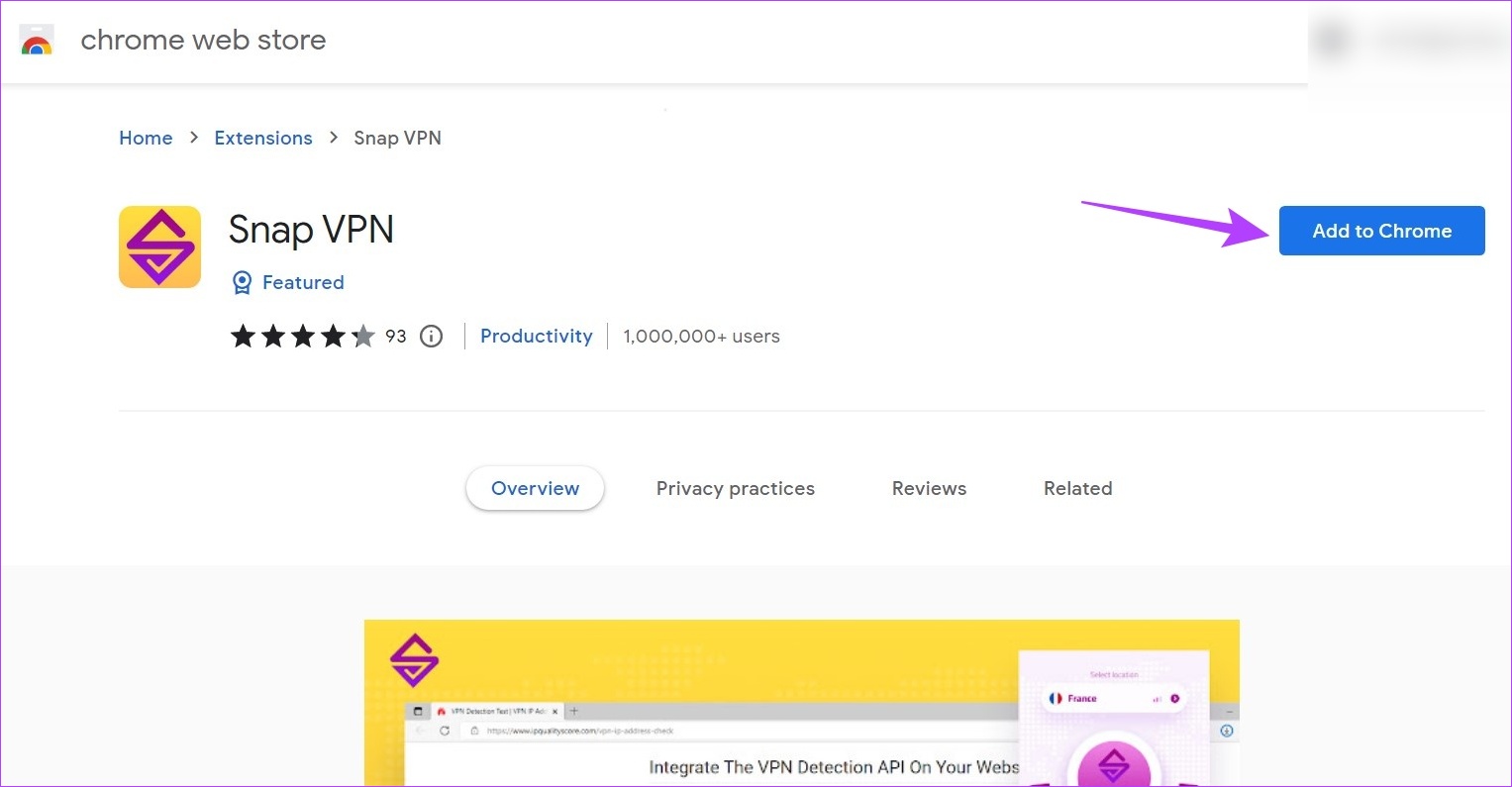
Hakbang 3: I-click sa Magdagdag ng extension para kumpirmahin.
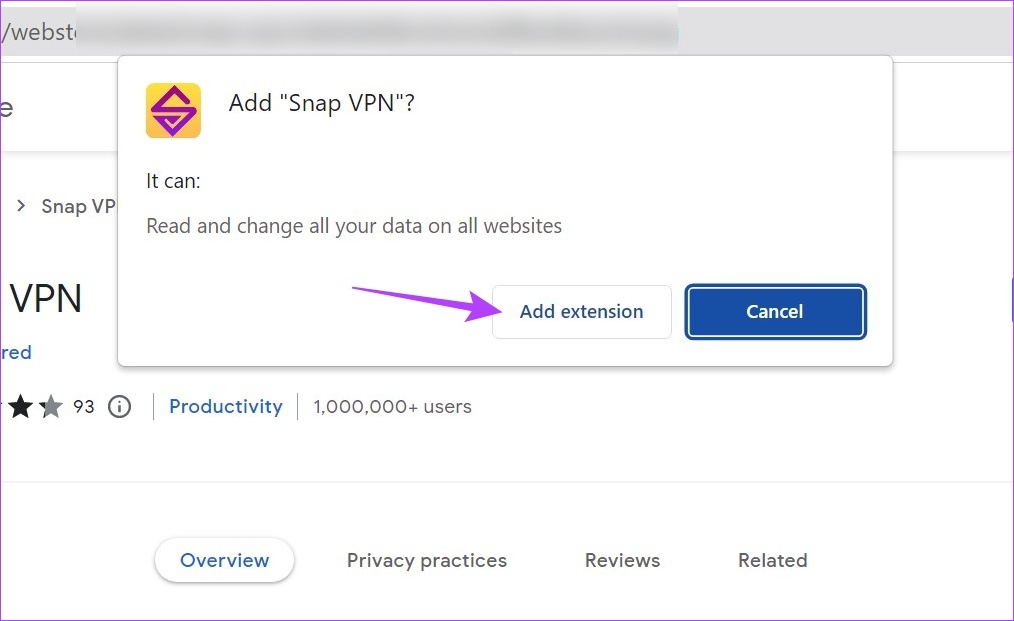
Hakbang 4: Kapag na-install na ang extension, mag-click sa icon ng Mga Extension.
Hakbang 5: Dito, mag-click sa Snap VPN.
Tip: Maaari ka ring mag-click sa icon ng pushpin upang i-pin ang extension sa toolbar ng Chrome.
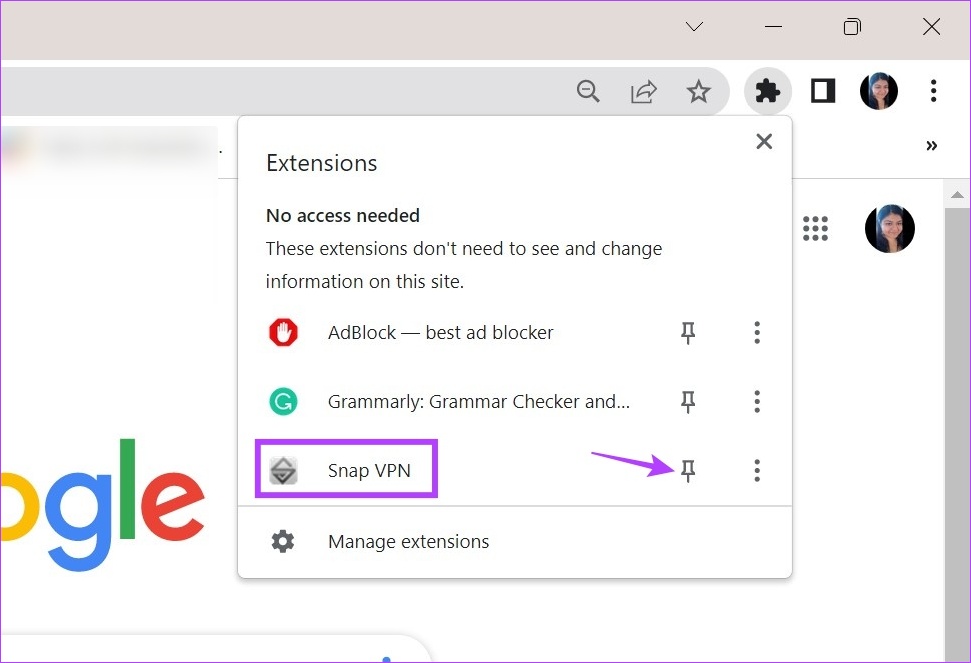
Hakbang 6: Dito, mag-click sa icon ng arrow upang buksan ang listahan ng mga available na lokasyon.
Hakbang 7: Piliin ang gustong lokasyon.
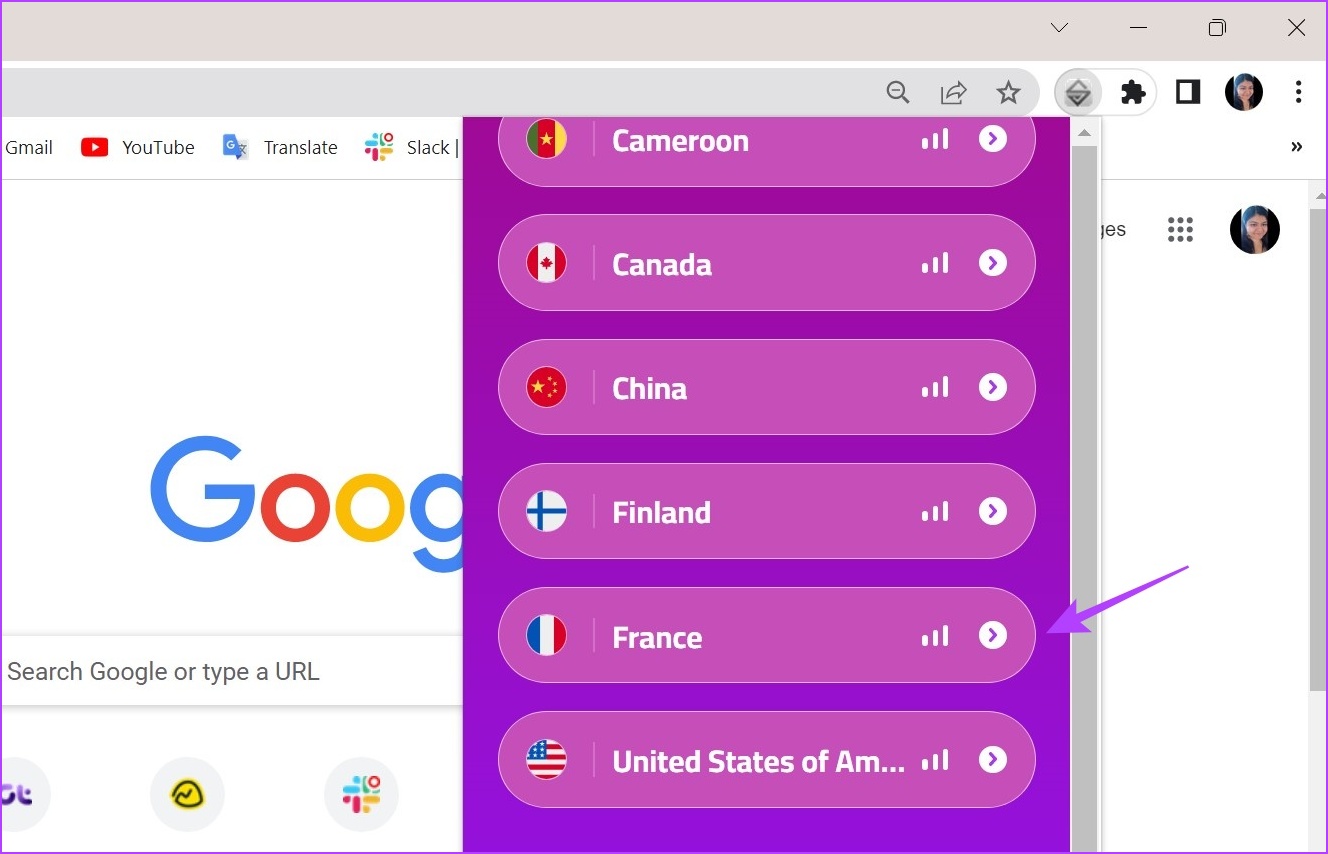
Ngayon, hintaying kumonekta ang extension sa napiling lokasyon. Kapag tapos na, subukang magbukas ng isa pang site, tulad ng Google o YouTube, at tingnan kung nagbago ang iyong lokasyon.
Para sa Edge
Hakbang 1: Buksan ang Snap VPN page sa Edge web browser.
Kumuha ng Snap VPN para sa Microsoft Edge
Hakbang 2: Dito, mag-click sa Get.
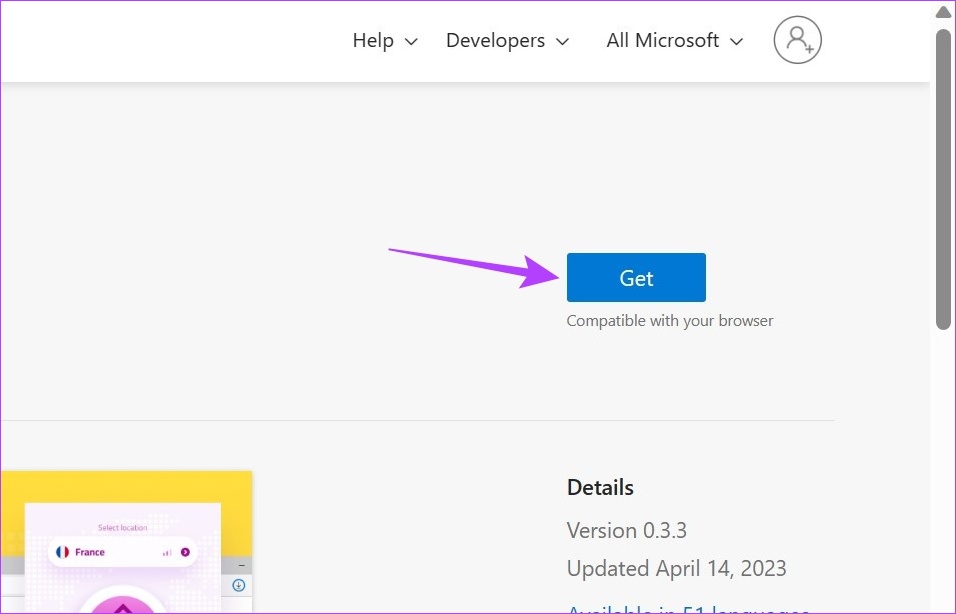
Hakbang 3: Pagkatapos, mag-click sa Magdagdag ng extension.
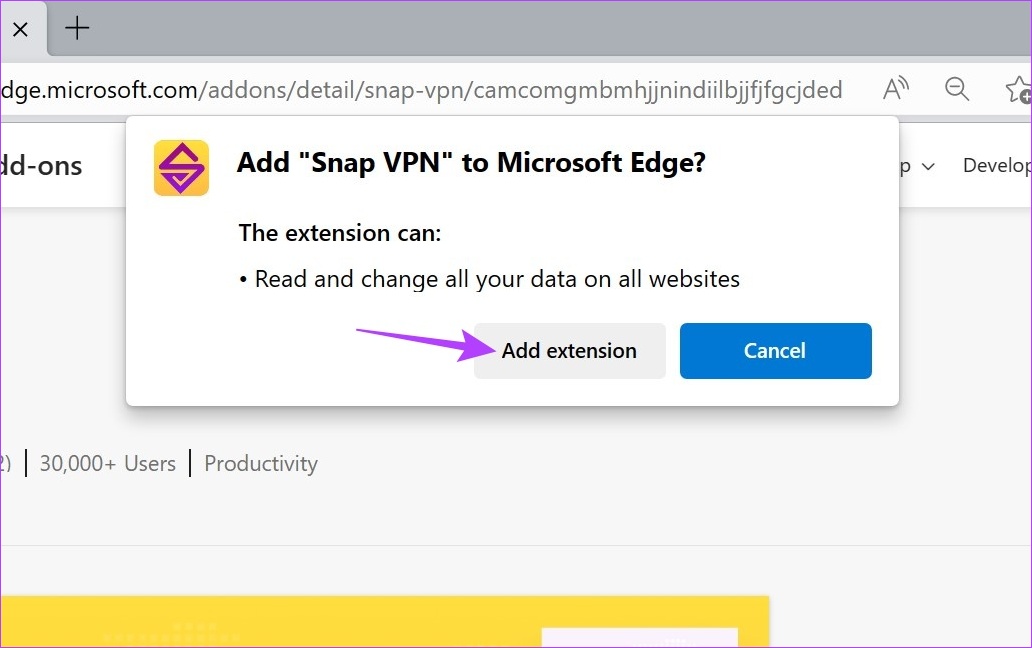
Hakbang 4: Pagkatapos mag-install ng extension, pumunta sa Edge menu bar at mag-click sa icon ng extension.
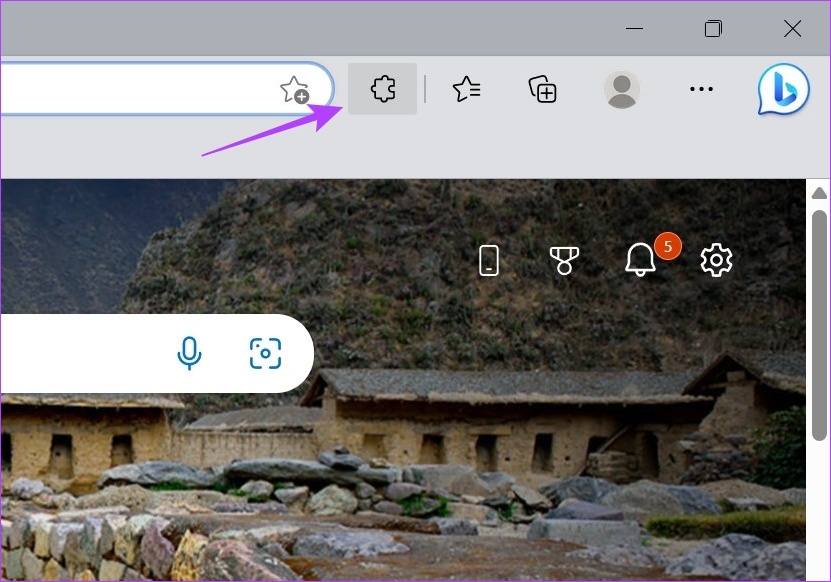
Hakbang 5: Dito, mag-click sa Snap VPN.

Hakbang 6: Mag-click sa icon ng arrow upang buksan ang isang listahan ng lahat ng mga lokasyong kasalukuyang magagamit.
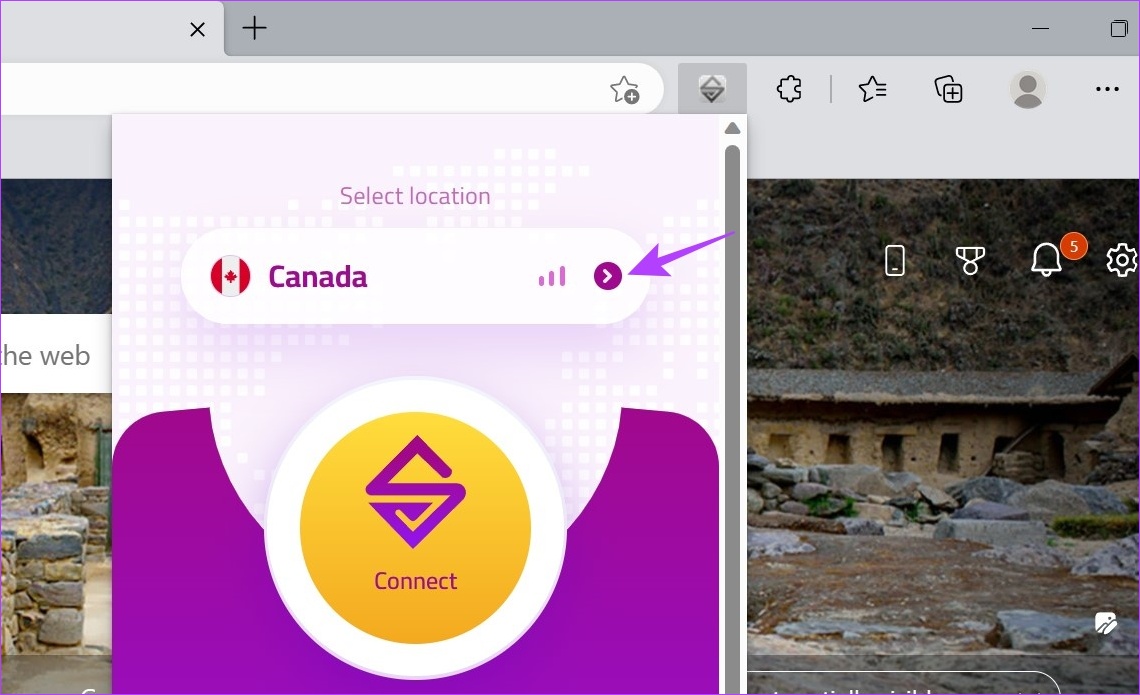
Hakbang 7: Pagkatapos, mag-click sa lokasyon na gusto mo upang kumonekta.
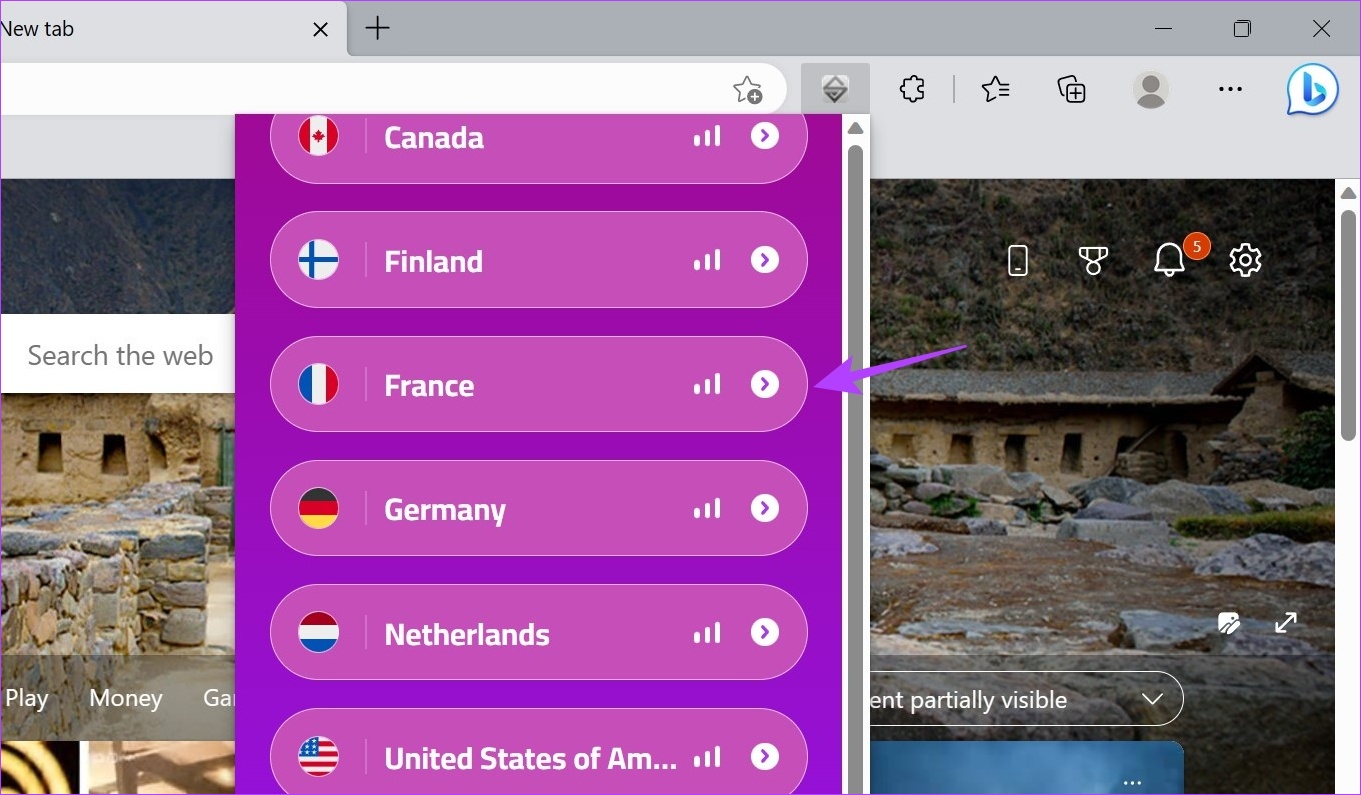
Tulad ng Chrome, kapag lumabas na ang VPN status na Connected, buksan ang anumang website para kumpirmahin.
Para sa Firefox
Hakbang 1: Buksan ang CyberGhost VPN add-on page sa Firefox.
Kumuha ng CyberGhost VPN para sa Mozilla Firefox
Hakbang 2: Dito, mag-click sa’Idagdag sa Firefox’.
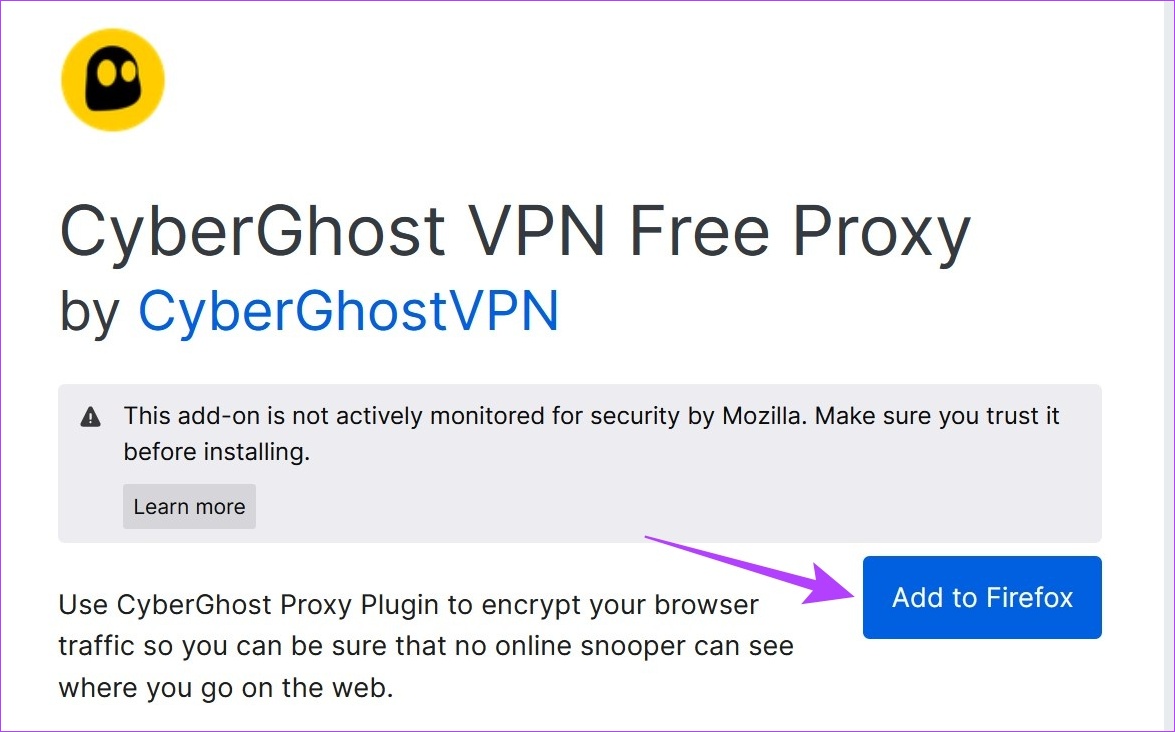
Hakbang 3: Pagkatapos, i-click ang Add.
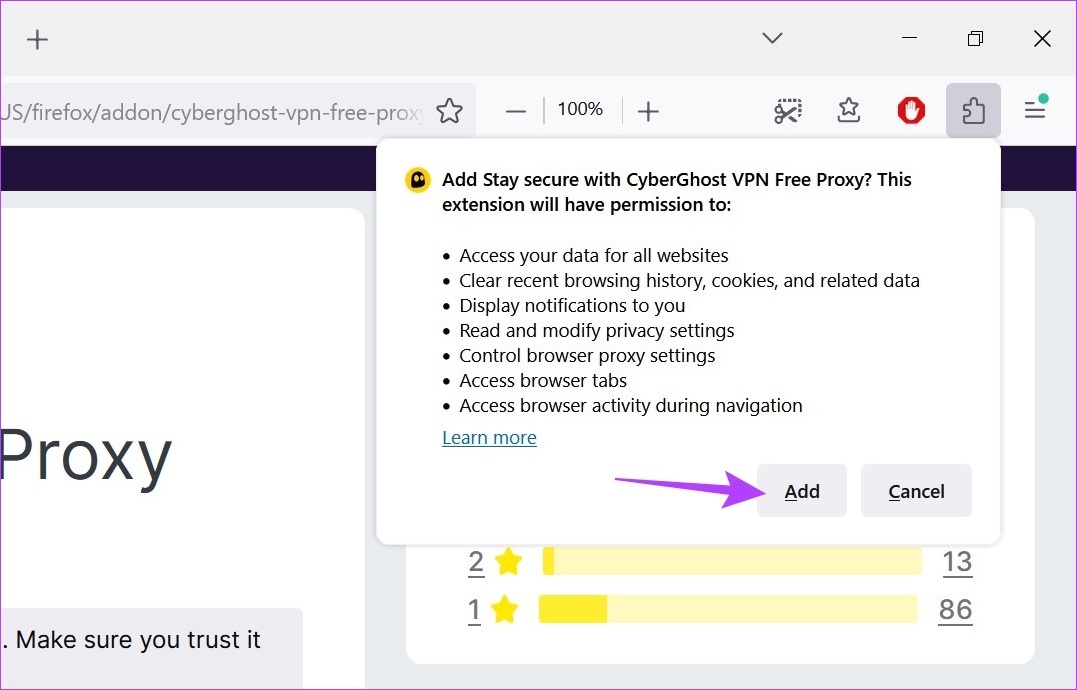
Hakbang 4: Dito, maaari mong suriin ang opsyong’Payagan ang extension na ito na tumakbo sa Pribadong Window’kung gusto mo rin ang extension ng CyberGhost VPN para sa incognito mode.
Hakbang 5: Pagkatapos, i-click ang Okay.
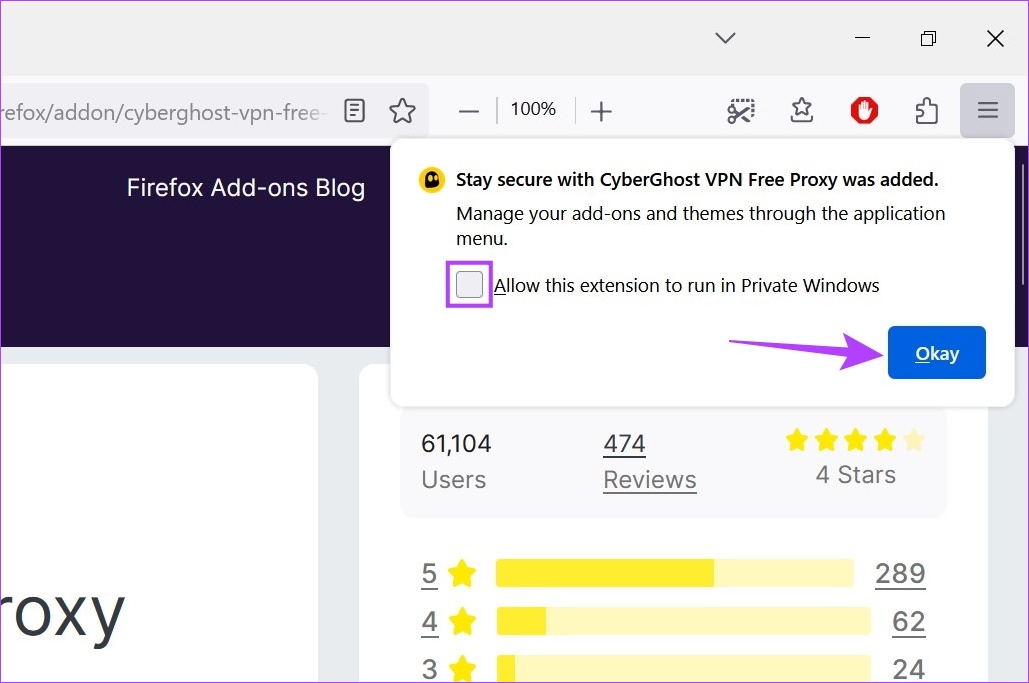
Hakbang 6: Mag-click sa icon ng Extension at sa sandaling mabuksan ang listahan, mag-click sa CyberGhost VPN.
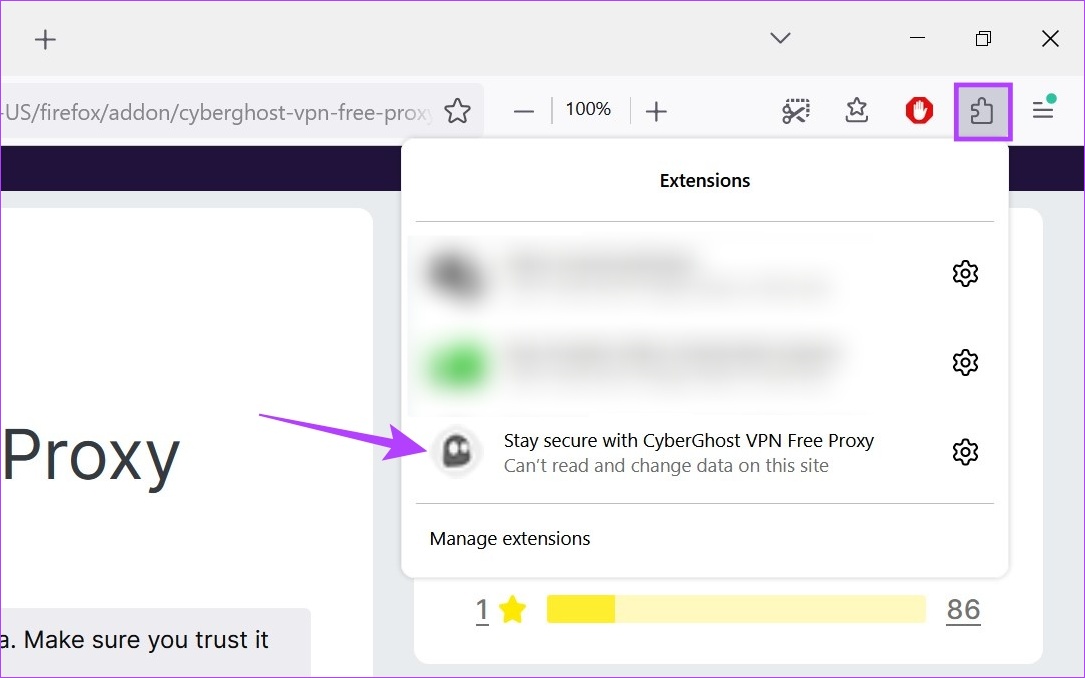
Hakbang 7: Dito, mag-click sa field na Connect to para magbukas ng listahan ng mga available na bansa.
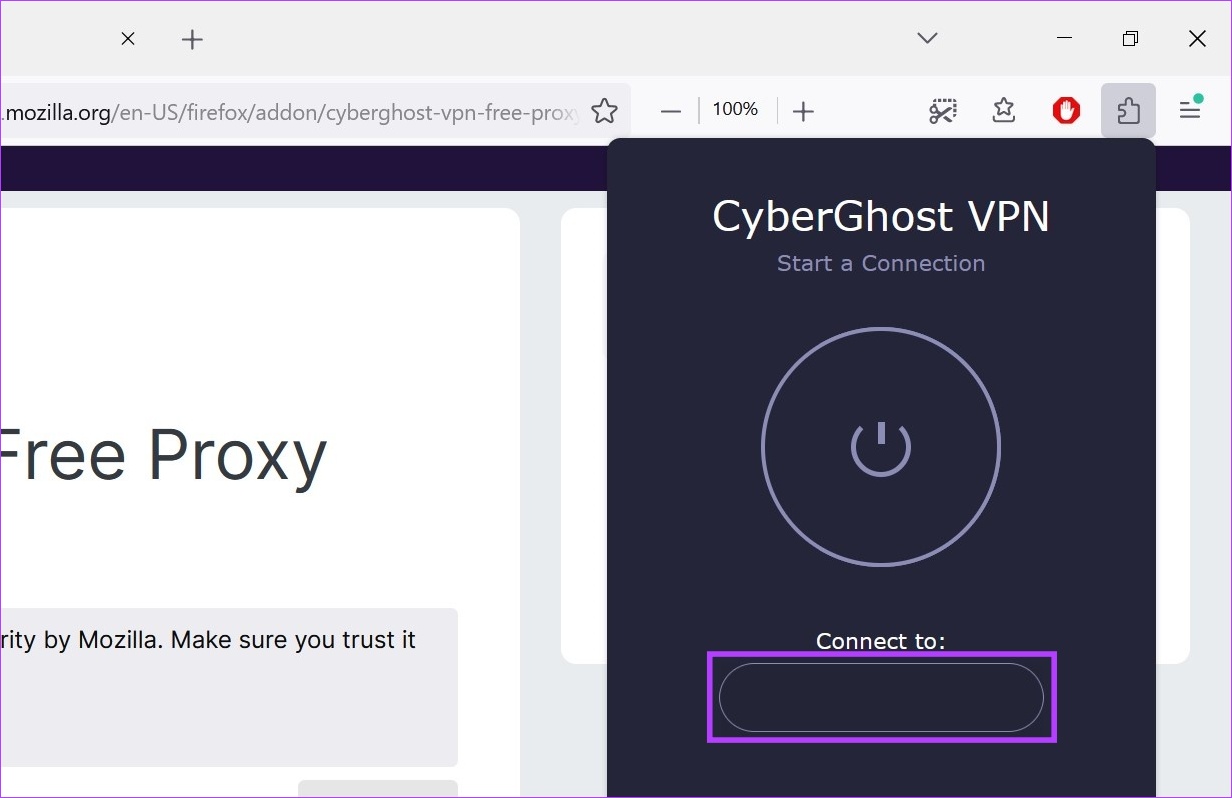
Hakbang 8: Kapag napili mo na ang bansa, mag-click sa power button para kumonekta.
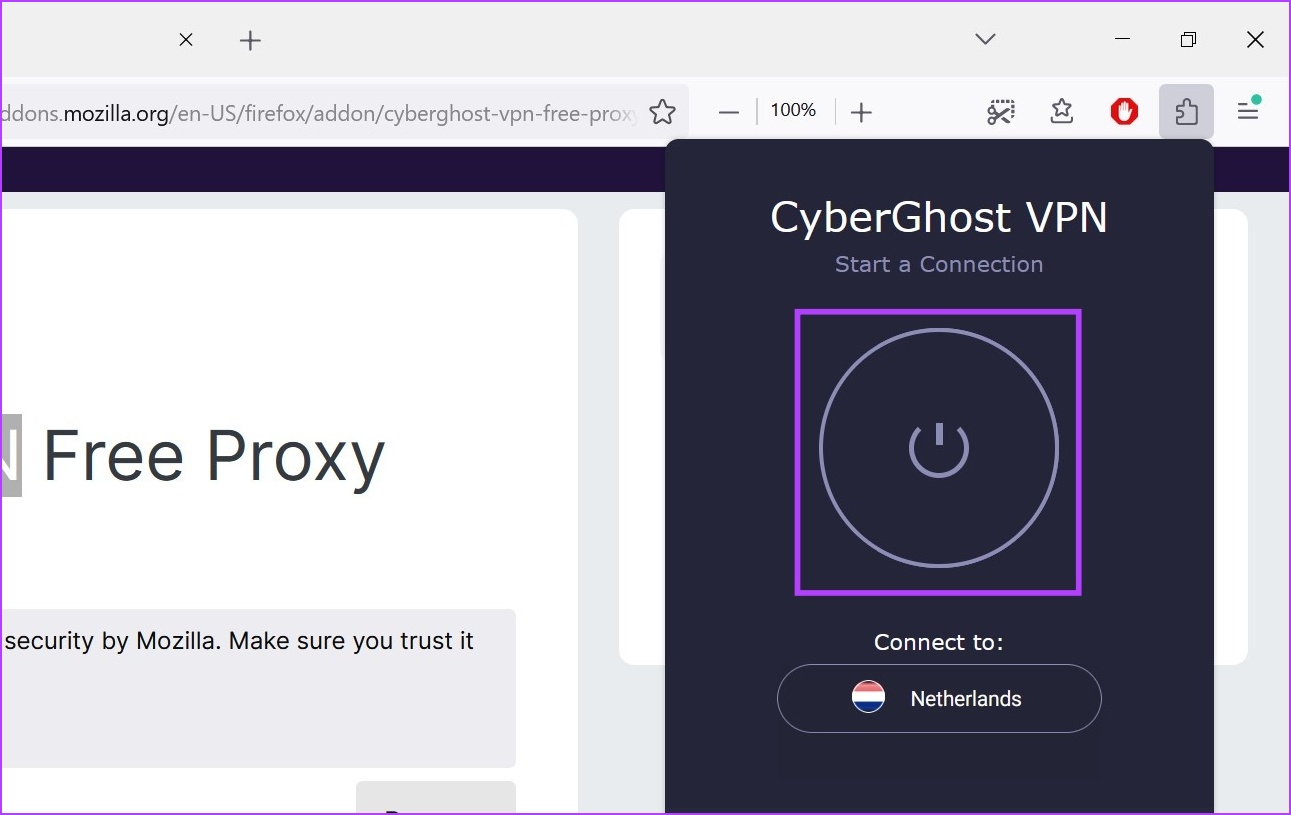
Ang extension ng CyberGhost VPN ay magpapakita ng opsyon sa pagdiskonekta kapag ang koneksyon sa VPN ay matagumpay.
3. Paggamit ng Mga Setting ng Browser
Habang ang paggamit ng VPN o extension ng browser ay isang mas maaasahang opsyon para madaya ang iyong lokasyon, maaari mo ring baguhin ang lokasyon ng iyong browser gamit ang mga setting ng browser. Gayunpaman, magagawa pa rin ng ilang app na kunin ang iyong binagong lokasyon habang ang iba ay maaaring ipakita lamang ang iyong lokasyon bilang hindi kilala. Bagama’t hindi ito isang walang tigil na paraan, maaari mo itong subukan kung gusto mo lang i-mask ang iyong agarang data ng lokasyon.
Narito kung paano ito gamitin:
Tandaan: Ang pagsasara ng mga browser window ay magreresulta sa iyong tunay na lokasyon na maihayag.
Para sa Chrome at Edge
Tandaan: Ang paraan para sa pagbabago ng lokasyon gamit ang menu ng mga setting ay pareho para sa Chrome at Edge. Kaya, para sa pagpapakita, gagamitin namin ang Chrome.
Hakbang 1: Pumunta sa Paghahanap at i-type ang Google Chrome. Buksan ang Google Chrome mula sa mga resulta ng paghahanap.
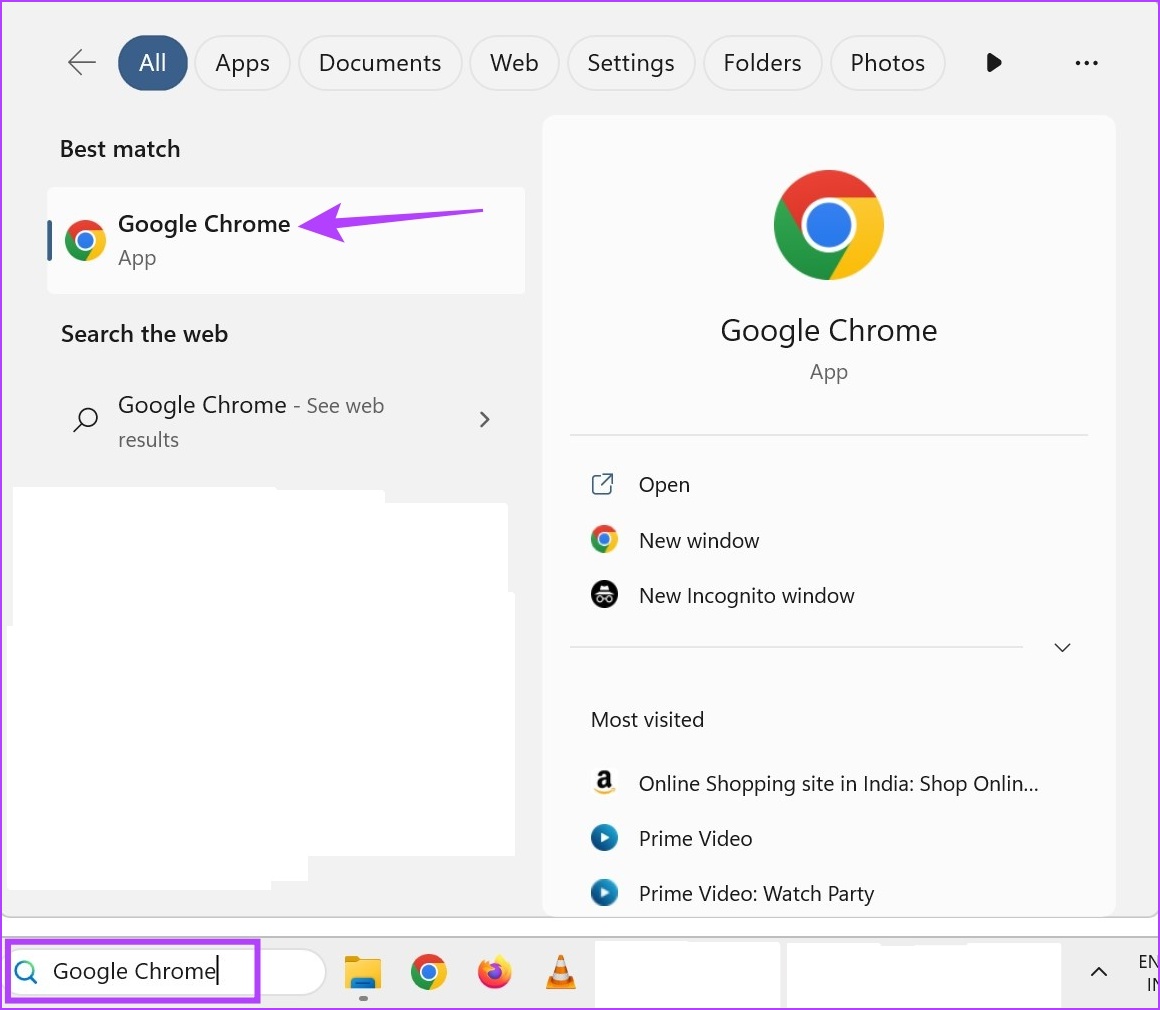
Hakbang 2: Pagkatapos, mag-click sa icon na may tatlong tuldok.
Hakbang 3: Dito, mag-click sa Higit pang mga tool at pagkatapos, mag-click sa Mga tool ng Developer.
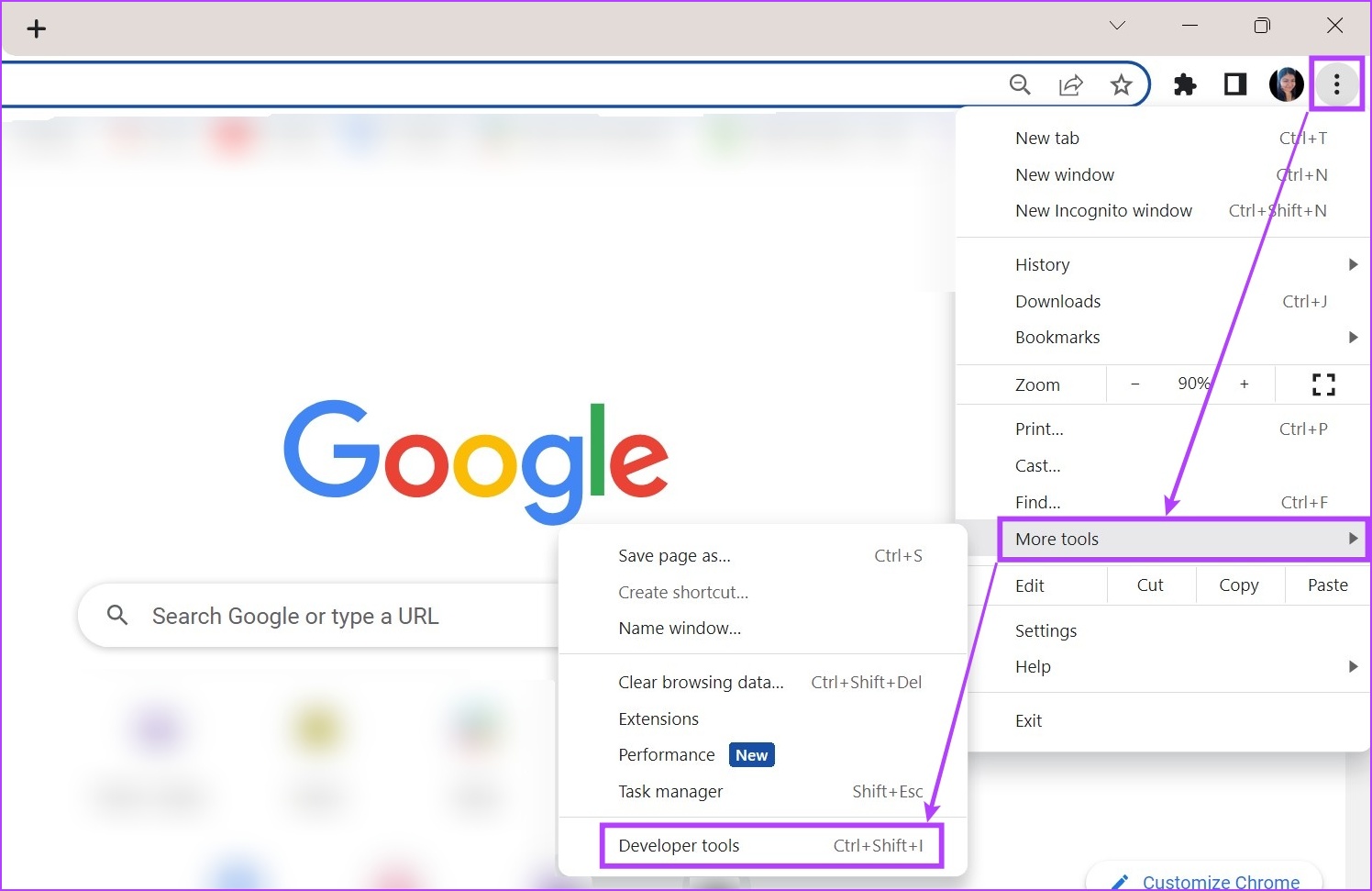
Hakbang 4: Ngayon, sa menu ng console ng developer, mag-click sa icon na may tatlong tuldok sa kanan.
Hakbang 5: Pagkatapos, pumunta sa Higit pang mga tool at piliin ang Mga Sensor.
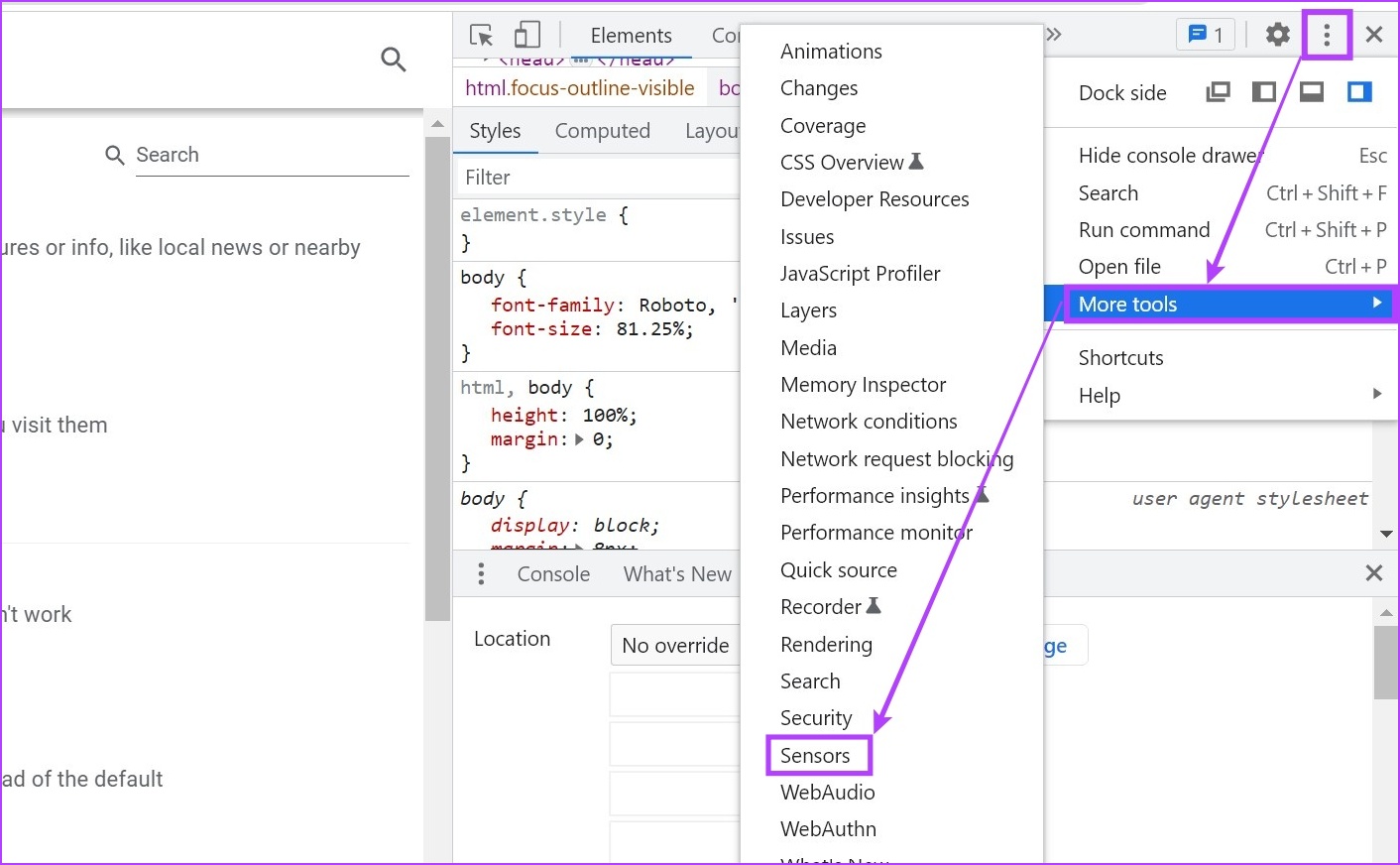
Hakbang 6: Dito, i-click ang No override na dropdown at piliin ang alinman sa mga pre-fed na lokasyon.
Tip: Bilang kahalili, maaari kang magdagdag ng mga coordinate ng longitude at latitude upang manu-manong piliin ang gustong lokasyon.
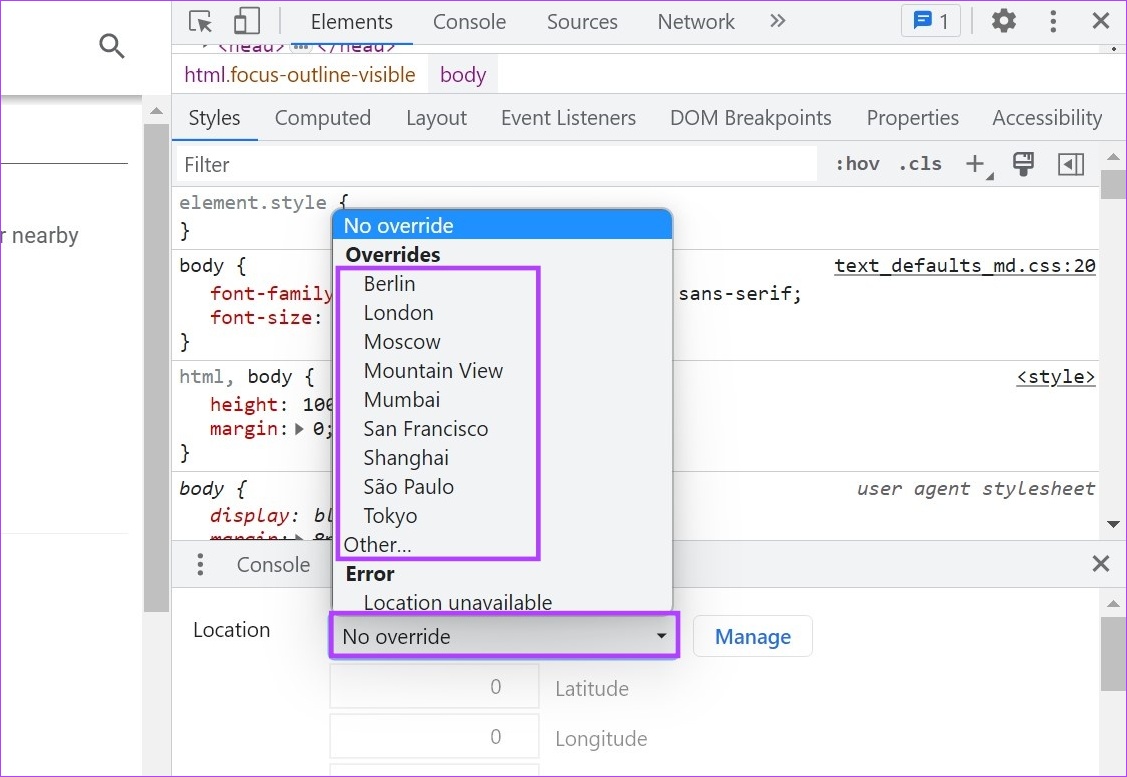
Babago nito ang lokasyon ng iyong browser.
Para sa Firefox
Hakbang 1: Pumunta sa Paghahanap, i-type ang Firefox, at buksan ang browser mula sa mga resulta ng paghahanap.
Hakbang 2: Dito, i-type ang about:config sa address bar at pindutin ang enter.
Hakbang 3: Mag-click sa’Tanggapin ang Panganib at Magpatuloy’.
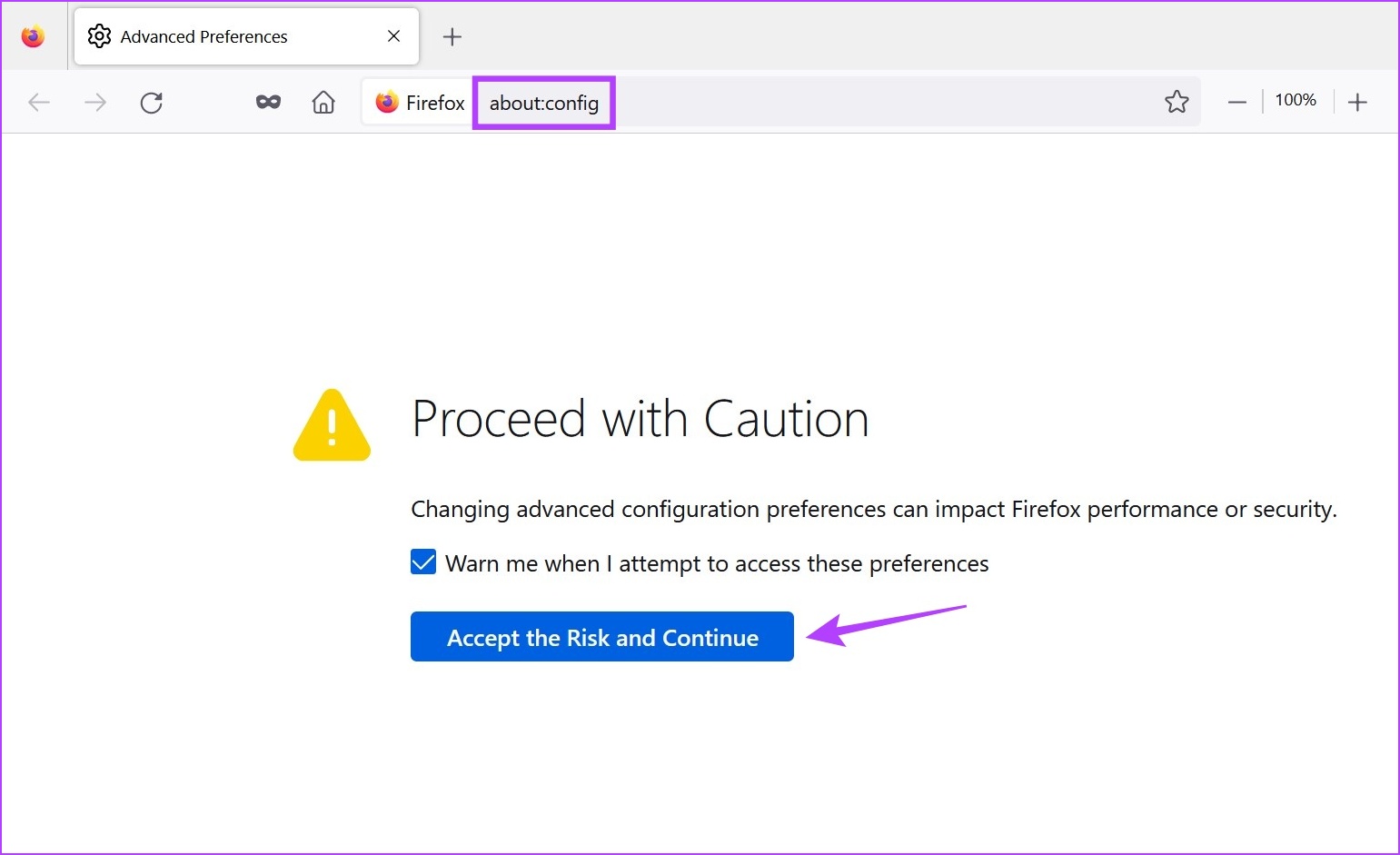
Hakbang 4: Ngayon, sa search bar, i-type ang geo.enabled at tiyaking nakatakda ito sa True.
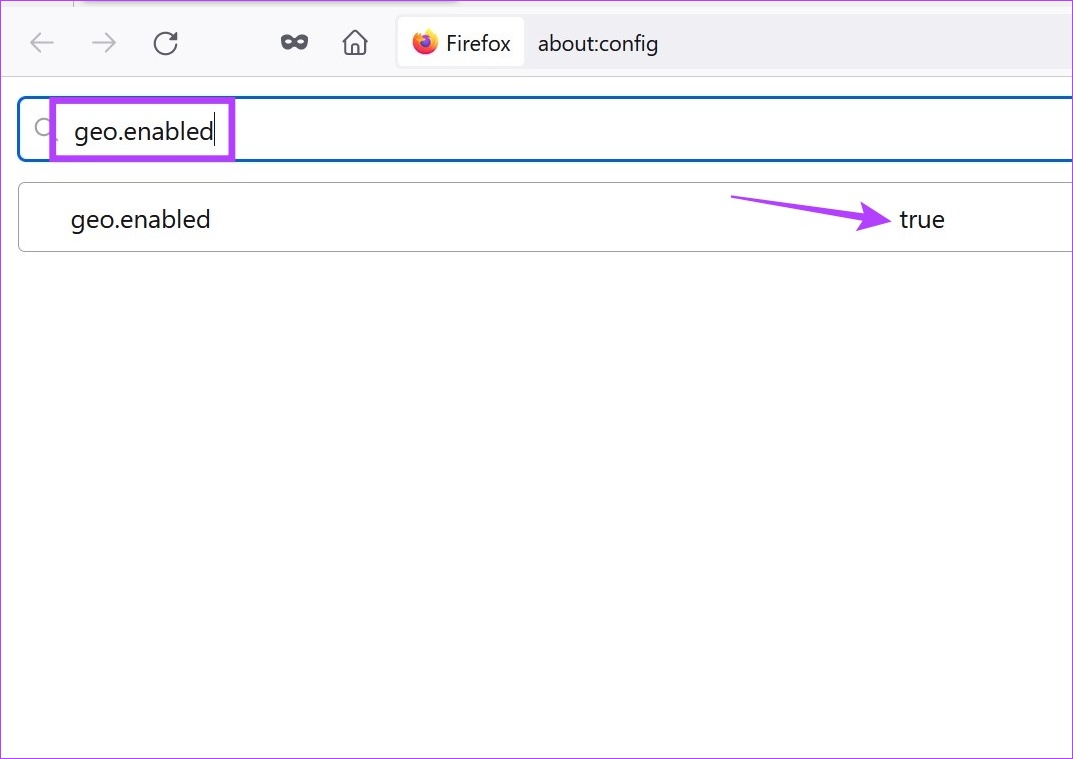
Hakbang 5: Pagkatapos, i-type ang geo.provider.network.url sa address bar.
Hakbang 6: Dito, mag-click sa icon na lapis.
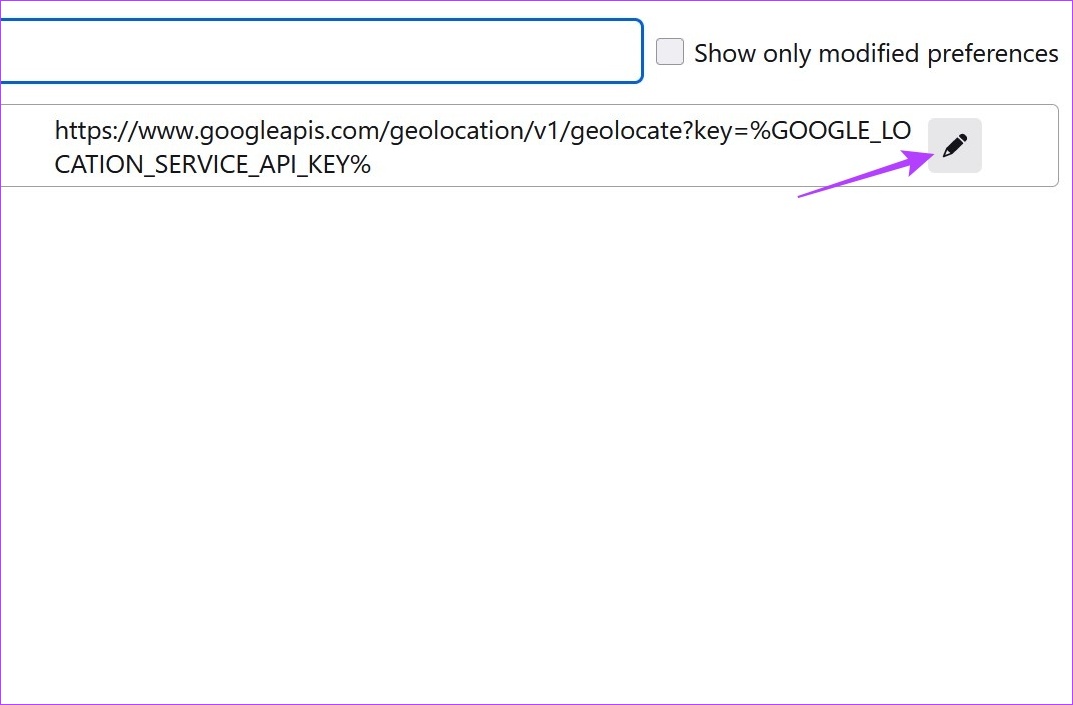
Hakbang 7: Sa sandaling magbukas ang window ng pag-edit, tanggalin ang nakaraang teksto at idagdag sa halip ang sumusunod:
data:application/json,{“location”: {“lat”: 40.7590,”lng”:-73.9845},”accuracy”: 27000.0}
Tandaan: Papalitan nito ang lokasyon ng Firefox sa Times Square, New York. Kung mayroon kang anumang ibang partikular na lokasyon sa isip, maaari mong baguhin ang mga coordinate ng lokasyon nang naaayon.
Hakbang 8: Kapag tapos na, mag-click sa icon ng tik.
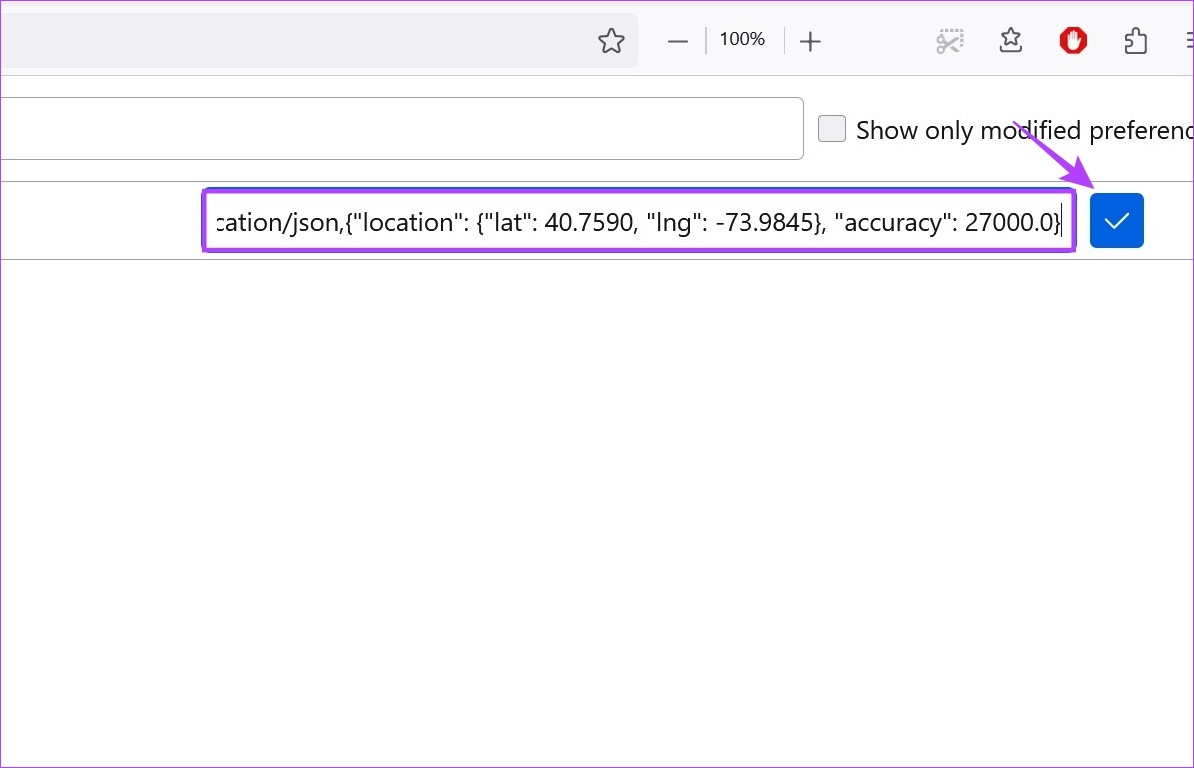
Bonus: Huwag paganahin ang Access sa Lokasyon Gamit ang Mga Setting ng Browser
Bukod sa panggagaya sa iyong lokasyon sa Chrome, Edge, at Firefox, maaari mo ring i-off ang access sa lokasyon upang hindi ma-access ng mga app ang iyong kasalukuyang geolocation. Bagama’t hindi nito gagawing available ang mga serbisyong pinaghihigpitan ng geo, titiyakin nito na walang access ang mga serbisyo sa iyong eksaktong data ng lokasyon.
Para sa Chrome
Hakbang 1: Buksan ang Chrome.
Hakbang 2: Dito, mag-click sa ang icon na may tatlong tuldok.
Hakbang 3: Pagkatapos, mag-click sa Mga Setting.
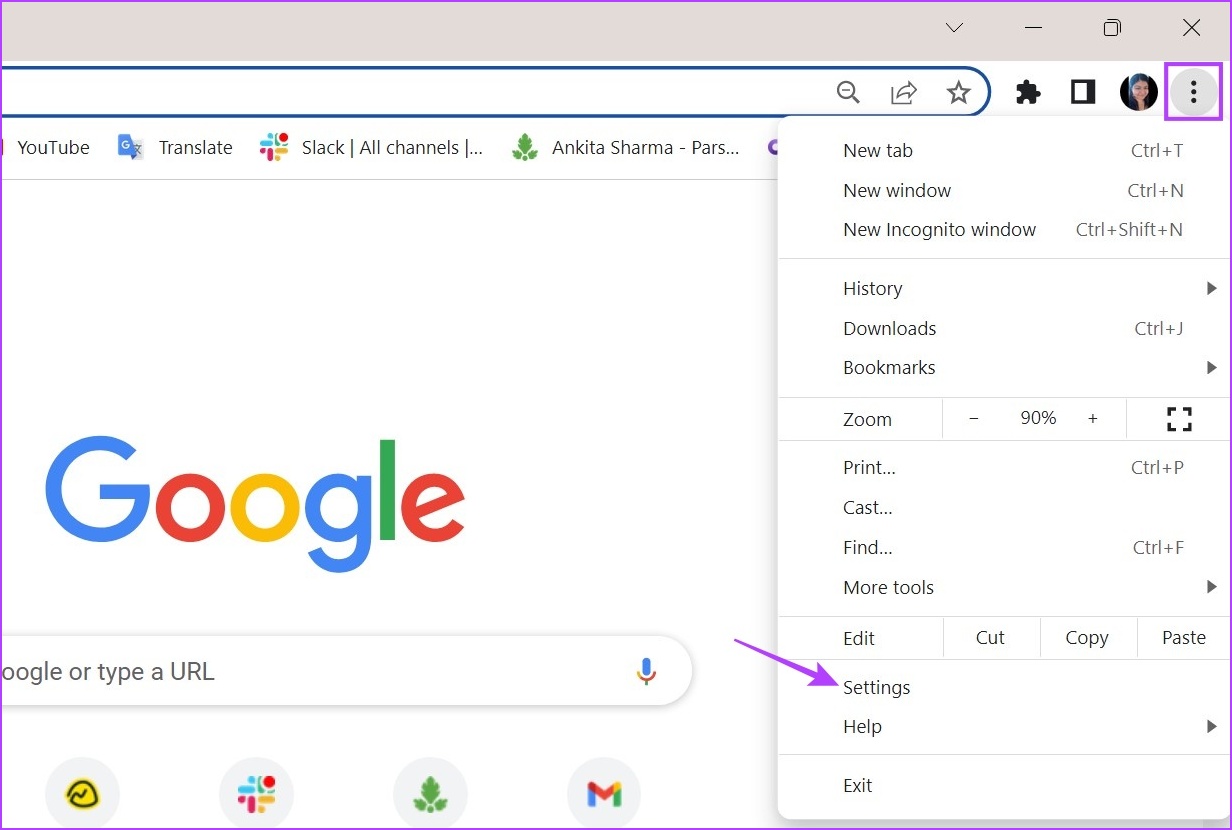
Hakbang 4: Mula sa tab ng menu , mag-click sa’Privacy at seguridad’.
Hakbang 5: Mag-scroll pababa at mag-click sa Mga setting ng Site.
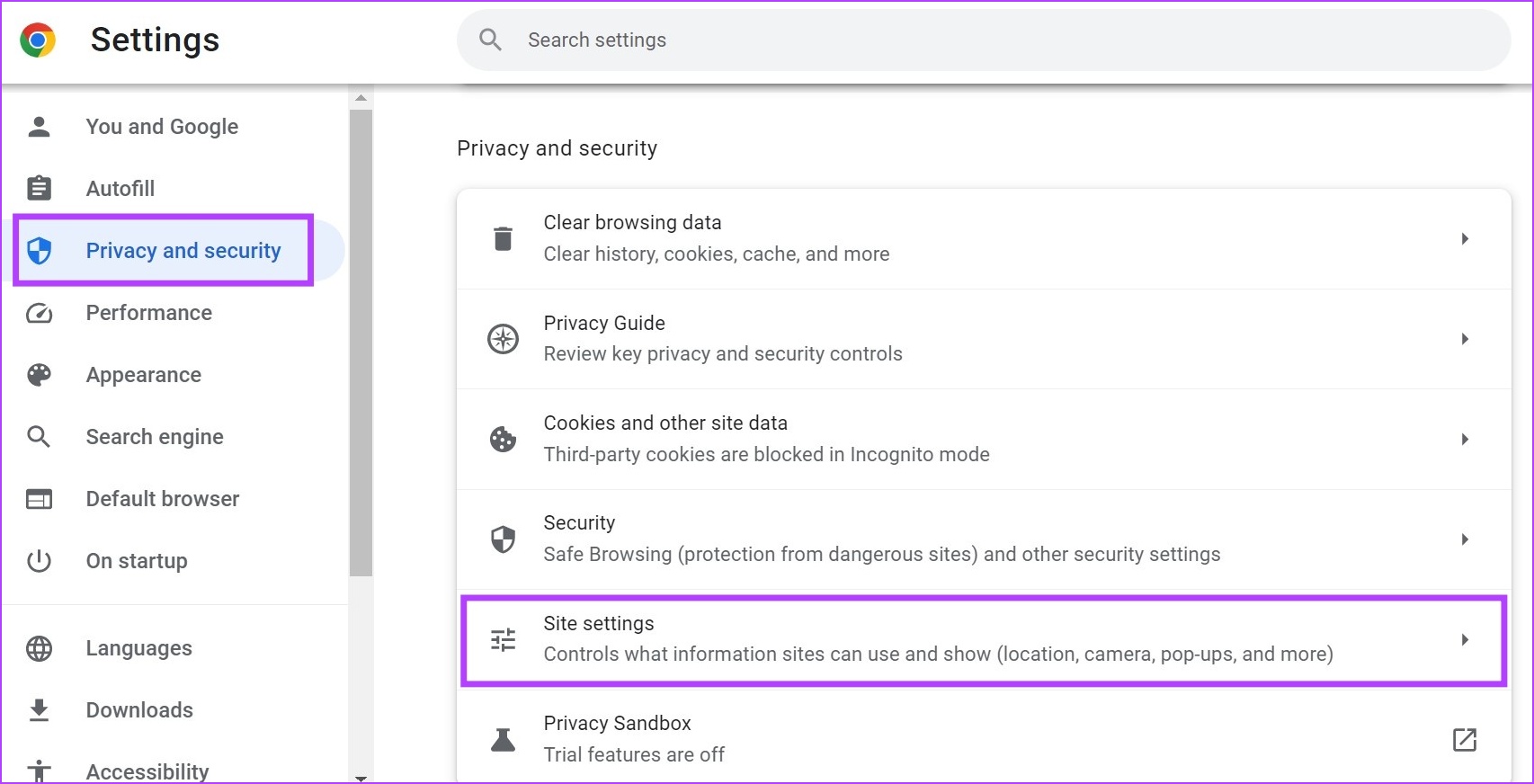
Hakbang 6: Dito, pumunta sa seksyong Mga Pahintulot at mag-click sa Lokasyon.

Hakbang 7: Piliin ang’Huwag payagan ang mga site upang makita ang opsyon ng iyong lokasyon.
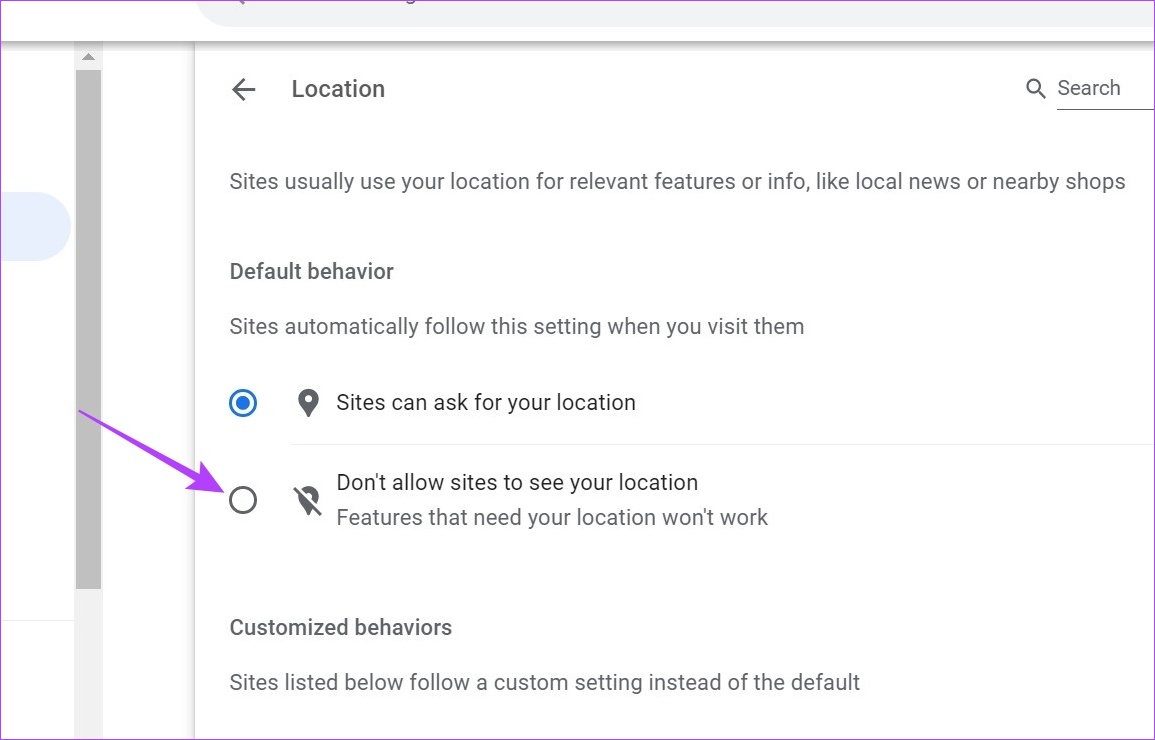
Sisiguraduhin nito na hindi maa-access ng mga site ang iyong lokasyon sa Google Chrome. Bukod pa rito, kung anumang site ang naidagdag bilang isang pagbubukod, tiyaking tanggalin ito kung kinakailangan.
Para sa Edge
Hakbang 1: Mag-click sa Search at i-type ang Edge. Pagkatapos, buksan ang Edge mula sa mga resulta ng paghahanap.

Hakbang 2: Dito, mag-click sa icon na may tatlong tuldok at pagkatapos, mag-click sa Mga Setting. p> 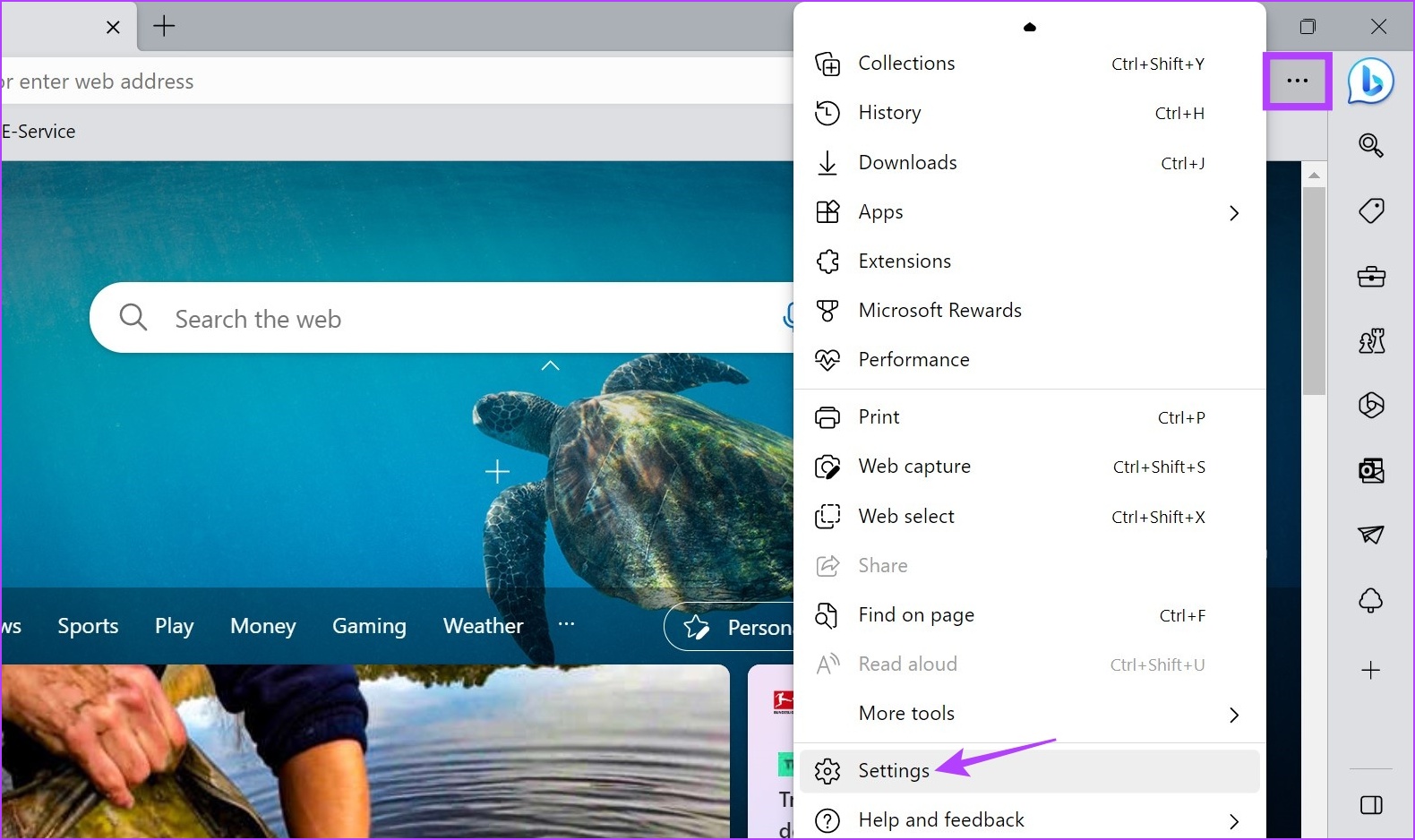
Hakbang 3: Mula sa sidebar ng menu, mag-click sa’Cookies at mga pahintulot sa site’.
Hakbang 4: Mag-scroll pababa at mag-click sa Lokasyon.

Hakbang 5: Dito, i-on ang toggle para sa’Magtanong bago mag-access’.

Sisiguraduhin nito na ang mga site ay humihingi sa iyo ng pahintulot sa bawat oras bago i-access ang iyong data ng lokasyon.
Para sa Firefox
Hakbang 1: Buksan ang Firefox.
Hakbang 2: Mag-click sa icon na may tatlong tuldok at pagkatapos, mag-click sa Mga Setting.
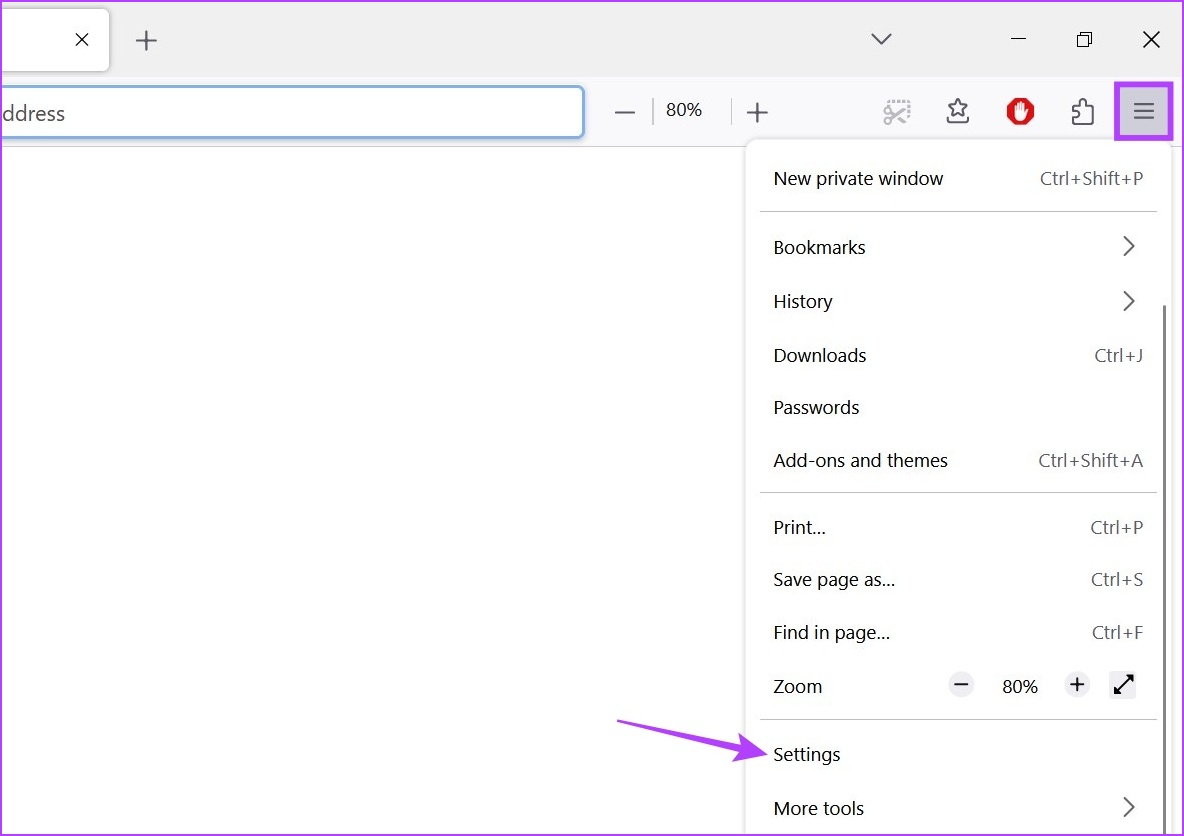
Hakbang 3: Dito, mag-click sa’Privacy at Security’.
Hakbang 4: Pagkatapos, mag-scroll pababa sa Lokasyon at mag-click sa opsyon na Mga Setting sa harap nito. p> 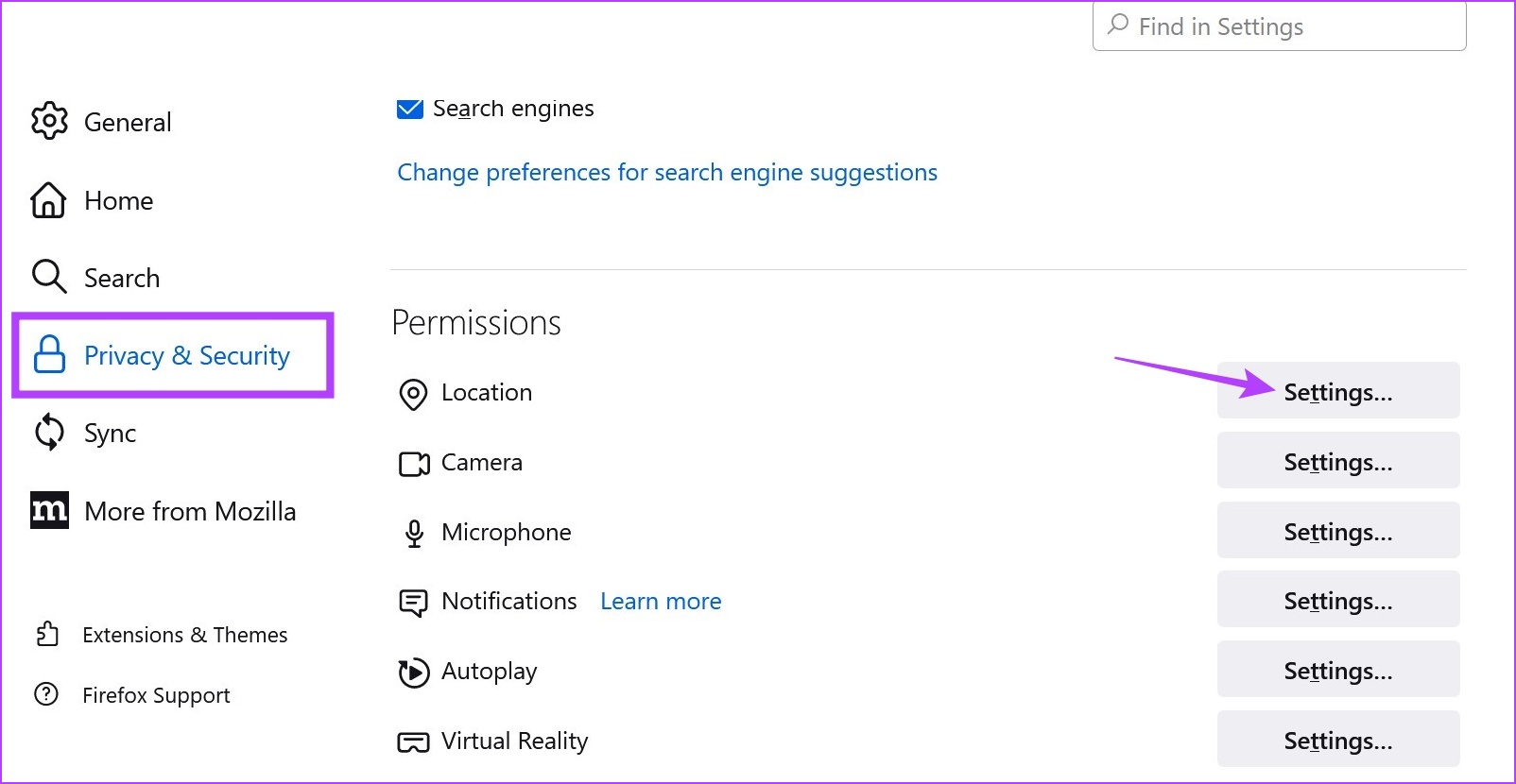
Hakbang 5: Dito, lagyan ng check ang opsyong’I-block ang mga bagong kahilingang humihiling na i-access ang iyong lokasyon’.
Hakbang 6: Pagkatapos, mag-click sa I-save ang Mga Pagbabago.
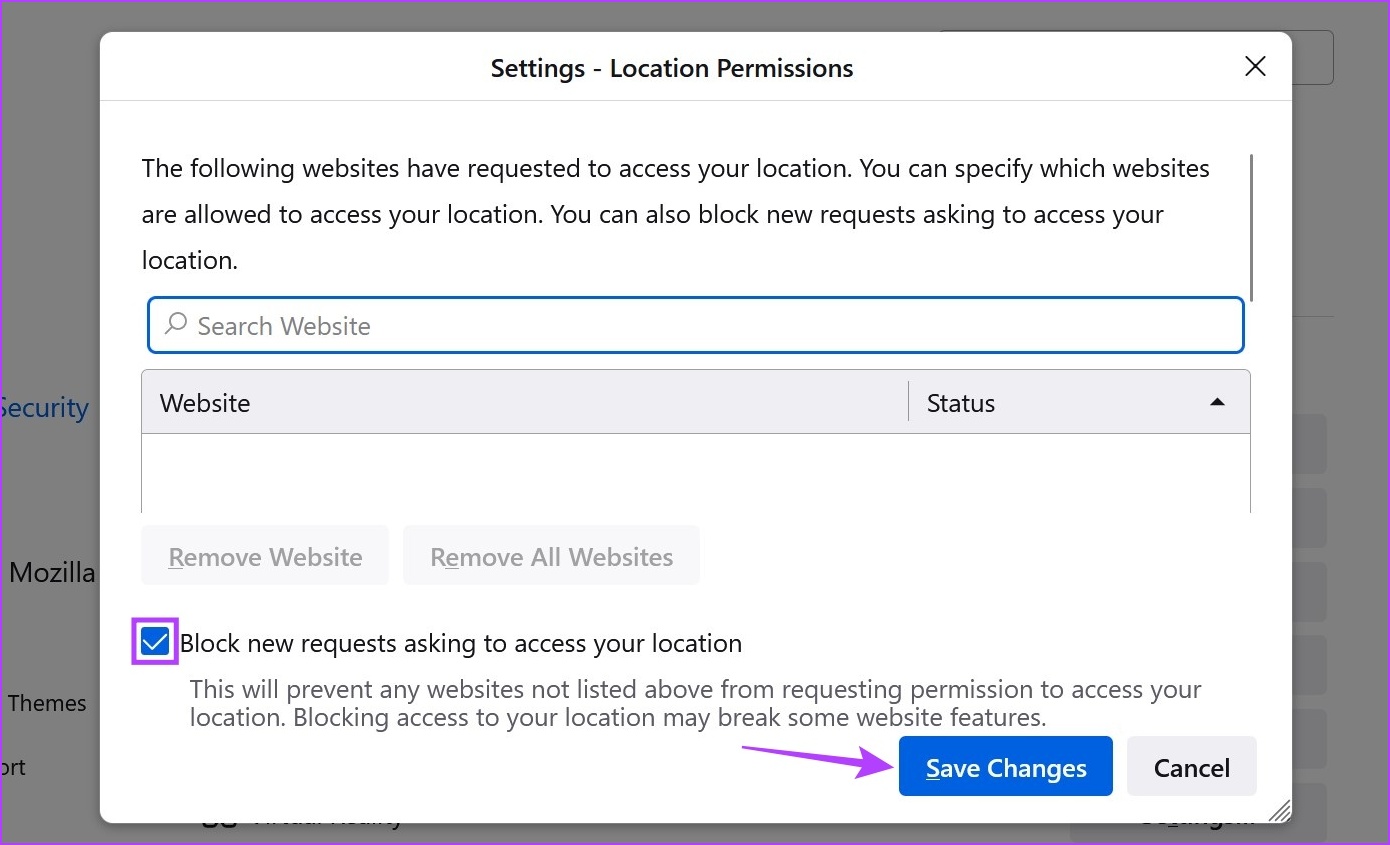
I-block nito ang mga website sa paghiling ng iyong lokasyon sa Firefox. Maaari ka ring pumunta sa mga website na maaaring naidagdag bilang pagbubukod at tanggalin ang mga ito bago i-save ang mga pagbabago sa Firefox.
Mga FAQ para sa Pagbabago ng Iyong Lokasyon sa Chrome, Edge at Firefox
1. Maaari mo bang baguhin muli ang lokasyon sa Chrome, Edge, at Firefox?
Oo, kung gumagamit ka ng VPN o extension para pekein ang iyong lokasyon sa Chrome, Edge, o Firefox, buksan lang ang app at baguhin ang server ng lokasyon. Ito ay titiyakin na ang iyong lokasyon ay mababago din sa iyong kaukulang browser.
2. Paano ka babalik sa sarili mong lokasyon sa Chrome, Edge, at Firefox?
Ang pag-off sa iyong extension o pagdiskonekta sa server ng iyong VPN ay titiyakin na ipapakita ng iyong browser ang iyong aktwal na lokasyon.
Itago ang Iyong Lokasyon
Habang ang hindi pagpapagana ng iyong lokasyon ay tila nakakatulong sa iyong manatiling incognito, ang ilang mga website ay maaari pa ring ma-access ang iyong impormasyon sa lokasyon. Ito ang dahilan kung bakit inirerekumenda namin ang pagpunta para sa alinman sa isang VPN o ilang mga maaasahang extension ng spoofing ng lokasyon upang baguhin ang iyong lokasyon sa Chrome, Edge, at Firefox.