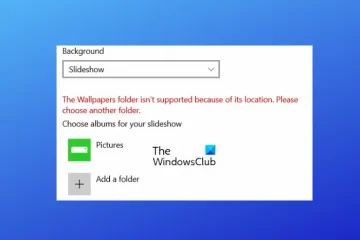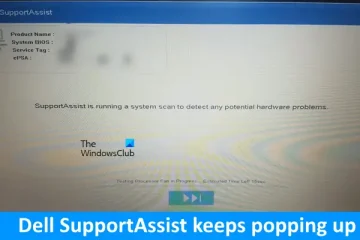Ang pagsusulat ng mga minuto ng mga pagpupulong o pagsusulat ng mga kritikal na punto ng isang pag-uusap ay palaging nangangailangan ng higit na pagsisikap kaysa sa iyong naiisip. At kahit na pumasok ka nang may pinakamahusay na intensyon at resolusyon upang maitama ito, ang kinalabasan ay madalas na misteryosong nakasulat na mga parirala na kahit na hindi mo matandaan kung ano ang eksaktong nais mong ipahiwatig.
Diyan pumapasok ang Otter AI. Kino-convert nito ang iyong pag-uusap at voice memo sa mga matalinong tala na maaari mong hanapin, i-edit, at ibahagi sa iyong kaginhawahan. Bagama’t bago mo simulan ang paggamit nito, ipaalam sa amin na maunawaan ito nang mas malalim.
Ano ang Otter AI?
Tulad ng nabanggit dati, tinutulungan ka ng Otter AI na mag-record ng mga pagpupulong at pag-uusap at lumiko ang mga ito sa nae-edit na matalinong mga tala. Maaari mo ring i-highlight ang mahahalagang bahagi ng pulong at ibahagi ang mga ito sa pamamagitan ng email sa iyong mga kasamahan.
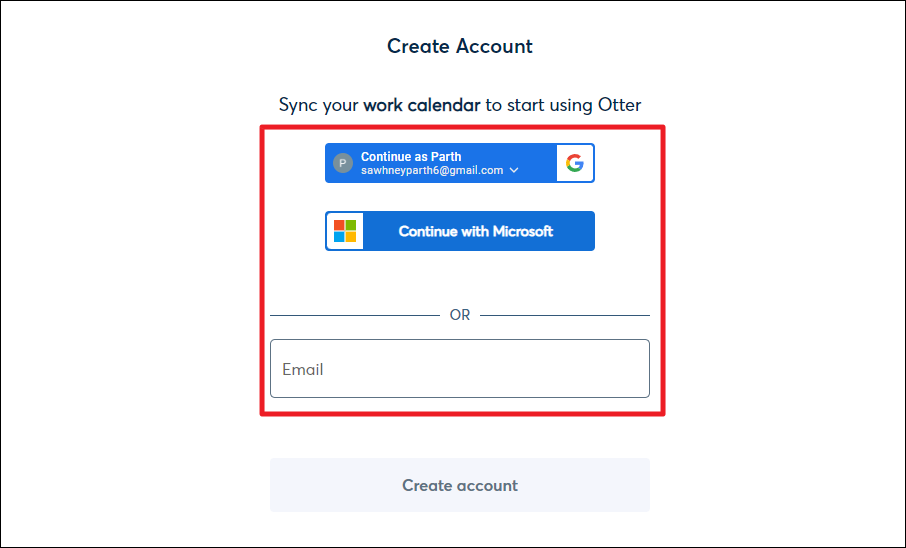
Mayroon din itong web interface (pinapalitang kilala bilang OtterPilot o Otter Assistant) na maaaring awtomatikong sumali sa Zoom, Google Meet, at mga pulong ng Microsoft Teams na minarkahan sa iyong kalendaryo at kumuha ng mga tala. Bilang karagdagan sa pagre-record at pag-transcribe ng meeting, awtomatikong kinukuha pa nito ang mga slide na ibinahagi sa meeting. Bukod dito, may kakayahan din itong magbahagi ng mga tala sa pagpupulong at/o mga buod ng pulong sa lahat ng bisita sa kaganapan.
Kahit na para sa awtomatikong pagkuha ng tala at pagbabahagi ng mga tala ng pulong, kakailanganin mong magbigay ng access sa Otter sa iyong kalendaryo at mga contact sa email. Pagkatapos lamang ay maaaring i-automate ng OtterPilot ang buong proseso at sumali sa mga pulong nang walang anumang tulong sa iyong layunin.
💡
Sa oras ng pagsulat ng artikulong ito, ang Otter Assistant ay maaaring sumali sa isang pulong sa isang pagkakataon sa Basic na plano, hanggang sa dalawang magkasabay na pagpupulong sa Pro plan, at hanggang sa tatlong magkakasabay na pagpupulong sa plano ng Negosyo. Kahit na hindi ka makasali sa isang pulong, magagawa ito ng Otter Assistant sa ngalan mo at maaari kang dumaan sa transkripsyon at pag-record ng pulong sa ibang pagkakataon.
Mayroon ding mobile app ang Otter AI na magagamit mo upang maisagawa ang lahat ng nabanggit na function.
Kasalukuyang nag-aalok ang Otter AI ng 3 plano sa lahat ng mga consumer, ibig sabihin-‘Basic’,’Pro’, at’Negosyo’. Ang pangunahing plano ay libre at may ilang mga limitasyon dito. Ang Pro ay nagkakahalaga ng $8.33/pm kung sisingilin taun-taon at $16.99/pm kung buwanang sinisingil na nagbibigay-daan para sa higit pang bandwidth ng transkripsyon kasama ng tumaas na tagal bawat transkripsyon.
Ang Business plan, gaya ng ipinahihiwatig ng pangalan, ay kasama ng lahat ng mga bell at whistles na kakailanganin mo. Nasa ibaba ang isang talahanayan na nagbibigay ng bird’s eye view ng listahan ng mga feature sa lahat ng mga plano.
Mga Benepisyo ng Otter AI
Sa paggawa ng Otter AI ng mga transcript ng ang mga pagpupulong at pag-uusap, mas makakatuon ka sa pakikipag-usap kaysa sa pagsusulat. Bukod dito, maaari mong palaging bisitahin ang transkripsyon ng pag-uusap sa ibang pagkakataon upang i-refresh ang iyong memorya.
Kasabay nito, hindi lamang ang kalidad ng mga transcript ang magiging mas mahusay dahil hindi ka multitasking, ngunit maaari mo ring ibahagi ang mga ito sa iba sakaling kailanganin itong gawin. At dahil may mobile app ang Otter AI, madali mong maa-access ang lahat ng iyong mga transcript mula sa kahit saan.
At sa pag-automate ng OtterPilot sa buong proseso, mula sa pagsali sa mga pulong hanggang sa pag-transcribe ng mga ito at pagpapadala ng mga buod ng pulong sa lahat, hindi mo Hindi na kailangang mag-alala tungkol sa pagsisimula ng pag-record ng pulong sa oras. s
Pagsisimula sa Otter AI
Una muna, kakailanganin mong gumawa ng account. Tumungo sa otter.ai/signin at lumikha ng account sa pamamagitan ng paglalagay ng iyong email address o paggamit ng Google o Microsoft login.
Kapag naka-sign in ka na, makikita mo ang pangunahing dashboard ng Otter AI. Dito makikita mo ang lahat ng mga pulong na minarkahan sa iyong konektadong kalendaryo at lalabas ang iyong mga pag-record habang nire-record mo ang mga ito.
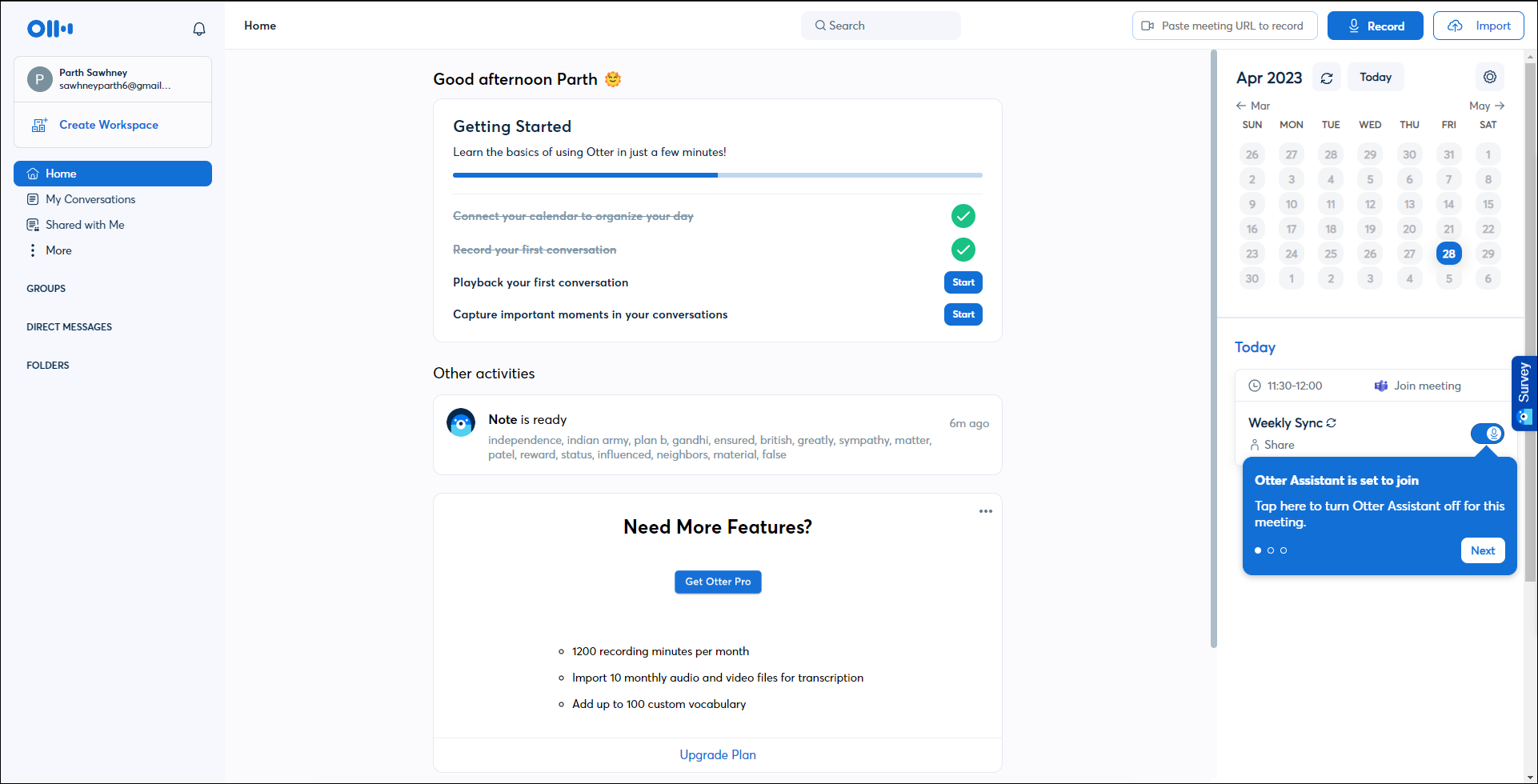
Upang simulan ang pagre-record, mag-click sa button na’I-record’o i-paste ang URL ng online na pulong sa textbox na ibinigay sa kanang sulok sa itaas.
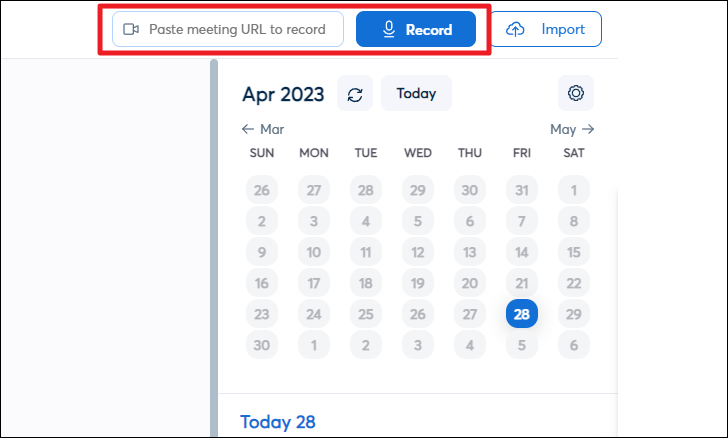
Kung ikinonekta mo ang iyong Google o Microsoft calendar na may Otter, awtomatikong ise-set up ang Otter Assistant. Ang lahat ng iyong mga pagpupulong ay ipapakita sa ibaba ng kalendaryo. Kung sakaling hindi mo gustong sumali si Otter Assistant sa isang meeting, maaari mong i-off ang toggle para sa’Otter Assistant’.
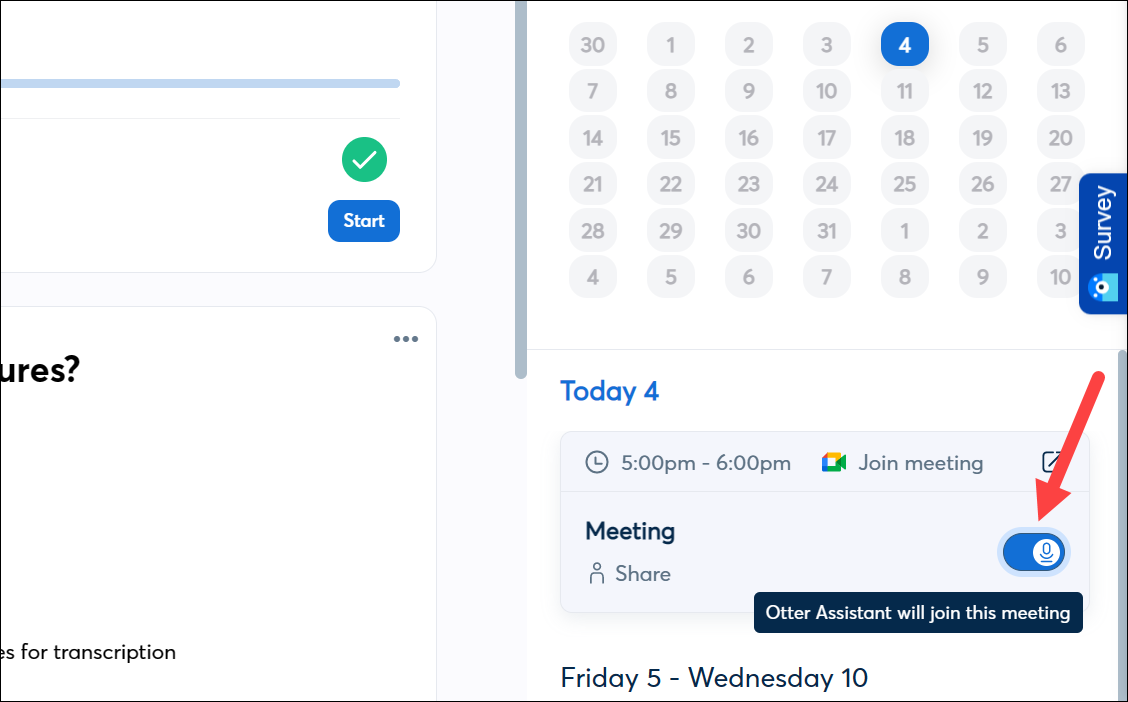
Ngunit kung ang toggle ay sa, sasali si Otter AI sa pulong sa nakatakdang oras. Sasali ito sa pulong bilang'[Your Name]’s Otter.ai’. Maaaring kailanganin ng host na pasukin si Otter Assistant sa meeting.

Kung pinili mong mag-record ang online na pagpupulong, ito ay ipapakita sa ibaba mismo ng kalendaryo sa sidebar. Maaari mong ihinto ang pagre-record anumang oras sa pamamagitan ng pag-click sa’Stop’na button.
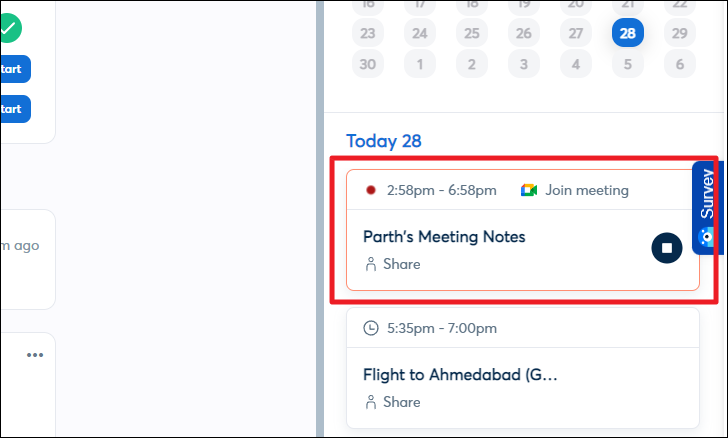
Kung manu-mano kang nag-record ng pag-uusap, lalabas ito sa gitna mismo ng iyong dashboard. Maaaring tumagal ng ilang oras para maproseso ni Otter ang transcript. I-click ito upang buksan ito kapag handa na ito.
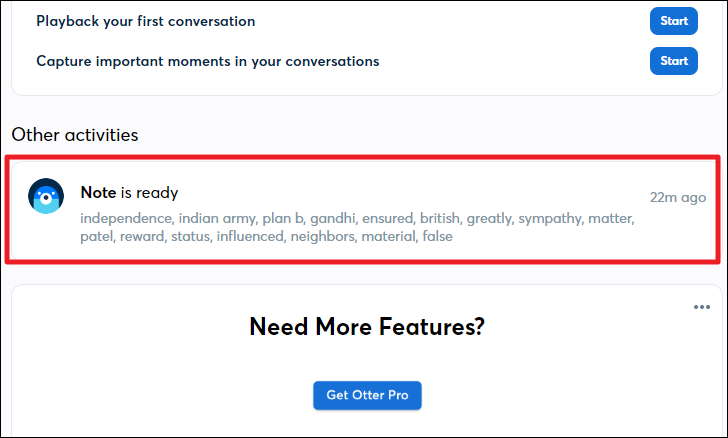
Sa susunod na screen, magagawa mong tingnan ang transkripsyon ng naitala na pagpupulong. Awtomatikong makikita ng Otter ang bilang ng mga speaker at ibifurcate ang transkripsyon ayon sa speaker kasama ang timestamp. Maaari ka ring makinig sa pag-record sa pamamagitan ng paggamit ng media player sa ibaba ng screen.
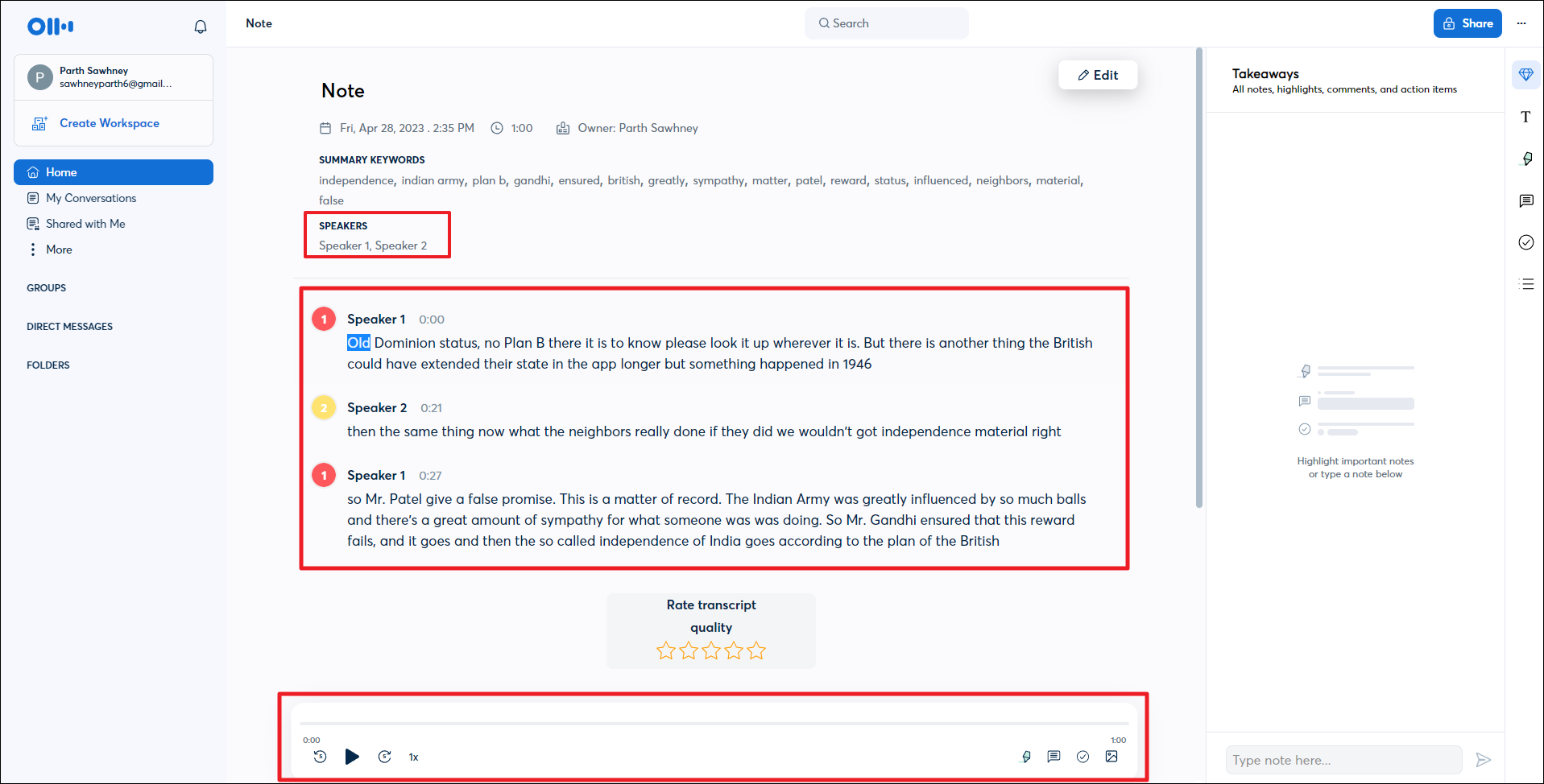
Maaari mong gawin ang lahat ng mga function na ito gamit din ang mobile app. Para sa iyong kaginhawahan, ipapakita namin ang proseso sa isang iOS system.
Upang i-download ang mobile app, magtungo sa App Store sa iyong iPhone at pagkatapos ay i-tap ang’Search’tab mula sa kanang sulok sa ibaba.
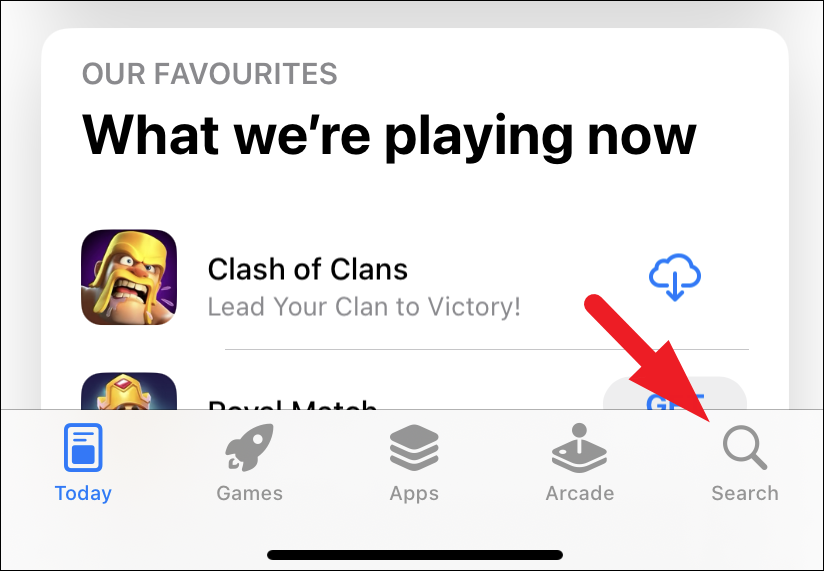
Pagkatapos, hanapin ang’Otter AI’, at mula sa mga resulta ng paghahanap, i-tap ang button na’Kunin’para i-download ang app.
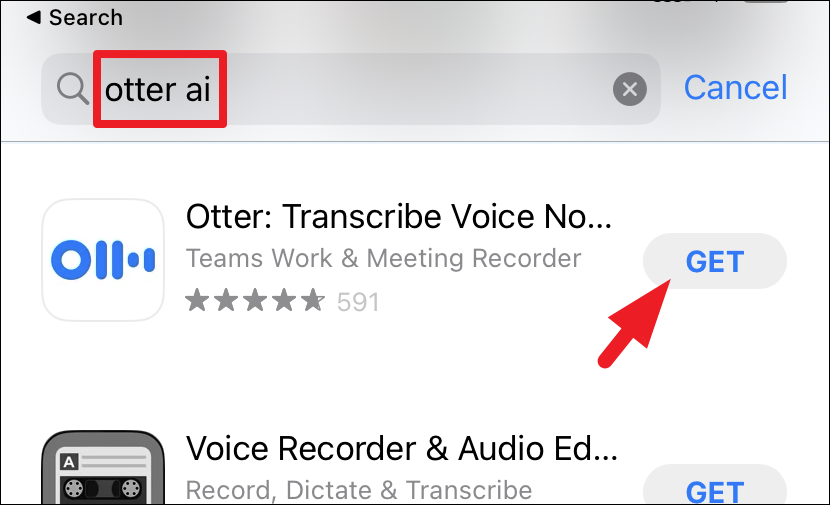
Kapag na-download na, ilunsad ang app at pagkatapos ay mag-sign in gamit ang iyong email address o Google/Microsoft sign-in.
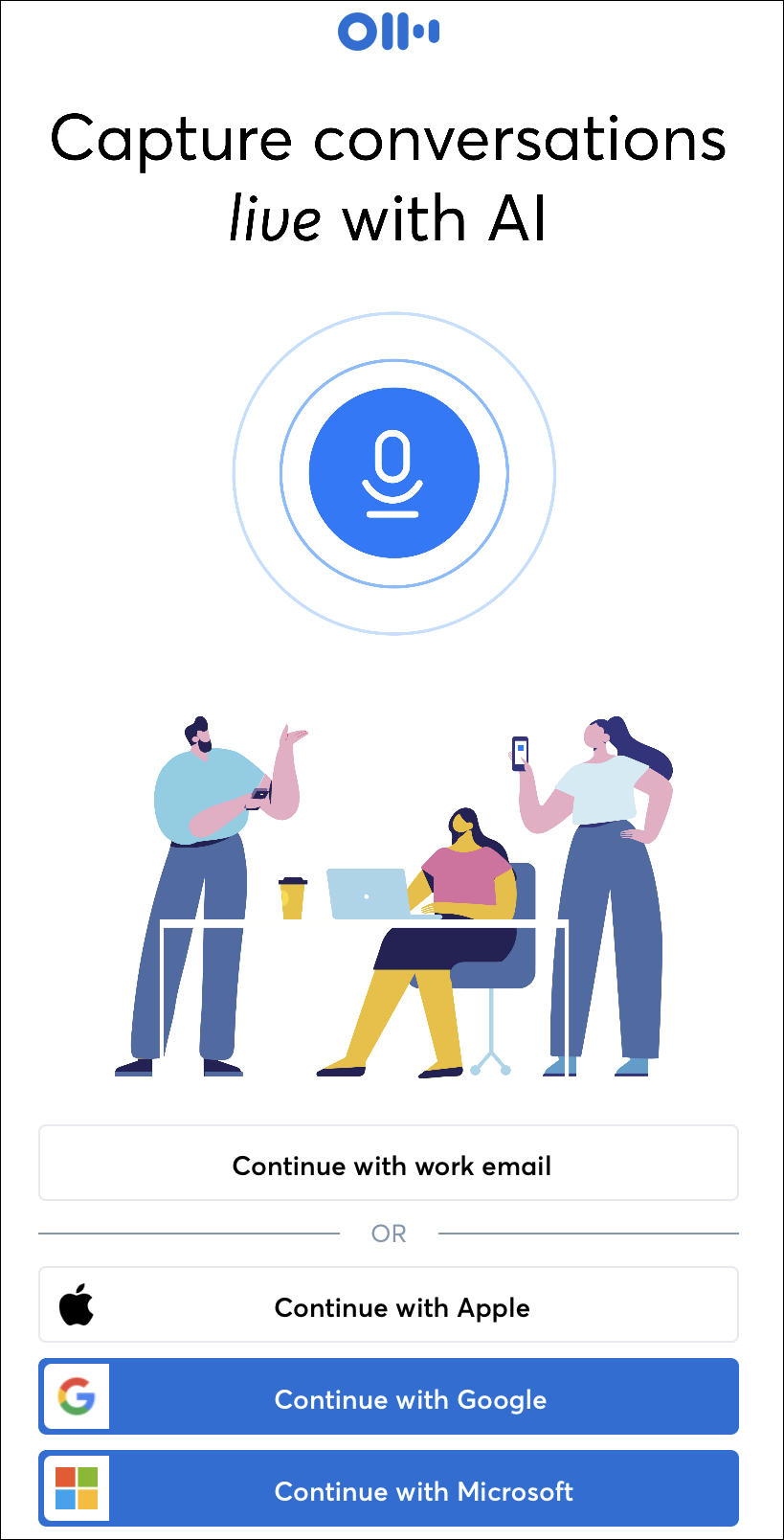
Kapag naka-sign in na, maaari kang mag-tap sa ang’Mic’na button upang simulan ang pag-record ng meeting nang manu-mano.
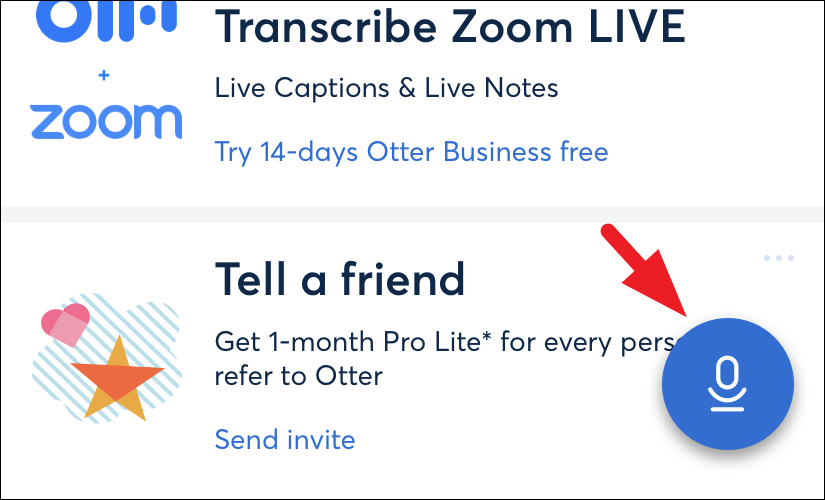
Maaari kang makatanggap ng alerto sa iyong screen na humihingi ng mga pahintulot sa’Mikropono’. I-tap ang opsyong’Payagan’upang magpatuloy.
Maaari ka ring magpasok ng URL ng pulong o sumali sa isang pulong na naka-iskedyul at naka-sync sa iyong kalendaryo. Upang gawin ito, mag-click sa icon ng’Calendar’sa kanang sulok sa itaas.
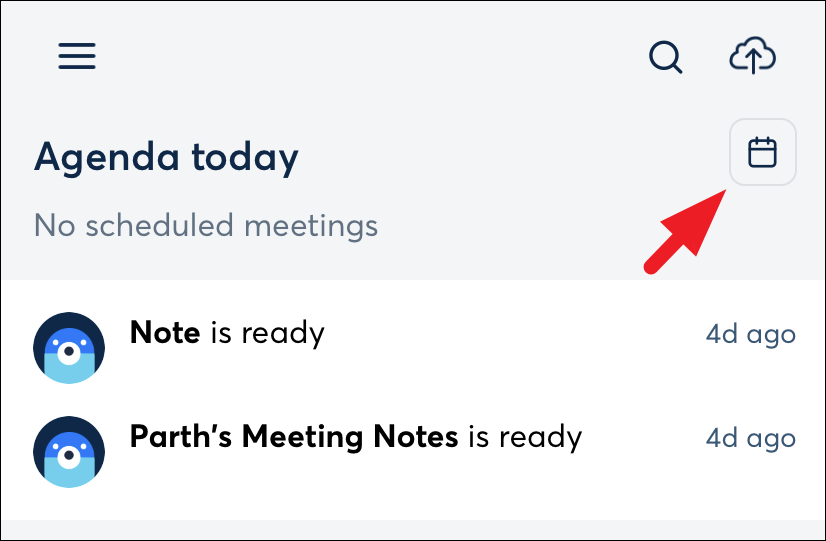
Upang magpasok ng URL ng pulong, i-tap ang button na’Otter Assistant’sa kanang sulok sa ibaba. Kung mayroon kang nakaiskedyul na pulong sa araw na iyon, makakakita ka ng button na’Sumali sa Pulong’sa ilalim ng tab na’Aking Agenda’.
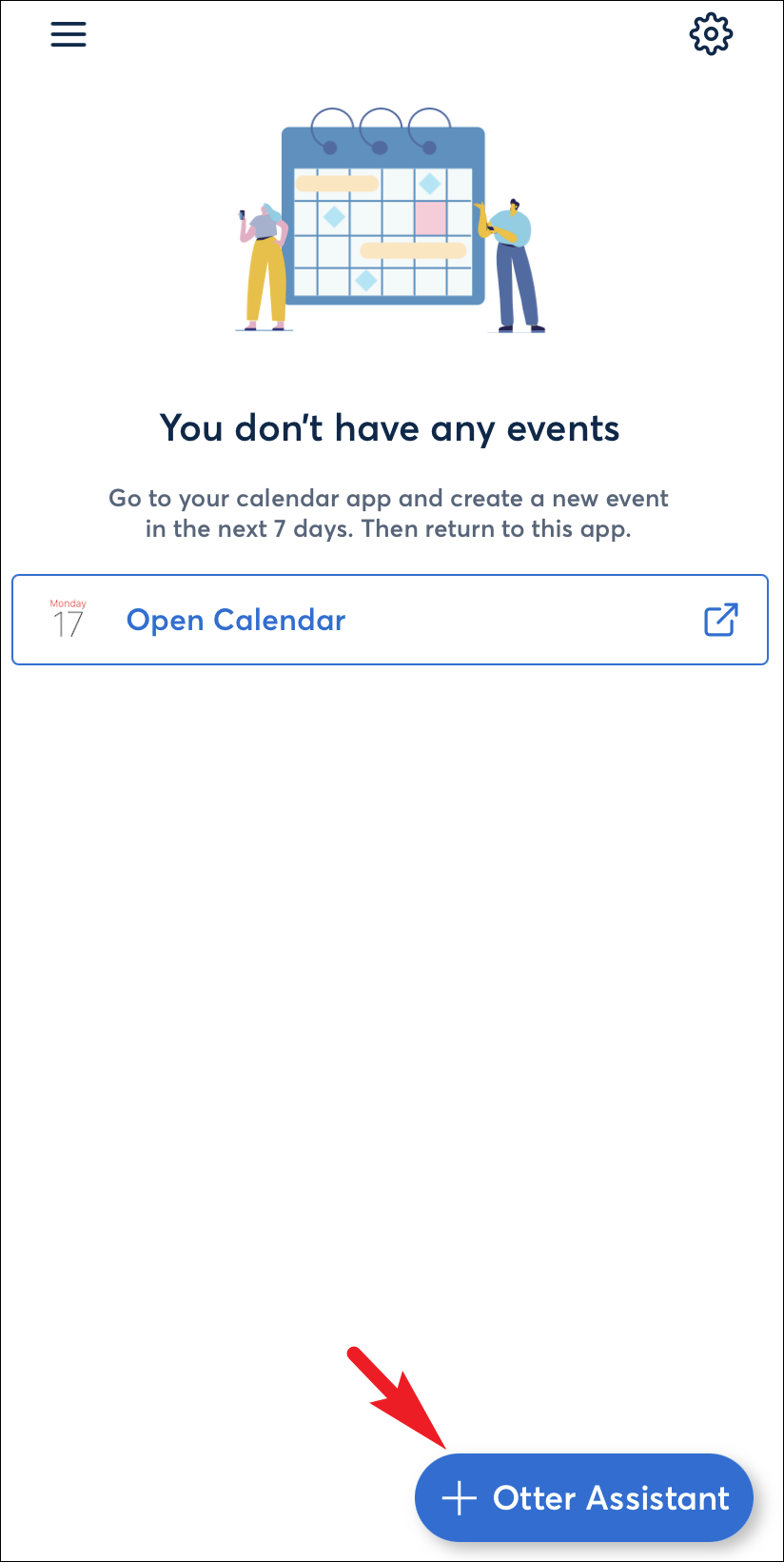
Kung pinili mong ilagay ang URL ng pulong, i-paste ang link sa ibinigay na espasyo at i-tap ang button na’Idagdag ngayon.’Ito ay agad na magsisimulang i-record ang pulong.
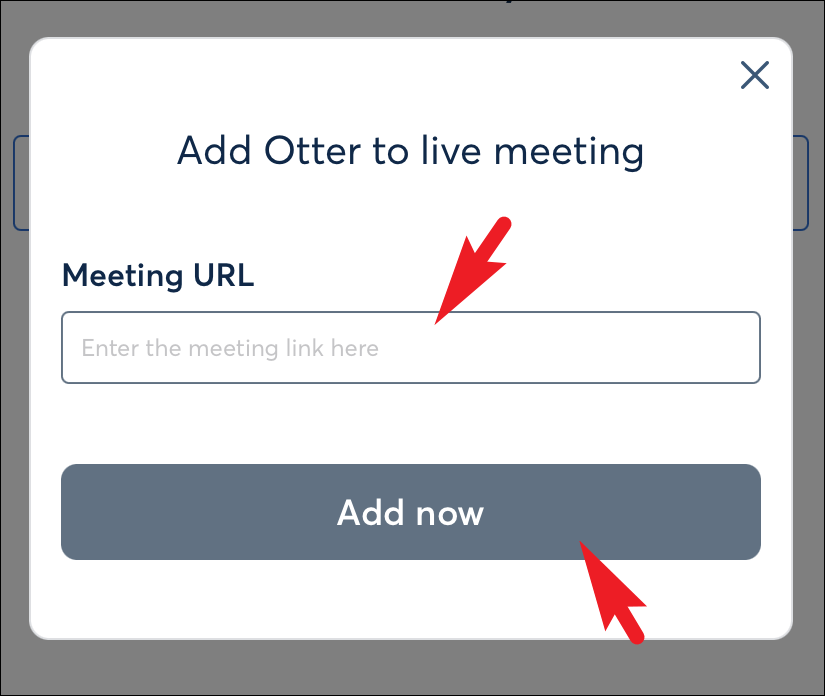
Kapag nakapag-record ka na ng meeting, makikita ito sa screen ng dashboard.
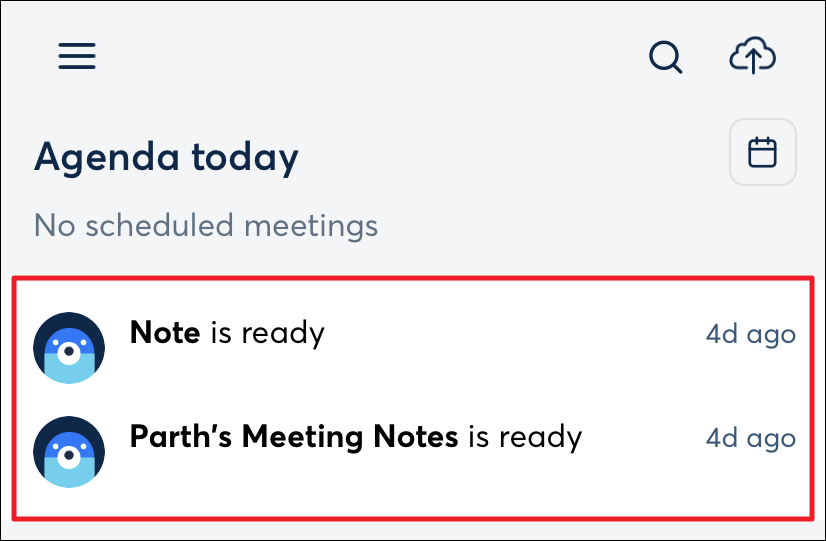
Maaari mo ring i-access ang lahat ng iyong mga pag-record mula sa tab na’Aking Mga Pag-uusap’na ina-access gamit ang icon ng hamburger na nasa kaliwang sulok sa itaas.
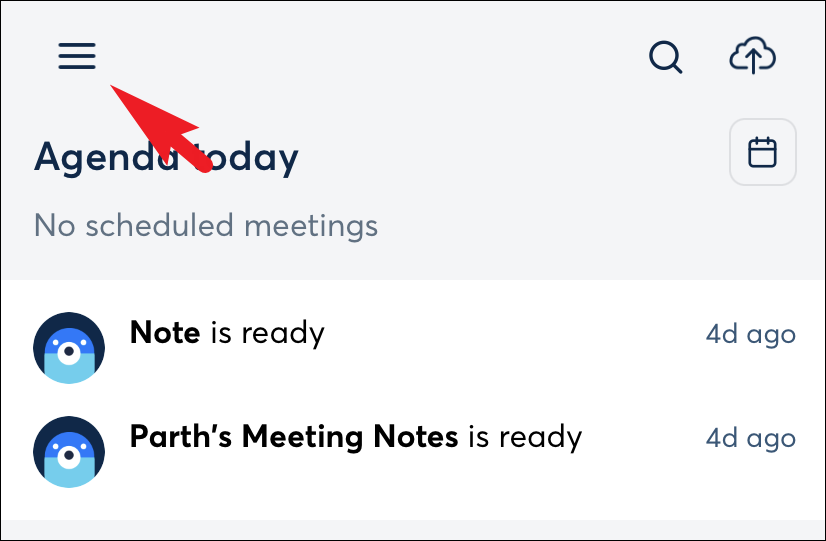
Kung gusto mong mag-import ng audio file, mag-click sa cloud icon sa kanang sulok sa itaas.
Palakihin ang Kaginhawahan sa pamamagitan ng Paggamit ng iba pang Mga Feature ng Otter AI
Maraming iba pang feature na sinusuportahan ng Otter AI kung saan maaari kang magdagdag ng mga pangalan ng speaker, i-highlight o i-annotate ang transcript, at i-export ang mga transcript. Maaari ka ring magdagdag ng iba upang mag-collaborate sa iyong mga transcript. Bukod dito, maaari mo ring i-embed ang Otter AI sa iba pang mga app at serbisyo.
Upang magdagdag ng mga pangalan at paksa ng speaker, sa website, mag-click sa tala kung saan mo gustong i-tag ang speaker. ang pangunahing dashboard.
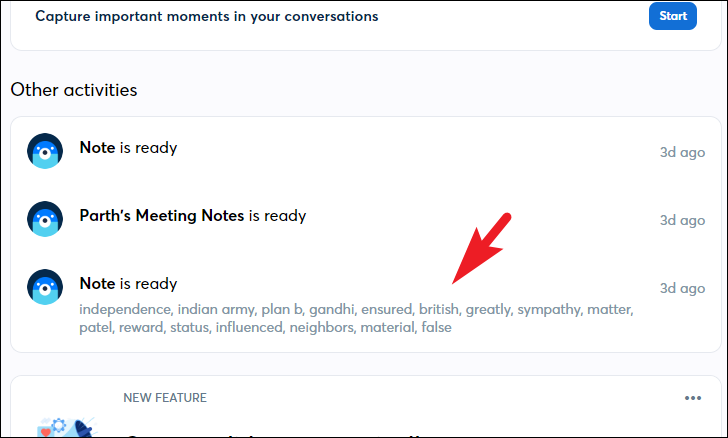
Pagkatapos noon, mag-click sa opsyong’I-edit’mula sa kanang sidebar.
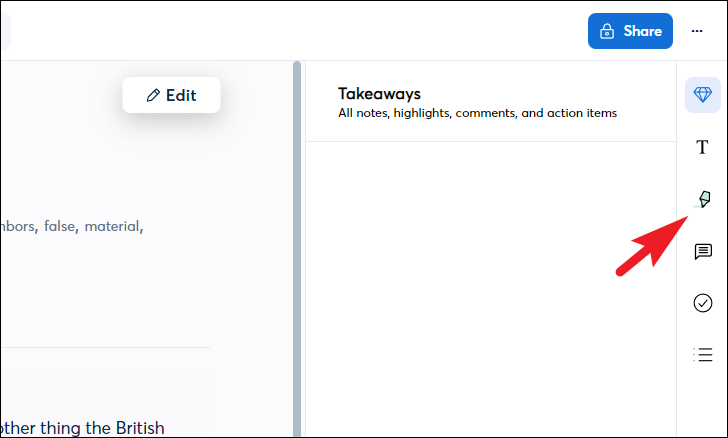
Susunod, mag-click sa stamp ng speaker. Mula sa overflow menu, mag-click sa’Mga iminumungkahing speaker’o maglagay ng bago gamit ang text box at mag-click sa’Tag’na button.
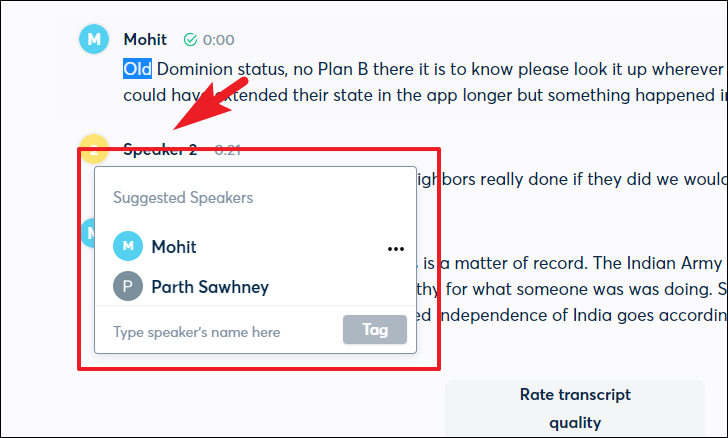
Upang i-highlight o i-annotate ang iyong transcript, mula sa transcript ng pag-uusap, mag-click sa pangungusap na gusto mong i-highlight o i-annotate. Pagkatapos, mag-click sa icon na’Highlighter’upang i-highlight ang napiling pangungusap. Upang mag-annotate, mag-click sa icon ng’Mga Komento’at pagkatapos ay magdagdag ng mga anotasyon kung itinuring na kinakailangan.

Maaari ka ring magdagdag ng aksyon para sa isang speaker sa pamamagitan ng pag-click sa’check mark’na button.

Pagkatapos, pumili ng speaker kung saan ito itatalaga.
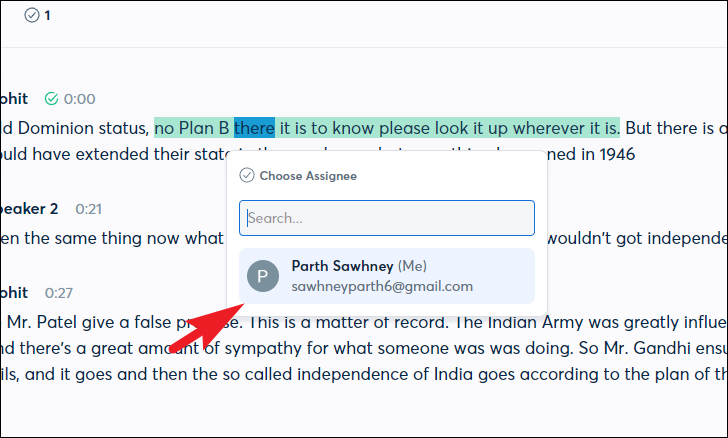
Kapag naitalaga na, makikita mo ang action item sa’Takeaways’space. Pagkatapos ay maaari mong i-annotate ang item ng pagkilos nang hiwalay, kopyahin ang link o i-play ang recording ng pag-uusap mula doon.
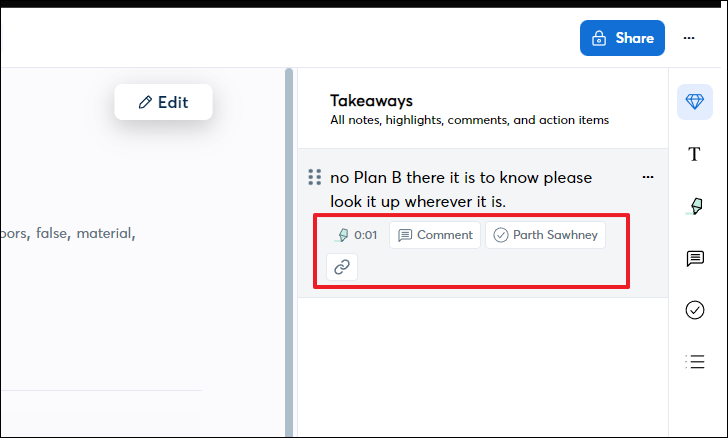
Maaari ka ring magdagdag ng larawan sa transcript, i-edit ito, kopyahin ang napiling transkripsyon, o ibahagi ito gamit ang mga kaukulang opsyon.
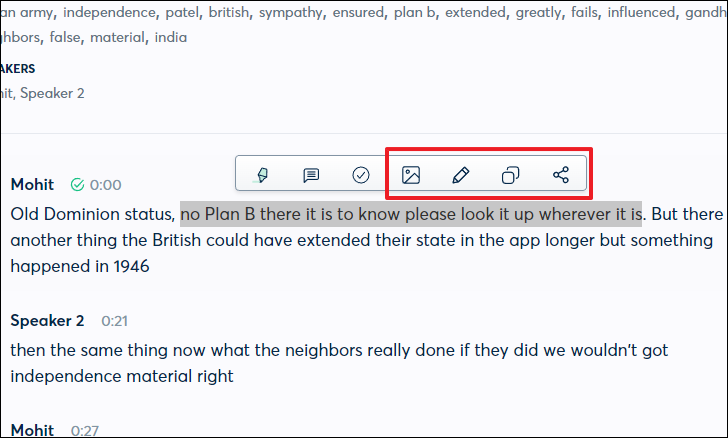
Upang mag-export ng transkripsyon, una , mag-click sa tab na’Aking mga pag-uusap’mula sa kaliwang sidebar.
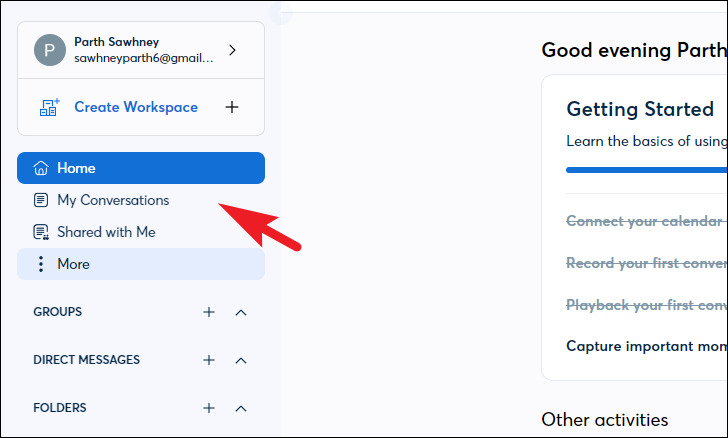
Pagkatapos nito, hanapin ang pag-uusap na nais mong i-export at mag-click sa button na’ellipsis’. Pagkatapos, piliin ang opsyong’I-export’mula sa overflow na menu. Magdadala ito ng overlay na window sa iyong screen.
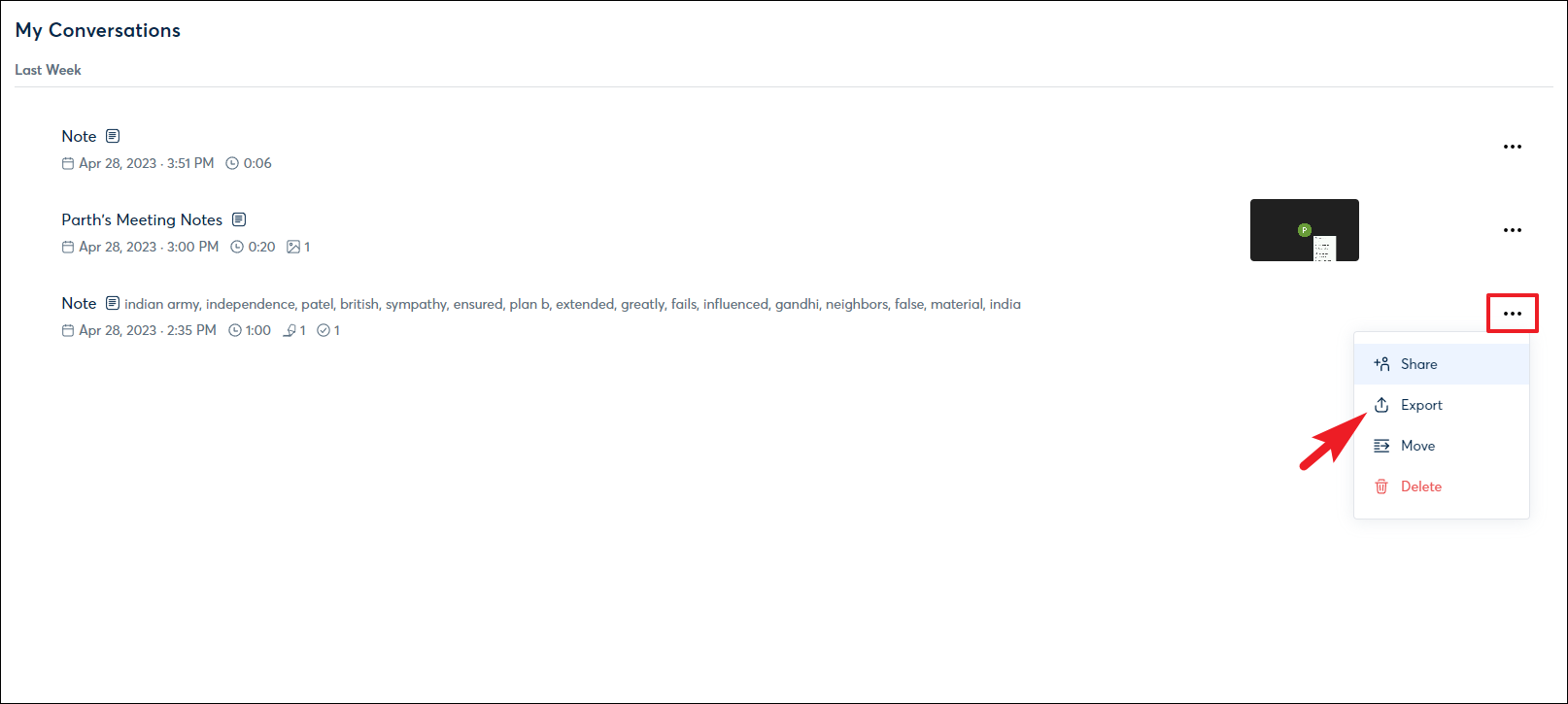
Upang pumili ng format na gusto mo, mag-click sa drop-down na menu kasunod ng field na’Format ng file’. Maaari mo ring piliing ipakita/itago ang mga pangalan ng tagapagsalita o pagsamahin ang lahat ng mga transkripsyon mula sa parehong tagapagsalita sa isang talata o maging ang kumpletong transkripsyon sa isang talata. Maaari mo ring piliing isama ang’Mga Takeaway’at’Audio’para sa transkripsyon. Upang baguhin ang pangalan ng file, mag-click sa’Pangalan ng file’sa kaliwang sulok sa ibaba at maglagay ng angkop na pangalan. Kapag tapos na, mag-click sa button na’I-export’at mada-download ang ZIP file.
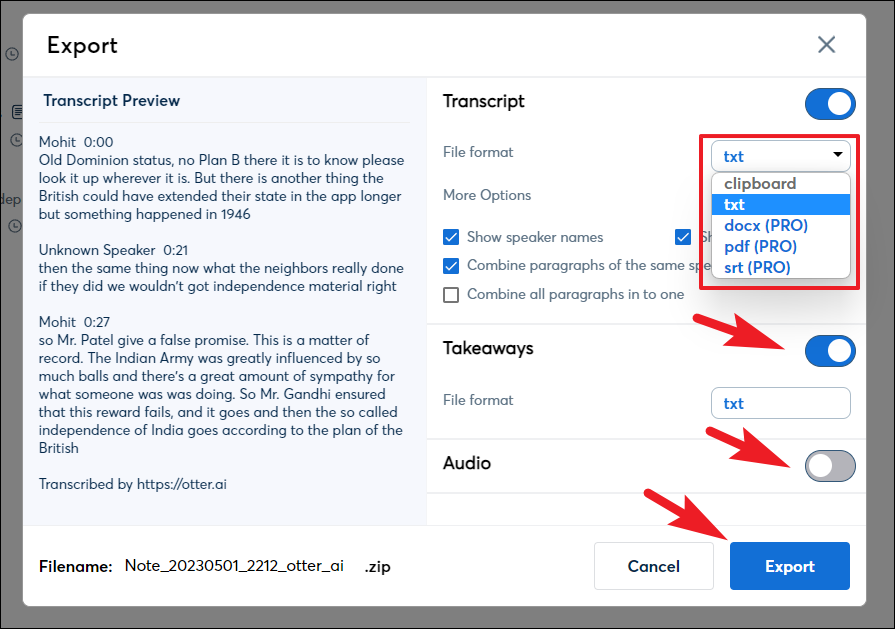
Upang magdagdag ng mga collaborator para sa mga transcript, pumili muna ng pag-uusap mula sa dashboard. Pagkatapos, mag-click sa pindutang’Ibahagi’. Magdadala ito ng overlay na window sa iyong screen.
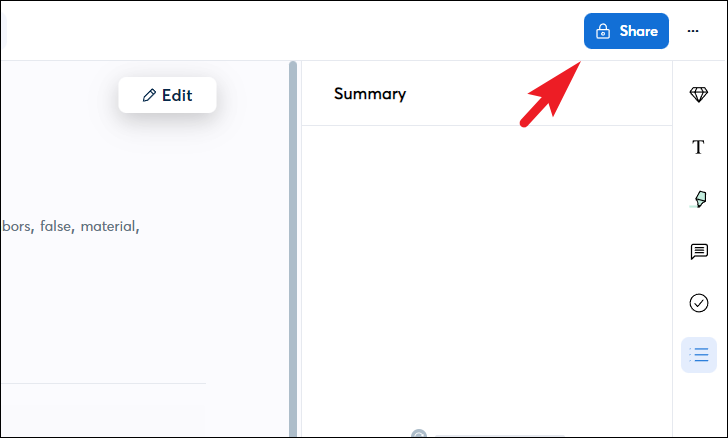
Pagkatapos nito, maaari kang magsimulang magpasok ng mga email kung kanino mo gustong ibahagi ang transcript. Maaari mo ring piliin ang antas ng pahintulot bilang isang collaborator o bilang isang manonood lamang. Kung wala kang email address, maaari mong i-click ang button na’Kopyahin ang link’at ibahagi ang link sa transcript sa sinumang nais mo.
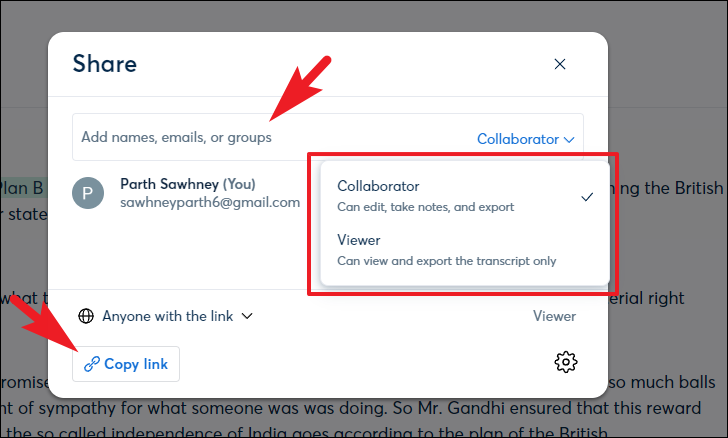
Gaya ng nabanggit dati sa gabay na ito, maaari mong gamitin ang Otter AI sa iba pang mga serbisyo tulad ng Google Meet, Zoom, at Microsoft Teams. Kung hindi mo ito na-set up sa oras ng paggawa ng iyong account, maaari mo itong gawin anumang oras sa ibang pagkakataon mula sa menu.
Upang isama ang Otter AI sa iba pang mga serbisyo, mula sa Dashboard screen, mag-click sa’Higit pa’na opsyon at piliin ang’Apps’na opsyon.

Sa susunod na screen, maaari kang mag-click sa button na’Magdagdag’sa kanan ng iyong kinakailangang serbisyo upang isama ang Otter AI at ma-enjoy ang mga benepisyo tulad ng awtomatikong pag-record ng meeting at mga transkripsyon. Gayunpaman, tandaan, ang Zoom at DropBox ay nangangailangan ng hindi bababa sa isang’Pro’na account upang maisama sa Otter AI.
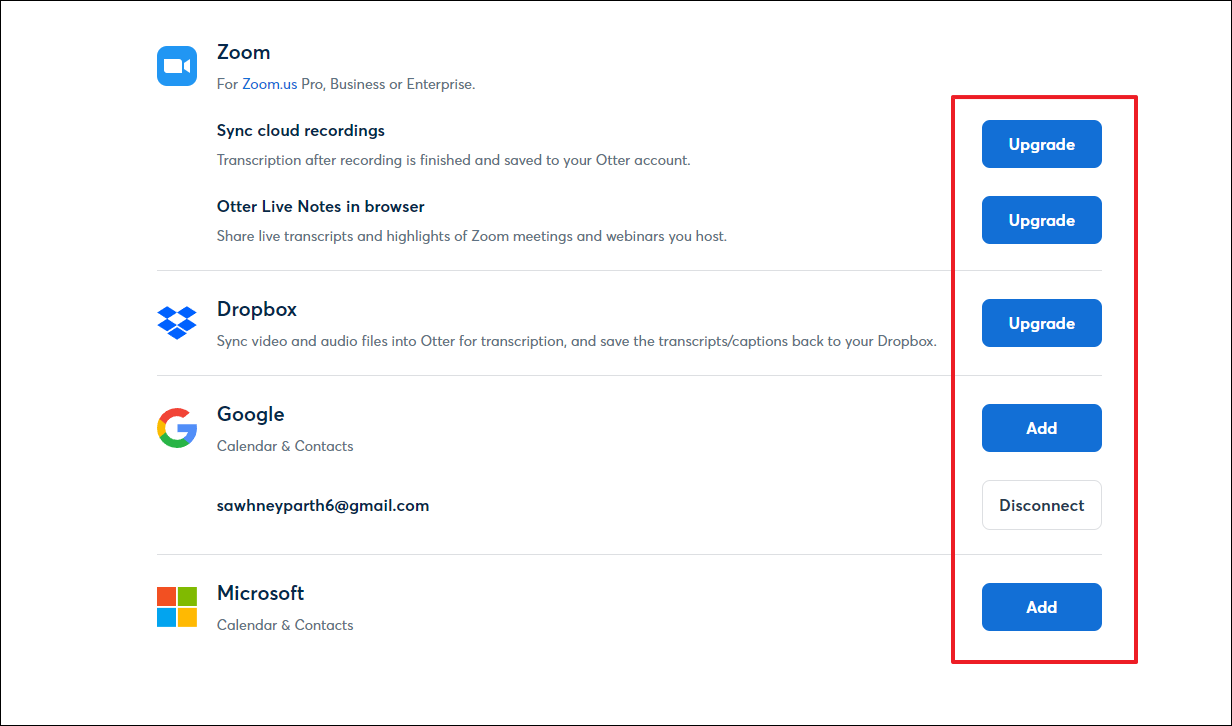
Upang magdagdag ng mga custom na parirala, salita, o pangalan na partikular na nauugnay sa iyong trabaho sa Otter AI, mag-click sa mga inisyal ng iyong account/picture sa kaliwang sidebar at mag-click sa’Mga Setting ng Account’na opsyon.
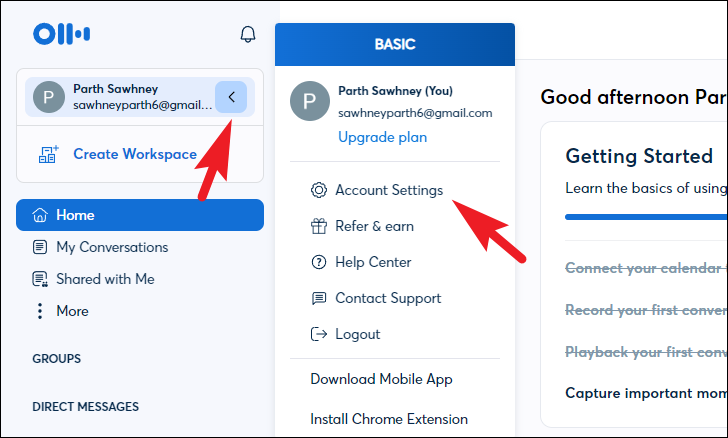
Pagkatapos nito, mag-click sa tab na’Pamahalaan ang bokabularyo’upang magpatuloy.
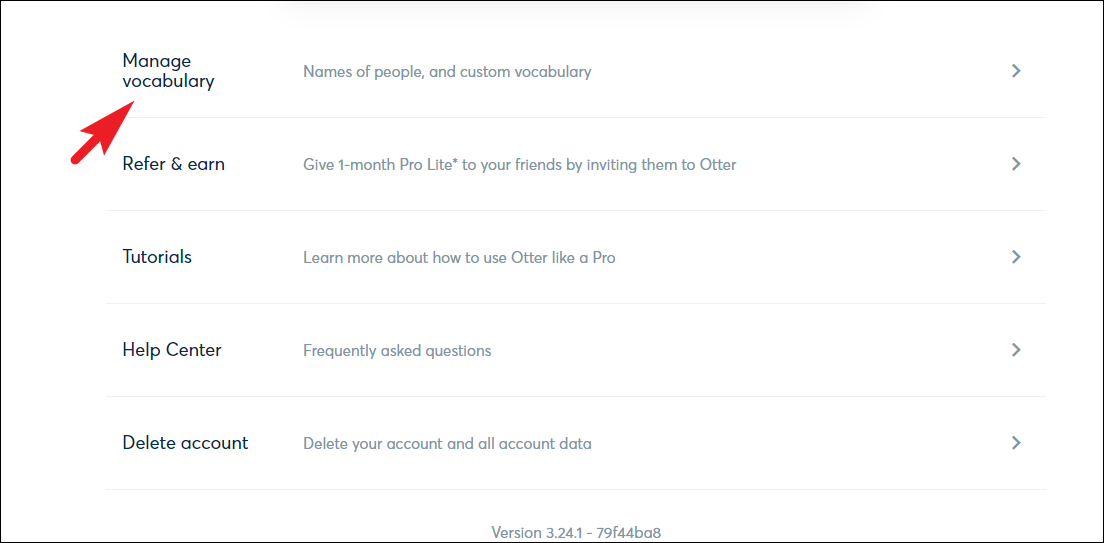
Pinapayagan ka ng pangunahing plano na magpasok ng 5 entry lamang. Gayunpaman, kung pipiliin mong mag-upgrade, maaari kang makakuha ng hanggang 100 pangalan ng mga tao at 100 iba pang salita na maaari mong ituro sa Otter AI.
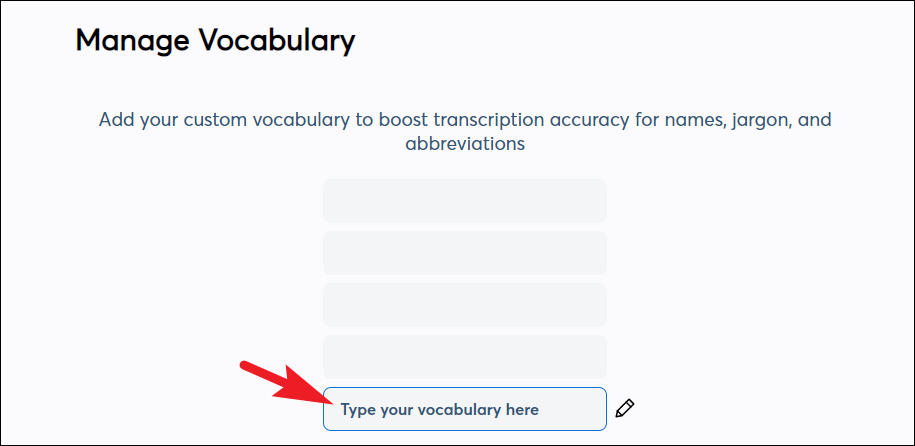
Bukod pa sa lahat ng tip na ito, maaari ding sanayin ang Otter AI na kilalanin ang iyong boses. Maaari mong tiyaking i-tag ang iyong sarili bilang tagapagsalita sa tuwing nagsasalita ka sa isang pag-uusap na nire-record ng Otter AI at pagkatapos ng ilang transkripsyon, magsisimulang awtomatikong i-tag ka ng Otter AI bilang tagapagsalita sa tuwing nagsasalita ka ng pag-uusap.
Kung nag-a-upgrade ka sa isang Pro o Business tier sa Otter AI, makakakuha ka rin ng live na transkripsyon para sa Zoom at closed captioning. Pagkatapos ay mayroong tampok sa pamamahala ng gumagamit para magamit ng mga Admin at maaari ka ring bumuo ng mga ulat at makita ang analytics ng iyong account.
Sa kabuuan, ang Otter AI ay maaaring mapatunayang napakadali at kapaki-pakinabang kung ang iyong gawain ay umiikot sa pakikipag-usap sa maraming tao. Ganap na ino-automate ng Otter AI ang pagsusulat ng mga minuto ng mga pulong at dini-digitize ang mga ito. Pagkatapos, maaari kang magsagawa ng maraming pagkilos dito o maaari mo itong ibahagi sa mga taong sa tingin mo ay angkop. Kaya ano pa ang hinihintay mo? I-download ang app at simulang gamitin ang Otter AI stat.