Ang BIOS, na kumakatawan sa Basic Input/Output System, ay isang pangunahing layer ng software na umiiral sa flash memory ng iyong motherboard. Ginagamit ito para sa pag-access ng ilang mga opsyon na nauugnay sa mga setting ng iyong motherboard, na kumikilos bilang isang’tulay’sa pagitan ng iyong mga bahagi ng hardware at ng operating system. Matuto nang higit pa tungkol sa BIOS at UEFI, at kung paano gumagana ang mga ito, sa aming detalyadong paliwanag dito. Ang isang pag-update ng BIOS ay maaaring mukhang mapanganib na gumanap, lalo na sa lahat ng mga babala. Bagama’t ito ay maaaring parang isang nakakatakot na proseso, huwag mag-alala. Narito kami upang gabayan ka sa proseso ng pag-update ng BIOS/UEFI sa iyong PC.
Talaan ng mga Nilalaman
Bakit Kailangan Mong I-upgrade ang Iyong BIOS?
Ang mga tagagawa ay karaniwang nagpapayo laban sa pag-update ng iyong BIOS, at para sa magandang dahilan. Kung tumatakbo ang iyong system sa isang matatag na paraan, hindi namin inirerekomenda ang pag-update ng iyong BIOS o UEFI firmware. Gayunpaman, may ilang mga kaso kung saan angkop na magkaroon ng pinakabagong BIOS na naka-install sa iyong system.
Gamit ang pinakabagong BIOS, motherboard chipset, at iba pang mga driver ng hardware (naka-install nang hiwalay), maaari mong tiyakin na ang iyong hardware ay maaaring tumakbo sa isang matatag na paraan. Ang pinakabagong firmware ay mahalaga kung minsan. Kasama sa mga update sa BIOS ang mas mabilis na performance para sa ilang partikular na kaso, suporta para sa bagong henerasyon ng mga CPU, mas mahusay na memory compatibility, mga pag-aayos ng bug gaya ng mga isyu sa compatibility ng USB, at iba pang mga bagay tulad ng pag-aayos ng mga kahinaan sa seguridad din. Minsan ang pag-update ng BIOS ay maaari ring ayusin ang isang isyu sa TPM na nangyayari habang ini-install ang Windows 11.
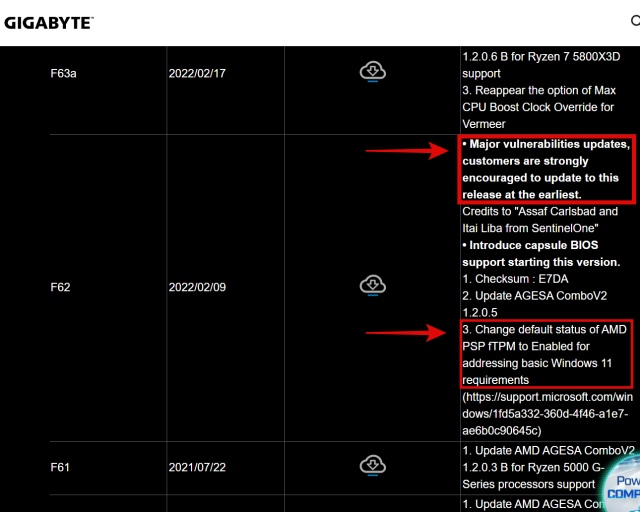
Inirerekomenda naming tingnan ang pinakabagong mga pagbabago sa BIOS para sa iyong motherboard sa website ng gumawa. Malalaman mo kung mayroong isang pangunahing pag-update ng mga kahinaan, at kung gayon, i-install ang pinakabagong BIOS. Ang mahahalagang update sa BIOS na ito ay kasama rin bilang default sa mga bagong stock. Pinapayuhan ng mga tagagawa ang pag-install ng mga ito mga mandatoryong pag-update ng BIOS sa lalong madaling panahon upang matiyak na hindi nasa panganib ang iyong system.
Mga Dapat Tandaan Bago I-update ang Iyong BIOS
1. Maghanda ng Storage Media na Gagamitin para sa BIOS Update
Para sa pag-update ng BIOS ng iyong motherboard, kailangan mong magkaroon ng pen drive bilang isang anyo ng storage media. Ito ay kung saan namin iimbak ang BIOS update file. Kakailanganin mong i-format ang storage device na ito sa FAT32 format, at pagkatapos ay kopyahin ang BIOS update file dito.
Gayundin, mas mainam na gumamit ng USB 2.0 drive para sa pag-update ng iyong BIOS. Kung mukhang hindi ka makakapagsagawa ng pag-update ng BIOS gamit ang iyong kasalukuyang pen drive, sumubok ng iba. Ngunit kung hindi rin iyon gagana, maaaring kailanganin mong kumuha ng mas lumang pen drive o isa na may suporta para sa USB 2.0 lang.
2. Tiyaking May Stable na Power Source o Power Backup ang Iyong PC
Kung walang stable na power sa iyong PC, maaaring mabigo ang pag-update ng BIOS at ma-brick ang iyong motherboard. Kung ang pag-update ng BIOS ay isinasagawa at ang power cut ay nangyari, ang motherboard ay maaaring mag-brick. Ito ay hihinto lamang sa pagpunta sa yugto ng POST, kung saan ang sistema ay pumapasok kaagad bago ito magsimulang mag-load ng OS. Tiyaking nakakonekta ang isang stable na power source sa iyong PC, mas mabuti ang isa na may power backup.
3. I-save ang Iyong Nakaraang BIOS Configuration at Settings
Ang BIOS na kasalukuyang ginagamit mo ay maaaring i-configure na may mga partikular na setting para sa iyong system. Kabilang dito ang mga bagay tulad ng mga setting ng memorya ng XMP, profile ng pamamahala ng kapangyarihan ng processor, at mga profile ng fan, bukod sa iba pang mga bagay. Kaya, tandaan na i-save ang mga setting na ito kung ang opsyon ay magagamit para sa iyong motherboard.
Paano Mag-update ng BIOS/UEFI sa PC o Laptop
Hakbang 1: I-download ang Tamang BIOS Update File
1. Magsimula sa pamamagitan ng pagbubukas ng Windows Search sa iyong PC at pag-type ng System Information. Pagkatapos, mag-click sa resulta ng paghahanap na lalabas.
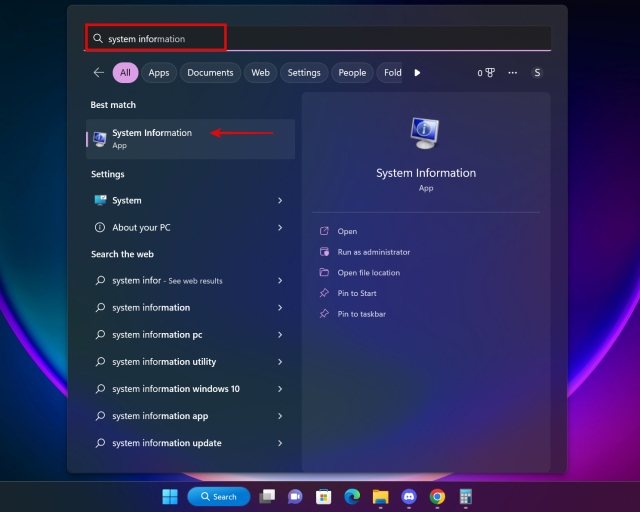
2. Sa System Information, tandaan ang mga sumusunod na bagay:
Bersyon/Petsa ng BIOS: Ang revision number ng iyong BIOS, at ang petsa ng paglabas nito. Modelo ng System: Ang modelo ng system ng iyong PC. Kapaki-pakinabang para sa pagtukoy ng mga laptop. BaseBoard Manufacturer: Ang tagagawa ng iyong motherboard. BaseBoard Product: Ang numero ng modelo ng iyong motherboard. 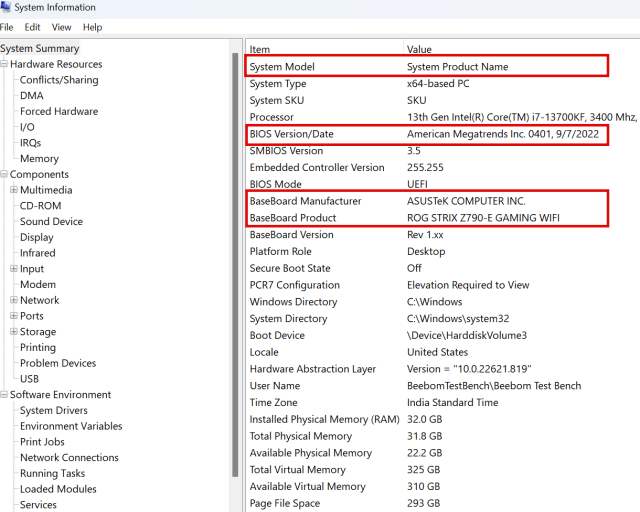 Impormasyon ng BIOS sa Impormasyon ng System Utility
Impormasyon ng BIOS sa Impormasyon ng System Utility
3. Para sa mga desktop PC, tandaan na ang”BaseBoard Manufacturer“ay kumakatawan sa manufacturer ng motherboard, at ang”BaseBoard Product“ay tumutukoy sa numero ng modelo ng motherboard. Para sa mga laptop, ang”Modelo ng System“ay magbibigay-daan sa iyo na paliitin ang proseso ng paghahanap kapag bumibisita sa website ng gumawa sa aming susunod na hakbang.
4. Susunod, pumunta sa website ng tagagawa ng iyong motherboard. Buksan ang pahina ng pangkalahatang-ideya ng motherboard at mag-navigate sa pahina ng suporta ng iyong motherboard. Pagkatapos, kailangan mong lumipat sa tab na “Mga Driver at Download”.
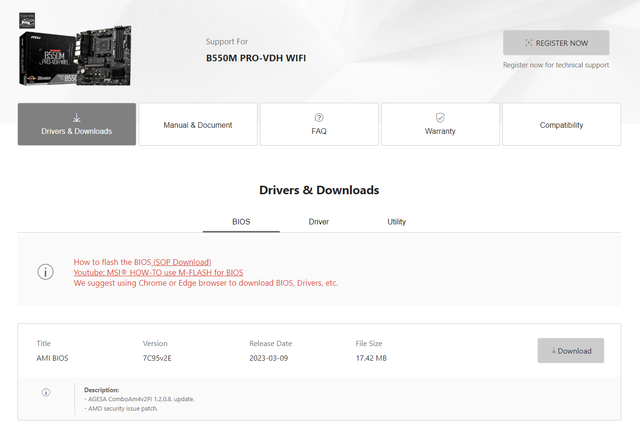
6. Dito, mahahanap mo ang pinakabagong BIOS para sa iyong motherboard.I-download ang pinakabagong BIOS update para sa iyong motherboard.
Tandaan: Ang mga tuntunin ay maaaring nasa ilalim ng ibang pangalan, depende sa iyong tagagawa. Tiyak na mahahanap mo pa rin ang pinakabagong BIOS file sa isang lugar sa pahina ng suporta.

Hakbang 2: Kopyahin ang BIOS Update Files sa Pendrive
1. Pagkatapos i-download ang BIOS file, inirerekumenda namin ang pagbabasa sa kung ano ang inirerekomenda ng iyong manufacturer kaugnay ng pagsasagawa ng BIOS update. Ang manwal ng motherboard ay ang iyong matalik na kaibigan pagdating sa pamamaraang ito. Kinakailangan ang hakbang na ito dahil, sa puntong ito ng proseso, maaaring mag-iba ang ilang hakbang depende sa manufacturer ng iyong motherboard. Ipinakita namin ang paraan ng pag-update ng BIOS para sa aming ASUS ROG Z790-E Strix motherboard sa ibaba.
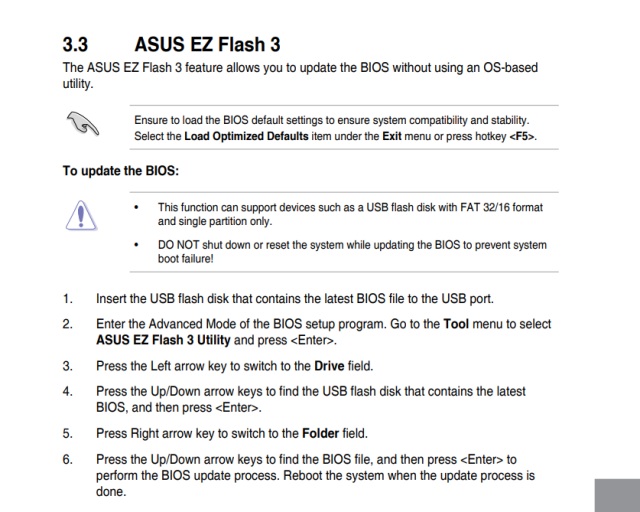 Proseso ng pag-update ng BIOS sa pamamagitan ng setup utility
Proseso ng pag-update ng BIOS sa pamamagitan ng setup utility 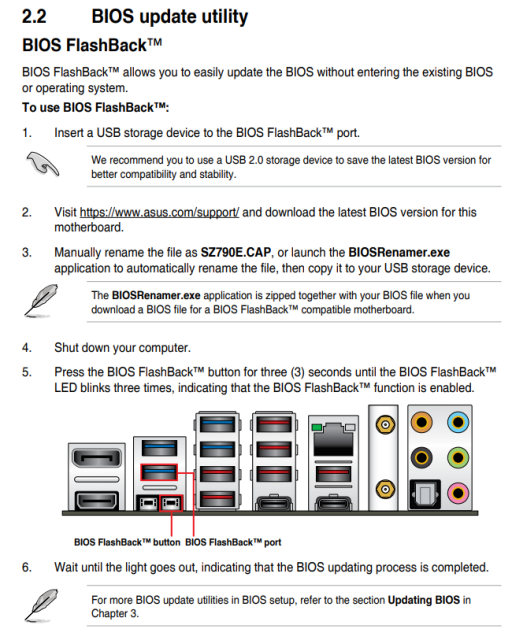 Proseso ng pag-update ng BIOS nang hindi pumapasok sa BIOS setup o operating system
Proseso ng pag-update ng BIOS nang hindi pumapasok sa BIOS setup o operating system
2. I-update namin ang aming BIOS sa pamamagitan ng tampok na ASUS EZ Flash 3. Ang isang katulad na paraan ay ginagamit din para sa ilang iba pang mga motherboards. Kaya, ngayong na-download mo na ang BIOS file, kumuha ng USB pen drive at isaksak ito sa iyong PC. Maaaring mayroon kang nakalaang port para sa pag-install ng BIOS update sa likuran, tulad ng ipinapakita sa ibaba.
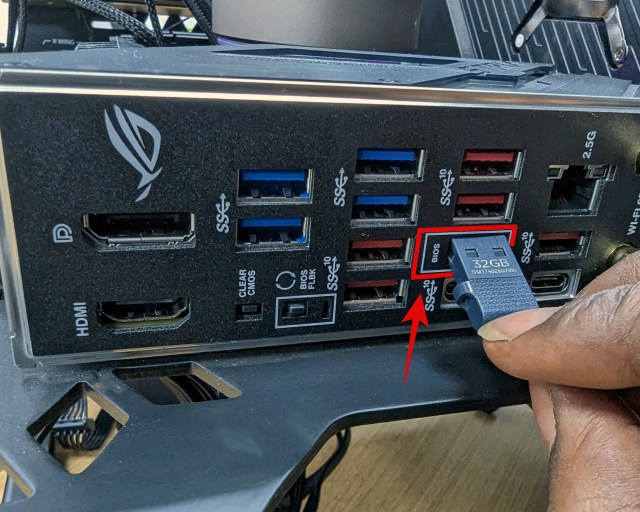 Isaksak ang USB Drive sa port na sumusuporta sa BIOS Flash
Isaksak ang USB Drive sa port na sumusuporta sa BIOS Flash
3. Ngayon, buksan ang File Explorer at hanapin ang USB drive na iyong nasaksak. Mag-right click sa iyong pen drive, at piliin ang “Format” mula sa menu ng konteksto. Susunod, suriin ang opsyong “Mabilis na Format” at piliin din ang “FAT32” sa ilalim ng File System. Ito ay isang malawak na sinusuportahang format ng file na maaaring ma-access ng BIOS ng motherboard.
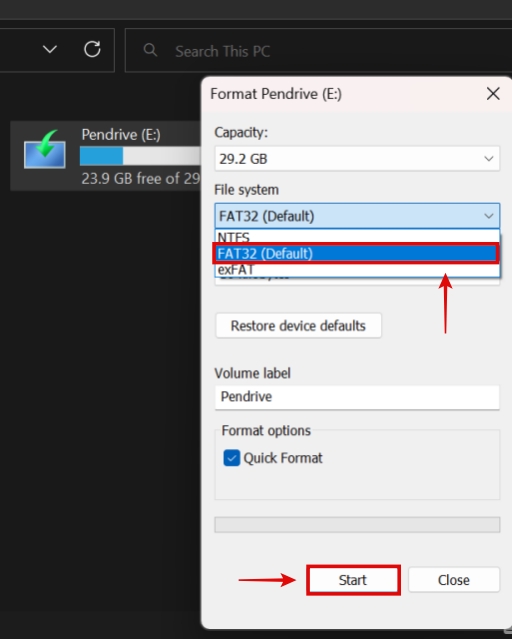 I-format ang USB Drive bilang FAT32
I-format ang USB Drive bilang FAT32
4. Kapag natapos mo na ang pag-format, kopyahin ang BIOS file sa pen drive. Tiyaking palitan mo ang pangalan nito kung kinakailangan. Sa aming kaso, ang BIOS file ay awtomatikong pinalitan ng pangalan pagkatapos patakbuhin ang BIOSRenamer.exe app. Ganito ang hitsura ng resulta kapag tinitingnan ang mga nilalaman ng drive:
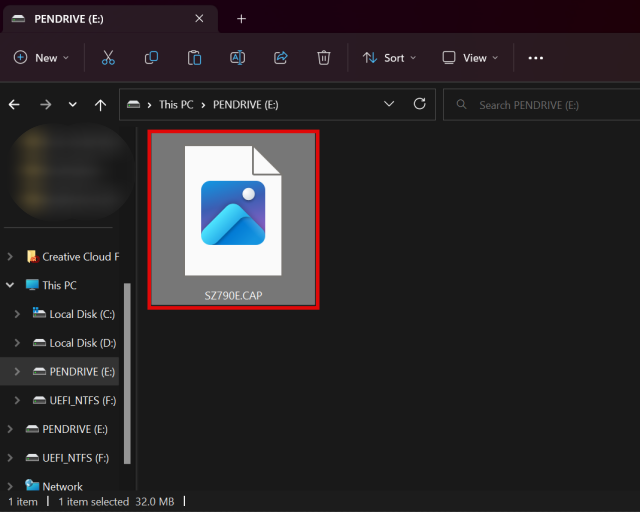 Kopyahin sa huling BIOS file, tiyaking nakapangalan ito nang maayos ayon sa hinihingi ng iyong motherboard
Kopyahin sa huling BIOS file, tiyaking nakapangalan ito nang maayos ayon sa hinihingi ng iyong motherboard
3. Ipasok ang BIOS at Magsagawa ng Update
1. Susunod, kailangan nating ipasok ang BIOS upang maisagawa ang pag-update ng BIOS. Upang gawin ito, ganap na isara ang iyong PC. Ngayon, i-on ito at i-spam ang F2 o Delete key upang ma-access ang iyong BIOS. Ngunit, kung hindi iyon gumana, i-restart ang PC at masigasig na obserbahan ang screen ng POST (ang unang bagay na lilitaw kapag nag-boot ka ng iyong PC). Dito, malinaw nitong sasabihin ang aling key ang kailangan mong pindutin para ma-access ang BIOS. Maaari ka ring sumangguni sa aming gabay sa kung paano ipasok ang BIOS.
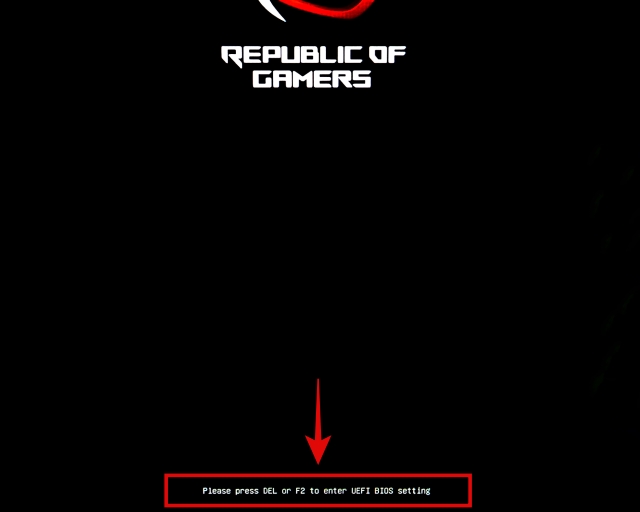
2. Mag-navigate sa setup utility at hanapin ang seksyon para sa BIOS Update. Maaaring kailanganin mong sumangguni sa iyong motherboard manual kung hindi malinaw kung nasaan ang opsyon.
3. Ngayon, kapag ikaw ay nasa screen ng pag-update ng BIOS, piliin ang iyong pen drive. Pagkatapos, piliin ang iyong BIOS update file.
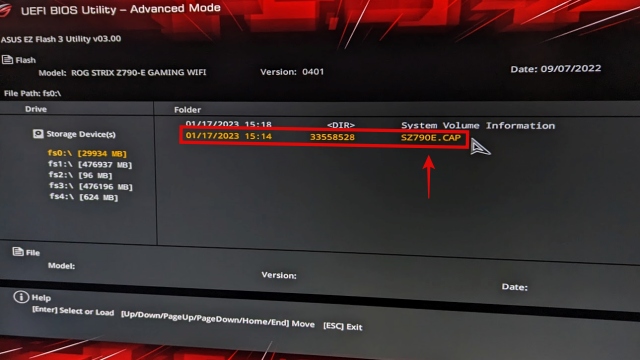
4. Susunod, i-click ang “Oo” sa pop-up prompt na lalabas upang simulan ang pag-install ng BIOS update. Magsisimula na ang proseso, kaya umupo at magpahinga.
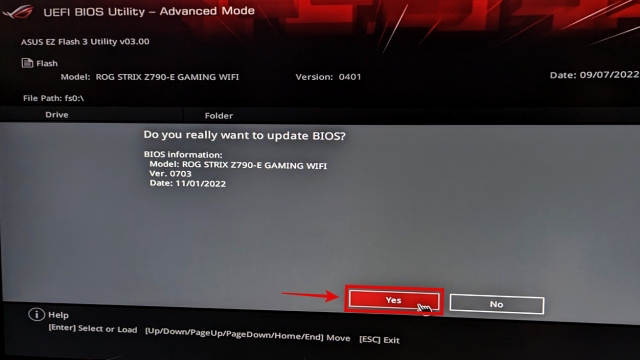
Huwag mag-alala kung ang iyong PC ay nagre-restart o nagiging blangko nang random, dahil ang mga gawi na ito ay normal sa panahon ng pag-update ng BIOS. Maaaring tumagal nang humigit-kumulang 5 minuto o bahagyang mas matagal bago matapos ang pag-update ng BIOS.
At iyon na; Matagumpay mong na-update ang BIOS ng iyong PC o laptop. Gayunpaman, may natitira pang dapat nating gawin. Kailangan naming i-verify kung matagumpay na nakumpleto ang pag-update ng BIOS. Mag-scroll pababa para malaman kung paano iyon gumagana.
Paano Mag-install ng BIOS Update Nang Walang CPU
Posible ba ang pag-update ng iyong BIOS nang walang CPU? Oo, ito ay. Sa ilang mas bagong henerasyong motherboard, ipinatupad ng mga tagagawa ang kamangha-manghang tampok na ito. Ang ilang mga gumagamit ay hindi maaaring mag-install ng mga processor ng mas bagong henerasyon sa kanilang motherboard na may pag-update ng BIOS, kaya tiyak na malulutas ng tampok na ito ang isyung ito. Narito kung paano ito gumagana:
1. Una, siguraduhing basahin ang manwal ng gumagamit ng motherboard tungkol sa proseso kung paano i-update ang iyong BIOS nang walang CPU. Kadalasan, pagkatapos isaksak ang USB drive na may BIOS update file dito, maaaring pindutin ang isang button para simulan ang BIOS update, nang walang CPU/RAM/GPU na naroroon. Maglaan ng oras sa hakbang na ito upang maunawaan ang pangkalahatang proseso bago magpatuloy pa.
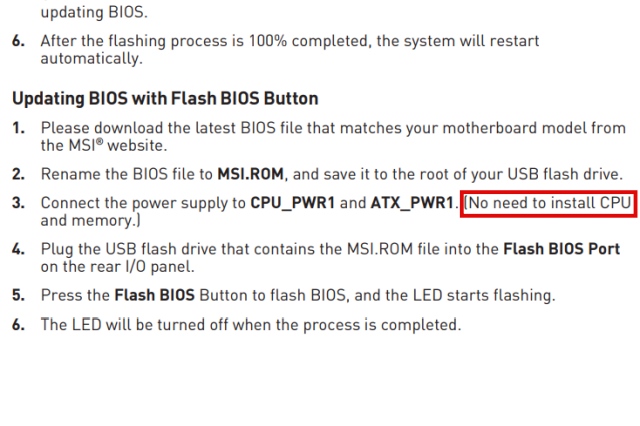
2. Susunod, isaksak ang iyong pen drive sa BIOS USB slot. Tiyaking nakasaksak ito sa partikular na port para sa BIOS, kung wasto para sa iyong senaryo.
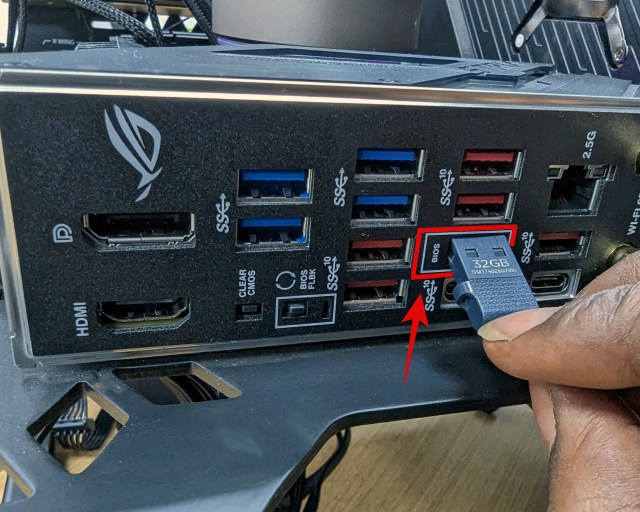 Isaksak ang USB Drive sa port na sumusuporta sa BIOS Flash
Isaksak ang USB Drive sa port na sumusuporta sa BIOS Flash
3. Pagkatapos, mag-navigate sa File Explorer at mag-right click sa pen drive. Piliin ang “Format” pagkatapos ay kailangan mong piliin ang file system bilang “FAT-32.” Ngayon, lagyan ng check ang “Quick Format” at magpatuloy sa pag-format ng drive.
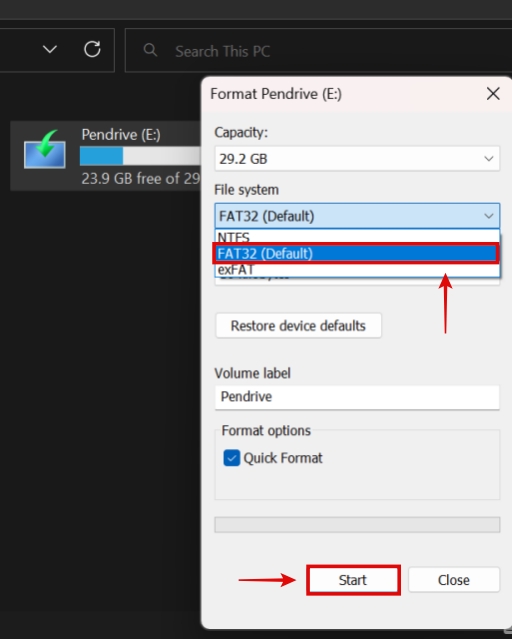 I-format ang USB Magmaneho bilang FAT32
I-format ang USB Magmaneho bilang FAT32
4. Kapag tapos na, buksan ang pen drive at kopyahin ang huling file ng pag-update ng BIOS dito. Tiyaking palitan ang pangalan nito kung kinakailangan, na maaari mong kumpirmahin sa pamamagitan ng manual. Ganito ang hitsura ng mga nilalaman ng drive pagkatapos gawin ang lahat ng ito.
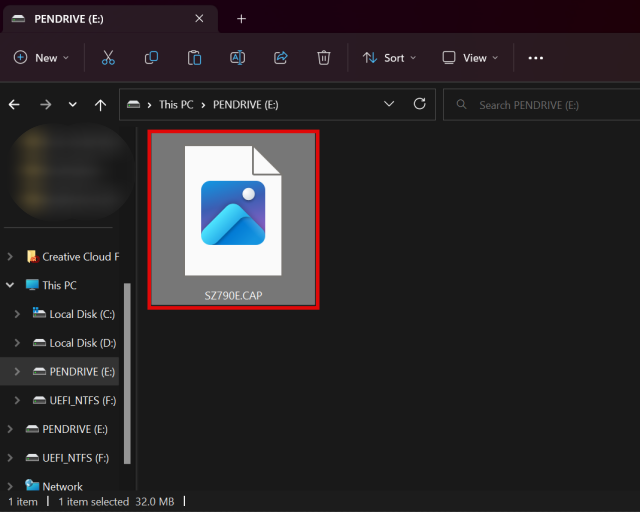 Kopyahin ang huling BIOS file, tiyaking maayos itong pinangalanan ayon sa hinihingi ng iyong motherboard
Kopyahin ang huling BIOS file, tiyaking maayos itong pinangalanan ayon sa hinihingi ng iyong motherboard
5. Ngayon, patayin nang buo ang iyong PC at pindutin ang”Buton ng BIOS Update/BIOS Flashback,” tulad ng ipinakita sa manual ng iyong motherboard. Ito ay kadalasang matatagpuan sa likurang bahagi ng I/O ng iyong motherboard. Dapat na magsimula na ang BIOS update, na kinakatawan ng isang kumikislap na ilaw sa tabi ng iyong USB port. Ganito ang hitsura ng button sa iba’t ibang MSI motherboard:

Paano I-verify Kung Naka-install ang Bagong BIOS Update
Upang kumpirmahin kung naka-install ang bagong update sa BIOS, pumunta sa “System Information” gamit ang Windows Search. Maaari mong i-verify kung anong bersyon ng BIOS ang nabanggit dito. Pagkatapos, ihambing ito sa impormasyon ng BIOS na binanggit namin sa unang ilang hakbang. Ang petsa sa seksyong”Bersyon ng BIOS“ay dapat na mas bago, kasama ang isang numero ng bersyon na dapat na mas mataas kaysa sa dati mong mayroon.
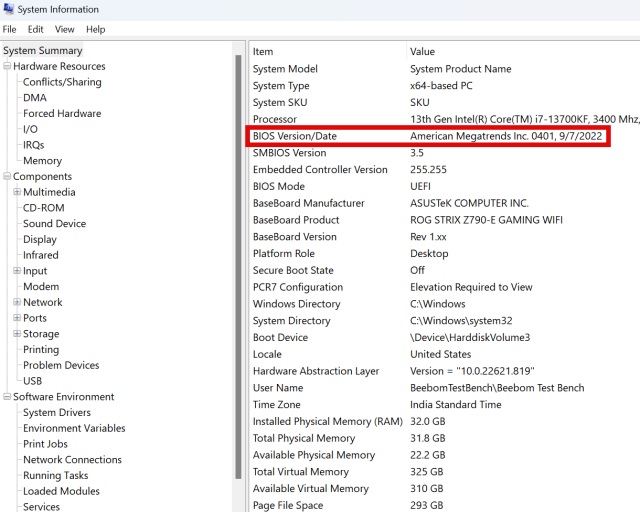
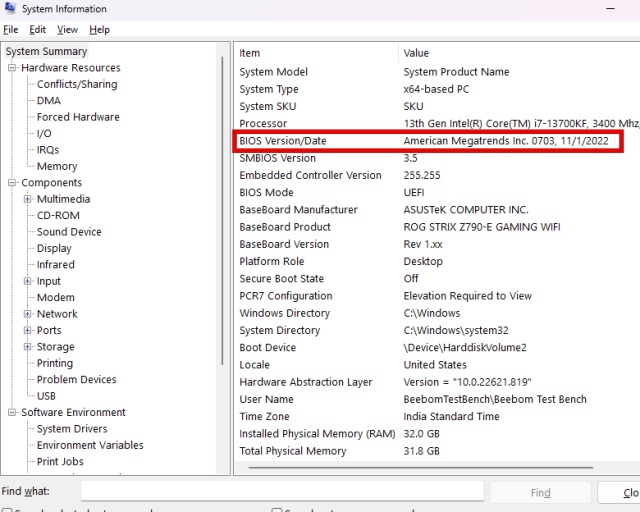 Bago at Pagkatapos ng BIOS Update sa System Information
Bago at Pagkatapos ng BIOS Update sa System Information
Mga Madalas Itanong
Mahirap bang i-update ang BIOS?
Hindi. Ang pag-update ng iyong BIOS ay medyo isang simpleng proseso, ngunit ang panganib na mapinsala ang iyong PC kung nabigo ang pag-update ng BIOS ay naroroon. Dapat mong tiyakin ang isang matatag na kapaligiran para sa iyong PC bago magsagawa ng pag-update ng BIOS upang hindi ito magsara sa kalagitnaan.
Paano ko malalaman kung ang aking BIOS ay nangangailangan ng update?
Maaari mong bisitahin ang site ng iyong tagagawa ng motherboard at kung mayroong anumang mga update sa BIOS na nag-aayos ng mga kritikal na kahinaan sa seguridad , o nag-aalok ng mga pagpapahusay na nauugnay sa iyong hardware, o sumusuporta sa isang bagong CPU na maaaring gusto mong i-install. Kung gayon, ang pagsasagawa ng BIOS update ay isang magandang ideya para sa iyong PC.
Paano kung Nabigo ang BIOS Update?
Kung nabigo ang pag-update ng BIOS, maaaring ma-brick ang motherboard. Ang ilang motherboard ay mayroong BIOS flashback feature, na maaaring makatulong sa ganitong sitwasyon. Gayunpaman, kung ang sa iyo ay hindi, kailangan mong ipadala ang motherboard sa RMA/Repair Center ng iyong manufacturer.
Paano ko mai-install ang pinakabagong update sa BIOS upang masuportahan ng aking motherboard ang pinakabagong processor?
Maaari mong i-update ang iyong BIOS nang walang CPU na naroroon sa ilang modernong mga motherboard. Ngunit, kung kailangan mo ang iyong motherboard upang suportahan ang pinakabagong processor ngunit wala kang anumang umiiral na isa para magsagawa ng pag-update ng BIOS, maaari mong hilingin sa retailer ng motherboard na isagawa ang pag-update ng BIOS para sa iyo. Ang huling alternatibo ay humingi ng tulong sa isang kaibigan na may mas lumang processor, o sa manufacturer. Nag-aalok din ang AMD ng mga short-term boot kit para sa mga user ng B450/X470 na nangangailangan ng pag-update ng BIOS.
Mag-iwan ng komento
May ilang kaduda-dudang pagpipilian sa disenyo sa Redfall, isang mishmash ng half-baked na sikat na Arkane formula. Gustung-gusto ko ang mga laro na ginawa ng Arkane Studios, na ang Dishonored ay naging isang pamagat na muli kong binibisita paminsan-minsan para sa kakaibang lumilitaw na gameplay nito. At […]
Narito ang monitor ng BenQ PD2706UA, at kasama nito ang lahat ng mga kampanilya at sipol na pinahahalagahan ng mga gumagamit ng pagiging produktibo. 4K na resolution, mga factory-calibrated na kulay, isang 27-inch na panel, isang ergonomic stand na madaling i-adjust, at higit pa. Mayroon itong maraming […]
Ang Minecraft Legends ay isang laro na pumukaw sa aking interes sa orihinal nitong pagpapakita noong nakaraang taon. Ngunit, aaminin ko na hindi ako aktibong nasubaybayan nang maayos ang laro hanggang sa mas malapit kami sa opisyal na paglabas nito. Pagkatapos ng lahat, mahal ko […]
