Kung mahilig kang magbigay ng personal na ugnayan sa mga pag-uusap sa text at mga tawag sa FaceTime sa iyong iPhone, magugustuhan mong gumawa at gumamit ng Memojis sa iPhone. Ang mga Memoji ay maaaring gawin at ipasadya upang tumugma sa iyong kalooban at personalidad. At sa pagkakaroon ng totoong depth na camera na nakaharap sa harap ng mga iPhone at iPad, maaari kang gumawa ng mga animated na Memoji na ginagaya ang iyong boses at mga expression. Panatilihin ang pagbabasa para matutunan kung paano gumawa at gumamit ng Memoji sa iyong iPhone.
Talaan ng mga Nilalaman
Paano Gumawa ng Memoji sa Iyong iPhone
Habang ang pagpapadala ng Memoji sa iPhone na maaaring gayahin ka ay medyo masaya, ang paggawa ng isa ay maaaring nakakalito dahil walang direktang pagpipilian. Sa ibaba ay detalyado namin ang mga hakbang sa paggawa ng Memoji sa iPhone at iPad:
1. Buksan ang Messages app at gumawa ng bagong mensahe o magbukas ng kasalukuyang pag-uusap.
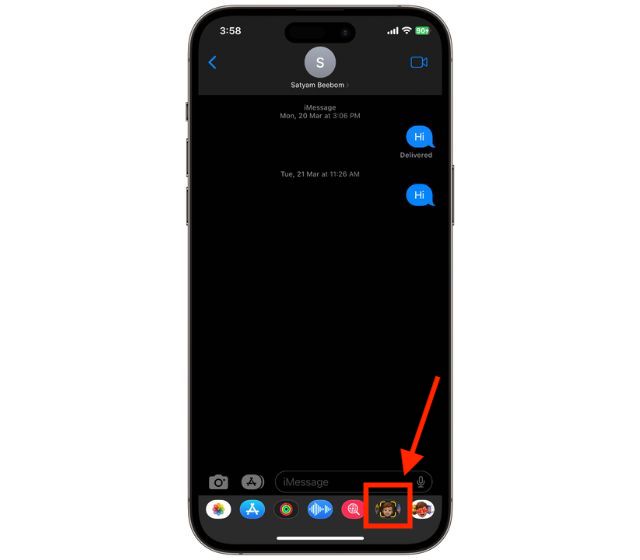
2. I-tap ang “Memoji” icon sa ibaba ng screen ng iyong iPhone.
3. Mag-swipe pakanan sa iyong kasalukuyang Memoji (kung nakagawa ka na dati ) at i-tap ang “+” button upang gumawa ng bagong Memoji.
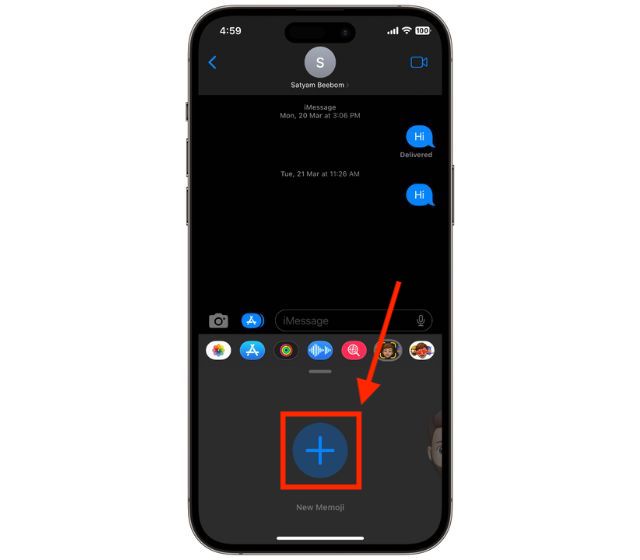
4. Ngayon, pumili at i-customize ang iba’t ibang feature tulad ng kulay ng balat, hairstyle, mata, at higit pa, ng iyong bagong Memoji.
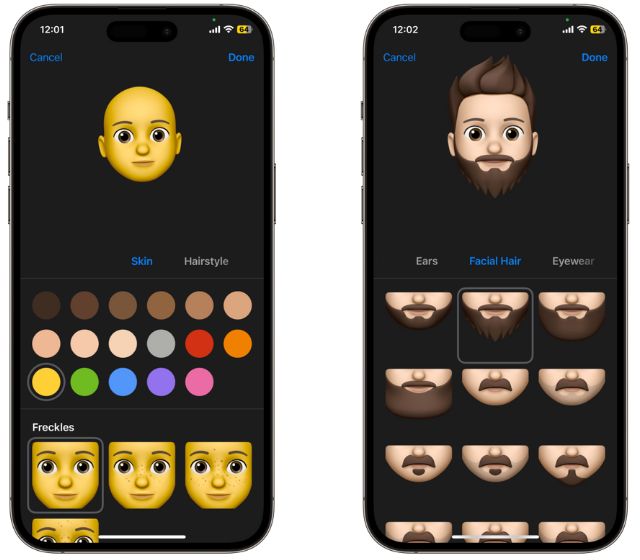
5. Kapag nasiyahan ka na sa ginawang Memoji, i-tap ang “Tapos na.”
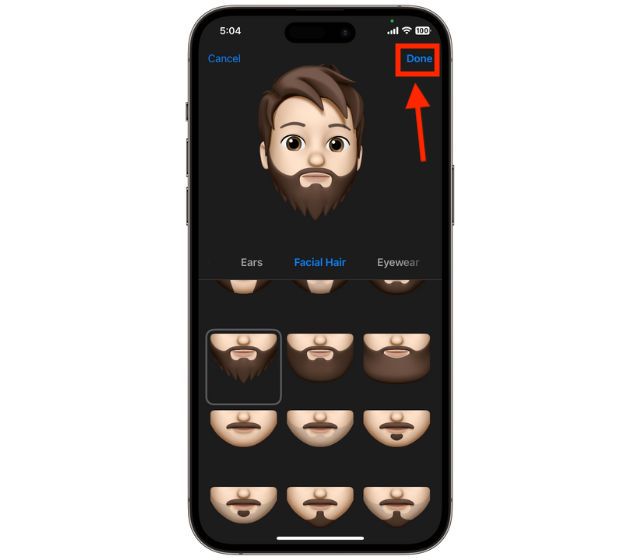
Paano Gumawa ng Memoji Gamit ang Messages App
Tulad ng nabanggit sa itaas, maaari kang direktang gumawa ng Memoji mula sa mensahe mga pag-uusap sa iyong iPhone. Nagbahagi kami ng isa pang paraan na hindi nangangailangan ng pag-uusap sa mensahe upang mabuksan. Narito kung paano mo magagawa –
1. Buksan ang “Messages” app ng iyong iPhone at i-tap ang “Three Dot” button sa kanang sulok sa itaas.
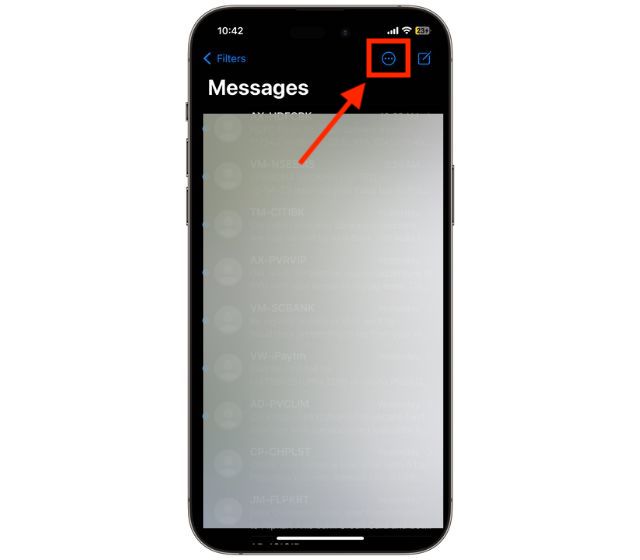
2. I-tap ang “I-edit ang Pangalan at Larawan” na opsyon mula sa drop-down na menu, at pagkatapos ay i-tap ang “Pumili ng Pangalan at Larawan” button.
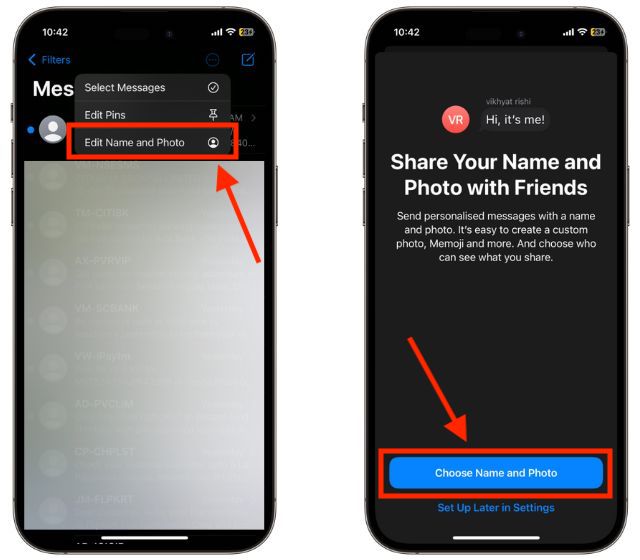
3. I-tap ang “Three Dot” button mula sa mga available na opsyon dito.

4. Ngayon, i-tap ang “+” icon sa ilalim ng seksyong Memoji at simulan ang paggawa at pag-customize ng iyong Memoji.
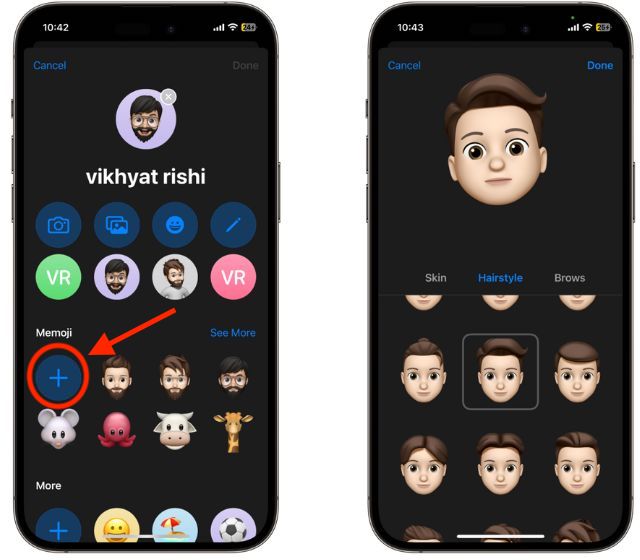
5. Panghuli, i-tap ang “Tapos na.”
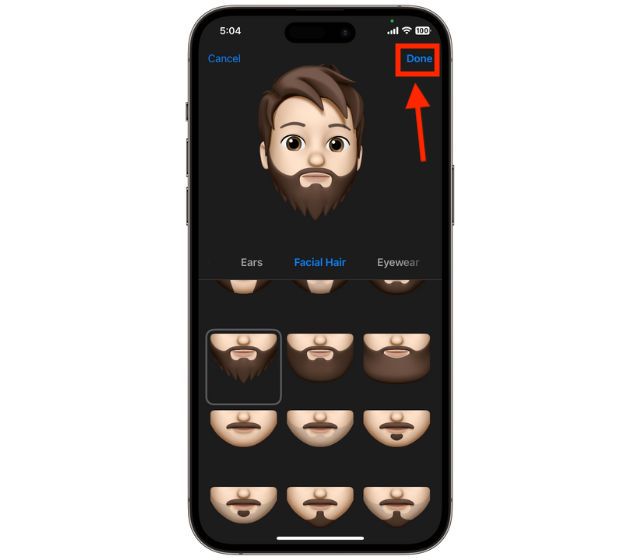
Upang lumikha ng isa pang Memoji, i-tap muli ang icon na “+” tulad ng ipinapakita sa ikaapat na hakbang sa itaas at ulitin ang proseso.
Paano I-edit ang Memoji sa Iyong iPhone
Kaya matagal ka nang gumagamit ng Memoji, at sa halip na gumawa ng bago, gusto mo lang gumawa ng mga pagbabago sa luma isa. Well, tiyak na kaya mo. Magbasa sa ibaba upang matutunan kung paano i-edit ang Memoji sa iPhone –
1. Buksan ang Messages app at gumawa ng bagong mensahe o magbukas ng kasalukuyang pag-uusap.
2. I-tap ang “Memoji” icon sa ibaba ng screen ng iyong iPhone.
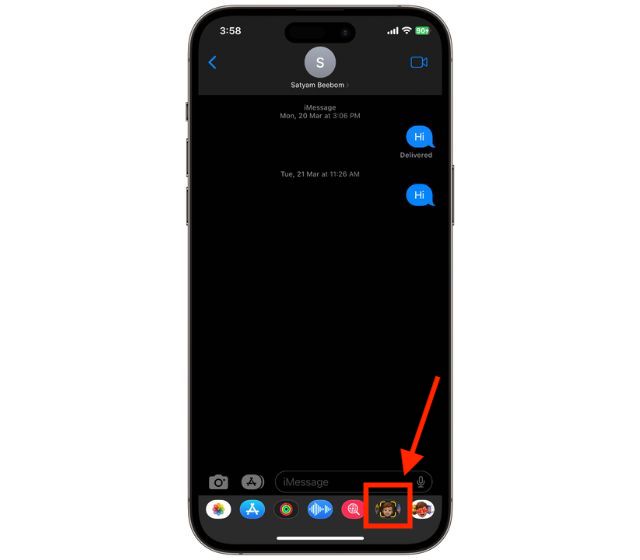
3. Piliin ang Memoji na gusto mong i-edit at i-tap ang button na “Three Dot” sa kaliwang sulok sa ibaba.

4. Ngayon, i-tap ang tab na “I-edit”.
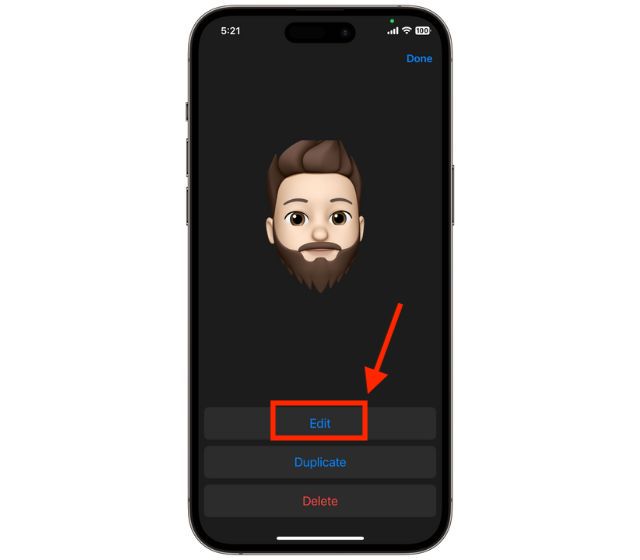
5. Dito, gumawa ng anumang pag-customize na gusto mo sa Memoji.
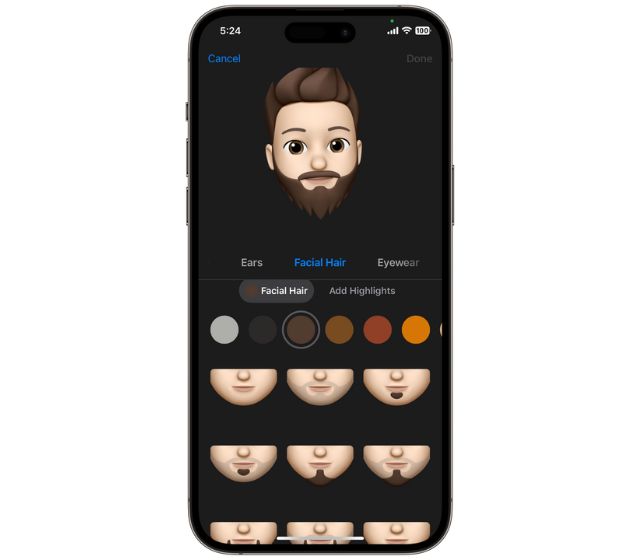
6. Ngayon, para i-save ang mga pagbabago, i-tap ang “Tapos na.”
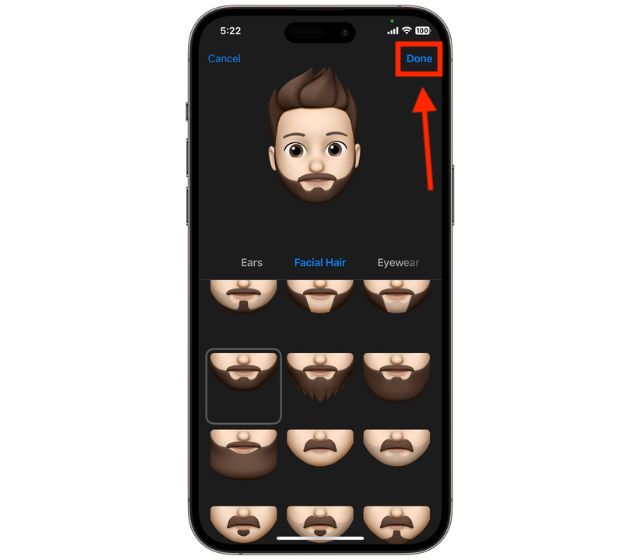
Paano Gumamit ng Memoji Stickers sa iMessage o Iba Pang Messaging Apps
Habang binibigyang-diin ng Apple ang animated na Memoji, pinapayagan din nito ang paggamit ang Memoji bilang mga sticker. Magagamit mo ang mga ito sa message app ng iPhone at ilang third-party na app, kabilang ang WhatsApp. Tinatanggal mo pa ang mga sticker ng Memoji sa keyboard sa iPhone at iPad. Narito kung paano mo magagamit ang mga sticker ng Memoji sa iPhone at iPad –
1. Buksan ang Messages app at gumawa ng bagong mensahe o magbukas ng kasalukuyang pag-uusap.
2. Ngayon, i-tap ang button na “Memoji Stickers” sa kanang sulok sa ibaba.

3. Dito, piliin ang sticker ng Memoji at i-tap ang “Ipadala” button upang ibahagi ito.
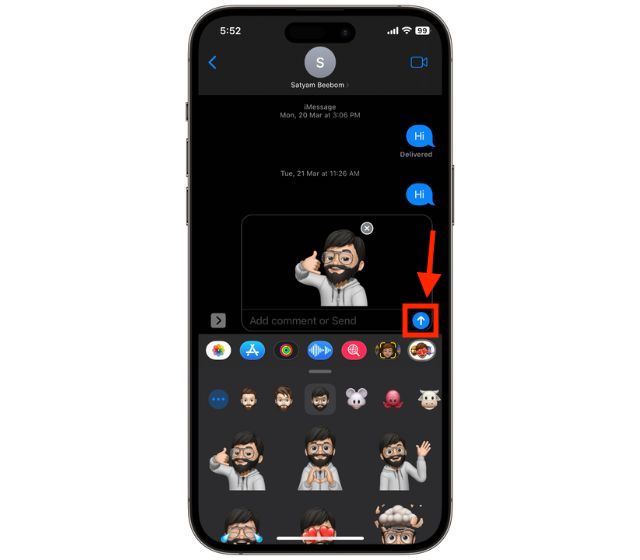
Paano Magpadala ng Animated Memoji sa Mga Mensahe sa iPhone
Maaari kang lumikha at magpadala ng mga animated na Memoji kung saan ang gagayahin ng mga memoji ang iyong mga aksyon at animation upang maipahayag nang mas mahusay sa isang pag-uusap.
1. Buksan ang Messages app at gumawa ng bagong mensahe o magbukas ng kasalukuyang pag-uusap.
2. Ngayon, i-tap ang icon na “Memoji”.
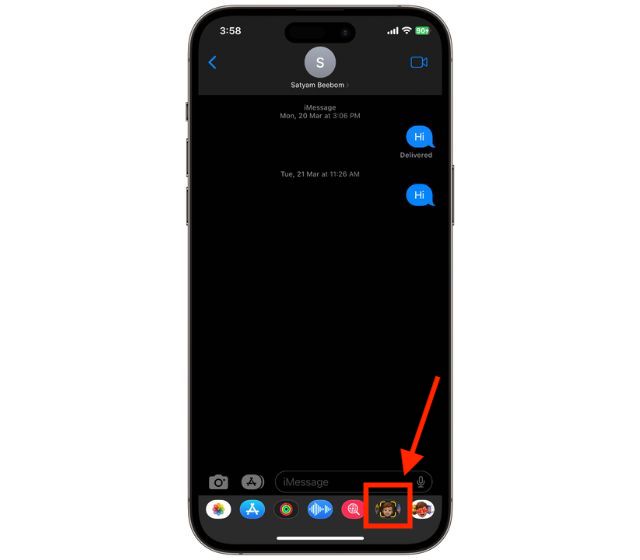
3. Dito, piliin ang Memoji na gusto mong i-animate at i-tap ang button na “I-record” sa kanang sulok sa ibaba.
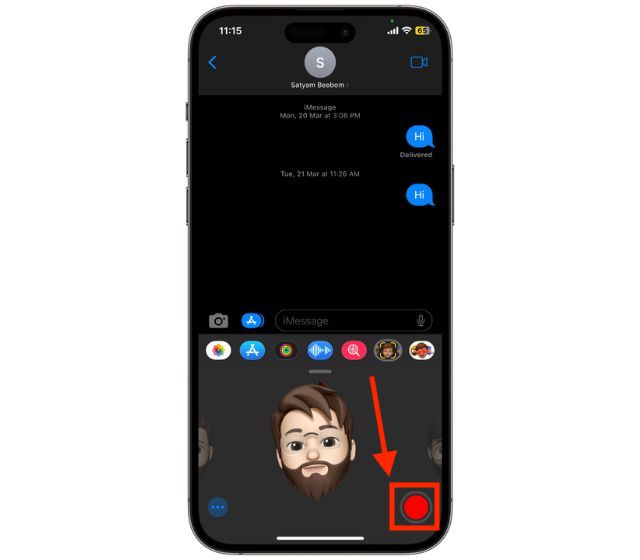
4. Kapag nagsimula na ang pag-record, gagayahin ng Memoji ang iyong mga aksyon at ire-record ang iyong boses gamit ang true-depth na camera at mikropono ng iPhone.
5. Maaari kang mag-record nang hanggang 30 segundo at upang ihinto ang pag-record, i-tap muli ang button ng pag-record.
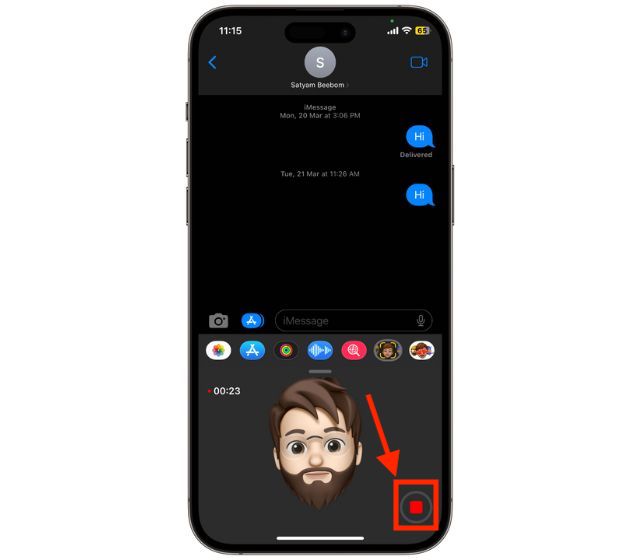
6. Kung nasiyahan ka sa naitalang resulta, i-tap ang “Ipadala” button. Kung hindi, i-tap ang “Tanggalin” button at magsimulang muli.
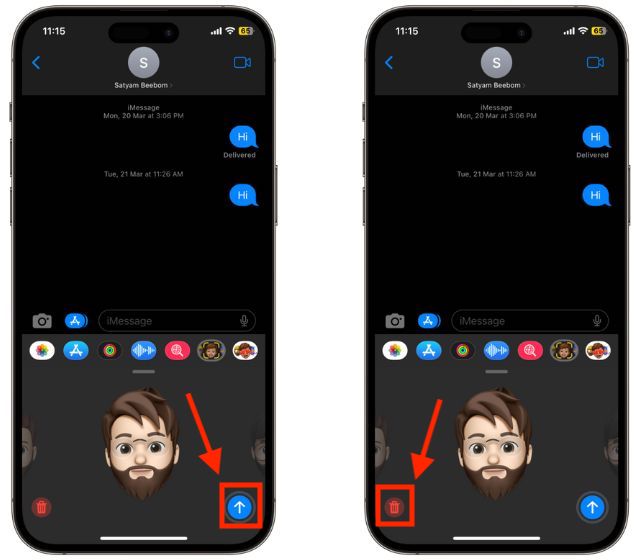
Habang narito ka, maaari mo ring tingnan ang Paano Itakda ang Animated na Memoji Bilang Profile ng Iyong User ng Mac sa Lock Screen.
Paano Gamitin ang Memoji sa FaceTime Calls sa iPhone
1. Buksan ang FaceTime app sa iyong iPhone at magsimula ng isang tawag.
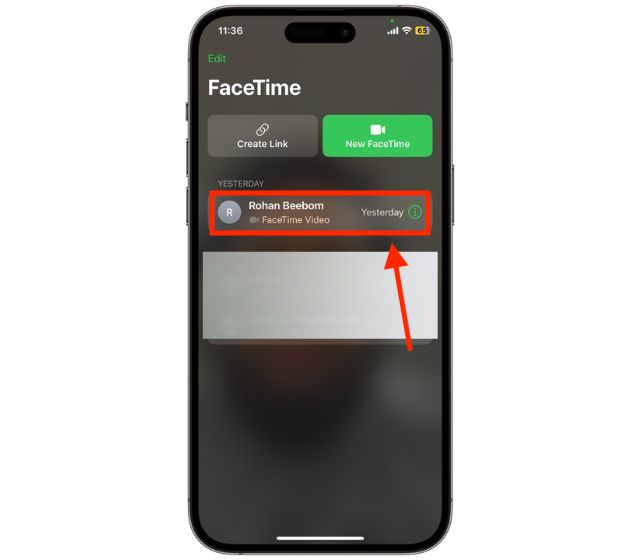
2. Kapag nagsimula na ang tawag, i-tap ang “Mga Epekto” button sa ibaba ng iyong screen.
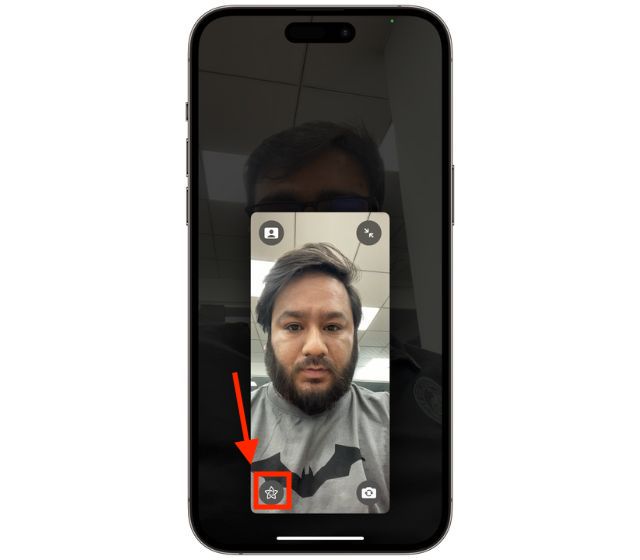
3. I-tap ang “Memoji” button.
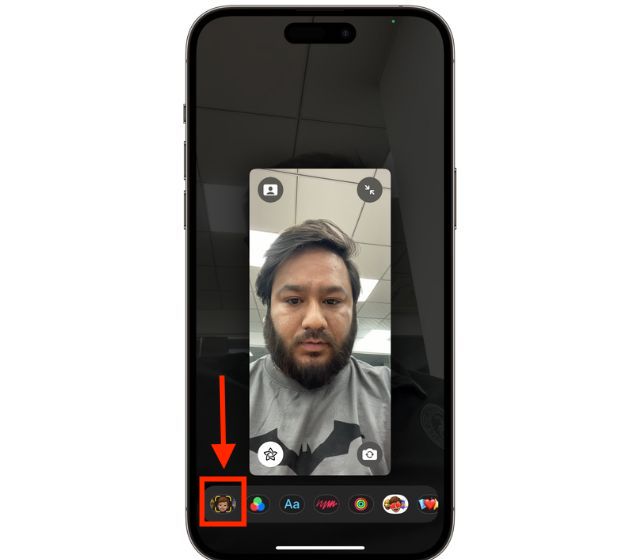
4. Piliin ang Memoji at ang “Animated Memoji” ay magtatakpan sa iyong mukha.
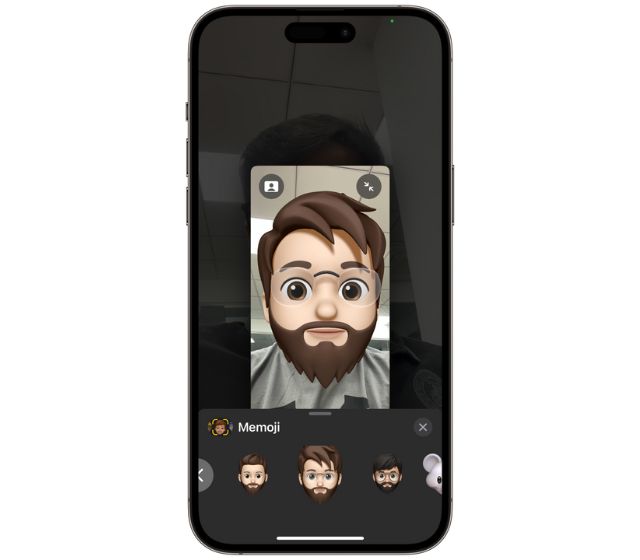
5. Para alisin ang Animated Memoji, i-tap ang “X” button.
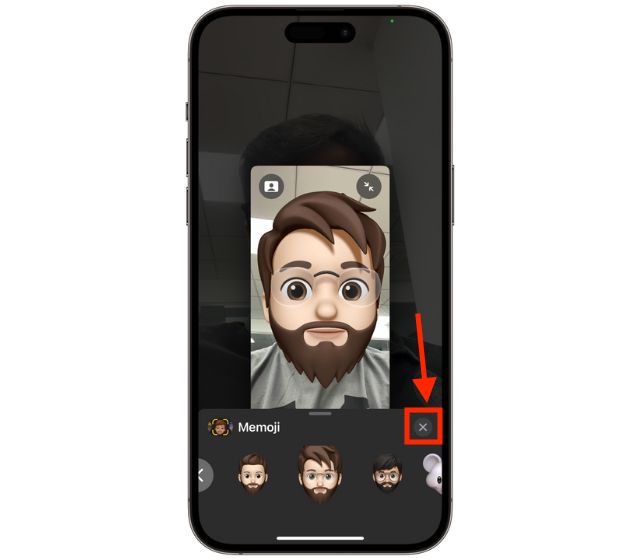
Mga Madalas Itanong
1. Magagamit mo ba ang Memoji sa WhatsApp sa iPhone?
Oo, maaari mong gamitin ang Memoji sa WhatsApp sa iPhone, buksan lang ang isang pag-uusap sa WhatsApp at i-tap ang icon ng emoji at hanapin ang mga sticker ng Memoji sa kaliwang bahagi ng mga emoji.
2. Aling mga iPhone ang maaaring gumamit ng Memoji?
Anumang iPhone na may iOS 13 o mas mataas ay maaaring gumamit ng Memoji, ngunit ang Animoji ay nangangailangan ng isang tunay na depth camera na kasama lamang ng iPhone X at mas mataas na mga modelo.
Mag-iwan ng komento
May ilang kaduda-dudang pagpipilian sa disenyo sa Redfall, isang mishmash ng half-baked na sikat na Arkane formula. Gustung-gusto ko ang mga laro na ginawa ng Arkane Studios, na ang Dishonored ay naging isang pamagat na muli kong binibisita paminsan-minsan para sa kakaibang lumilitaw na gameplay nito. At […]
Narito ang monitor ng BenQ PD2706UA, at kasama nito ang lahat ng mga kampanilya at sipol na pinahahalagahan ng mga gumagamit ng pagiging produktibo. 4K na resolution, mga factory-calibrated na kulay, isang 27-inch na panel, isang ergonomic stand na madaling i-adjust, at higit pa. Mayroon itong maraming […]
Ang Minecraft Legends ay isang laro na pumukaw sa aking interes sa orihinal nitong pagpapakita noong nakaraang taon. Ngunit, aaminin ko na hindi ako aktibong nasubaybayan nang maayos ang laro hanggang sa mas malapit kami sa opisyal na paglabas nito. Pagkatapos ng lahat, mahal ko […]
