Nagpakilala ang Apple ng mga security key bilang karagdagang hakbang upang matulungan ang mga user na protektahan ang kanilang mga Apple ID account. Panatilihin ang pagbabasa upang malaman kung bakit ang alternatibong paraan ng pagpapatotoo ang pinakasecure na paraan na magagamit at kung ano ang kailangan mong gawin upang i-set up ito.
Ano ang Mga Security Key?
Sa paglabas ng iOS 16.3, iPadOS 16.3, at macOS Ventura 13.2, ipinakilala ng Apple ang suporta para sa mga security key, o mga pisikal na device na maaaring mag-verify ng iyong Apple ID sa halip na isang passcode.
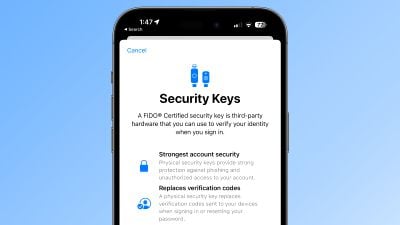
Idinisenyo ng Apple ang feature para sa mga taong nangangailangan ng karagdagang proteksyon mula sa mga naka-target na pag-atake, gaya ng phishing o social engineering scam.
Ang dagdag na proteksyon na ibinibigay ng mga security key ay nangangahulugan na kung mayroong isang tao ang iyong Apple ID at iyong password, hindi pa rin nila maa-access ang iyong account nang wala ang iyong pisikal na security key, na pumapalit sa tradisyonal na verification code na ibinigay ng two-factor authentication.
Paano Gumagana ang Mga Security Key?
Kapag naka-enable ang security key, ang pag-sign sa isang Apple ID ay nangangailangan ng pagpasok ng password ng iyong account at pagkatapos ay gumamit ng security key upang kumpletuhin ang proseso ng two-factor authentication, sa halip na ang tradisyonal na anim na digit na verification code na ipinadala sa isa pang Apple device na naka-sign in sa parehong account.
Bakit Karapat-dapat Gamitin ang Mga Security Key
Kapansin-pansin mula sa simula na ang paggamit ng mga pisikal na security key ay naglalagay sa iyo ng pananagutan na mag-ingat na hindi mawala ang mga ito, kung hindi, maaari kang permanenteng mawalan ng access sa iyong Apple account. Ito ang dahilan kung bakit hinihiling ng Apple sa mga user na mag-set up ng hindi bababa sa dalawang security key, at sumusuporta ng hanggang anim sa kabuuan.

Ang pagkakaroon ng dalawang pisikal na security key na naka-set up ay nangangahulugan na maaari mong panatilihin ang mga ito sa higit sa isang ligtas na lugar. Halimbawa, maaari mong itago ang isa sa bahay at ang isa sa iyong lugar ng trabaho, o maaari mong itabi ang isa sa iyo kapag naglalakbay habang ang isa ay nananatiling ligtas sa bahay.
Kapag na-set up mo na ang mga security key, magagamit mo ang mga ito para mag-sign in gamit ang iyong Apple ID sa isang bagong device o sa web, i-reset ang iyong password sa Apple ID, at magdagdag ng mga karagdagang security key o alisin ang mga ito sa iyong account.
Ano ang Hindi Mo Magagawa Sa Mga Security Key
May ilang bagay na dapat tandaan na hindi mo magagawa sa mga security key.
Hindi mo magagamit ang mga ito upang mag-sign in sa iCloud para sa Windows. Hindi ka makakapag-sign in sa mga mas lumang device na hindi ma-update sa bersyon ng software na sumusuporta sa mga security key. Hindi sinusuportahan ng mga security key ang mga child account at Mga Managed Apple ID. Ang Apple Watches na ipinares sa iPhone ng isang miyembro ng pamilya ay hindi sinusuportahan.
Mga Susi ng Seguridad na Nararapat Isasaalang-alang
Karamihan sa mga security key ay mukhang katulad ng karaniwang USB thumb drive, na may ilang opsyon na available sa NFC para sa wireless na paggamit at ang iba ay nilagyan ng Lightning, USB-C, at/o USB-Isang port para sa direktang koneksyon sa mga iPhone, iPad, at Mac.
Maraming opsyon sa merkado kapag bumibili ng mga security key, ngunit ang mga pangunahing bagay na dapat isaalang-alang kapag pumipili ng isa ay ito ay FIDO Certified at mayroon itong connector na gumagana sa iyong mga Apple device. Ang ilang mga opsyon na inirerekomenda ng Apple ay kinabibilangan ng:
Bisitahin ang FIDO Showcase website para sa kumpletong listahan ng mga susi na-certify ng FIDO Alliance.
Paano Paganahin ang Mga Security Key sa iPhone at iPad
Ilunsad ang Mga Setting na app sa iyong iOS device. I-tap ang iyong pangalan sa banner ng Apple ID. I-tap ang Password at Seguridad. I-tap ang Mga Security Key. I-tap ang asul na button na Magdagdag ng Mga Security Key at sundin ang mga tagubilin sa screen. 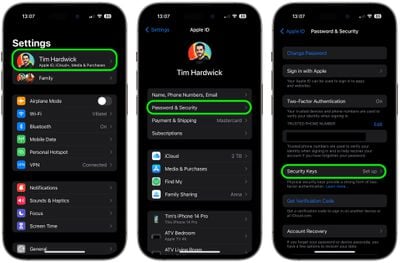
Maaari mong alisin ang mga security key anumang oras sa pamamagitan ng pag-uulit sa mga hakbang na nakabalangkas sa itaas at pag-tap o pag-click sa Alisin ang Lahat ng Security Key. Ang paggawa nito ay nagiging sanhi ng iyong Apple ID na bumalik sa paggamit ng tradisyonal na anim na digit na verification code para sa two-factor authentication.
Paano I-enable ang Mga Security Key sa Mac
I-click ang simbolo ng Apple () sa menu bar ng iyong Mac at piliin ang System Settings…. I-click ang iyong pangalan sa itaas ng sidebar.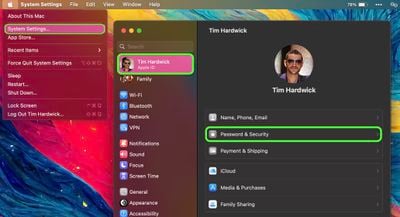
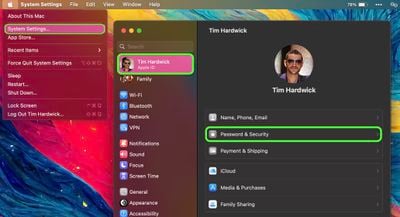
I-click ang Password at Seguridad. Sa seksyong menu ng”Mga Susi ng Seguridad,”i-click ang Magdagdag…, pagkatapos ay sundin ang mga tagubilin sa screen.
Pagkatapos sundin ang mga hakbang sa itaas, bibigyan ka ng pagkakataong suriin ang mga device na naka-link sa iyong Apple ID, na may mga opsyon upang manatiling naka-sign in o mag-log out sa anumang nauugnay na mga Apple device.
Maaari mong ihinto ang paggamit ng mga security key sa iyong Mac sa pamamagitan ng pagpunta sa System Settings-> [your name]-> Password & Security. I-click ang Mga Security Key, pagkatapos ay i-click ang Alisin ang Lahat ng Security Key. Ang paggawa nito ay nagiging sanhi ng iyong Apple ID na bumalik sa paggamit ng tradisyonal na anim na digit na verification code para sa two-factor authentication.

