Nakakakuha ng”0x8019019a”na error habang ginagamit ang iyong email account sa Mail app sa Windows 10 o Windows 11? Malamang na ginagamit mo ang pangunahing password ng iyong email account sa halip na ang tukoy sa app. Narito kung paano ayusin ang problema.
Ang iba pang dahilan kung bakit hindi mo magagamit ang Mail app at makuha ang error sa itaas ay ang Mail app o ang iyong Windows operating system ay may bug, ang mga pangunahing file ng Mail app ay sira, ang iyong mga system file ay hindi magagamit, at higit pa.
Talaan ng mga Nilalaman Komunikasyon sa Mail Mensahe ng koneksyon sa pagpapadala ng mga contact sa telepono Pangkalahatang Konsepto ng Mga Sulat
I-update ang Iyong Mail App sa Pinakabagong Bersyon
Ang isang paraan upang malutas ang mga isyu ng app ay sa pamamagitan ng pag-update ng app sa pinakabagong bersyon. Maaaring gumagamit ka ng lumang bersyon ng Mail app, na nagiging sanhi ng error sa itaas. Maaayos mo iyon sa pamamagitan ng pagpapa-update sa app.

Dapat mong panatilihin napapanahon ang iyong mga app, nakakaranas ka man ng anumang isyu o hindi.
Buksan ang Start menu, hanapin ang Microsoft Store, at ilunsad ang app. Piliin ang Library sa kaliwang pane. Piliin ang Kunin ang mga update sa kanang sulok sa itaas para maghanap ng mga available na update sa app. 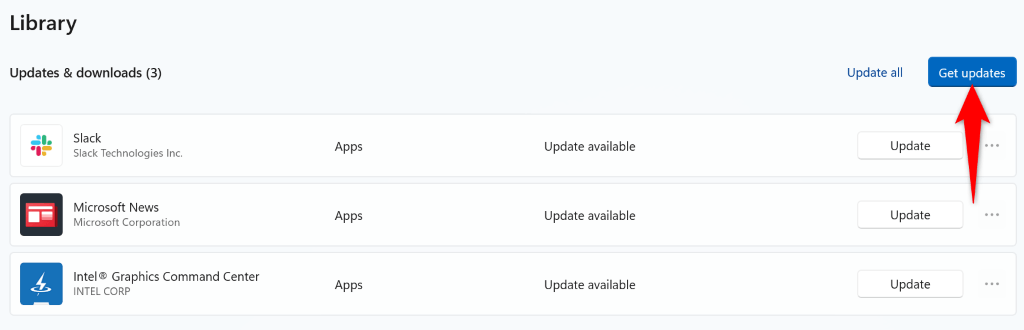 Piliin ang Update sa tabi ng Mail at Calendar sa listahan ng app. Isara ang Microsoft Store at ilunsad ang Mail app.
Piliin ang Update sa tabi ng Mail at Calendar sa listahan ng app. Isara ang Microsoft Store at ilunsad ang Mail app.
I-update ang Windows para Ayusin ang Error Code 0x8019019a
Maaaring nakakaranas ng isyu ang iyong Windows operating system, na nagiging sanhi ng pagpapakita ng Mail app ng error na “0x8019019a”. Mareresolba mo ang maraming isyu sa iyong system sa pamamagitan lamang ng pag-update ng system sa pinakabagong bersyon.
Ang pag-update ng Windows ay nagdudulot ng maraming pag-aayos ng bug pati na rin ang posibleng mga bagong feature, paglutas ng mga isyu sa iyong PC at pagpapahusay ng iyong pangkalahatang karanasan sa iyong computer.
Buksan ang Mga Setting ng Windows gamit ang Windows + I. Piliin ang Windows Update sa kaliwang sidebar. Piliin ang Check for updates button sa kanang pane. I-download at i-install ang magagamit na mga update. I-reboot ang iyong PC at ilunsad ang Mail app.
Muling Idagdag ang Iyong Yahoo Mail o Isa pang Email Account sa Mail App
Kung hindi ka nasuwerteng ayusin ang error na “0x8019019a” gamit ang mga pamamaraan sa itaas, alisin at muling idagdag ang iyong email account sa app upang posibleng malutas ang iyong problema. Sa pagkakataong ito, gumamit ng password na tukoy sa app upang muling idagdag ang iyong email account sa app.
Dahil karaniwang lumilitaw ang error sa itaas habang gumagamit ng Yahoo mail account, ipapakita namin sa iyo kung paano bumuo ng password na tukoy sa app gamit ang email provider na ito.
Hakbang 1: Alisin ang Iyong Email Account Mula sa Mail App
Hindi mo mawawala ang iyong mga email kapag inalis mo ang iyong email account, dahil ang iyong mga email ay naka-synch sa mga online server ng iyong email provider.
Buksan ang Mail app sa iyong PC. Piliin ang icon na gear sa kaliwang sulok sa ibaba. 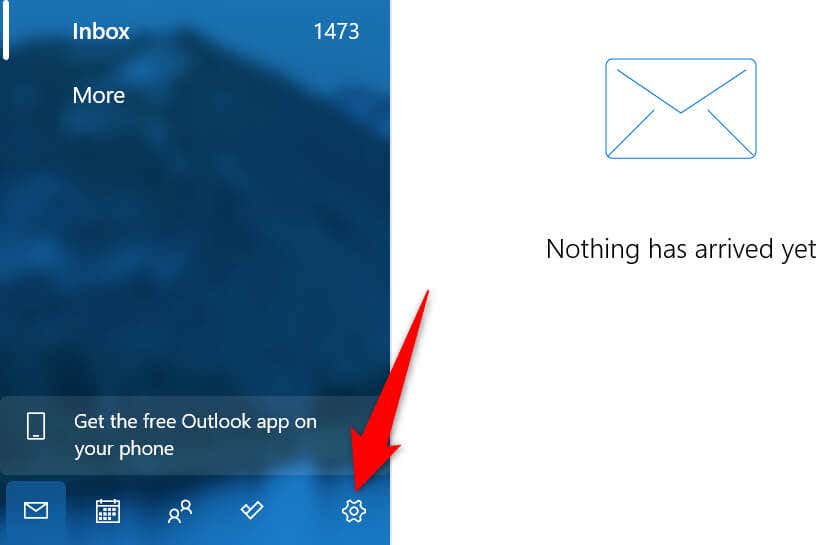 Piliin ang Pamahalaan ang mga account sa bukas na menu. Piliin ang iyong email account sa listahan. Piliin ang Tanggalin ang account mula sa device na ito.
Piliin ang Pamahalaan ang mga account sa bukas na menu. Piliin ang iyong email account sa listahan. Piliin ang Tanggalin ang account mula sa device na ito.  Piliin ang Tanggalin sa ibaba ng window upang kumpirmahin ang iyong pinili. Isara ang Mail app kapag inalis mo na ang iyong account.
Piliin ang Tanggalin sa ibaba ng window upang kumpirmahin ang iyong pinili. Isara ang Mail app kapag inalis mo na ang iyong account.
Hakbang 2: Bumuo ng Password ng App
Gagamit ka ng password na tukoy sa app sa halip na ang pangunahing password ng email habang muling idinaragdag ang iyong email account sa Mail app. Ipinapakita sa iyo ng sumusunod kung paano bumuo ng ganoong password sa isang Yahoo email account.
Buksan ang Yahoo Account na site sa iyong web browser at mag-sign in sa iyong account. Piliin ang Seguridad ng account sa kaliwang sidebar at Bumuo ng password ng app sa kanang pane. 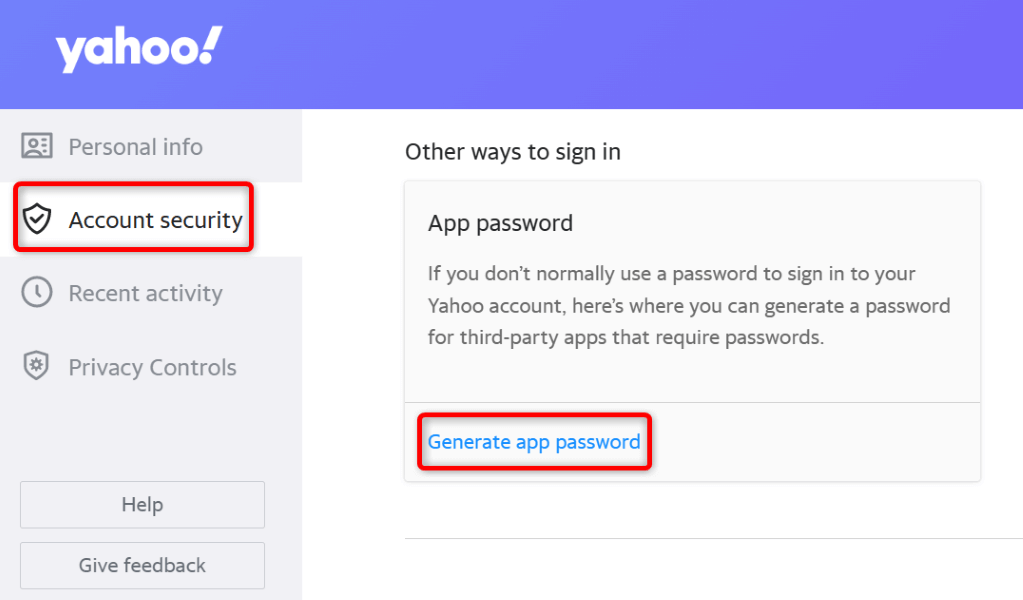 Piliin ang Magsimula sa bukas na window. Ilagay ang pangalan ng iyong app sa text field at piliin ang Bumuo ng password. Maaari kang maglagay ng anumang pangalan sa field, ngunit magandang ideya na gumamit ng mapaglarawang pangalan.
Piliin ang Magsimula sa bukas na window. Ilagay ang pangalan ng iyong app sa text field at piliin ang Bumuo ng password. Maaari kang maglagay ng anumang pangalan sa field, ngunit magandang ideya na gumamit ng mapaglarawang pangalan. 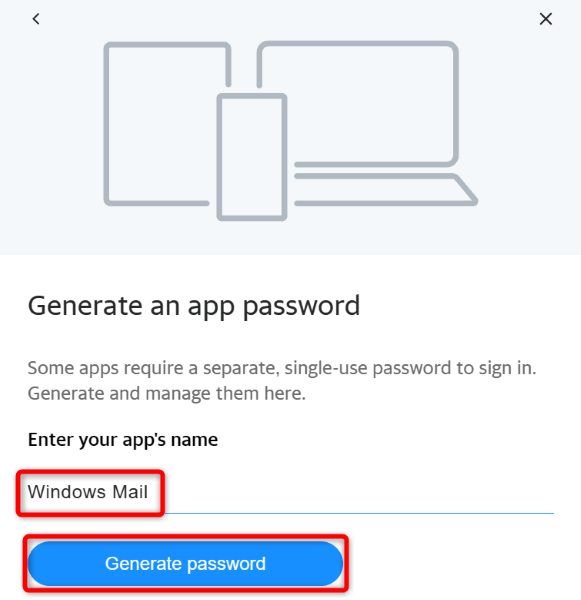 Tandaan ang ipinapakitang password, dahil gagamitin mo ang password na ito upang muling idagdag ang iyong account sa Mail app.
Tandaan ang ipinapakitang password, dahil gagamitin mo ang password na ito upang muling idagdag ang iyong account sa Mail app.
Hakbang 3: Idagdag ang Iyong Email Account sa Mail App
Kapag handa na ang username at password ng iyong email account, sundin ang mga hakbang na ito upang idagdag muli ang iyong account sa iyong Mail app:
Buksan ang Mail app sa iyong PC. Piliin ang icon na gear sa kaliwang sulok sa ibaba at piliin ang Pamahalaan ang mga account > Magdagdag ng account sa menu. Piliin ang Iba pang account sa bukas na window. 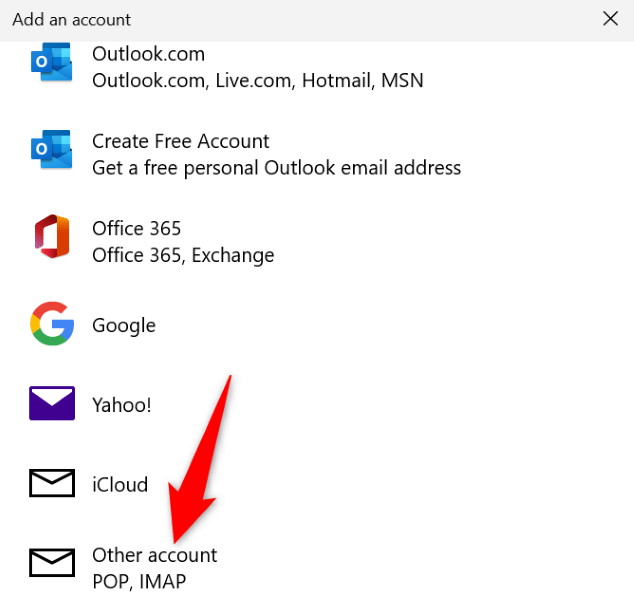 Ilagay ang iyong email address, pangalan, at password at piliin ang Mag-sign in. Sundin ang mga tagubilin sa screen upang tapusin ang pagdaragdag ng iyong account sa app.
Ilagay ang iyong email address, pangalan, at password at piliin ang Mag-sign in. Sundin ang mga tagubilin sa screen upang tapusin ang pagdaragdag ng iyong account sa app.
I-reset ang Windows Mail App
Kung pinoproblema ka pa rin ng error sa Mail app na “0x8019019a,” maaaring nakakaranas ang app ng mga teknikal na isyu. Sa kasong ito, maaari mong gamitin ang built-in na opsyon sa pag-aayos ng Windows upang subukang ayusin ang application. Kung nabigo iyon, i-reset ang app, na iki-clear ang lahat ng file ng app.
Buksan ang Mga Setting ng Windows sa pamamagitan ng pagpindot sa Windows + I. Piliin ang Apps sa kaliwang sidebar at Apps & features sa kanang pane. Hanapin ang Mail at Calendar app, piliin ang tatlong tuldok sa tabi ng app, at piliin ang Mga Advanced na opsyon.  Piliin ang Ayusin sa seksyong I-reset sa susunod na pahina.
Piliin ang Ayusin sa seksyong I-reset sa susunod na pahina.  Kung magpapatuloy ang iyong isyu sa Mail app, piliin ang button na I-reset upang i-reset ang app.
Kung magpapatuloy ang iyong isyu sa Mail app, piliin ang button na I-reset upang i-reset ang app.
Ayusin ang Windows’ Corrupt Files
Isang dahilan kung bakit nagpapakita ang Mail ng error na “0x8019019a” ay dahil sira ang iyong mga core system file. Nangyayari ito kapag na-infect ng virus ang iyong system, o binago ng nakakahamak na app ang iyong mga pangunahing Windows file.
Sa kasong ito, maaari mong gamitin ang built-in na tool ng SFC (System File Checker) ng Windows upang mahanap at ayusin ang lahat ng mga sirang file sa iyong PC.
Buksan ang Start, hanapin ang Command Prompt, at piliin ang Run as administrator. Piliin ang Oo sa prompt ng User Account Control. I-type ang sumusunod na command sa CMD window at pindutin ang Enter. Maaaring magtagal bago matapos ang utos na ito, kaya maging matiyaga.
DISM.exe/Online/Cleanup-image/Restorehealth 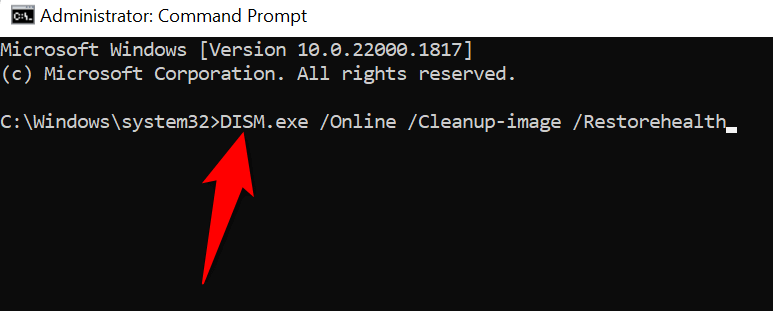 Patakbuhin ang sumusunod na command para ayusin ang iyong mga sira na file:
Patakbuhin ang sumusunod na command para ayusin ang iyong mga sira na file:
sfc/scannow Buksan ang Mail app kapag naayos mo na ang mga masasamang file ng iyong system.
Alisin at Muling I-install ang Iyong Windows 10 Mail App
Kung ang iyong”0x8019019a”na error sa Mail app ay hindi pa nawawala, maaari mong alisin at muling i-install ang buong app upang malutas ang iyong problema. Ang paggawa nito ay nagde-delete ng lahat ng mga kasalukuyang file ng app at nagdadala ng mga gumaganang bagong file, nag-aayos ng mga isyu sa anumang may problemang item.
Pindutin ang Windows + I upang buksan ang Mga Setting ng Windows. Piliin ang Apps sa kaliwang sidebar at Apps at feature sa kanang pane. Piliin ang tatlong tuldok sa tabi ng Mail at Calendar at piliin ang I-uninstall.  Piliin ang I-uninstall sa prompt. Ilunsad ang Microsoft Store, hanapin ang Mail at Calendar, piliin ang app, at piliin ang Kunin. Ilunsad ang bagong-install na Mail app sa iyong PC.
Piliin ang I-uninstall sa prompt. Ilunsad ang Microsoft Store, hanapin ang Mail at Calendar, piliin ang app, at piliin ang Kunin. Ilunsad ang bagong-install na Mail app sa iyong PC.
Lutasin ang Mga Error ng Mail App Gamit ang Iba’t Ibang Paraan
Kapag nagpakita ang Mail app ng error na”0x8019019a”, huwag mag-panic. Sa halip, gamitin ang mga paraan na nakabalangkas sa itaas, at ang iyong isyu ay aayusin. Pagkatapos ay babalik ka sa iyong karaniwang mga session sa pag-email nang walang anumang mga isyu.
Good luck at maligayang pag-email!
