Ang Microsoft Excel ay isang application na ginagamit ng marami sa buong mundo, lalo na para sa pagsusuri ng data, dahil sa mga tampok na matematika at istatistika na inaalok nito. Sa tutorial na ito, ipapaliwanag namin kung paano i-highlight ang isang cell o row na may check box sa Excel.
Paano i-highlight ang Cell o Row gamit ang Checkbox sa Excel
Upang i-highlight ang isang cell o row sa Excel, gagamitin namin ang Conditional Formatting. Ang tampok na Conditional Formatting ay madaling makita, trend at pattern sa iyong data gamit ang mga bar, kulay, at Icon upang biswal na i-highlight ang mahahalagang value. Sundin ang mga hakbang sa ibaba kung paano i-highlight ang isang cell o row na may check box sa Excel:
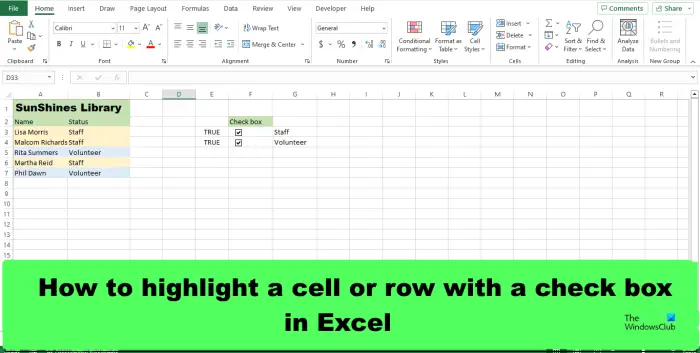 Ilunsad ang Excel, pagkatapos ay magpasok ng data.Pumili ng cell.Sa tab na Developer, i-click ang Insert button sa Controls group, pagkatapos ay i-click ang check box mula sa Form Controls group sa menu. Iguhit ang check box sa napiling cell. I-right click at piliin ang Edit Text mula sa menu upang alisin ang text mula sa check box. Right-i-click ang check box na button at piliin ang Format ControlSa cell link box, i-type ang cell kung saan mo gustong i-link sa check box. I-highlight ang cell kung saan mo gustong idagdag ang conditional formatting kapag napili ang check box. Sa Select isang listahan ng uri ng panuntunan, piliin ang’Gumamit ng formula upang matukoy kung aling mga cell ang ipo-format.’Sa kahon ng’Format value kung saan totoo ang formula na ito’, i-type ang cell kung saan mo na-link ang checkbox at magdagdag ng TRUE, halimbawa:=IF ($E3=TRUE,TRUE,FALSE)I-click ang button na Format, piliin ang tab na Punan, at pumili ng kulay at pagkatapos ay i-click ang OKCi-click ang parehong mga check box upang makita ang mga napiling row na naka-highlight.
Ilunsad ang Excel, pagkatapos ay magpasok ng data.Pumili ng cell.Sa tab na Developer, i-click ang Insert button sa Controls group, pagkatapos ay i-click ang check box mula sa Form Controls group sa menu. Iguhit ang check box sa napiling cell. I-right click at piliin ang Edit Text mula sa menu upang alisin ang text mula sa check box. Right-i-click ang check box na button at piliin ang Format ControlSa cell link box, i-type ang cell kung saan mo gustong i-link sa check box. I-highlight ang cell kung saan mo gustong idagdag ang conditional formatting kapag napili ang check box. Sa Select isang listahan ng uri ng panuntunan, piliin ang’Gumamit ng formula upang matukoy kung aling mga cell ang ipo-format.’Sa kahon ng’Format value kung saan totoo ang formula na ito’, i-type ang cell kung saan mo na-link ang checkbox at magdagdag ng TRUE, halimbawa:=IF ($E3=TRUE,TRUE,FALSE)I-click ang button na Format, piliin ang tab na Punan, at pumili ng kulay at pagkatapos ay i-click ang OKCi-click ang parehong mga check box upang makita ang mga napiling row na naka-highlight.
Ilunsad ang Excel.
Ilagay ang iyong data.
Ngayon ay ipapasok namin ang mga check box.
Pumili ng cell.
Sa tab na Developer, i-click ang button na Ipasok sa grupo ng Mga Kontrol, pagkatapos ay i-click ang Check Box mula sa Mga Kontrol ng Form pangkat sa menu.
Ngayon iguhit ang check box sa napiling cell.
Kung gusto mong alisin ang text mula sa check box, i-right-click at piliin I-edit ang Text mula sa menu.
Ngayon tanggalin ang text.
I-right-click ang check box button at piliin ang Format Control mula sa menu.
Magbubukas ang isang Format Control dialog box.
Sa cell link box, i-type ang cell kung saan mo gustong mag-link sa check box, halimbawa, $E3, pagkatapos ay i-click ang OK.
Ngayon ay idaragdag namin ang conditional formatting sa cell.
I-highlight ang cell kung saan mo gustong idagdag ang kondisyonal na pag-format kapag napili ang check box, halimbawa, sa larawan, nag-highlight kami ng row na naglalaman ng Staff.
Sa tab na Home, i-click ang button na Conditional Formatting sa pangkat ng Mga Estilo, pagkatapos ay piliin ang Bagong Panuntunan mula sa menu.
Isang Bagong Panuntunan sa Pag-format
Sa listahan ng Pumili ng uri ng panuntunan, piliin ang’Gumamit ng formula upang matukoy kung aling mga cell ang ipo-format.’
Sa’Format value where this formula is true’box, i-type ang cell kung saan mo na-link ang check box, at magdagdag ng TRUE, halimbawa,=IF ($E3=TRUE,TRUE,FALSE).
Ngayon gusto naming pumili ng kulay.
I-click ang Format na button, piliin ang tab na Punan, at pumili ng kulay.
Pagkatapos ay i-click ang OK para sa parehong mga dialog box.
Sundin ang parehong paraan para sa iba pang mga cell na gusto mong i-highlight, na may ganoong kulay, halimbawa, sa larawan sa itaas, i-highlight lahat ng row na naglalaman ng Staff.
Sa tutorial na ito, gusto naming magkaroon ng ibang kulay ang mga row na naglalaman ng’Volunteer’.
I-right click ang check box na button na katabi ng cell na naglalaman’Magboluntaryo’at piliin ang Format Control mula sa menu.
Sa kahon ng link ng cell, i-type ang cell kung saan mo gusto upang mag-link sa check box, halimbawa, $E4, pagkatapos ay i-click ang OK.
I-highlight ang row kung saan mo gusto upang idagdag ang conditional formatting kapag napili ang check box, halimbawa, sa larawan, na-highlight namin ang isang row na naglalaman ng’Volunteer.’
Sa tab na Home, i-click ang Button na Conditional Formatting sa pangkat ng Mga Estilo, pagkatapos ay piliin ang Bagong Panuntunan mula sa menu.
Magbubukas ang dialog box ng Bagong Panuntunan sa Pag-format.
Sa listahan ng Pumili ng uri ng panuntunan, piliin ang’Gumamit ng formula upang matukoy kung aling mga cell ang ipo-format.’
Sa’Format value kung saan ang formula na ito ay true’box, i-type ang cell kung saan mo na-link ang checkbox at idagdag ang TRUE, halimbawa,=IF ($E4=TRUE,TRUE,FALSE).
Ngayon gusto naming pumili ng kulay.
I-click ang button na Format, piliin ang tab na Punan, at pumili ng kulay.
Gawin ang parehong mga hakbang para sa mga row na gusto mong i-highlight.
Sa tutorial na ito, mapapansin mo na kapag napili ang check box para sa Staff, ang row na naglalaman ng’Staff’ay naka-highlight sa pink, at kapag ang check box para sa’Volunteer’ay nilagyan ng check, ang kulay ng row na naglalaman ng’Volunteer’ay magiging asul.
Paano ko babaguhin ang hitsura ng isang checkbox sa Excel?
I-right-click ang check box at piliin ang Format Control mula sa menu.Magbubukas ang isang Format Control dialog box.I-click ang tab na Colors and Lines. Pagkatapos ay pumili ng kulay sa ilalim ng seksyong Punan. Maaari mo ring baguhin ang mga linya at estilo ng check box. Pagkatapos ay i-click ang OK. Magbabago ang hitsura ng check box.
BASAHIN: Paano magdagdag ng Border sa Excel
Paano ako magdaragdag ng checkbox sa Excel nang walang tab na Developer?
I-click ang tab na Insert, i-click ang drop-down na button na Simbolo, at piliin ang Simbolo. Sa dialog box, piliin ang font Winding, hanapin ang simbolo ng check box, pagkatapos ay i-click ang OK. Ang check box ng simbolo ay hindi ma-format tulad ng Developer check box; isa lang itong simbolo.
BASAHIN: Paano magdagdag ng Alt Text sa Excel
Umaasa kaming naiintindihan mo kung paano i-highlight ang isang cell o row na may check box sa Excel.