Gumamit ng Disk Utility upang panatilihing nasa linya ang iyong mga Mac drive.
Ang Disk Utility ay nagbibigay ng mga tampok para sa paglikha ng mga imahe ng disk, RAID, at pag-aayos ng mga disk. Sa ikalawang bahagi ng ating malalim na pagsisid, titingnan natin ang mga opsyong iyon.
Sa bahagi 1 ng seryeng ito, tiningnan namin ang mga pangunahing kaalaman sa Disk Utility ng Apple: ano ang mga device at volume, kung paano gumawa at gumamit ng mga volume, at kung paano iniimbak ang mga file at folder sa mga volume.
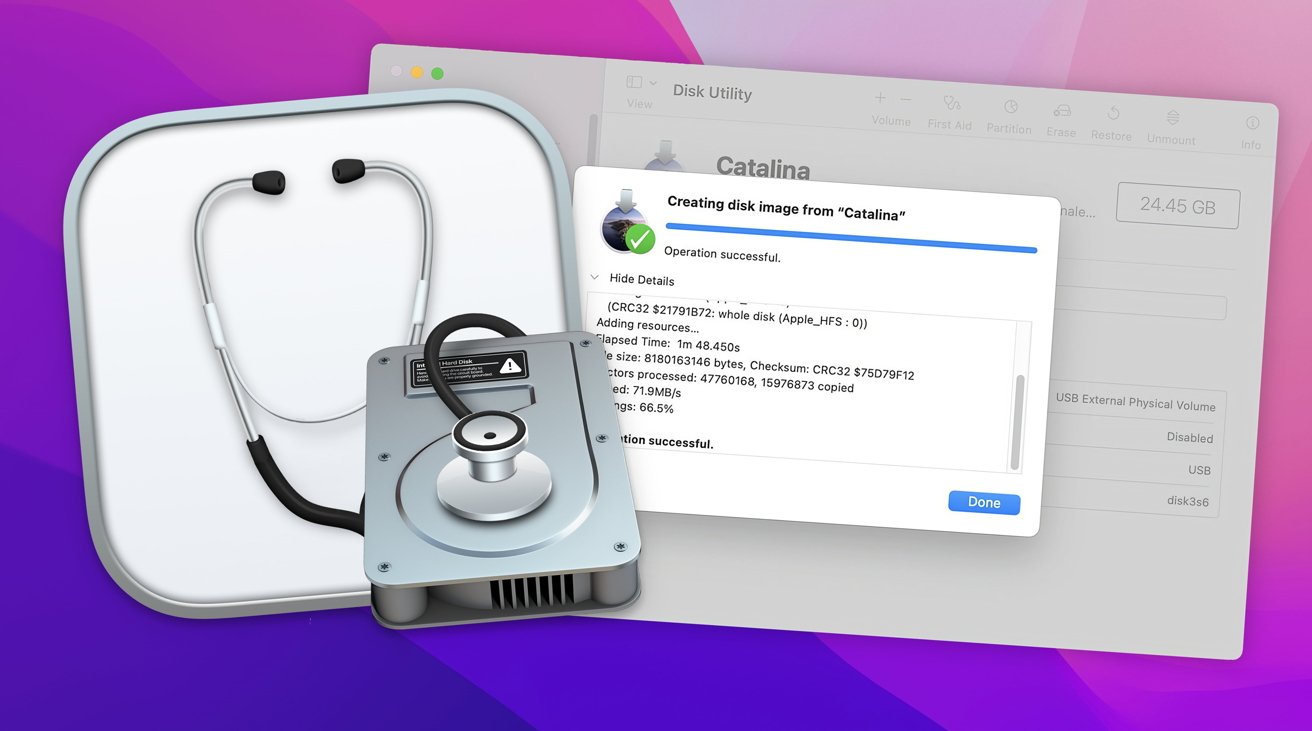
Sa pagkakataong ito, titingnan natin ang paggamit ng mga imahe sa disk , RAID, at pag-aayos ng mga disk gamit ang Disk First Aid.
Pagsisimula sa mga imahe ng disk
Ang Disk Utility ay nagbibigay-daan sa iyo na gumawa ng eksaktong mga kopya ng mga volume ng storage at buong device at iimbak ang mga ito bilang mga imahe sa disk. Para sa mga Mac disk, karaniwang iniimbak ang mga ito bilang mga.dmg file gamit ang APFS o HFS+ filesystem ng Apple.
Alam din ng Disk Utility at ng Mac Finder kung paano i-mount, kopyahin, at i-format ang iba pang mga format ng imahe ng disk tulad ng.iso, FAT16 at FAT32, at mga exFAT na format.
.iso na mga imahe ay maaari lamang i-mount sa Finder’s Desktop kung sila ay na-format gamit ang isang filesystem na alam ng Mac Finder kung paano basahin. Maaaring suportahan ang mga karagdagang format ng larawan sa pamamagitan ng pag-install ng mga third-party na foreign file system na plugin, na nagdaragdag ng karagdagang suporta sa filesystem sa macOS.
Para sa mga optical na format gaya ng CD-ROM (Yellow Book) at Compact Disc (Red Book), ang Disk Utility ay gumagawa ng mga.cdr na imahe, ngunit ang.cdr ay talagang.iso lang na may optical standard na format na inilapat. Alam din ng macOS Finder kung paano katutubong basahin ang ilang pinahabang format ng CD-ROM gaya ng CD-ROM\XA, na mas kilala bilang Photo CD.
Sa maraming pagkakataon maaari mong i-convert ang isang.cdr Disk Utility na imahe sa isang.iso na imahe sa pamamagitan lamang ng pagpapalit ng extension ng file nito sa.iso-at kung minsan ay vice versa.
Maaari mong basahin at i-save ang anumang optical na format sa isang image file gamit ang Disk Utility, sa kondisyon na hindi ito naglalaman ng copy-protection scheme gaya ng mga ginagamit sa komersyal na DVD o Blu-Ray.
Mag-ingat, gayunpaman, na upang legal na makagawa ng mga kopya ng disk image ng mga naka-copyright na materyales tulad ng mga audio CD, dapat mong pisikal na pagmamay-ari ang mga disc. Hindi mo rin dapat ibahagi ang mga kopya sa sinuman nang walang nakasulat na pahintulot ng mga may hawak ng copyright.
Sa sandaling nakagawa ka na ng mga larawan sa disk ng volume o device, maaari mong ibalik sa ibang pagkakataon ang volume o device gamit ang tampok na Ibalik ng Disk Utility.
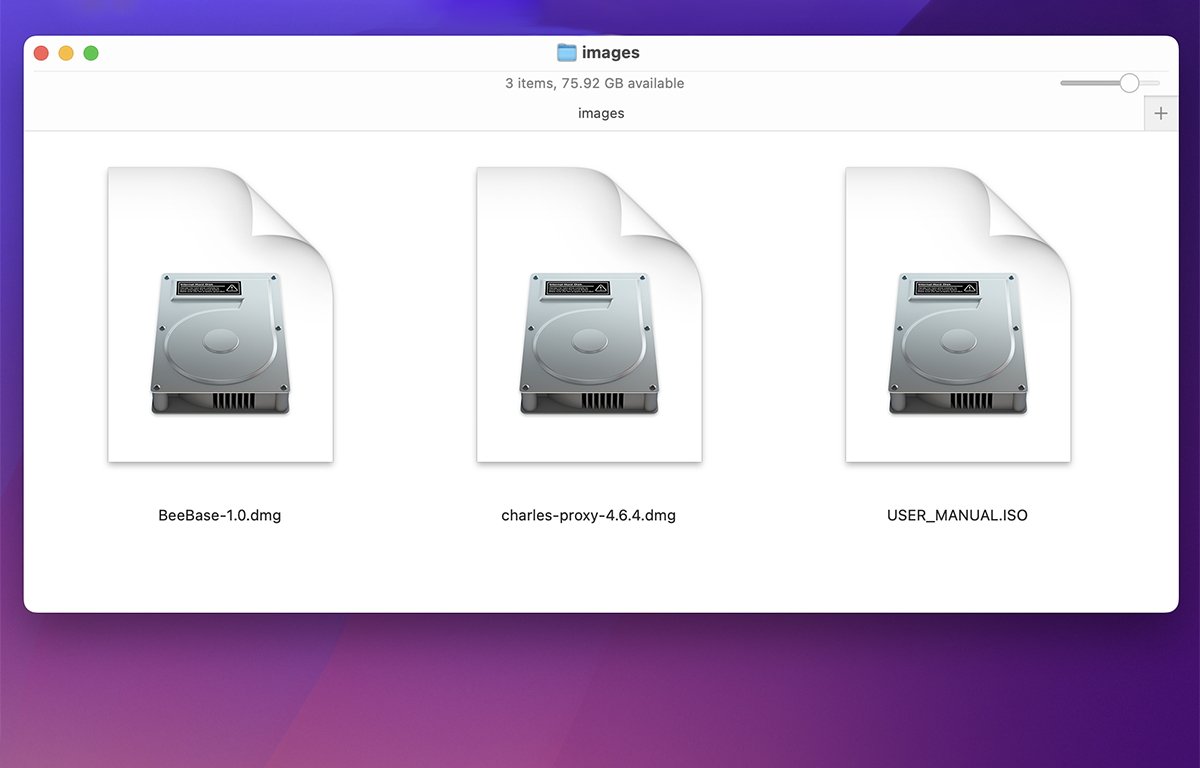
Mga sample na larawan sa disk: dalawang.dmg, isa. iso
Paggawa ng mga imahe sa disk
Upang gumawa ng isang disk image ng isang volume sa Disk Utility, buksan ang app sa folder ng Utilities sa iyong Startup Disk, at pumili ng volume mula sa listahan ng mga volume sa pangunahing window ng Disk Utility sa kaliwang bahagi, pagkatapos ay Control-click o right-click.
Sa pop-up na menu,”Piliin ang “Larawan mula sa Pangalan ng Volume”, kung saan ang”Pangalan ng Volume”ay ang pangalan ng volume na iyong na-click:
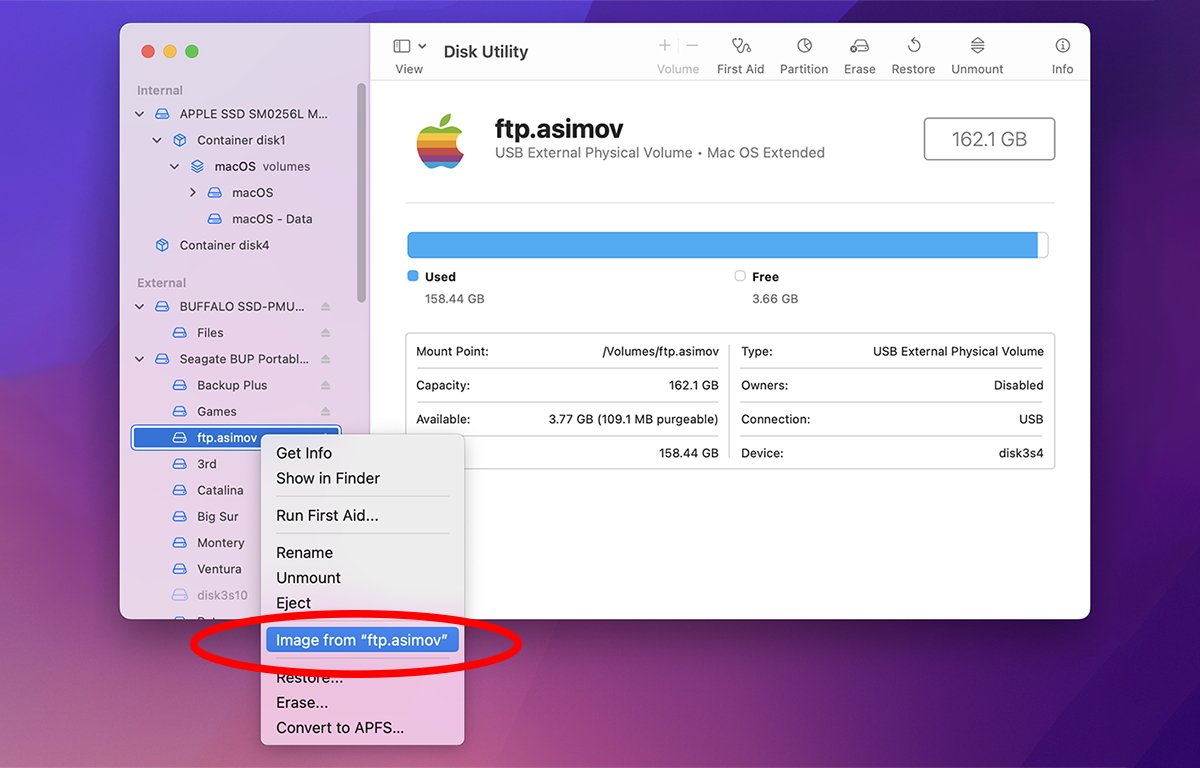
Control-click sa volume o device, pagkatapos ay piliin ang”Larawan mula sa”sa popup menu.
Lalabas ang isang karaniwang pane ng file, kung saan maaari mong bigyan ang file ng pangalan. Sa kanang sulok sa ibaba ay isang Format menu, kung saan maaari kang pumili kung aling uri ng disk larawang gagawin:
read-only compressed read-write DVD/CD master
Pumili ng lokasyon sa dialog kung saan mo gustong i-save ang disk imag. Ang anumang lokasyon ng storage na may sapat na espasyo para hawakan ang larawan ay gagana.
Ang mga read-only na larawan ay i-mount sa Finder Desktop tulad ng mga totoong volume, ngunit hindi mo magagawang magsulat ng anumang mga file sa kanila o baguhin ang mga umiiral na file sa kanila.
Ang mga naka-compress na imahe ay parang read-write na mga imahe, ngunit ang kanilang data ay na-compress upang gawing mas maliit ang disk image.
Ang mga read-write na mga imahe ay kapareho ng read-only maliban kung sila ay ganap na masusulat kapag naka-mount sa Desktop. Maaari kang sumulat ng mga karagdagang file sa kanila, at baguhin ang mga umiiral nang file sa kanila.
Kapag na-unmount mo ang read-write volume, mase-save ang anumang mga pagbabago sa imahe ng disk.
Ang DVD/CD master ay gumagawa ng eksaktong bit-level na kopya ng isang CD-ROM, Compact Disc, o DVD disk. Muli, magkaroon ng kamalayan na ang pagkopya ng DVD sa ganitong paraan ay malamang na magreresulta sa hindi nababasang kopya dahil hindi gagana ang scheme ng proteksyon ng kopya sa nakopyang data.
Hindi tulad ng Compact Disc audio standard, ang mga DVD ay may built-in na proteksyon sa kopya upang maiwasan ang pandarambong.
Ang parehong mga legal na paghihigpit ay nalalapat sa mga naka-copyright na DVD gaya ng nalalapat sa mga naka-copyright na CD.
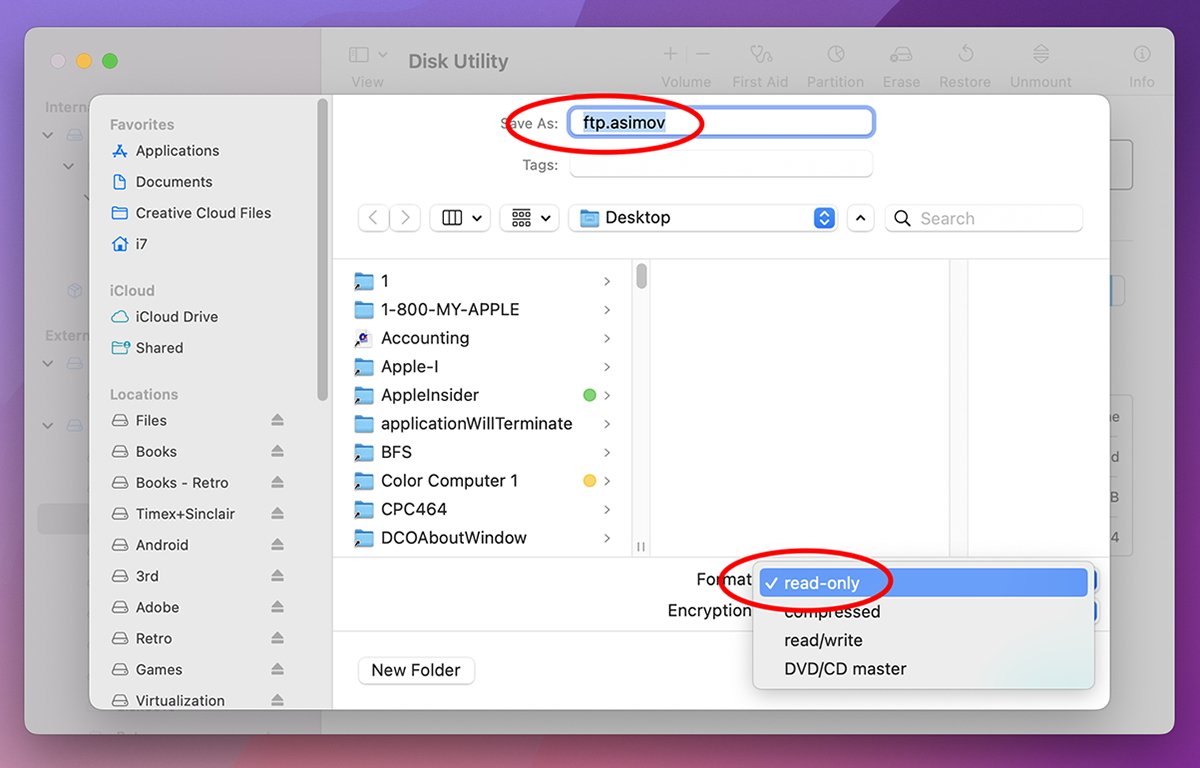
Bigyan ng pangalan ang file ng larawan, at pumili ng format.
Sa Encryption popup menu sa ibaba ng Format menu, maaari mong opsyonal na pumili ng 128-bit o 256-bit AES encryption. Kung pipili ka ng opsyon sa pag-encrypt, mae-encrypt ang lahat ng data sa volume kapag ginawa ang larawan.
I-click ang button na “I-save” upang simulan ang paggawa ng disk image. Ipo-prompt ka ng tool ng Disk Utility helper para sa isang password ng admin ng system upang simulan ang paggawa.
Habang nililikha ng Disk Utility ang disk image, lalabas ang isang progress sheet at, kapag nakumpleto, isang mensahe ng tagumpay o error ang ipapakita.
Tandaan na para makapagsimula ang kopya, kailangang i-unmount ng Disk Utility ang volume-o sa kaso ng isang device, lahat ng volume sa device. Kung mayroong anumang mga bukas na file sa isang volume na kailangang i-unmount, malamang na mabigo ang kopya at makakakita ka ng mensahe ng error sa sheet ng pag-unlad ng Disk Utility.
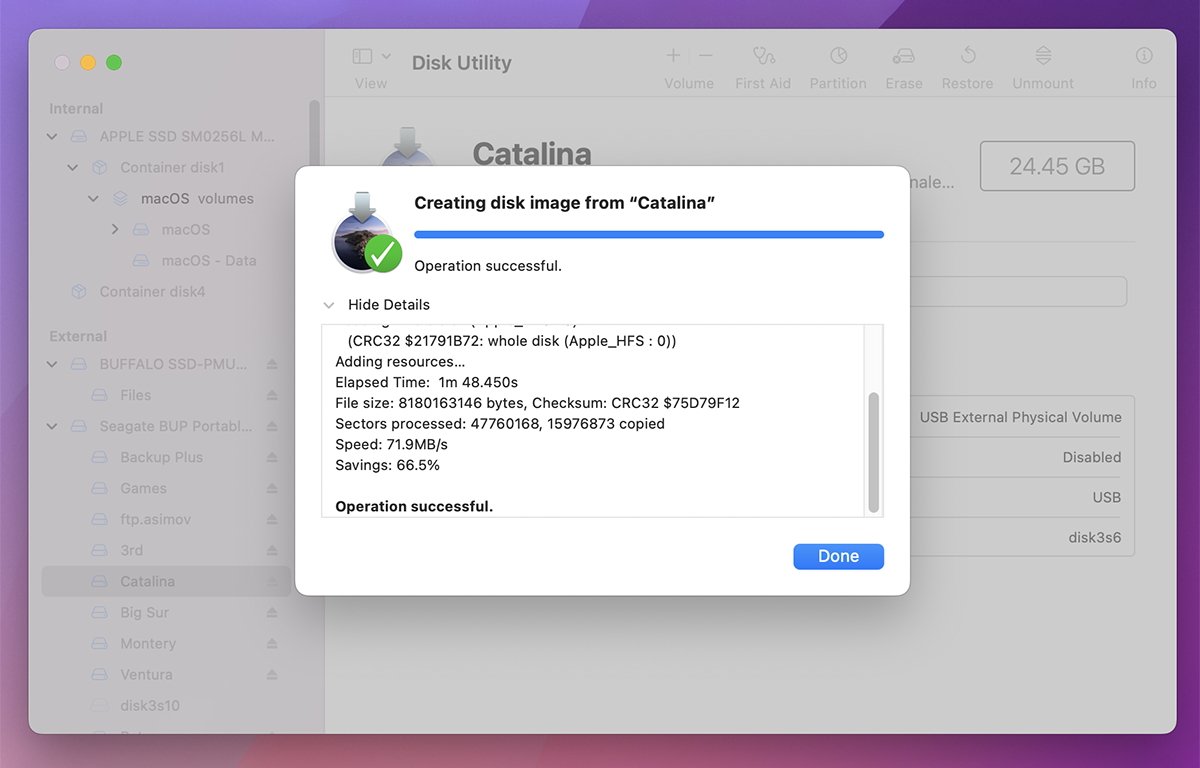
Ang sheet ng resulta-sa kasong ito, tagumpay.
Tandaan na maaari ka ring gumawa ng mga larawan sa disk ng buong storage device sa pamamagitan ng pagsunod sa parehong pamamaraan, ngunit sa pamamagitan ng pagpili muna sa “Ipakita ang Lahat ng Device” sa View > menu. Pagkatapos ay Control-click mo sa isang device sa pangunahing listahan sa Disk Utility window at piliin ang “Larawan Mula”.
Show All Devices ay nagdudulot ng Disk Utility na magpakita hindi lamang ng mga volume kundi ng lahat ng pisikal na device na naglalaman ng mga volume na iyon. Kapag gumawa ka ng disk image ng isang device, gagawa ka ng block-level na imahe ng device na iyon-kasama ang lahat ng volume na nilalaman nito.
Pagkatapos makumpleto, magkakaroon ka ng bagong Disk Utility disk image na ganap na naililipat, nakokopya, at maaaring i-mount at i-unmount sa kalooban sa anumang Mac sa pamamagitan ng pag-double click sa image file sa Finder.
Upang i-unmount ang isang naka-mount na disk image sa Finder, i-drag ang icon ng volume nito sa Trash sa Dock, o Control-click ito sa Finder at piliin ang”Unmount”o”Eject”mula sa popup menu.
Ang mga volume na naglalaman ng mga bukas na file o app ay hindi maaaring i-unmount hanggang ang lahat ng bukas na file sa mga ito ay unang sarado.
Kapag ang Finder ay nag-mount ng volume mula sa isang disk image, ang Disk Utility ay binibigyang-pansin din ito gamit ang mga serbisyo sa notification ng file na binuo sa macOS. Ililista ng Disk Utility ang lahat ng naka-mount na disk image volume sa ibaba ng listahan ng volume sa kaliwang bahagi ng window.
Maaari mong Control-click ang anumang dami ng imahe ng disk na ipinapakita dito at gamitin ang popup menu ng konteksto tulad ng gagawin mo sa anumang volume sa isang tunay na device.
Sa katunayan, ang Disk Utility ay gumagawa din ng virtual storage device sa itaas ng bawat naka-mount na volume na pinangalanang”Apple Disk Image Media”upang magamit mo ang menu ng konteksto dito na parang ito ay isang tunay na device:

Isang virtual na disk image device.
Maaari mo ring i-unmount ang mga volume mula sa listahan ng mga volume sa pamamagitan ng Control-click sa mga ito at pagpili sa “I-unmount”. Upang alisin ang virtual device na naglalaman ng volume, Control-click ito at piliin ang Eject.
Pagpapanumbalik mula sa mga imahe sa disk
Sa sandaling mayroon ka nang disk image, maibabalik mo ito sa isang pisikal na device nang medyo madali.
Upang magawa ito, gayunpaman, kailangan mo munang i-scan ang larawang ire-restore mula sa pamamagitan ng “Mga Larawan” na menu sa pangunahing menubar. Upang gawin ito, piliin ang “Mga Larawan->I-scan ang Imahe para sa Pagpapanumbalik”, at kapag lumitaw ang karaniwang file pane, piliin ang disk image at i-click ang “I-scan”:
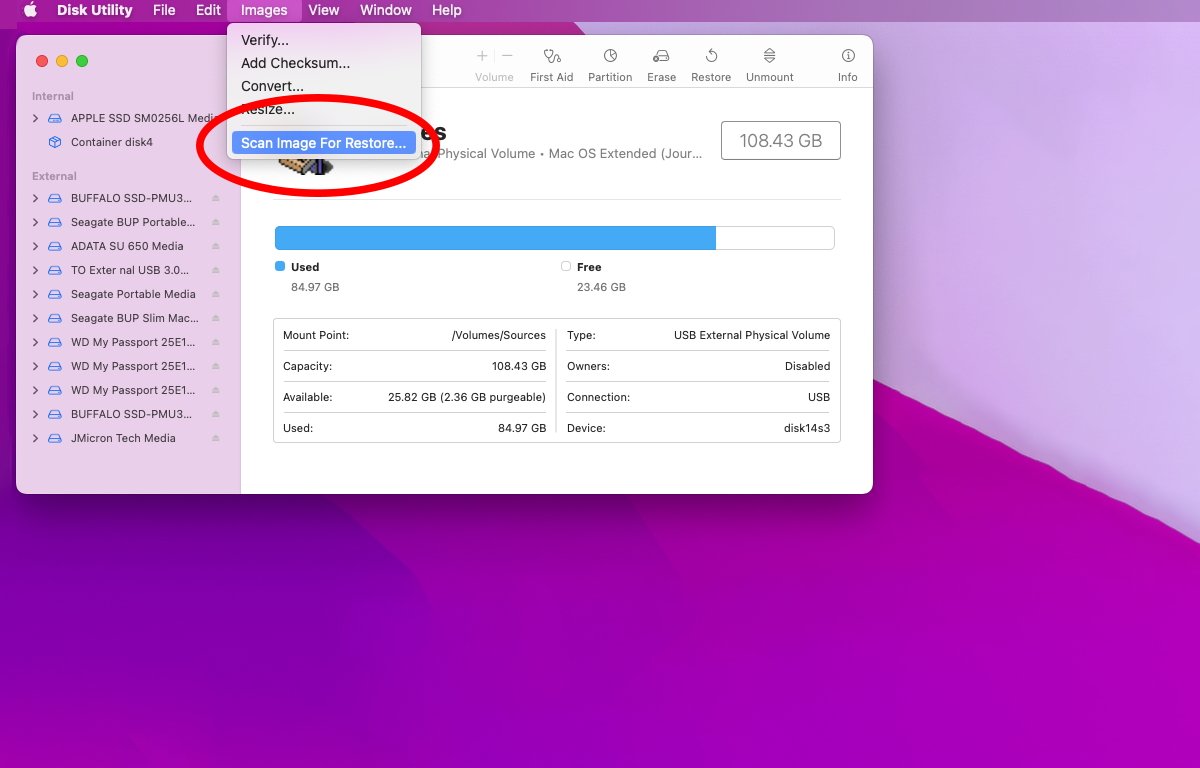
Piliin ang”Scan Image For Restore…”mula sa menu ng Mga Larawan.
Pinapayagan nito ang Disk Utility na suriin ang larawan at i-verify na maaari itong maibalik sa isang device o volume.
Kapag matagumpay na na-scan ang larawan, pumili ng volume o device mula sa pangunahing listahan sa Disk Utility window at i-click ang “Ibalik” na button sa toolbar. Ipinapakita nito ang Restore sheet:

Ang Restore sheet.
Tandaan na ito ay medyo kontra-intuitive: sa halip na piliin muna ang larawang gusto mong i-restore, pipiliin mo ang device o volume na gusto mo munang ibalik. Sa sandaling lumitaw ang sheet, maaari mong ibalik mula sa na-scan na larawan sa pamamagitan ng pag-click sa button na “Larawan…”.
Maaari ka ring mag-restore sa anumang device o volume sa iyong Mac sa pamamagitan ng pag-click sa volume popup button sa kaliwa ng “Larawan…” na button at pagpili ng anumang umiiral na volume. Binibigyang-daan ka nitong gumawa ng eksaktong block-level na kopya ng anumang volume sa anumang iba pang volume.
Gamitin nang may pag-iingat ang feature na Ibalik, dahil sa sandaling i-click mo ang button na Ibalik sa kanang sulok sa ibaba ng sheet, lahat ng umiiral na data sa target na volume o device ay mawawasak nang hindi mababawi.
Kapag nagsimula ang pag-restore, magpapakita ang Disk Utility ng progress sheet, at kapag nakumpleto, nagtagumpay man o nabigo ang pag-restore. Kung nagtagumpay ito, susubukan ng Disk Utility na i-mount ang naibalik na volume sa desktop.
Maaari mo ring ibalik sa pamamagitan ng Control-click sa pangunahing listahan sa pangunahing window ng Disk Utility.
May ilang iba pang mga opsyon sa “Mga Larawan” na menu sa pangunahing menubar:
I-verify Magdagdag ng Checksum strong> I-convert Baguhin ang laki
Ang”I-verify” ay nagbibigay-daan sa iyo na i-verify ang mga umiiral na mga larawan sa disk, at “I-convert” ay nagbibigay-daan sa iyong baguhin ang isang umiiral na disk image sa alinman sa iba pang apat na format na orihinal na binanggit sa tuktok ng artikulong ito.
Disk First Aid
Disk First Aid, o DFA bilang mas kilala, ay umiikot na sa Mac mula noong System 6 noong huling bahagi ng 1980’s. Sa Disk First Aid, maaari mong i-scan ang isang device o volume para sa mga problema at subukang ayusin ang mga problemang iyon kung magagawa ng tool.
Sa mga modernong Mac, kabilang dito ang pag-scan sa partition map ng isang device at paghahambing nito sa anumang nakitang partition sa device upang matiyak na tumutugma ang mga ito. Nariyan din ang pag-scan ng volume header, catalog, at extents na mga file ng bawat volume upang matiyak na walang mga pagkakaiba sa file o folder.
Higit pa rito, mayroong pagsusuri sa mga pahintulot, may-ari, at grupo ng UNIX upang matiyak na ang mga setting ng filesystem sa mga file ng system ay kung ano ang inaasahan sa kanila.
Kung makakita ang Disk First Aid ng anumang problema sa volume o anumang nasira na volume sa isang device, susubukan nitong ayusin ang mga ito upang magamit muli ang mga ito.
Maliban sa kaso ng pag-aayos ng mga nasirang istruktura ng volume na pumipigil sa pag-mount ng volume, hindi karaniwang binabawi ng Disk First Aid ang anumang mga file sa mga volume nang direkta. Ang Apple ay mayroon ding technote kung paano subukang ayusin ang isang Mac disk gamit ang Disk Utility.
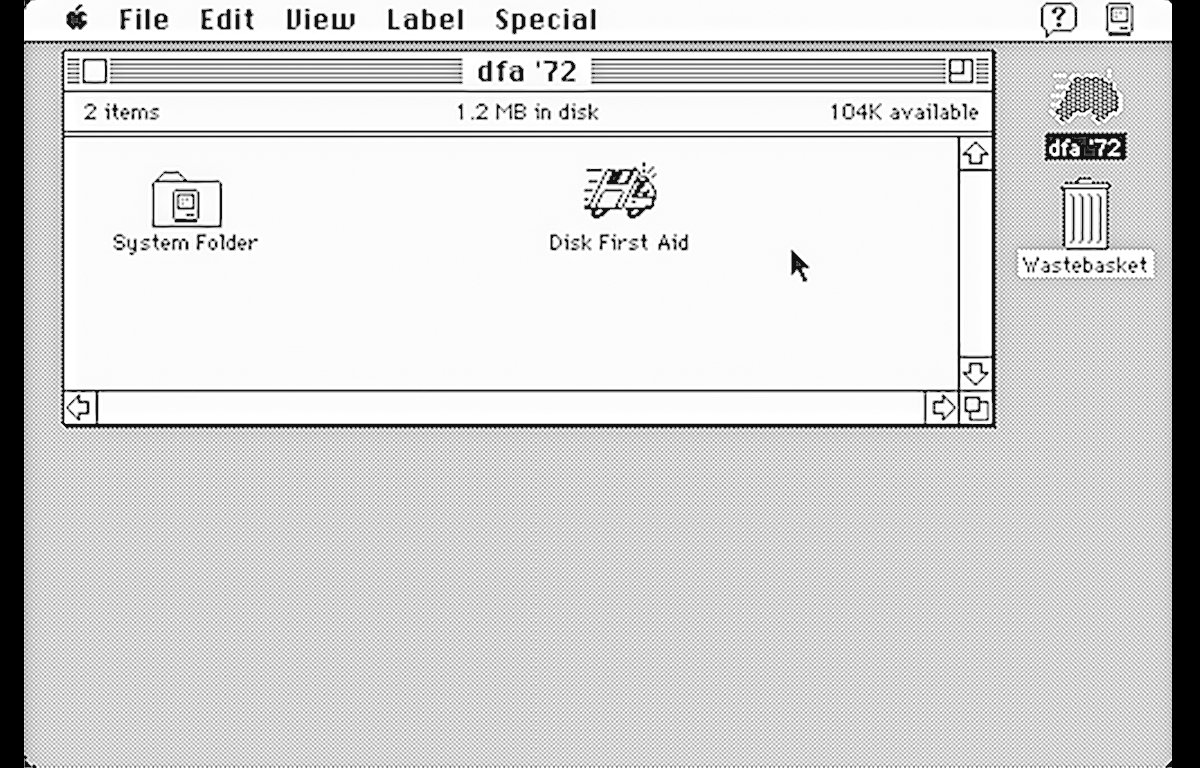
Ang orihinal na DFA.
Upang ayusin ang volume sa Disk First Aid, piliin ito mula sa sidebar ng pangunahing window, at i-click ang “First Aid” toolbar na button, o Control-click ang volume sa pangunahing window, at piliin “Patakbuhin ang First Aid” mula sa popup menu.
I-click ang button ng pagkumpirma sa alerto, at sisimulan ng Disk First Aid na suriin ang volume para sa mga error. Kung may mahanap ito, susubukan nitong ayusin ang mga ito.
Kapag tapos na ang pag-aayos, ang Disk First Aid ay magpapakita ng isang sheet na may buod ng teksto ng kung ano ang nakita nito at kung ano ang inayos nito, kung mayroon man.
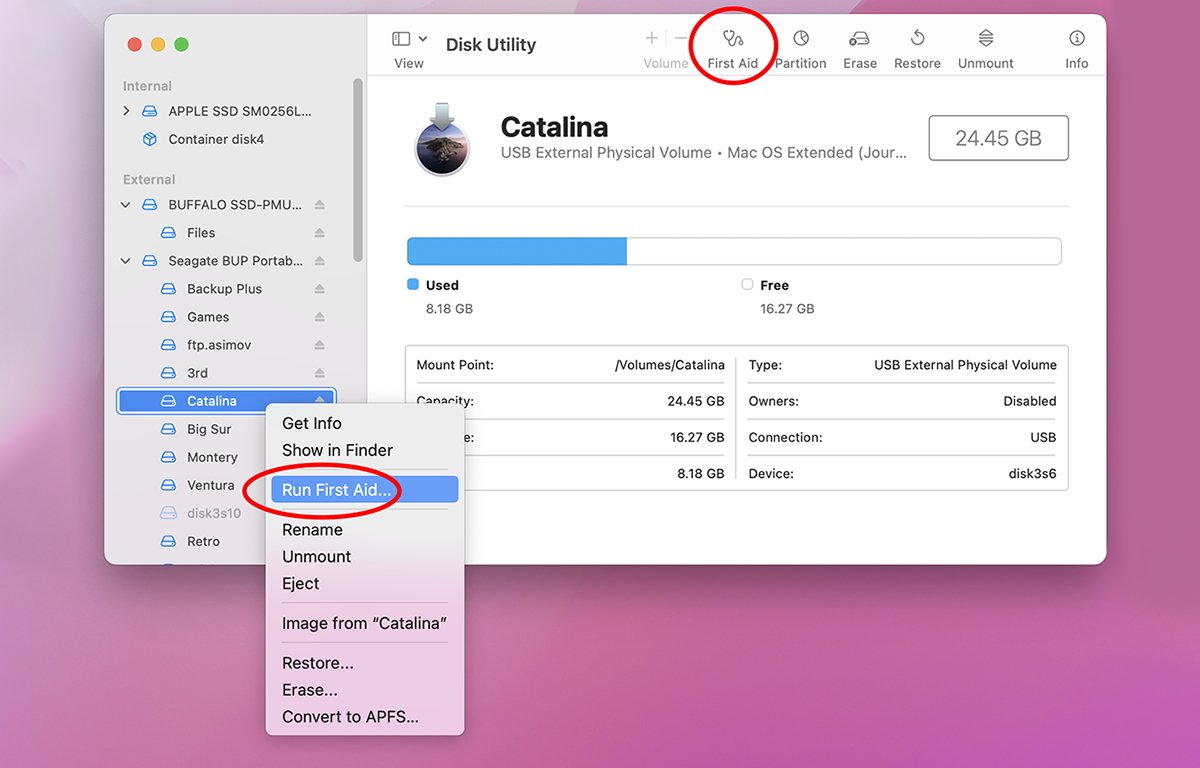
I-click ang”First Aid”o”Run First Aid…”sa context popup menu.
Maaari ka ring magpatakbo ng First Aid sa mga pisikal na device bilang karagdagan sa mga volume.
Kung nag-aayos ka ng APFS disk na naglalaman ng maraming volume, gusto mong patakbuhin ang First Aid sa mga ito sa reverse order: ayusin muna ang mga volume, pagkatapos ay mga volume ng container, pagkatapos ay mga disk. Para sa higit pang impormasyon, tingnan ang technote ng Apple sa paksa.
Command line
Ang Disk First Aid ay umaasa sa ilang command line tool na binuo sa macOS: katulad ng hdutil, diskutil, at dd. Upang makakuha ng higit pang impormasyon sa alinman sa mga tool na ito, patakbuhin ang kanilang kaukulang mga man page sa Terminal. Halimbawa:
man diskutil at pindutin ang Return.
RAID
Ang isang striped Redundant Array of Independent Disks (RAID) ay maaaring magbigay-daan sa malaking pagpapabuti ng performance sa pamamagitan ng pag-marshaling ng data ng drive papunta at mula sa maraming mekanismo ng drive nang sabay-sabay. Ang tumaas na throughput na kumakalat sa mga disk ay nagpapabilis ng I/O at ginagawang mas mabilis ang pangkalahatang pag-access habang ipinapakita ang buong array sa computer na parang ito ay isang drive.
Sa mga presyo ng drive na medyo mababa ngayon, madali at murang mag-set up ng sarili mong RAID gamit ang ilang mga drive.
Sa pangkalahatan, gusto mong gamitin ang pinakamabilis na panlabas na koneksyon na posible para sa RAID, gaya ng Thunderbolt. Gumagana rin ang USB-hindi mo lang makikita ang mas malaking pagpapabuti ng pagganap kaysa sa USB at magkakaroon ka ng Thunderbolt RAID.
Nagbebenta ang ilang third-party na vendor ng mga RAID-enabled na drive enclosure na simpleng i-set up at gamitin.
Pagsusuri sa status ng S.M.A.R.T
Ang Self-Monitoring, Analysis, and Reporting Technology (S.M.A.R.T.) ay isang storage standard para sa pagsubaybay sa kalusugan ng drive sa mga drive na sumusuporta dito. Karamihan sa mga modernong SSD at hard drive ay may S.M.A.R.T. nakapaloob sa kanilang firmware sa loob ng drive.
Ginagamit ang mga karaniwang SATA command upang i-query ang S.M.A.R.T. katayuan ng isang drive. Alam ng Disk Utility kung paano ito awtomatikong gawin kaya wala kang kailangang gawin para suriin ang S.M.A.R.T. katayuan.
Ang ilang panlabas na USB drive ay hindi nag-uulat ng kanilang S.M.A.R.T. status dahil ang mga controller board na makikita sa mga drive na ito ay hindi sumusuporta sa pagsasalin ng S.M.A.R.T. mga utos mula sa mekanismo ng SATA drive hanggang sa USB.
Upang basahin ang kasalukuyang S.M.A.R.T ng isang sinusuportahang drive. status, magsimula sa pamamagitan ng pagtingin sa mga drive at volume sa pangunahing listahan ng Disk Utility, pagkatapos ay pumili ng anumang device sa listahan. Tiyaking pumili ng isang pisikal na device at hindi isang volume lang.
Kung sinusuportahan ng drive ang S.M.A.R.T., ipapakita ng Disk Utility ang status nito sa text grid sa pangunahing window sa kanan ng listahan ng device, sa ilalim ng pangalan ng device:
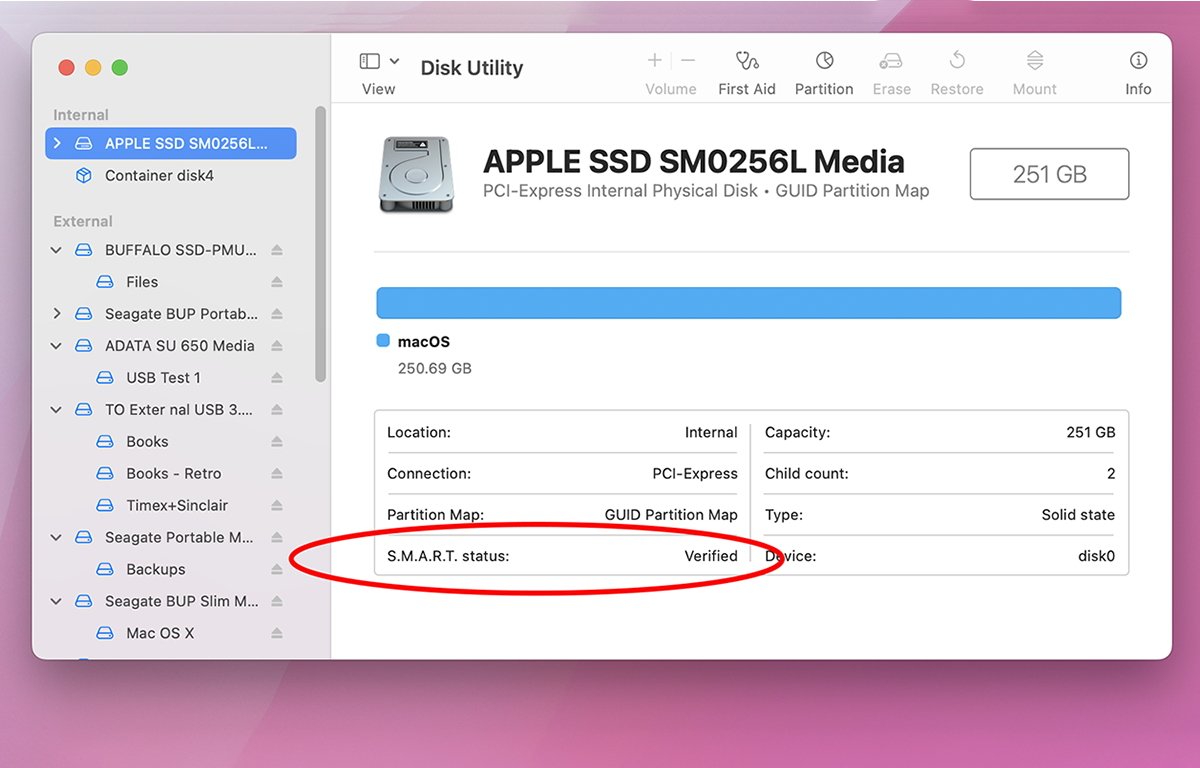
S.M.A.R.T. status sa pangunahing window.
May ilang iba pang mga opsyon na hindi namin saklaw sa artikulong ito tulad ng pag-convert, pagdaragdag, at pag-alis ng mga umiiral na volume ng APFS, pag-on at off ng journaling, at pagdaragdag ng mga checksum. Tatalakayin natin ang mga ito sa bahagi 3.