Ang Delivery Optimization ay isang peer-to-peer na feature na nagbibigay-daan sa pagpapalitan ng mga bahagi ng Windows at mga update sa app sa pagitan ng mga computer sa parehong network. Gayunpaman, tulad ng anumang iba pang tampok ng Windows, mayroon itong mga limitasyon. Kung mayroon kang isang computer na may limitadong bandwidth plan, ang Delivery Optimization ay maaaring makabuluhang taasan ang pagkonsumo ng data, lalo na kung gumagamit ka ng isang naka-meter na koneksyon.

Sa sitwasyong ito, ang pinakamahusay na aksyon ay ang huwag paganahin ang Delivery Optimization. Nagbibigay ang post na ito ng apat na mabilis na paraan upang hindi paganahin ang Delivery Optimization sa Windows 11.

1. I-disable ang Delivery Optimization Gamit ang Settings App
Ang Settings app ay ang go-to na opsyon upang i-configure ang mahahalagang setting ng Windows tulad ng Delivery Optimization. Magagamit mo ito para mabilis na i-off ang Delivery Optimization sa Windows. Narito ang mga hakbang para gawin iyon:
Hakbang 1: Pindutin ang Windows + I keyboard shortcut upang buksan ang Settings app.
Hakbang 2: Piliin ang Windows Update mula sa kaliwang sidebar at Advanced na mga opsyon mula sa kanang pane.
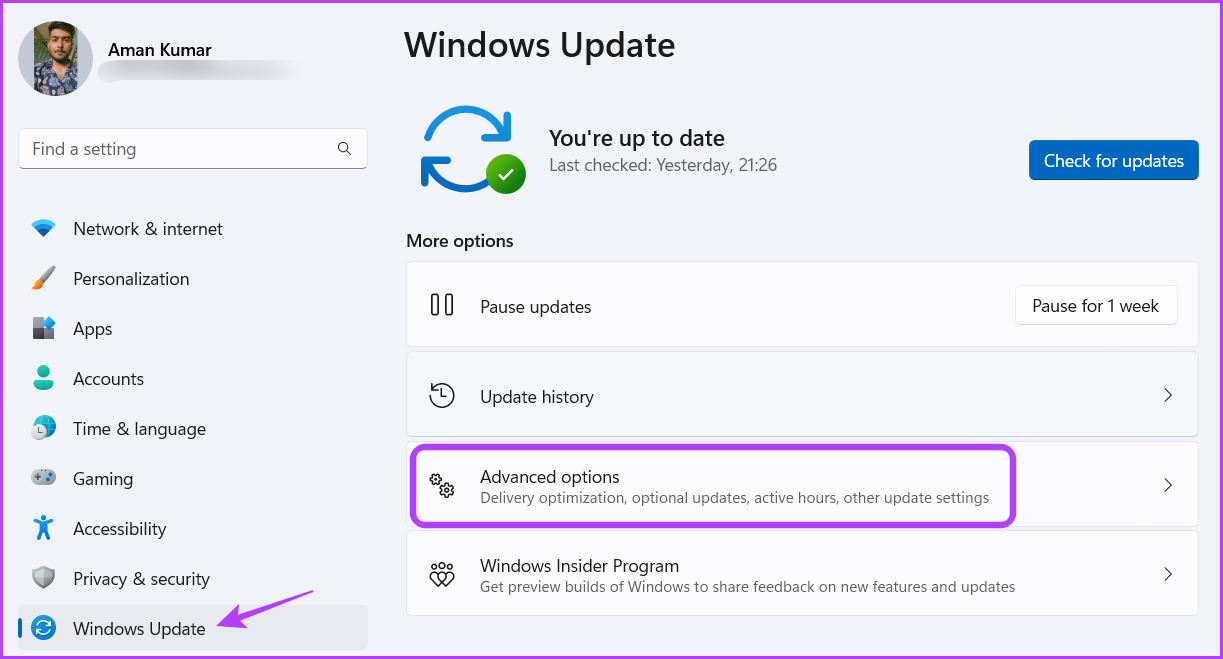
Hakbang 3: Mag-click sa Delivery Optimization.
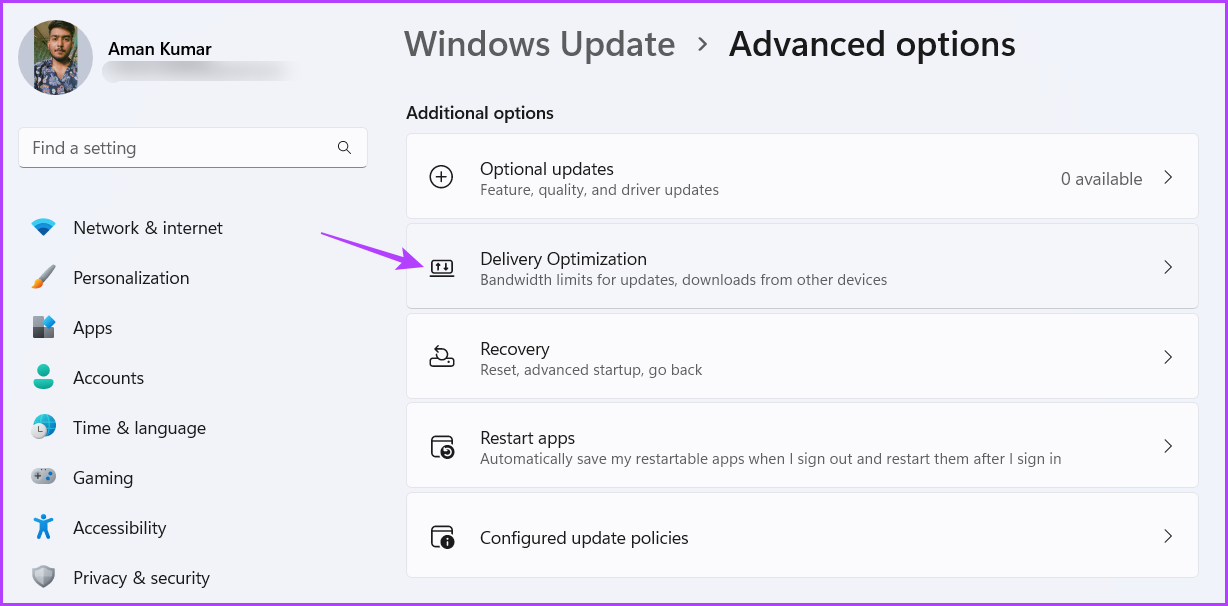
Hakbang 4: Huwag paganahin ang toggle para sa opsyong’Pahintulutan ang pag-download mula sa ibang mga PC’.
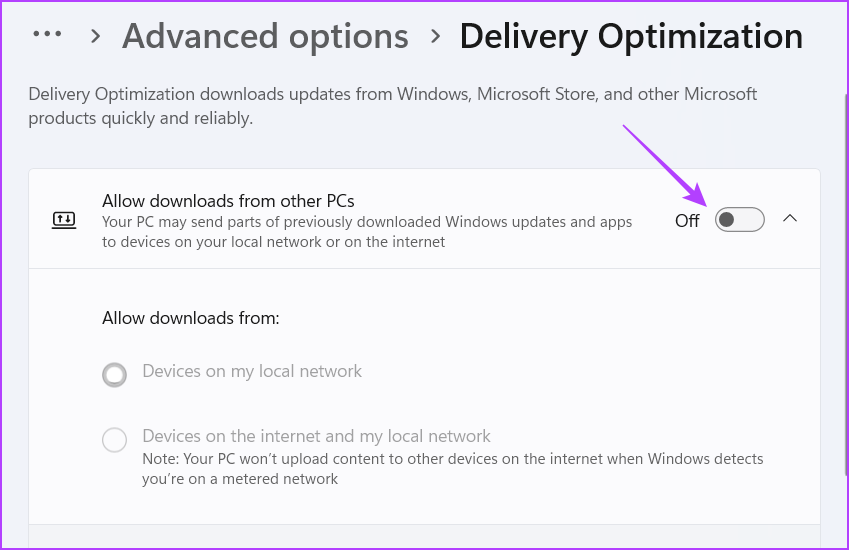
2. I-disable ang Delivery Optimization Gamit ang Local Group Policy Editor
Ang Local Group Policy Editor ay isang tool sa Windows na hinahayaan kang pamahalaan at i-configure ang mahahalagang setting at patakaran ng Windows. Magagamit mo rin ito para i-off ang Delivery Optimization at bawasan ang paggamit ng data sa Windows. Narito kung paano gawin iyon:
Tandaan: Ang Local Group Policy Editor ay eksklusibong available para sa Pro at Professional na bersyon ng Windows. Kung susubukan mong i-access ito sa Windows Home, makakakuha ka ng gpedit.msc not found error. Sa kabutihang palad, sa pamamagitan ng paggawa ng ilang mga pag-aayos, maaari mong alisin ang error na ito at ma-access ang Local Group Policy Editor sa Windows Home.
Hakbang 1: Pindutin ang Windows + R keyboard shortcut upang buksan ang Patakbuhin ang tool.
Hakbang 2: I-type ang gpedit.msc sa search bar at i-click ang OK.
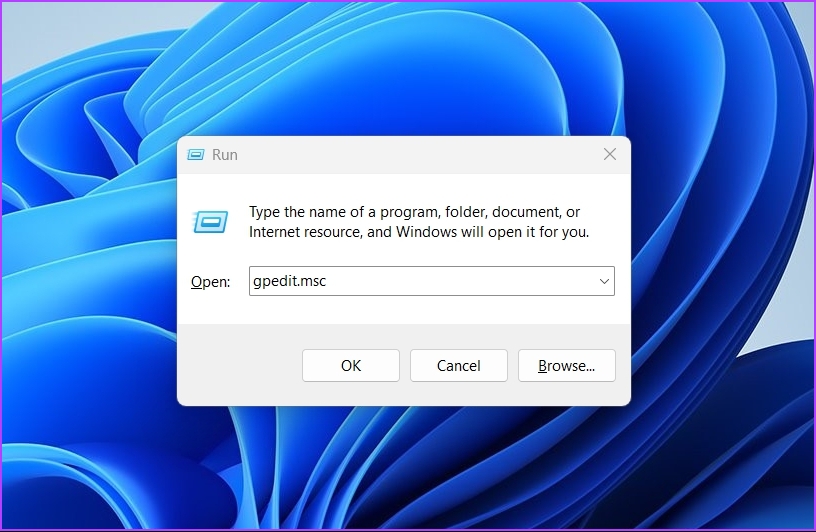
Hakbang 3: Sa Local Group Policy Editor, mag-navigate sa ang sumusunod na lokasyon:
Computer Configuration > Administrative Templates > Windows Components > Delivery Optimization
Hakbang 4: I-double click ang Download Mode sa kanang pane upang ma-access ang edit window nito. p> 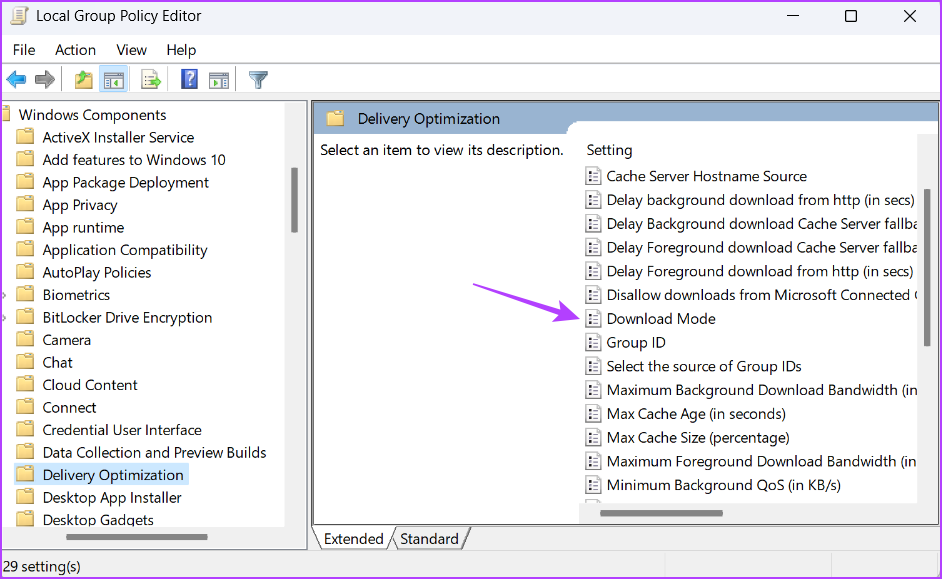
Hakbang 5: Piliin ang opsyong Pinagana at i-click ang drop-down sa tabi ng Download Mode, at piliin ang Simple (99). Pagkatapos, i-click ang Ilapat at OK upang i-save ang mga pagbabago.

Ang pag-configure ng Download Mode sa Simple (99) ay nagsisiguro na ang Delivery Optimization ay nagda-download gamit ang HTTP sa halip na ang Delivery Optimization cloud services.
3. I-disable ang Delivery Optimization Gamit ang Registry Editor
Ang Registry Editor ay isa pang tool sa Windows para i-configure ang Delivery Optimization sa Windows 11. Gayunpaman, siguraduhing i-back up ang registry at lumikha ng restore point bago gumawa ng anumang mga pagbabago sa Registry. Tinitiyak nito na mananatiling ligtas ang iyong data kahit na may mali.
Sundin ang mga hakbang na ito upang huwag paganahin ang Delivery Optimization gamit ang Registry Editor:
Hakbang 1: Pindutin ang Windows + R keyboard shortcut upang buksan ang Run tool, i-type ang regedit sa search bar, at pindutin ang Enter.
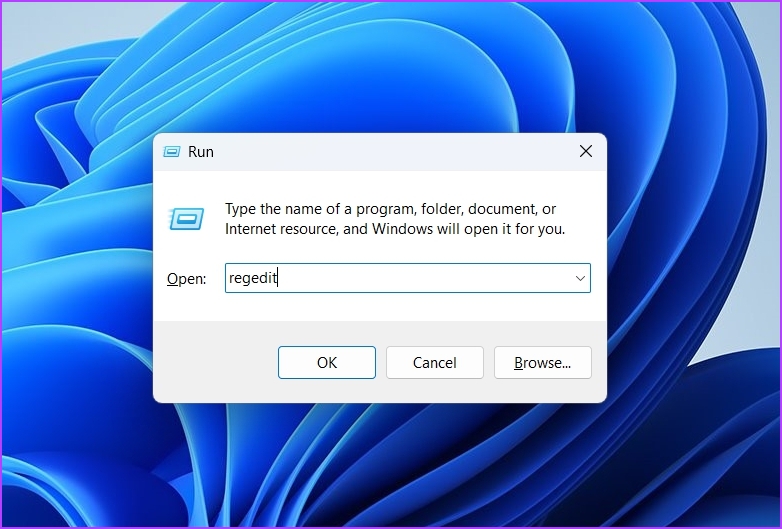
Hakbang 2: Sa Registry Editor, mag-navigate sa sumusunod na lokasyon:
Computer\HKEY_LOCAL_MACHINE\SYSTEM\CurrentControlSet \Services\DoSvc
Hakbang 3: I-double click ang Start key sa kanang pane para ma-access ang edit window nito.
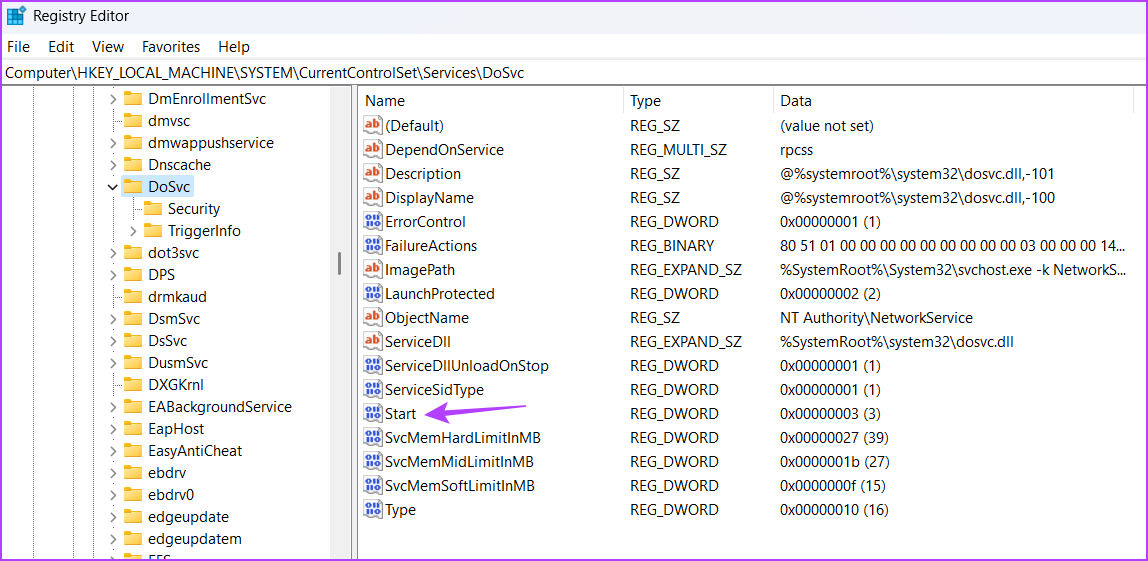
Hakbang 4: I-type ang 4 sa seksyong Value data at i-click ang OK. p> 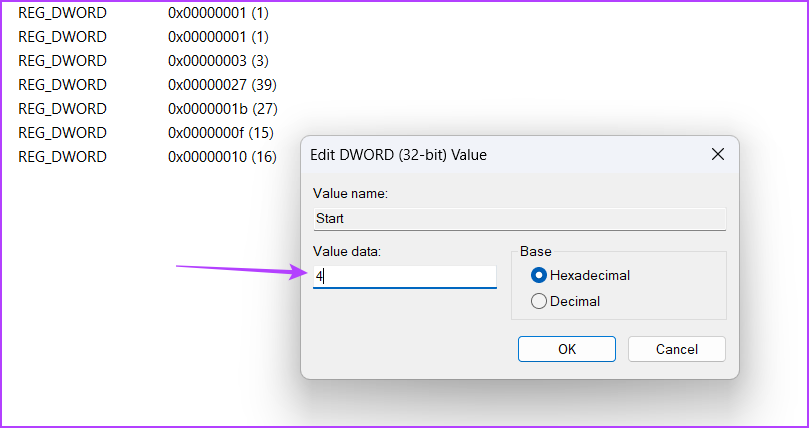
I-restart ang iyong computer para sa mga pagbabago sa magkabisa. Kung gusto mong paganahin ang Delivery Optimization sa hinaharap, i-type ang 2 sa seksyong Value data ng Start Key at i-save ang mga pagbabago.
4. I-disable ang Delivery Optimization Gamit ang Services App
Pinapayagan ka ng Services app sa Windows na magsimula, tumingin, huminto, at mag-configure ng mahahalagang serbisyo. Magagamit mo ito upang huwag paganahin ang serbisyo ng Delivery Optimization sa Windows 11. Upang gawin iyon, sundin ang mga hakbang na ito:
Hakbang 1: Pindutin ang Windows + R keyboard shortcut upang buksan ang Run tool , i-type ang services.msc, at pindutin ang Enter.
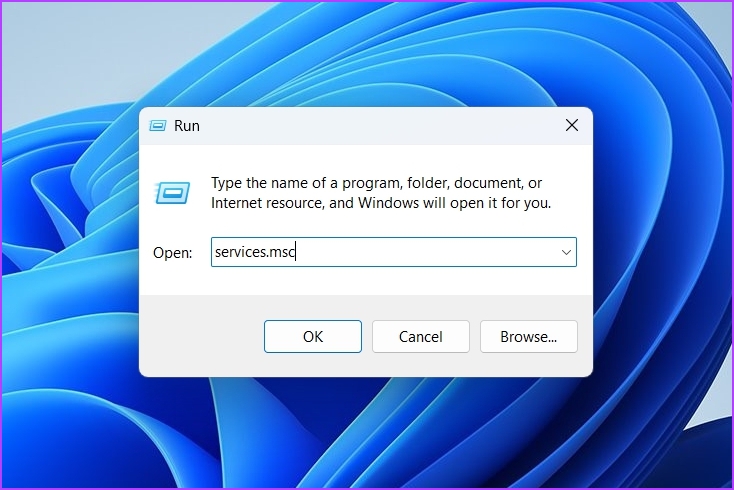
Hakbang 2: Mag-double click sa serbisyo ng Delivery Optimization para ma-access ang edit window nito.
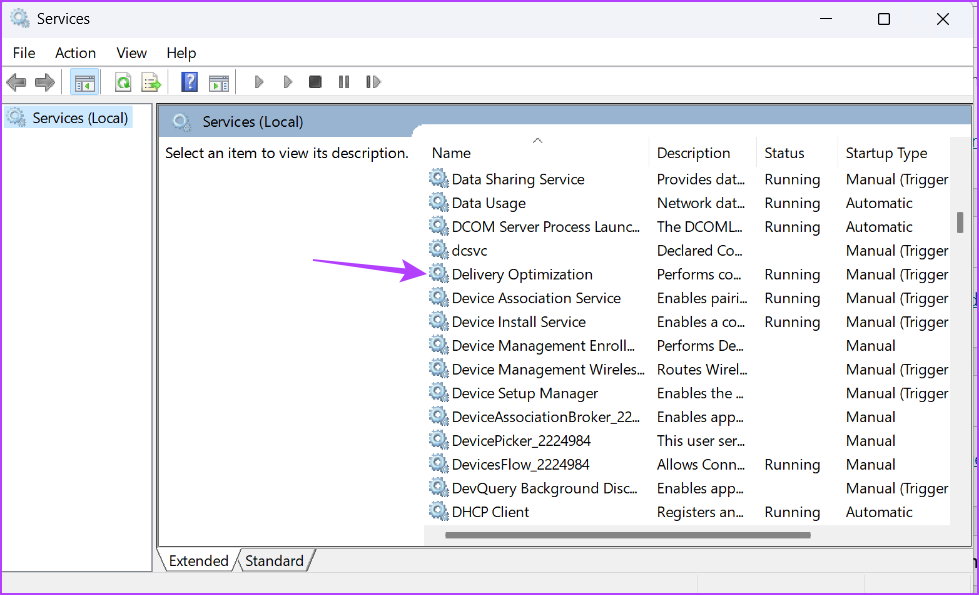
Hakbang 3: Baguhin ang uri ng Startup sa Disabled at i-click ang Stop button. Pagkatapos, i-click ang Ilapat at OK upang i-save ang mga pagbabago.
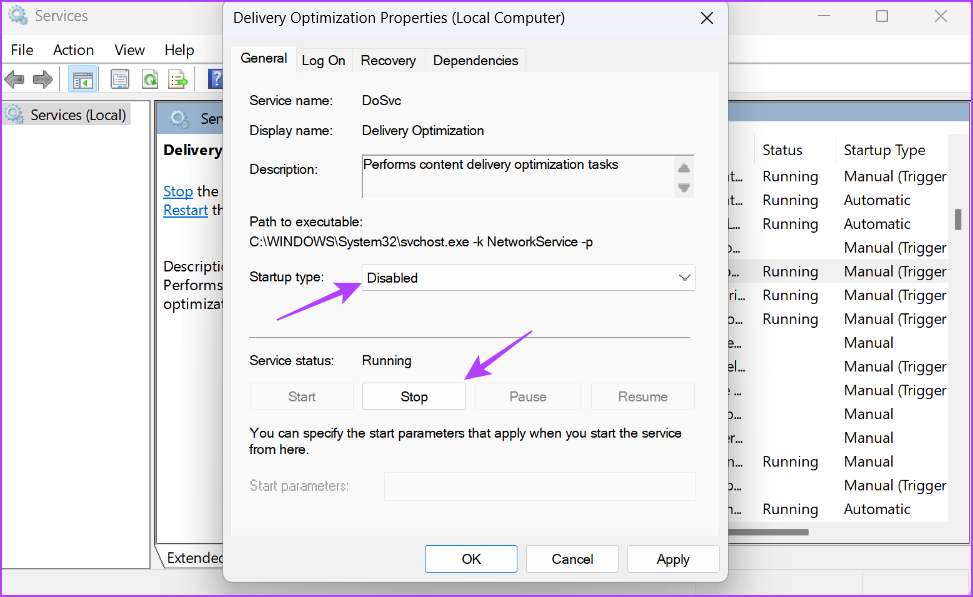
Ano ang Delivery Optimization Files at Paano Tanggalin ang mga Ito
Delivery Optimization files ay mga file na dina-download at ina-upload sa mga device gamit ang Delivery Optimization na feature. Ang tanging disbentaha ng mga file na ito ay maaari silang kumonsumo ng maraming espasyo sa system.
Samakatuwid, kung ang iyong computer ay nauubusan ng espasyo at bihira mong gamitin ang tampok na Pag-optimize ng Paghahatid, magandang ideya na tanggalin ang Delivery Optimization file. Narito kung paano gawin iyon:
Hakbang 1: Pindutin ang Windows key upang buksan ang Start Menu.
Hakbang 2: I-type ang Disk Cleanup sa search bar at pindutin ang Enter.
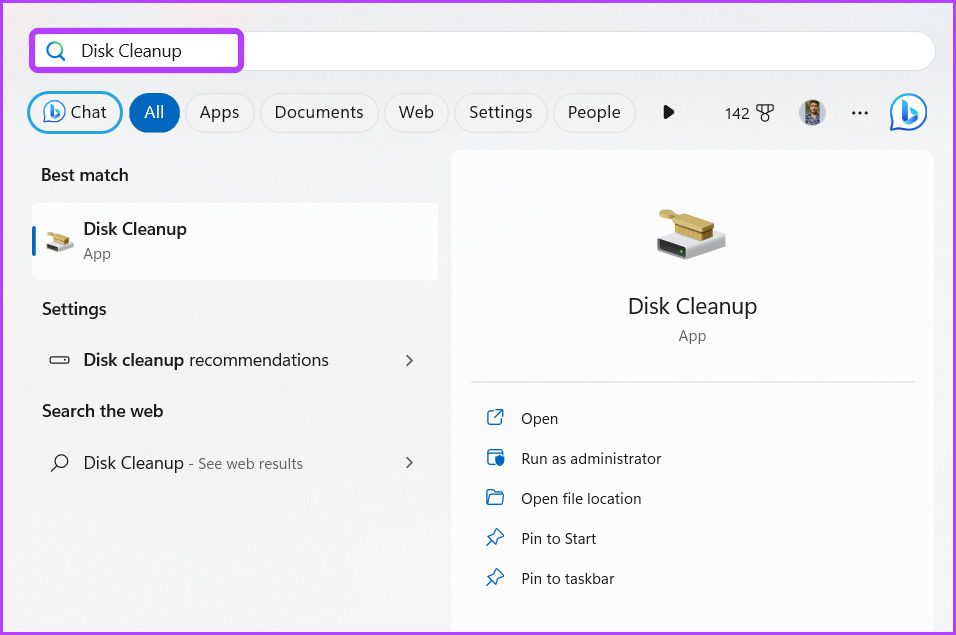
Hakbang 3: Lagyan ng check ang kahon ng Delivery Optimization Files. Pagkatapos, i-click ang OK.
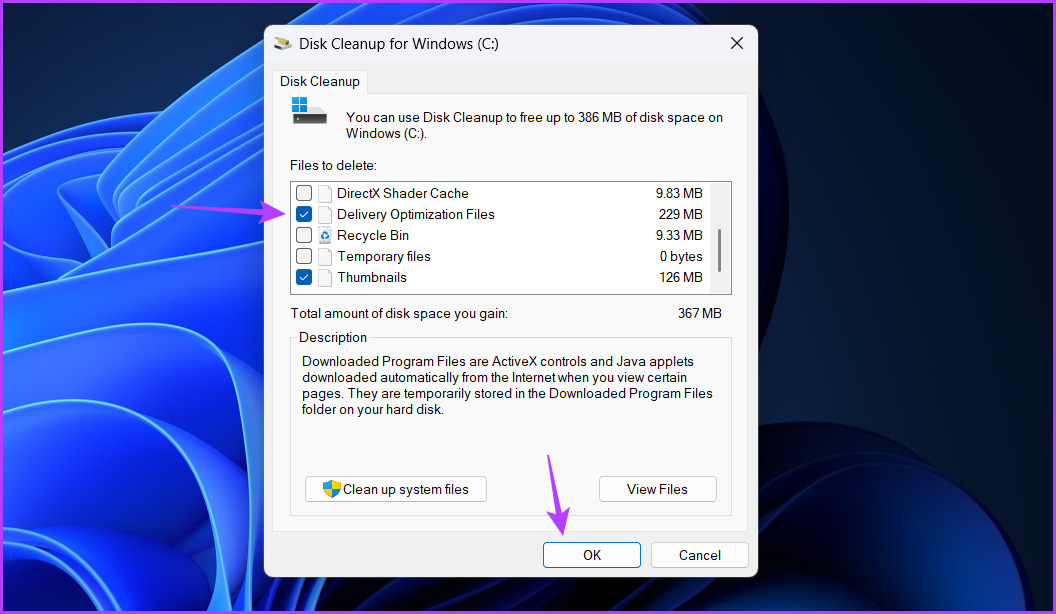
Hakbang 4: I-click ang Delete Files sa prompt na lalabas.
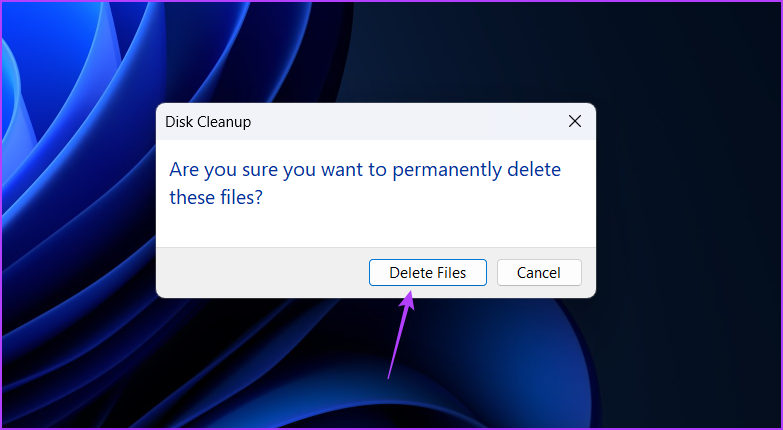
I-save ang Iyong Mahalagang Data
Ang Delivery Optimization ay makakagawa ng mga kababalaghan kung mayroon kang walang limitasyong data sa internet. Gayunpaman, kung ikaw ay nasa isang limitadong data plan, mas mainam na i-disable ang Delivery Optimization gamit ang mga pamamaraan sa itaas.
