Nakatanggap ka ba ng mensaheng “err_file_not_found” habang sinusubukang i-access ang isang file o site sa browser ng Google Chrome? Maaaring ina-access mo ang isang mapagkukunan na hindi na magagamit, o maaaring may glitch ang iyong web browser. Magpapakita kami sa iyo ng ilang paraan upang malutas ang problemang ito sa iyong computer.
Maraming dahilan kung bakit ipinapakita ng Chrome ang error sa itaas. Maaaring hindi na available ang file na sinusubukan mong i-access, maaaring nakakasagabal ang isang naka-install na extension sa iyong web surfing, maaaring may bug ang Chrome, at higit pa.
Talaan ng Mga Nilalaman
Tiyaking Available Pa rin ang Resource
Ang unang bagay na susuriin kapag nakakuha ka ng error na “err_file_not_found” sa Chrome ay ang availability ng resource na sinusubukan mong gawin. access. Maaaring sinusubukan mong magbukas ng site o file na hindi na available sa ibinigay na link, na nagiging sanhi ng Chrome na ipakita ang error sa itaas.

Kung nakuha mo ang nasa itaas error habang sinusubukang i-access ang isang link na ipinadala sa iyo ng isang tao, hilingin sa taong iyon na suriin muli ang link at ipadala muli sa iyo ang tama. Kung ipinapakita ng Chrome ang error na iyon para sa isang link na nakita mo sa internet, subukang hanapin ang wastong link sa pamamagitan ng paghahanap sa pangalan ng iyong mapagkukunan sa Google.
Huwag paganahin ang Iyong Mga Extension ng Chrome
Kapag nakaranas ka ng isyu sa iyong Chrome browser, sulit na suriin ang iyong mga naka-install na extension upang makita kung sila ang nagdudulot ng problema. Ang mga mali o nakakahamak na add-in ay maaaring makagambala sa pangunahing pagpapagana ng Chrome, na humahantong sa mga error tulad ng nasa itaas.
Maaari mong i-verify iyon sa pamamagitan ng hindi pagpapagana ng lahat ng extension sa iyong browser. Pagkatapos ay maaari mong paganahin ang isang extension sa isang pagkakataon upang mahanap at alisin ang problema.
Buksan ang Chrome, piliin ang tatlong tuldok sa kanang sulok sa itaas, at piliin ang Higit pang mga tool > Mga Extension. Huwag paganahin ang toggle para sa lahat ng iyong extension. 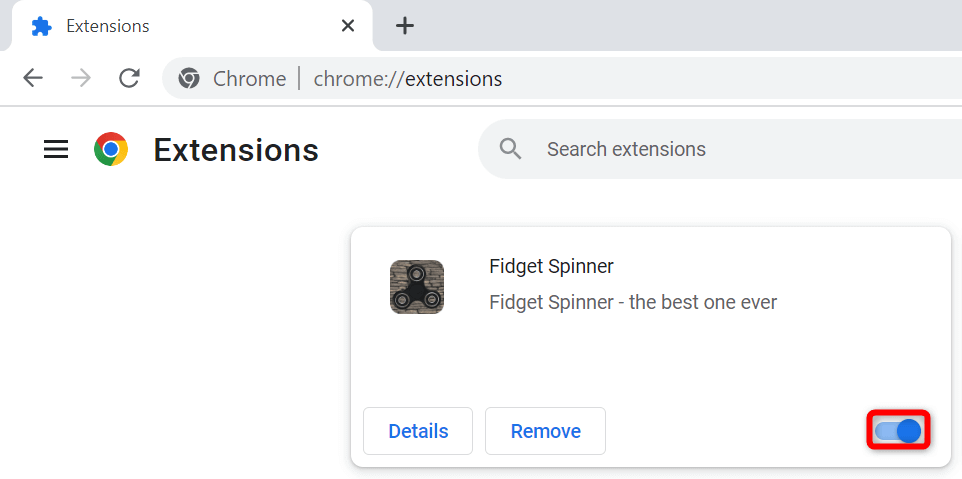 Muling buksan ang iyong site o file. Kung hindi ka na nakakakuha ng error, paganahin ang iyong mga extension nang paisa-isa. Kapag nahanap mo na ang problemang extension, alisin iyon sa pamamagitan ng pagpili sa Alisin > Alisin sa pahina ng mga extension.
Muling buksan ang iyong site o file. Kung hindi ka na nakakakuha ng error, paganahin ang iyong mga extension nang paisa-isa. Kapag nahanap mo na ang problemang extension, alisin iyon sa pamamagitan ng pagpili sa Alisin > Alisin sa pahina ng mga extension. 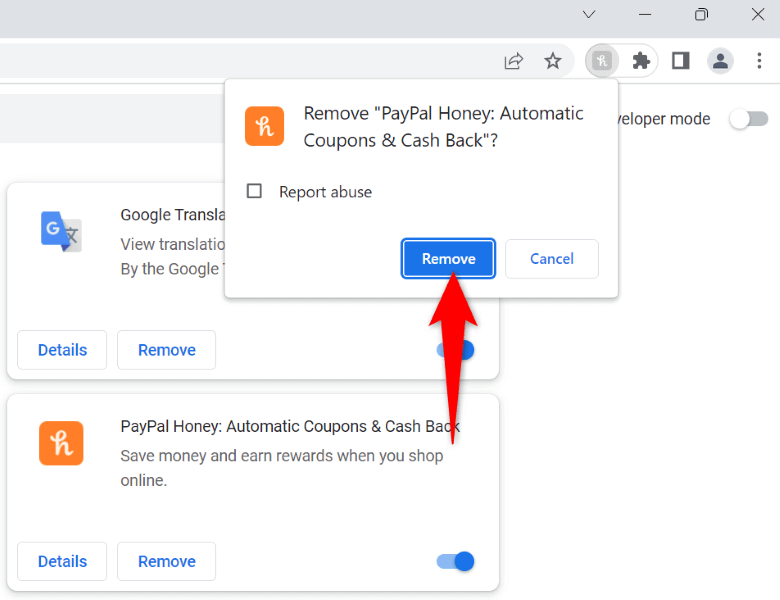
Alisin ang Natirang File ng Iyong Mga Extension ng Chrome
Minsan, ang iyong mga na-uninstall na extension ng Chrome ay nag-iiwan ng ilang file, na nagiging sanhi ng patuloy na pagpapakita ng iyong web browser iba’t ibang mga mensahe ng error. Sa kasong ito, maaari mong manual na hanapin at alisin ang mga junk file na iyon, na nag-aayos ng isyu sa iyong browser.
Buksan ang Run sa pamamagitan ng pagpindot sa Windows + R. I-type ang sumusunod na path sa Run at pindutin ang Enter:
%localappdata%\Google\Chrome\User Data\Default\Extensions\
Mag-access ng extension folder, i-right-click ang manifest.json file, at piliin ang Open with > Notepad. 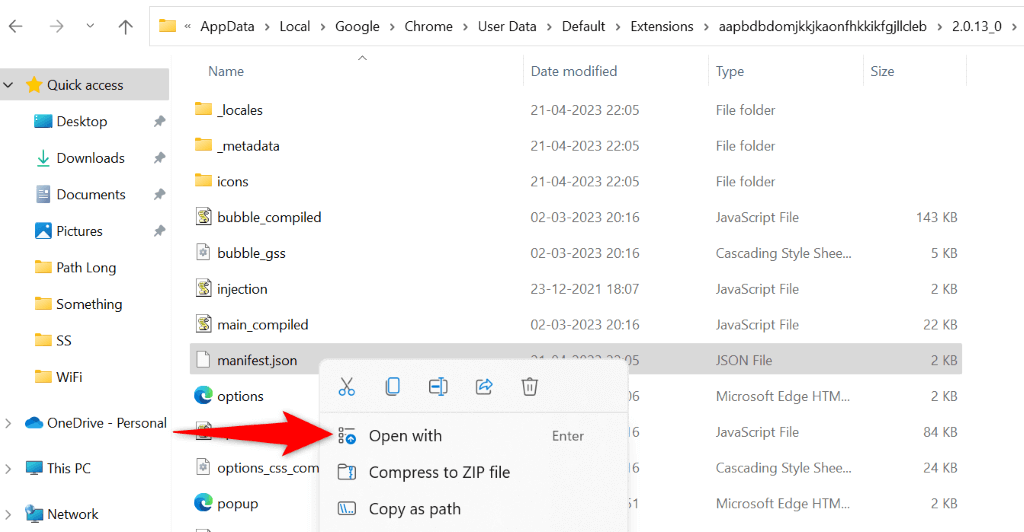 Makikita mo ang reference sa extension kung saan kabilang ang folder na ito. Tanggalin ang mga nilalaman ng folder kung nabibilang ang mga ito sa isang inalis na extension ng Chrome. I-restart ang iyong Chrome browser.
Makikita mo ang reference sa extension kung saan kabilang ang folder na ito. Tanggalin ang mga nilalaman ng folder kung nabibilang ang mga ito sa isang inalis na extension ng Chrome. I-restart ang iyong Chrome browser.
Alisin ang Mga Extension ng Chrome Mula sa Control Panel
Nananatili ang ilang extension ng Chrome bilang mga standalone na app kahit na inalis mo ang mga ito sa iyong web browser. Minsan, ang mga standalone na app na ito ay patuloy na muling ini-install ang mga extension sa iyong web browser, na nagiging sanhi ng iyong browser upang patuloy na magpakita ng mga mensahe ng error.
Sa kasong ito, maaari mong i-uninstall ang mga standalone na app na iyon, na ayusin ang iyong isyu nang tuluyan.
Buksan ang Start menu, hanapin ang Control Panel, at piliin ang utility. Piliin ang I-uninstall ang isang program sa Control Panel. 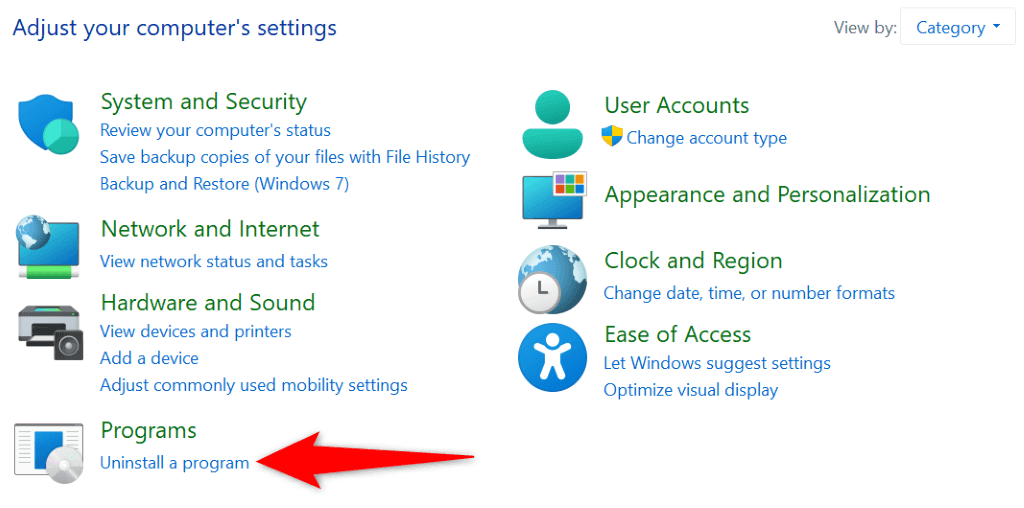 Hanapin ang app na nauugnay sa iyong extension ng Chrome, piliin ang app, at piliin ang I-uninstall sa itaas. Piliin ang Oo sa prompt ng User Account Control. Sundin ang mga tagubilin sa screen upang alisin ang app mula sa iyong PC. I-reboot ang iyong PC.
Hanapin ang app na nauugnay sa iyong extension ng Chrome, piliin ang app, at piliin ang I-uninstall sa itaas. Piliin ang Oo sa prompt ng User Account Control. Sundin ang mga tagubilin sa screen upang alisin ang app mula sa iyong PC. I-reboot ang iyong PC.
Ayusin ang Chrome Error sa pamamagitan ng Pag-reset ng Browser
Kung hindi ka pa nagkaroon ng swerte sa paglutas ng error na”err_file_not_found”ng Chrome gamit ang mga pamamaraan sa itaas, maaari mong i-reset ang Chrome sa mga factory setting upang posibleng ayusin ang iyong isyu. Dapat gumana ang paraang ito kung ang maling tinukoy na configuration ng Chrome ang nagdudulot ng problema.
Hindi mo mawawala ang iyong mga naka-save na password o bookmark kapag na-reset mo ang Chrome. Gayunpaman, mawawala sa iyo ang mga naka-save na cookies at cache file ng iyong browser kapag ginawa mo ang proseso ng pag-reset.
Ilunsad ang Chrome, piliin ang tatlong tuldok sa kanang sulok sa itaas, at piliin ang Mga Setting. Piliin ang I-reset ang mga setting sa kaliwang sidebar. Piliin ang Ibalik ang mga setting sa kanilang orihinal na mga default sa kanan.  Piliin ang I-reset ang mga setting sa prompt para i-reset ang browser. I-restart ang Chrome kapag na-reset mo na ang mga setting.
Piliin ang I-reset ang mga setting sa prompt para i-reset ang browser. I-restart ang Chrome kapag na-reset mo na ang mga setting.
I-uninstall at I-reinstall ang Chrome sa Iyong Computer
Kung patuloy na lalabas ang iyong “err_file_not_found,” maaaring sira ang mga core file ng Chrome. Maaaring binago ng isang virus, malware, o nakakahamak na app ang mga file ng iyong browser, na ginagawang hindi matatag ang browser.
Maaayos mo iyon sa pamamagitan ng pag-alis at muling pag-install ng Chrome sa iyong computer. Niresolba nito ang halos lahat ng isyu na dulot ng mga corrupt na core file ng app.
Buksan ang Mga Setting ng Windows sa pamamagitan ng pagpindot sa Windows + I. Piliin ang Apps sa kaliwang sidebar at Apps & features sa kanang pane. 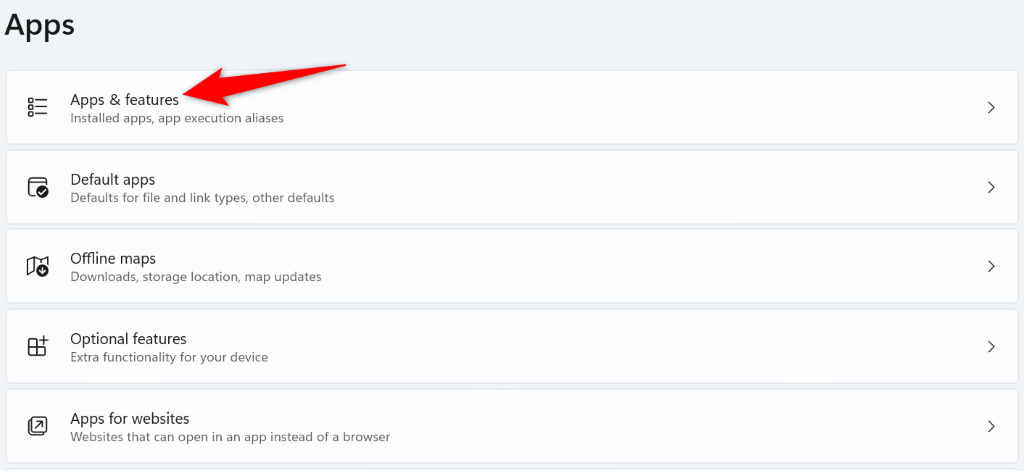 Hanapin ang Google Chrome sa listahan ng app, piliin ang tatlong tuldok sa tabi ng app, at piliin ang I-uninstall.
Hanapin ang Google Chrome sa listahan ng app, piliin ang tatlong tuldok sa tabi ng app, at piliin ang I-uninstall. 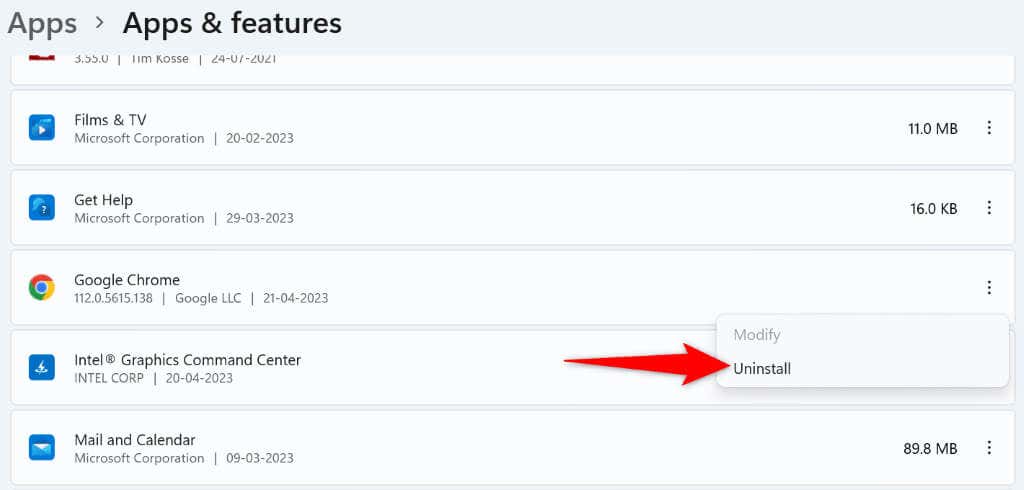 Piliin ang I-uninstall sa prompt upang kumpirmahin ang iyong pinili. Muling i-download ang Chrome mula sa opisyal na website nito.
Piliin ang I-uninstall sa prompt upang kumpirmahin ang iyong pinili. Muling i-download ang Chrome mula sa opisyal na website nito.
Maraming Paraan para Makalusot sa err_file_not_found Error ng Chrome
Kung nakakuha ka ng error na “err_file_not_found” habang sinusubukang i-access ang isang file o web page sa Chrome, huwag matigil, dahil maraming paraan upang lutasin ang problemang ito. Maaari mong sundin ang mga tip sa pag-troubleshoot na ibinigay sa itaas upang malutas ang isyu at ma-access ang iyong gustong item sa iyong paboritong web browser.
