Lahat tayo ay nagkaroon ng nakakahiyang email address sa isang punto ng buhay; walang exception doon. Ngunit kung gagamitin mo rin ang nakakatuwang email address na iyon bilang isang Microsoft account, hindi na ito maaaring maging mas nakakahiya.
Sa kabutihang palad, walang isa kundi ilang mga paraan na maaari mong baguhin ang email address ng iyong Microsoft account. Pagkatapos i-update ang pangunahing email address para sa iyong Microsoft account, maaari kang mag-sign in sa lahat ng iyong Microsoft device gamit ito.
Bago ka magmadali upang baguhin ang email address para sa iyong Microsoft account, unawain natin ang mga available na opsyon kung paano upang gawin ito.
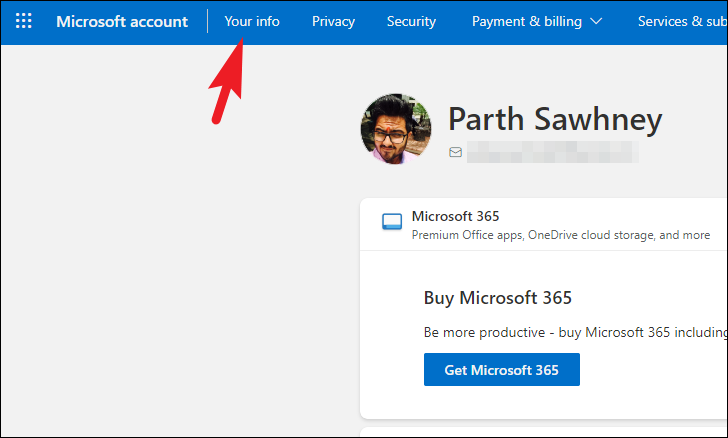
Mga Paraan to Change Administrator Email
Pinapayagan ka ng Windows na mag-sign in bilang administrator gamit ang iyong Microsoft account. Maaari kang mag-sign in gamit ang email address o numero ng telepono sa iyong Microsoft account na tinatawag na’Aliases’.
Kung gusto mong baguhin ang iyong administrator email address, dapat kang magdagdag ng bagong’alias'(email address ) sa iyong Microsoft account at gawin itong pangunahing alias. Pagkatapos nito, dapat ay magagawa mong mag-log in sa iyong computer gamit ang bagong email address.
Mayroon ding solusyon kung saan maaari kang lumikha ng isang hiwalay na user account at pagkatapos ay i-promote ito sa isang administrator account.
Inilista namin ang parehong paraan sa gabay na ito para sa iyong kaginhawaan.
1. Magdagdag ng Bagong Alias sa iyong Microsoft Account
Upang magdagdag ng bagong Microsoft alias sa iyong account, magtungo sa account.microsoft.com gamit ang iyong gustong browser at mag-sign in gamit ang iyong mga kredensyal. Sa sandaling naka-sign in, mag-click sa opsyong’Iyong impormasyon’.
Pagkatapos nito, mag-click sa opsyong’I-edit ang impormasyon ng account’upang magpatuloy.
Susunod, mag-click sa opsyong’Magdagdag ng email’upang magpatuloy.
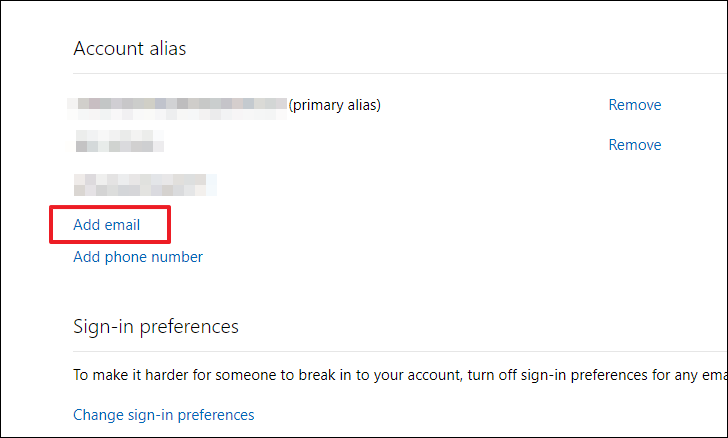
Upang lumikha ng bagong Outlook email account, mag-click sa’Gumawa ng bagong email address at idagdag ito bilang isang alias’. Kung hindi, upang magdagdag ng umiiral nang email address, piliin ang pangalawang opsyon sa listahan. Kapag naipasok mo na ang isang email address, mag-click sa button na’Magdagdag ng alias’.
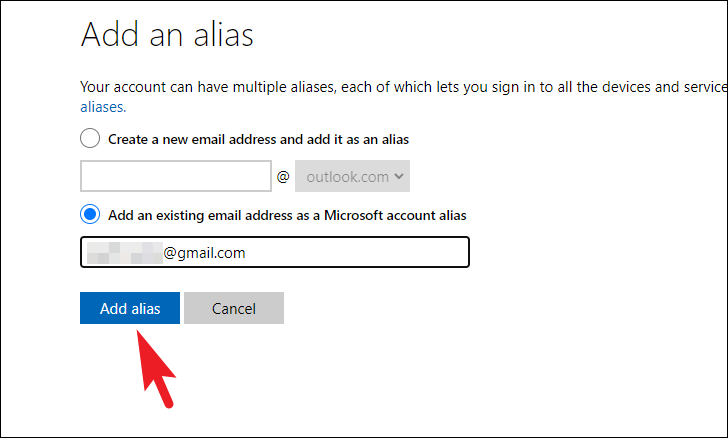
Pagkatapos matagumpay na magdagdag ng alias, i-click ang’Gawing Pangunahin’na button kasunod ng bagong email address. Magdadala ito ng alerto sa iyong screen.
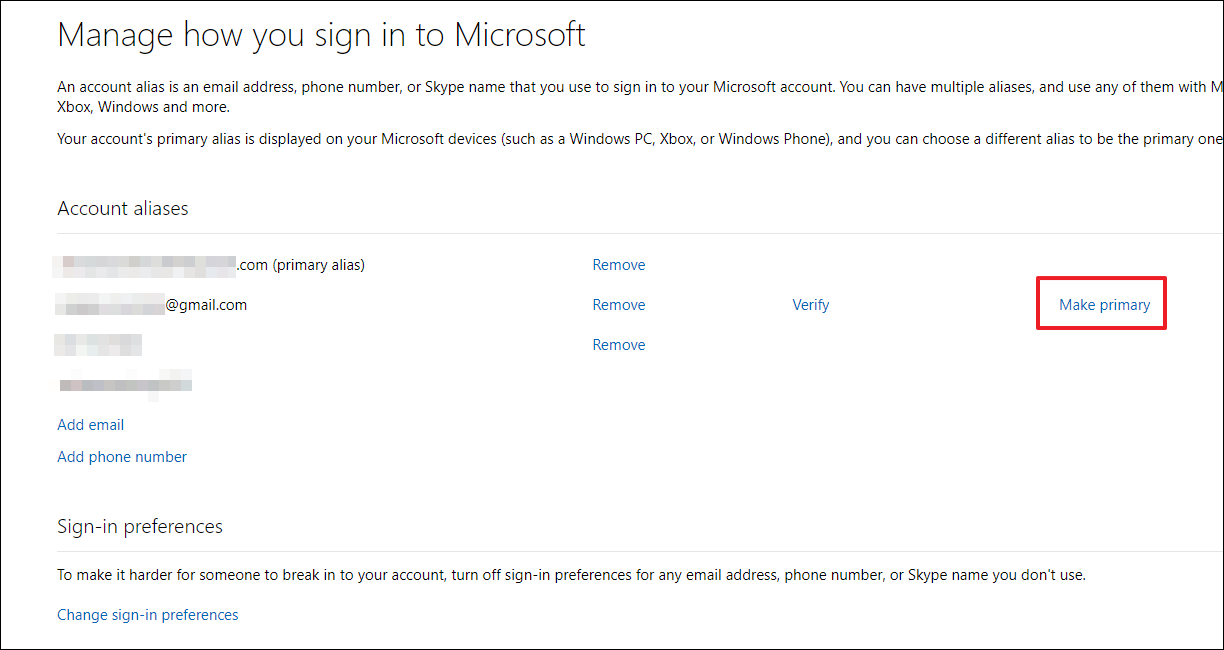
Ngayon, i-click ang button na’Ipadala ang email’upang i-verify muna ang email. Pagkatapos ma-verify ang email address, bumalik sa screen na ito, at i-click ang button na’Gawing Pangunahin’.
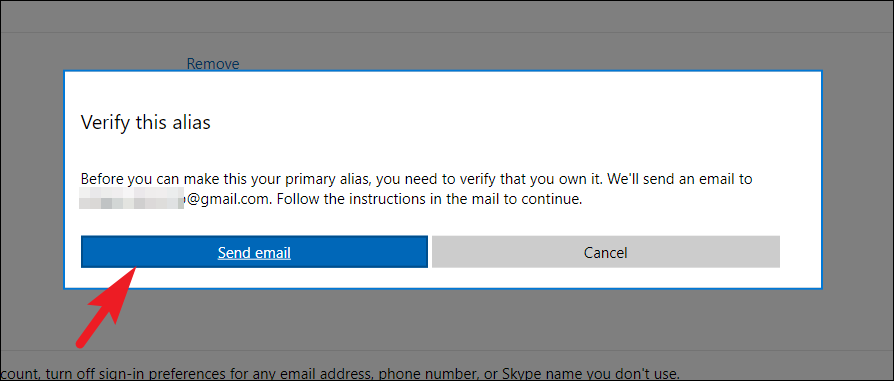
Kung pipiliin mong lumikha ng bagong email sa Outlook, hindi mo na ito kailangang i-verify. I-click lang ang button na’Oo’sa dialog ng alerto.
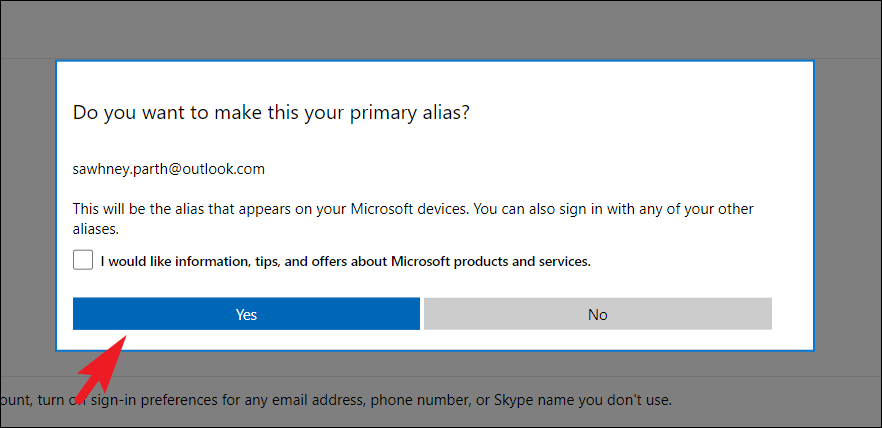
Maaaring ma-redirect ka sa screen ng pag-login; ilagay ang iyong mga kredensyal upang mag-log in muli. Sa sandaling naka-log in, makikita mo na ang pangunahing alias ay nabago.
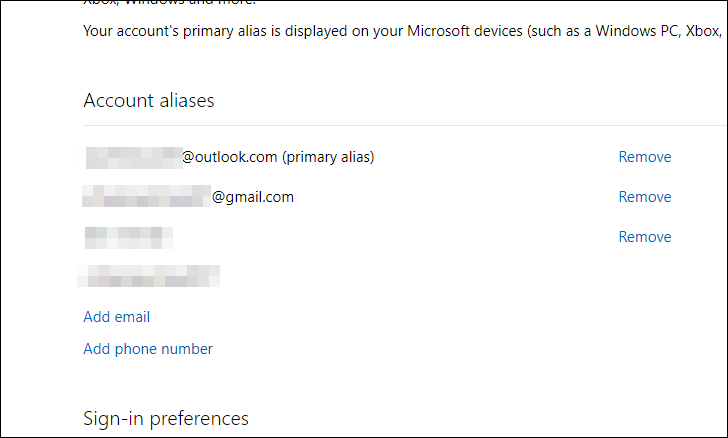
Dapat ay magagawa mo na ngayong mag-log in sa lahat ng iyong Microsoft device gamit ang na-update na email address.
Kung, sa ilang kadahilanan, hindi ka makakapagdagdag ng alias sa iyong Microsoft account, may isa pang paraan.
2. Gumawa ng bagong Microsoft User Account
Upang gawin ito, pumunta sa Start Menu at mag-click sa icon na’Mga Setting’.
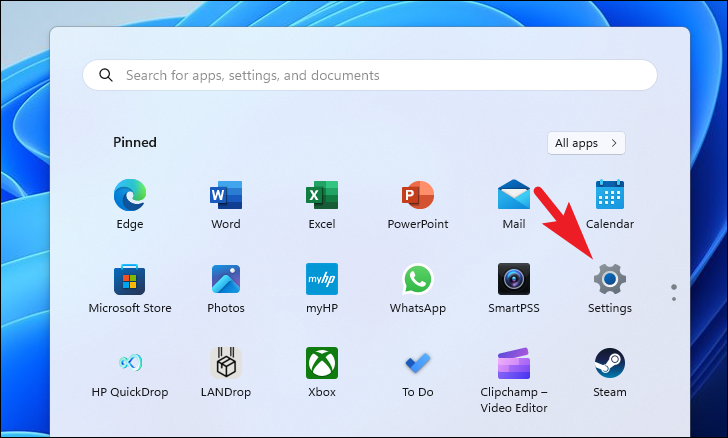
Pagkatapos nito, mag-click sa tab na’Mga Account’mula sa kaliwang sidebar.
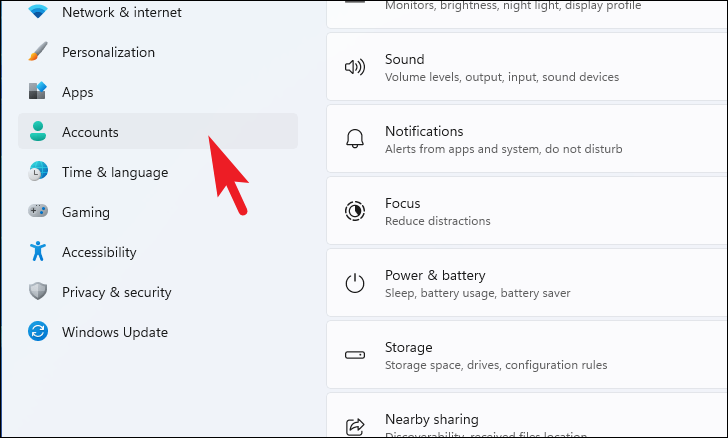
Susunod, mag-click sa tile na’Email at Mga Account’mula sa kanan seksyon ng window.
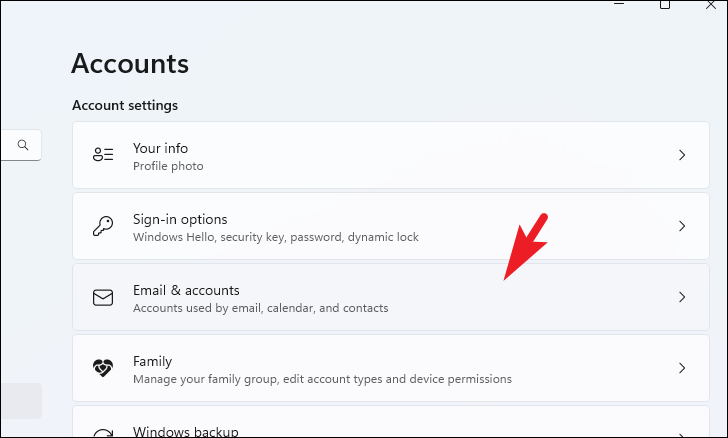
Pagkatapos, mag-click sa pindutang’Magdagdag ng Microsoft account’upang magpatuloy. Magbubukas ito ng bagong window sa iyong screen.
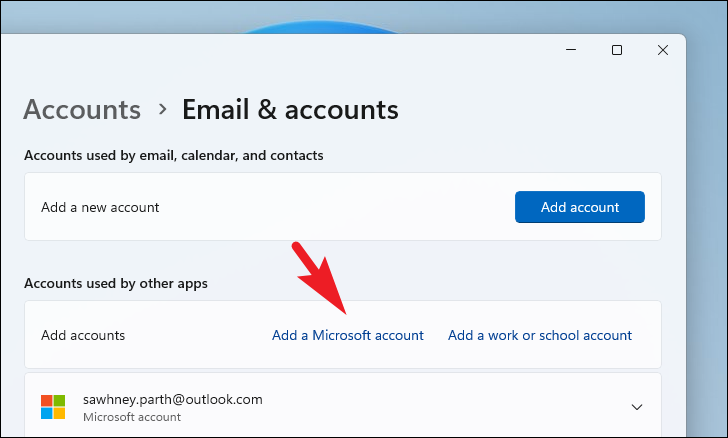
Ngayon, ilagay ang mga kredensyal para mag-sign in ang iyong Microsoft account. Maaari mo ring i-set up ang Windows Hello pagkatapos mag-log in.
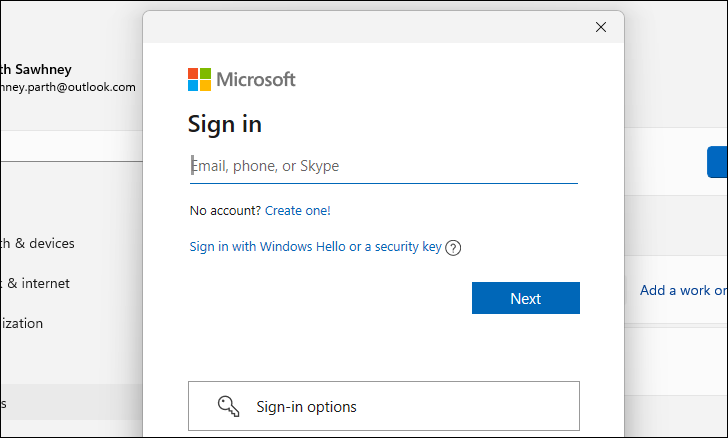
Kapag nakapag-sign in ka na gamit ang mga kredensyal ng iyong account, dapat mong makita ang bagong user sa screen ng’Email at Mga Account’.
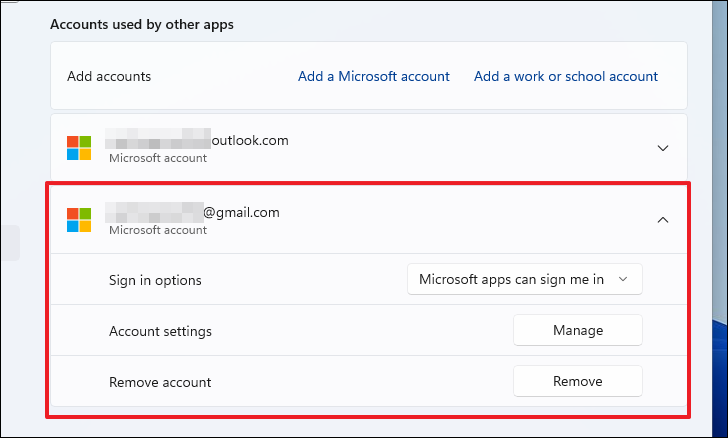
Pagkatapos, mula sa’Screen ng mga setting ng account, mag-click sa tile na’Iba pang mga user’upang magpatuloy.
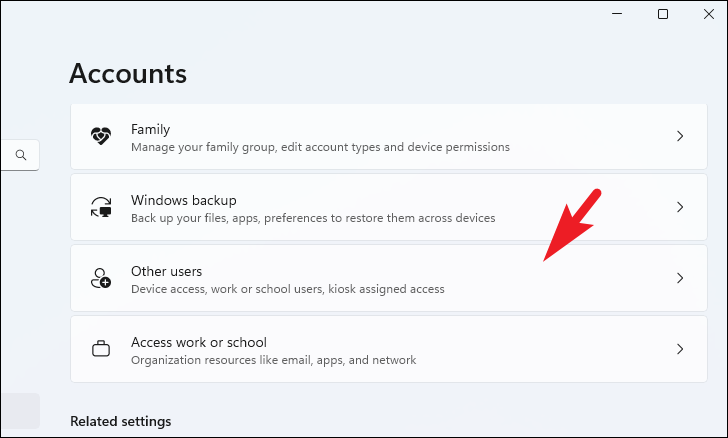
Susunod, i-click ang button na’Baguhin ang uri ng account’upang magpatuloy. May lalabas na bagong window sa iyong screen.
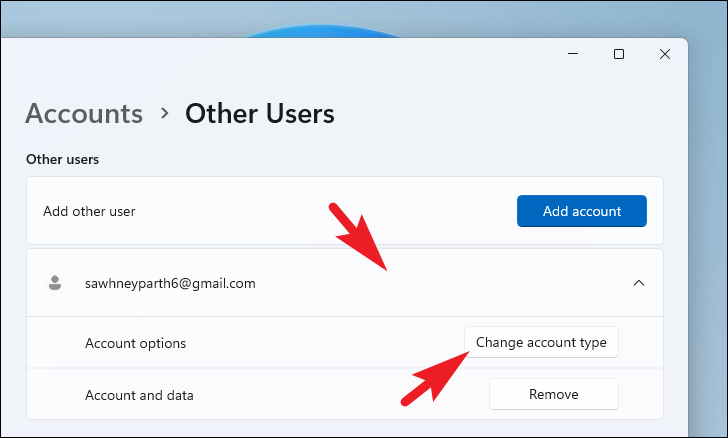
Pagkatapos nito, mag-click sa ang dropdown na menu at piliin ang opsyong’Administrator’. Pagkatapos nito, mag-click sa button na’OK’.
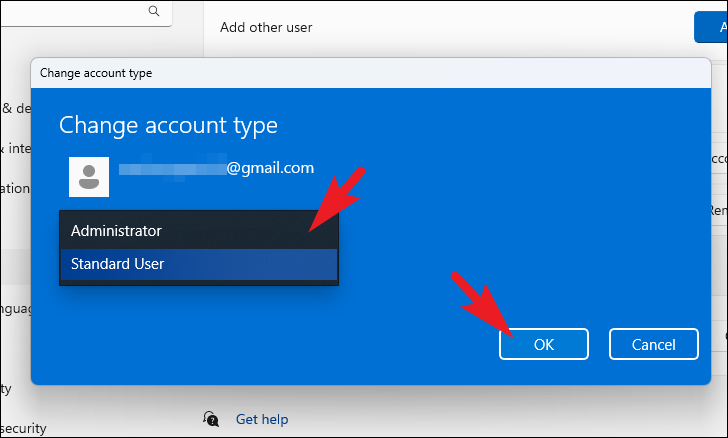
Makikita mong ang user account ay isa nang administrator account.

At iyon na. Magkakaroon ka na ngayon ng dalawang administrator account sa iyong system.
May ilang iba’t ibang paraan upang baguhin ang administrator email sa Windows 11. Kahit na anong paraan ang pipiliin mo, ang pagbabago ng administrator email ay medyo simpleng proseso.
