Gusto mo bang makahanap ng kahit ano sa iyong Windows 11 PC nang mabilis at madali? Naghahanap ka man ng mga app, file, setting, o mga resulta sa web, maaari mong gamitin ang built-in na functionality sa paghahanap sa Windows 11 upang mahanap kung ano ang kailangan mo.
Upang matulungan ka, ipapaliwanag namin kung paano mo magagamit at mako-customize ang mga feature sa paghahanap sa Windows 11 upang umangkop sa sarili mong mga kinakailangan.
Talaan ng mga Nilalaman
Paano Gumagana ang Paghahanap sa Windows 11?
Ang paghahanap sa Windows 11 ay hindi lamang tungkol sa paghahanap ng mga file. Maaari mong gamitin ang built-in na functionality ng paghahanap ng Windows 11 upang maghanap ng halos anumang bagay sa iyong PC, ito man ay isang app, ang lokasyon ng isang partikular na setting, o upang mahanap ang mga online na resulta ng paghahanap mula sa Start menu.
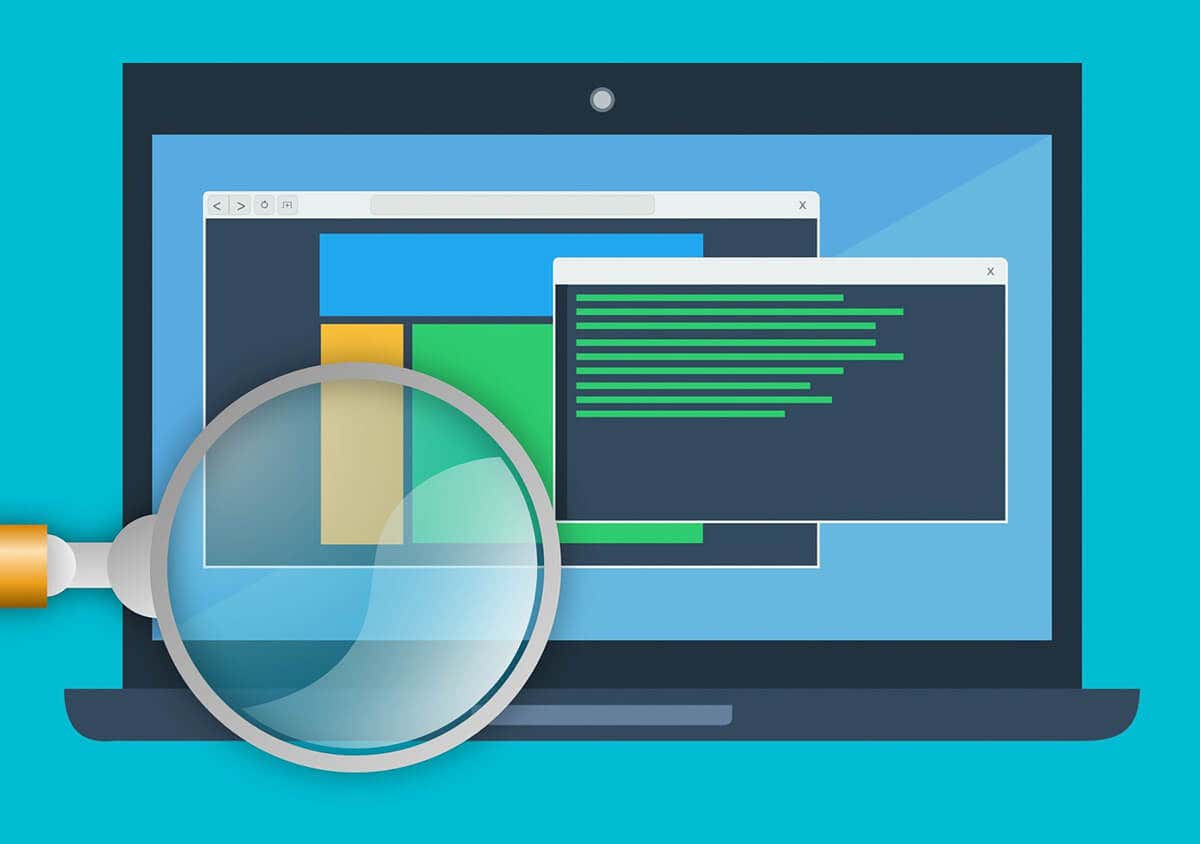
Nakasama rin nang maayos ang functionality ng paghahanap sa iba pang mga serbisyo ng Microsoft, kaya magagamit mo ito upang maghanap ng mga resulta mula sa mga naka-link na serbisyo tulad ng OneDrive, Outlook, o SharePoint, hangga’t naka-link ito sa iyong kasalukuyang Microsoft account.
Maaari mong ma-access ang marami sa mga tampok sa paghahanap mula sa Taskbar at Start menu, gayundin mula sa File Explorer. Maaari ka ring gumamit ng mga keyboard shortcut at mga filter upang pinuhin ang iyong mga paghahanap at makakuha ng mas may-katuturang mga resulta.
Paano I-access ang Paghahanap sa Windows 11
May ilang iba’t ibang paraan upang ma-access ang functionality ng paghahanap sa isang Windows 11 PC.
I-click ang icon ng paghahanap o box para sa paghahanap sa Taskbar o gamitin ang Windows key + S keyboard shortcut upang buksan ang menu ng paghahanap sa Windows 11. Dito mo makikita ang isang listahan ng iyong mga kamakailang paghahanap, mga highlight ng paghahanap, at mga resulta sa web. 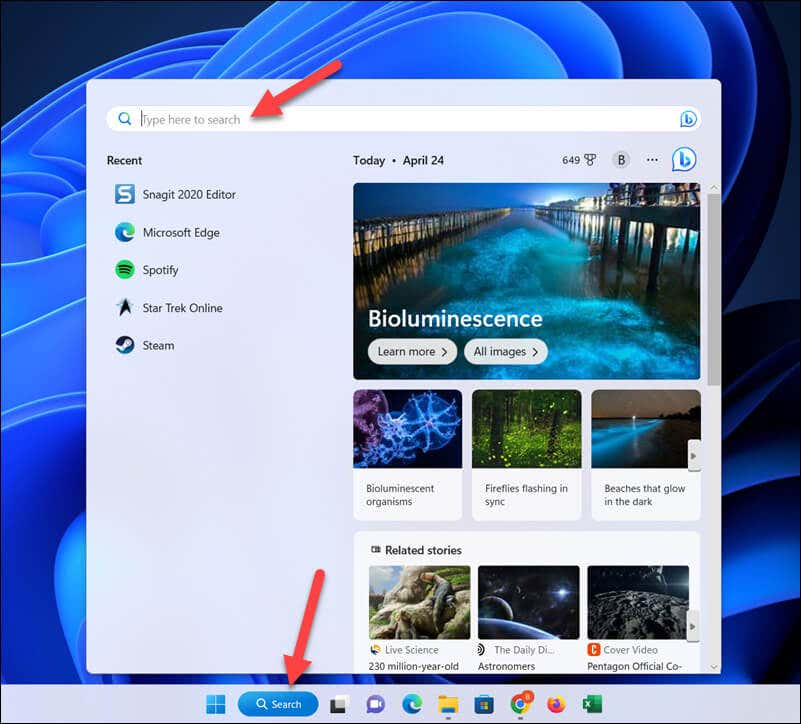 Buksan ang Start menu sa pamamagitan ng pagpindot sa Start menu icon o sa pamamagitan ng pagpindot sa Windows key, pagkatapos ay simulang gamitin ang Search box sa itaas. Sa sandaling mag-click o mag-type ka sa kahon, lilipat ang Start menu sa mode ng paghahanap at magsisimulang gamitin ang iyong tina-type bilang query sa paghahanap.
Buksan ang Start menu sa pamamagitan ng pagpindot sa Start menu icon o sa pamamagitan ng pagpindot sa Windows key, pagkatapos ay simulang gamitin ang Search box sa itaas. Sa sandaling mag-click o mag-type ka sa kahon, lilipat ang Start menu sa mode ng paghahanap at magsisimulang gamitin ang iyong tina-type bilang query sa paghahanap. 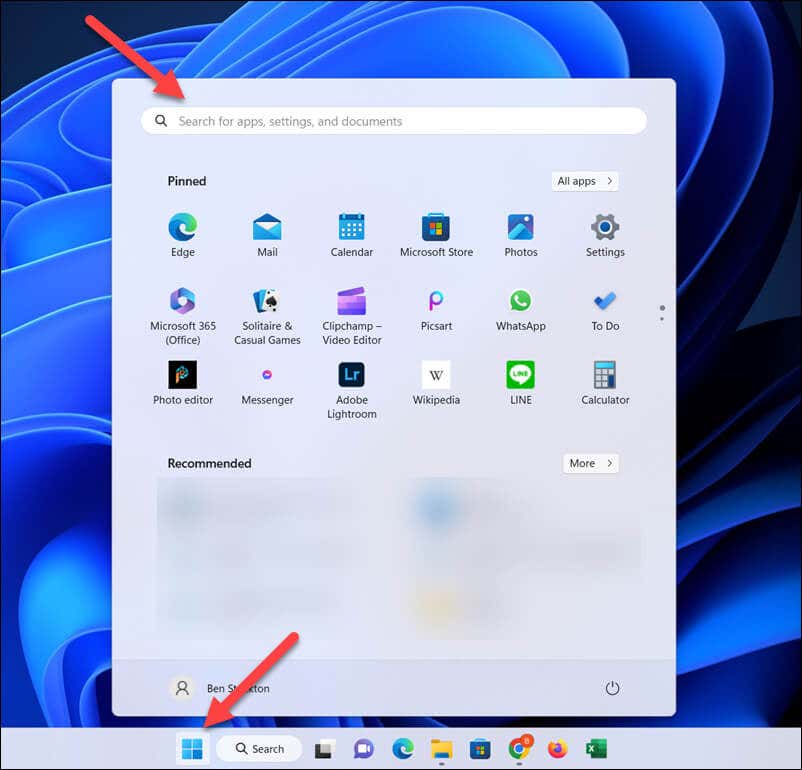 Buksan ang Start menu at simulan ang pag-type upang awtomatikong magsagawa ng paghahanap. Ito marahil ang pinakamabilis na paraan upang maglunsad ng isang query sa paghahanap sa iyong PC nang hindi nagbubukas ng anumang iba pang mga menu o mga bintana.
Buksan ang Start menu at simulan ang pag-type upang awtomatikong magsagawa ng paghahanap. Ito marahil ang pinakamabilis na paraan upang maglunsad ng isang query sa paghahanap sa iyong PC nang hindi nagbubukas ng anumang iba pang mga menu o mga bintana. 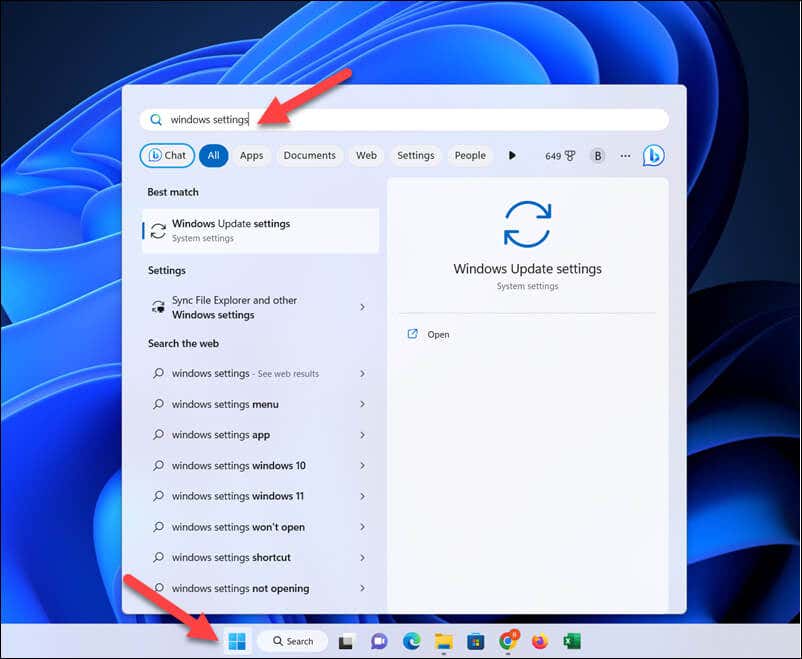 I-click ang box para sa paghahanap sa File Explorer o gamitin ang Ctrl + F na keyboard shortcut upang maghanap ng mga file at folder sa iyong PC.
I-click ang box para sa paghahanap sa File Explorer o gamitin ang Ctrl + F na keyboard shortcut upang maghanap ng mga file at folder sa iyong PC. 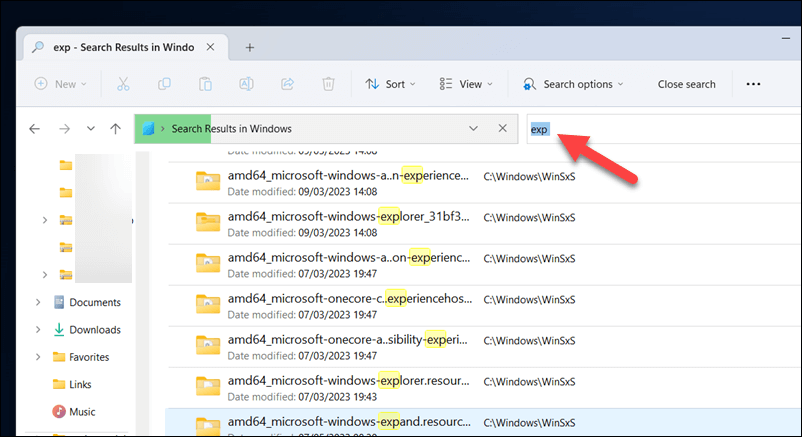
Kung naghahanap ka ng iba pang uri ng nilalaman (gaya ng mga app o setting), kakailanganin mong gamitin ang menu ng paghahanap o Start menu upang hanapin ang mga ito. Gayunpaman, kung gagamitin mo ang functionality ng paghahanap sa File Explorer, malilimitahan ka sa paghahanap ng mga partikular na file—halimbawa, hindi mo ito magagamit para maghanap ng setting sa Settings app.
Kung nahihirapan kang mag-type sa box para sa paghahanap sa Windows 11, huwag kalimutang buksan ang Start menu at magsimulang mag-type doon.
Paano Pinuhin ang Iyong Mga Paghahanap sa Windows 11
Bagaman maaari kang mag-type ng anuman sa box para sa Paghahanap at makakuha ng mga nauugnay na resulta, maaari ka ring gumamit ng ilang mga trick upang pinuhin ang iyong mga paghahanap at maging mas tiyak resulta.
Paggamit ng Mga Filter ng Paghahanap
Ang pinakamabilis na paraan upang pinuhin ang iyong mga paghahanap sa Start menu o box para sa paghahanap ay ang paggamit ng mga filter sa paghahanap. Kapag nagsasagawa ka ng query sa paghahanap, maaari mong i-click ang isa sa mga filter, gaya ng mga app, dokumento, web, folder, musika, larawan, tao, o mga setting upang paliitin ang paghahanap.
Bilang kahalili, maaari mo ring i-type ang query gamit ang prefix ng filter. Halimbawa, kung gusto mong maghanap ng isang partikular na dokumento, maaari kang mag-type ng isang bagay tulad ng apps: keyword at ipapakita lamang ng query ang mga file na tumutugma sa keyword na iyong tinukoy.
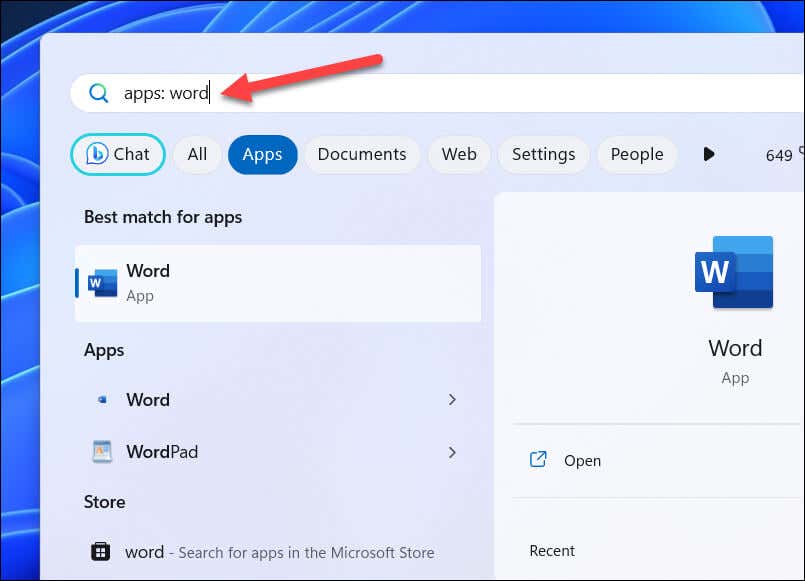
Halimbawa, hahanapin ng apps: word ang lahat ng application na naglalaman ng Word sa filename, gaya ng Microsoft Word o WordPad. Ang pagta-type ng mga app:salita (na walang puwang) ay gagana rin para sa mga query sa iisang salita.
Paggamit ng Mga Operator at Wildcard sa Paghahanap
Maaari ka ring gumamit ng mga operator sa paghahanap at wildcard upang tulungan kang pinuhin ang iyong mga paghahanap para sa higit na katumpakan. Gayunpaman, ang iyong tagumpay sa paggamit ng mga ito ay mag-iiba, depende sa kung ginagamit mo ang mga ito sa Start o search menu o sa loob ng isang Windows app tulad ng File Explorer.
Halimbawa, maaari kang gumamit ng mga panipi (“) upang maghanap ng eksaktong parirala o pagkakasunud-sunod ng salita (gaya ng “file”). Maaari kang gumamit ng minus sign (–) upang ibukod ang isang salita o parirala mula sa iyong query sa paghahanap (hal.-file) o gumamit ng wildcard gaya ng asterisk (*) upang matukoy ang mga bahagyang tugma sa mga query.
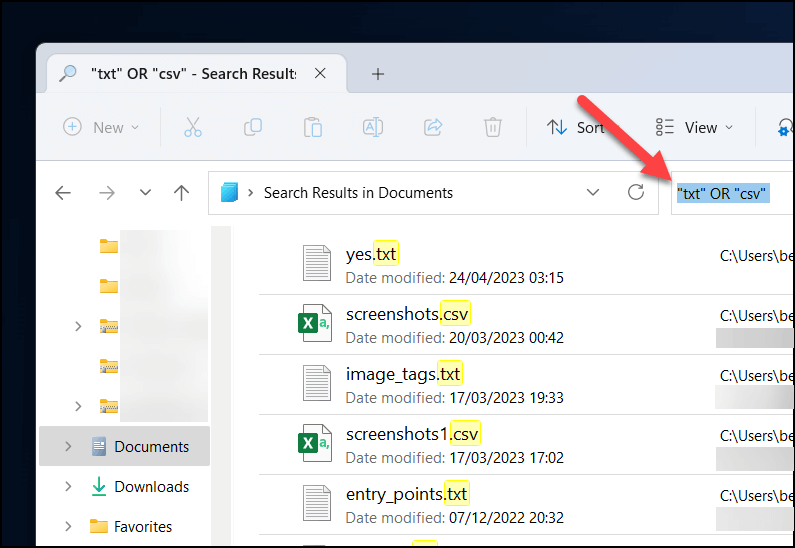
Bilang kahalili, maaari kang gumamit ng mga operator tulad ng AT, O, at HINDI (sa malalaking titik) upang pagsamahin o ibukod ang maraming termino. Maaari mo ring gamitin ang mga panaklong () upang pagsama-samahin ang mga termino.
Paano I-customize ang Search Indexing sa Windows 11
Upang gawing mas madali para sa iyong PC na mabilis na makuha ang mga resulta ng paghahanap, nagpapanatili ang Windows ng index ng paghahanap. Ito ay isang database ng mga file, application, at mga setting na mabilis nitong matutugunan kapag naghanap ka, sa halip na gumawa ng isang malaking (at nakakaubos ng oras) na paghahanap sa bawat oras.
Gayunpaman, maaari itong magkaroon ng ilang mga disadvantages. Maaaring pabagalin ng pag-index ng paghahanap ang mga mas lumang PC, ngunit maaari mo ring i-configure kung paano ito gumagana sa pagsasanay.
Upang i-customize ang pag-index ng paghahanap sa Windows 11, i-right-click ang Start menu at piliin ang Mga Setting. 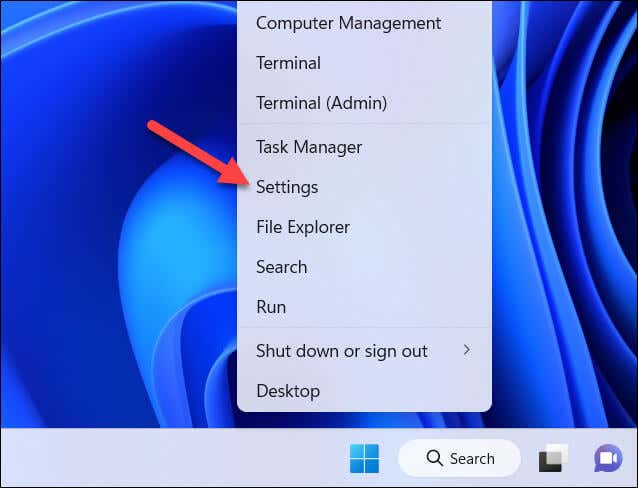 Sa Mga Setting, piliin ang Privacy at seguridad > Paghahanap sa Windows.
Sa Mga Setting, piliin ang Privacy at seguridad > Paghahanap sa Windows. 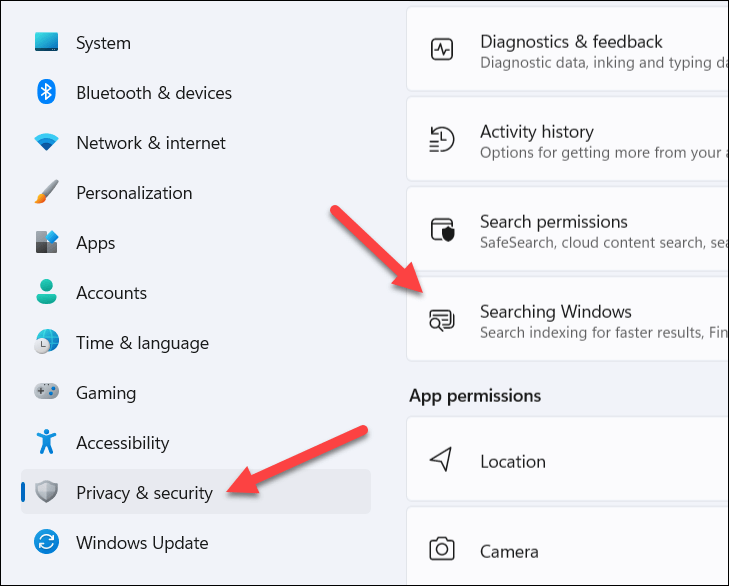 Mula sa Searching Windows menu, maaari mong i-customize kung paano gumagana ang search indexing sa iyong PC, pati na rin tingnan ang iyong kasalukuyang katayuan sa pag-index sa itaas. Kung gusto mong respetuhin ng search indexing ang iyong mga power setting (gaya ng pag-index lang ng mga file kapag naka-plug in ka), tiyaking pindutin ang Respect power settings kapag index slider at ilagay ito sa On position. Upang limitahan ang pag-index ng paghahanap sa mga pangunahing folder lamang (gaya ng iyong desktop o mga dokumento), piliin ang Klasiko mula sa seksyong Hanapin ang aking mga file. Kung hindi, piliin ang Pinahusay upang i-index ang iyong buong PC, bagama’t maaaring may kasama itong karagdagang paggamit ng mapagkukunan.
Mula sa Searching Windows menu, maaari mong i-customize kung paano gumagana ang search indexing sa iyong PC, pati na rin tingnan ang iyong kasalukuyang katayuan sa pag-index sa itaas. Kung gusto mong respetuhin ng search indexing ang iyong mga power setting (gaya ng pag-index lang ng mga file kapag naka-plug in ka), tiyaking pindutin ang Respect power settings kapag index slider at ilagay ito sa On position. Upang limitahan ang pag-index ng paghahanap sa mga pangunahing folder lamang (gaya ng iyong desktop o mga dokumento), piliin ang Klasiko mula sa seksyong Hanapin ang aking mga file. Kung hindi, piliin ang Pinahusay upang i-index ang iyong buong PC, bagama’t maaaring may kasama itong karagdagang paggamit ng mapagkukunan. 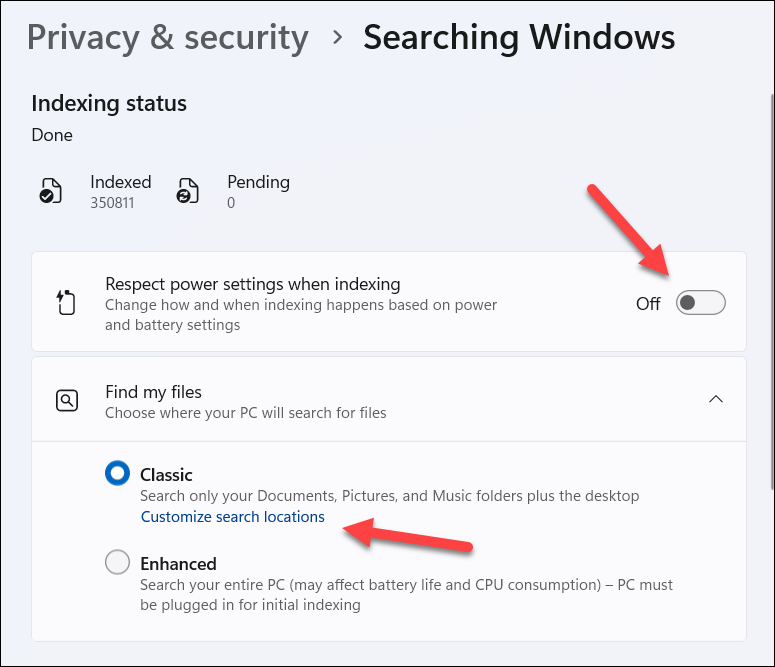 Upang ibukod ang isang folder mula sa pag-index, pindutin ang button na Magdagdag ng hindi kasamang folder at pumili ng lokasyon.
Upang ibukod ang isang folder mula sa pag-index, pindutin ang button na Magdagdag ng hindi kasamang folder at pumili ng lokasyon. 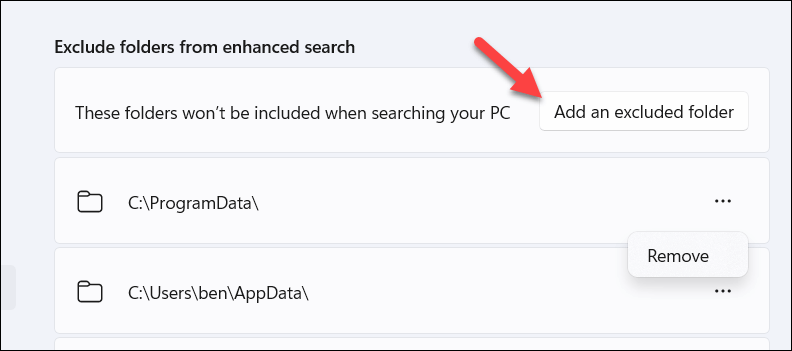 Maaari mong alisin ang isang item pagkatapos sa pamamagitan ng pagpindot sa icon ng menu na may tatlong tuldok sa tabi ng isang folder at pagpili sa Alisin.
Maaari mong alisin ang isang item pagkatapos sa pamamagitan ng pagpindot sa icon ng menu na may tatlong tuldok sa tabi ng isang folder at pagpili sa Alisin. 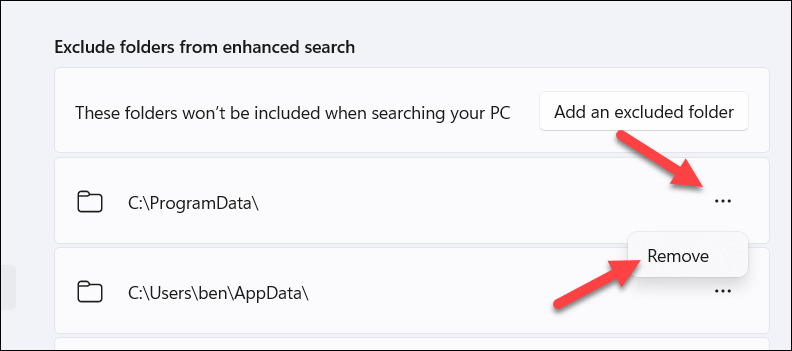 Ang mga karagdagang setting ay makukuha sa pamamagitan ng pagpili sa Advanced na mga opsyon sa pag-index.
Ang mga karagdagang setting ay makukuha sa pamamagitan ng pagpili sa Advanced na mga opsyon sa pag-index.  Sa menu ng Indexing Options, maaari mong ibukod ang ilang partikular na file, direktoryo, o uri ng file sa pamamagitan ng pagpili ng umiiral nang folder at pagpindot sa Modify. Bilang kahalili, pindutin ang Advanced upang gumawa ng mas kumplikadong mga pagbabago sa iyong mga setting ng pag-index.
Sa menu ng Indexing Options, maaari mong ibukod ang ilang partikular na file, direktoryo, o uri ng file sa pamamagitan ng pagpili ng umiiral nang folder at pagpindot sa Modify. Bilang kahalili, pindutin ang Advanced upang gumawa ng mas kumplikadong mga pagbabago sa iyong mga setting ng pag-index. 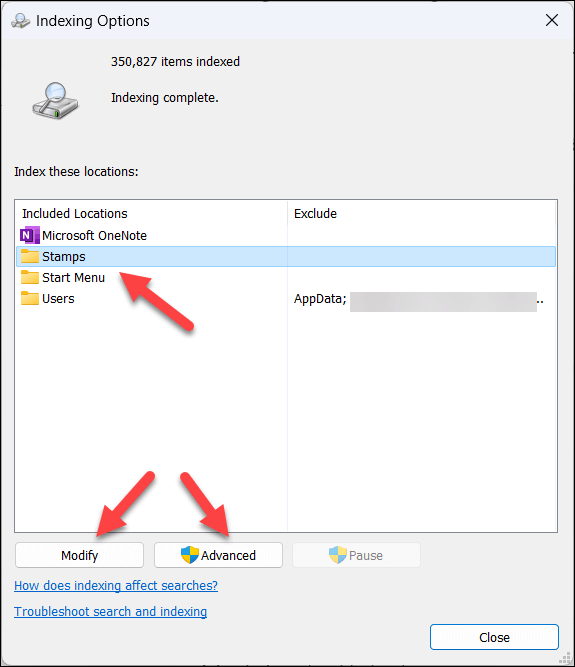 Sa menu ng Advanced na Opsyon na bubukas, maaari kang gumawa ng higit pang mga pagbabago, kabilang ang mga naka-encrypt na file ng index, muling pagtatayo ng index, paglipat ng index, o pagdaragdag o pag-alis ng mga uri ng file mula sa index. I-click ang OK upang i-save ang anumang mga pagbabagong gagawin mo.
Sa menu ng Advanced na Opsyon na bubukas, maaari kang gumawa ng higit pang mga pagbabago, kabilang ang mga naka-encrypt na file ng index, muling pagtatayo ng index, paglipat ng index, o pagdaragdag o pag-alis ng mga uri ng file mula sa index. I-click ang OK upang i-save ang anumang mga pagbabagong gagawin mo. 
Kung gagawa ka ng mga pagbabago sa iyong index, maaaring kailanganin itong muling buuin, na maaaring magtagal upang makumpleto. Bilang kahalili, maaaring gusto mong i-restart ang iyong PC upang makitang ganap na magkakabisa ang anumang mga pagbabago sa system.
Paano Pamahalaan ang Mga Pahintulot sa Paghahanap sa Windows 11
Maaari mong pamahalaan kung aling mga app at serbisyo ang maaaring ma-access ang iyong kasaysayan ng paghahanap at magpakita sa iyo ng mga mungkahi sa pamamagitan ng pagbabago ng iyong mga setting ng mga pahintulot sa paghahanap sa Windows Settings app.
Sa menu ng Mga pahintulot sa Paghahanap, makokontrol mo kung ano ang pag-access ng functionality ng paghahanap (at ayon sa extension ng Microsoft) sa iba’t ibang bahagi ng iyong data.
Upang pamahalaan ang mga setting na ito, buksan ang Settings app sa pamamagitan ng pag-right click sa Start menu at pagpindot sa Settings. 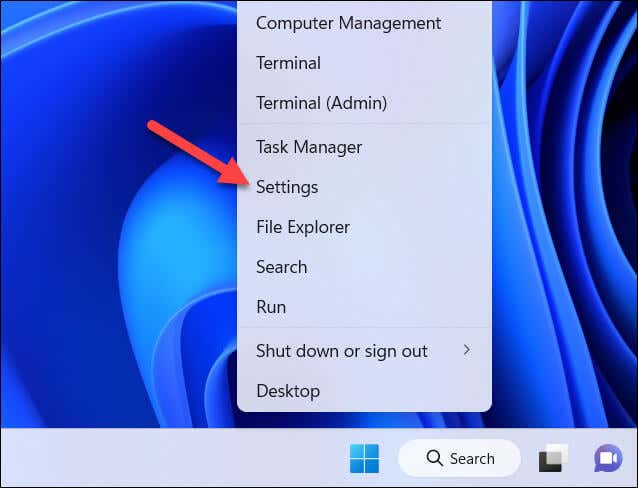 Sa Mga Setting, piliin ang Privacy at seguridad sa kaliwa, pagkatapos ay pindutin ang Mga pahintulot sa paghahanap sa kanan.
Sa Mga Setting, piliin ang Privacy at seguridad sa kaliwa, pagkatapos ay pindutin ang Mga pahintulot sa paghahanap sa kanan.  Upang i-filter ang mga paghahanap sa web sa Start menu o box para sa paghahanap, piliin ang Mahigpit o Moderate sa seksyong SafeSearch, o piliin ang I-off upang ganap na isara ang pag-filter na ito.
Upang i-filter ang mga paghahanap sa web sa Start menu o box para sa paghahanap, piliin ang Mahigpit o Moderate sa seksyong SafeSearch, o piliin ang I-off upang ganap na isara ang pag-filter na ito. 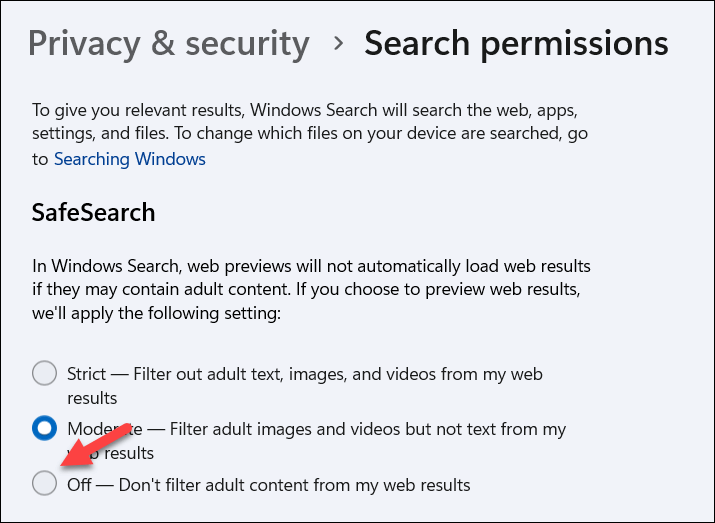 Bilang default, maaaring hanapin ng Microsoft ang iyong Microsoft account (o mga account) para sa mga resulta mula sa OneDrive, Outlook, SharePoint, at iba pang mga serbisyo. Upang i-disable ito, piliin ang mga slider sa seksyon ng paghahanap ng nilalaman ng Cloud upang itakda ang mga ito sa Naka-off.
Bilang default, maaaring hanapin ng Microsoft ang iyong Microsoft account (o mga account) para sa mga resulta mula sa OneDrive, Outlook, SharePoint, at iba pang mga serbisyo. Upang i-disable ito, piliin ang mga slider sa seksyon ng paghahanap ng nilalaman ng Cloud upang itakda ang mga ito sa Naka-off. 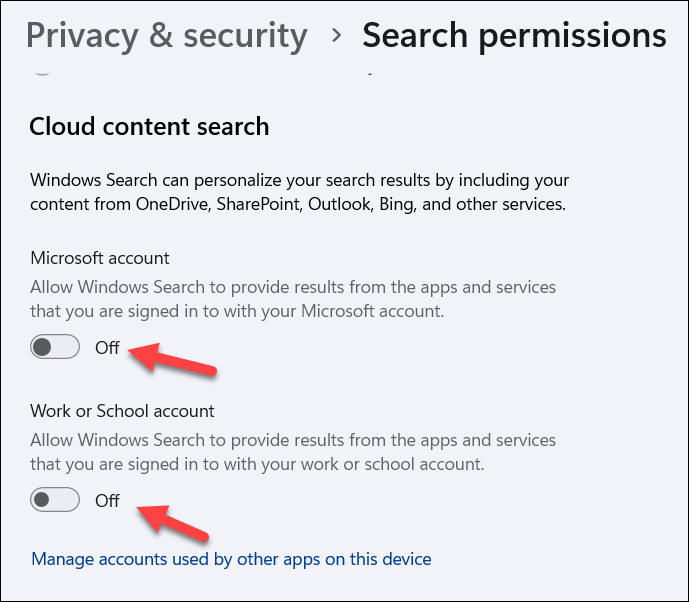 Upang i-disable ang history ng paghahanap sa iyong PC, piliin ang slider ng Search history sa device na ito at ilipat ito sa Off na posisyon. Upang i-clear ang iyong history ng paghahanap, pindutin ang button na I-clear ang history ng paghahanap ng device.
Upang i-disable ang history ng paghahanap sa iyong PC, piliin ang slider ng Search history sa device na ito at ilipat ito sa Off na posisyon. Upang i-clear ang iyong history ng paghahanap, pindutin ang button na I-clear ang history ng paghahanap ng device. 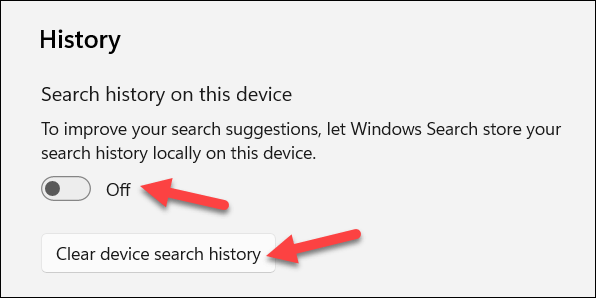 Kung gusto mong pigilan ang Windows sa pagmumungkahi sa iyo ng mga suhestiyon sa paghahanap, tiyaking piliin ang slider na Ipakita ang mga highlight ng paghahanap sa seksyong Higit pang mga setting at ilipat ito sa posisyong Naka-off.
Kung gusto mong pigilan ang Windows sa pagmumungkahi sa iyo ng mga suhestiyon sa paghahanap, tiyaking piliin ang slider na Ipakita ang mga highlight ng paghahanap sa seksyong Higit pang mga setting at ilipat ito sa posisyong Naka-off. 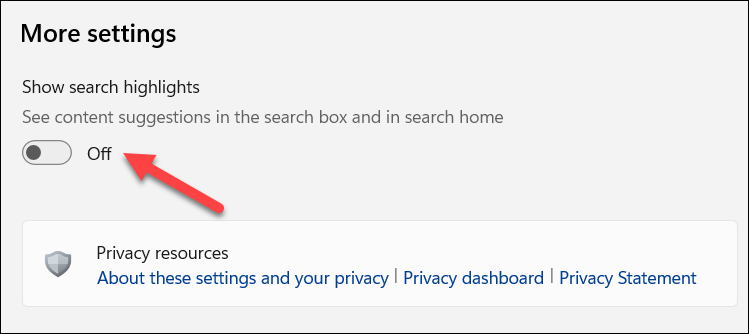
Pamamahala sa Iyong Windows 11 PC na may Paghahanap
Ang mahusay na tool sa paghahanap ay ang pinakamabilis, pinakamadaling paraan upang pamahalaan ang iyong Windows 11 PC at hanapin ang mahahalagang file, setting, at application. Kung hindi ka nasisiyahan dito, maaari mong i-customize at kontrolin ang mga feature nito gamit ang mga hakbang na binalangkas namin sa itaas.
Kung hindi gumagana ang iyong paghahanap sa Windows 11, kakailanganin mong i-troubleshoot ito gamit ang ilang mga built-in na tool sa susunod. Kapag ito ay gumagana, maaari mong subukang paliitin ang iyong mga paghahanap anumang oras gamit ang ilang tip sa paghahanap sa Windows, gaya ng paggamit ng iba’t ibang mga parameter upang mas paliitin pa ang iyong mga paghahanap.