Ang mga sound driver tulad ng Realtek High-Definition Audio Driver ay tinitiyak na gumagana nang maayos ang iyong mga audio device kapag nakakonekta sa iyong PC. Kadalasan, naka-preinstall ang mga driver na ito sa mga Microsoft PC, ngunit maaaring kailanganin mong i-install ang mga ito nang manu-mano kung may mali.
Sa artikulong ito, ipapaliwanag namin kung paano i-download, i-install, at i-update ang Realtek audio driver sa Windows 11.
Talaan ng mga Nilalaman
Paano I-download ang Realtek Audio Driver sa Windows 11
Ang naaangkop na Realtek audio driver para sa iyong system ay nakasalalay sa tagagawa ng iyong motherboard. Makakahanap ka ng mga bersyon ng Realtek audio codec para sa Windows 10, Windows 11, at mga nakaraang operating system sa website ng Realtek.

Maaari mo ring i-customize ang iyong mga setting ng driver ng audio gamit ang Realtek HD Audio Manager. Upang gawin ito, kailangan mong kumonsulta sa website ng tagagawa ng motherboard upang matukoy kung saan ida-download ang naaangkop na file.
Paano I-download ang Realtek Audio Drivers para sa Intel
Maaari mong i-download ang karaniwang Intel Audio Driver para sa Windows 11 mula sa website ng Intel.
Pumunta sa pahina ng pag-download ng driver ng Realtek Audio sa opisyal na website ng Intel. Piliin ang button na I-download. 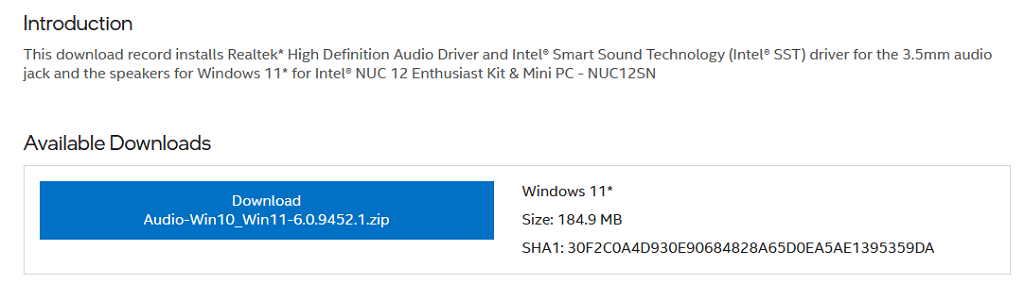
Paano i-download ang Realtek Audio Drivers para sa Lenovo
Maaari mong i-download ang karaniwang Lenovo Realtek Audio Driver para sa Windows 11 mula sa Lenovo website.
Pumunta sa pahina ng pag-download ng driver ng Realtek Audio sa opisyal na website ng Lenovo. Hanapin ang pinakabagong Realtek audio driver Windows 11 file at piliin ang button na I-download. 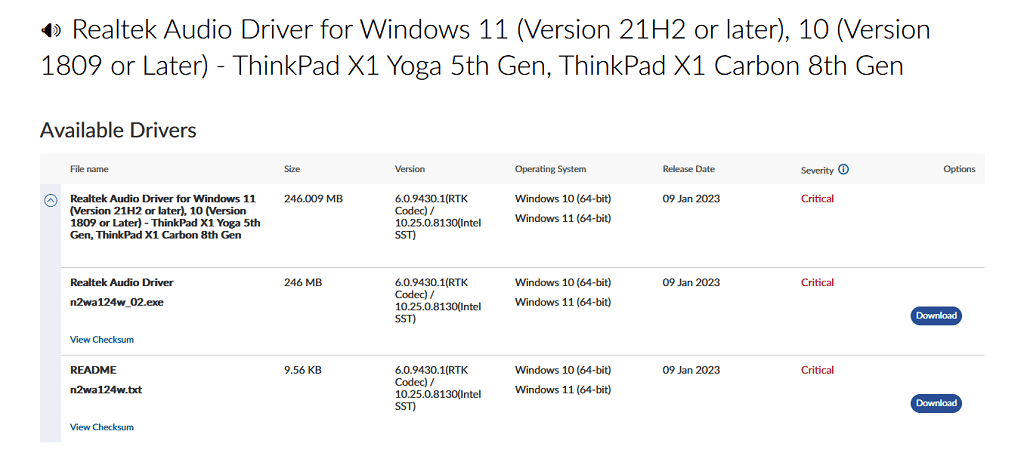
Paano I-download ang Realtek Audio Drivers para sa HP
Maaaring i-download ng mga user ng HP ang mga Realtek audio driver mula sa website ng HP.
Pumunta sa Software and Driver na pahina ng Mga Download sa opisyal na website ng HP. Ipasok ang mga detalye ng iyong device. Hanapin ang naaangkop na driver para sa iyong system at piliin ang pindutang I-download.
Paano I-download ang Realtek Audio Drivers para sa Dell
Maaaring i-download ng mga user ng HP ang mga Realtek audio driver mula sa website ng Dell.
Pumunta sa Realtek High Definition Audio Driver na pahina sa opisyal na website ng Dell. Mag-scroll pababa at pindutin ang Download button.
Paano I-download ang Realtek Audio Drivers para sa Asus
Maaaring i-download ng mga user ng HP ang mga Realtek audio driver mula sa website ng Asus.
Pumunta sa pahina ng Asus Download Center sa opisyal na website ng Asus. Ipasok ang mga detalye ng iyong device. I-download ang naaangkop na driver ng audio.
Paano Mag-install ng Realtek Audio Driver sa Windows
Ngayong na-download mo na ang Realtek Audio Driver file, maaari mo na itong i-install.
Pumunta sa iyong na-download na file at i-right-click ang ZIP folder. Piliin ang I-extract Lahat. 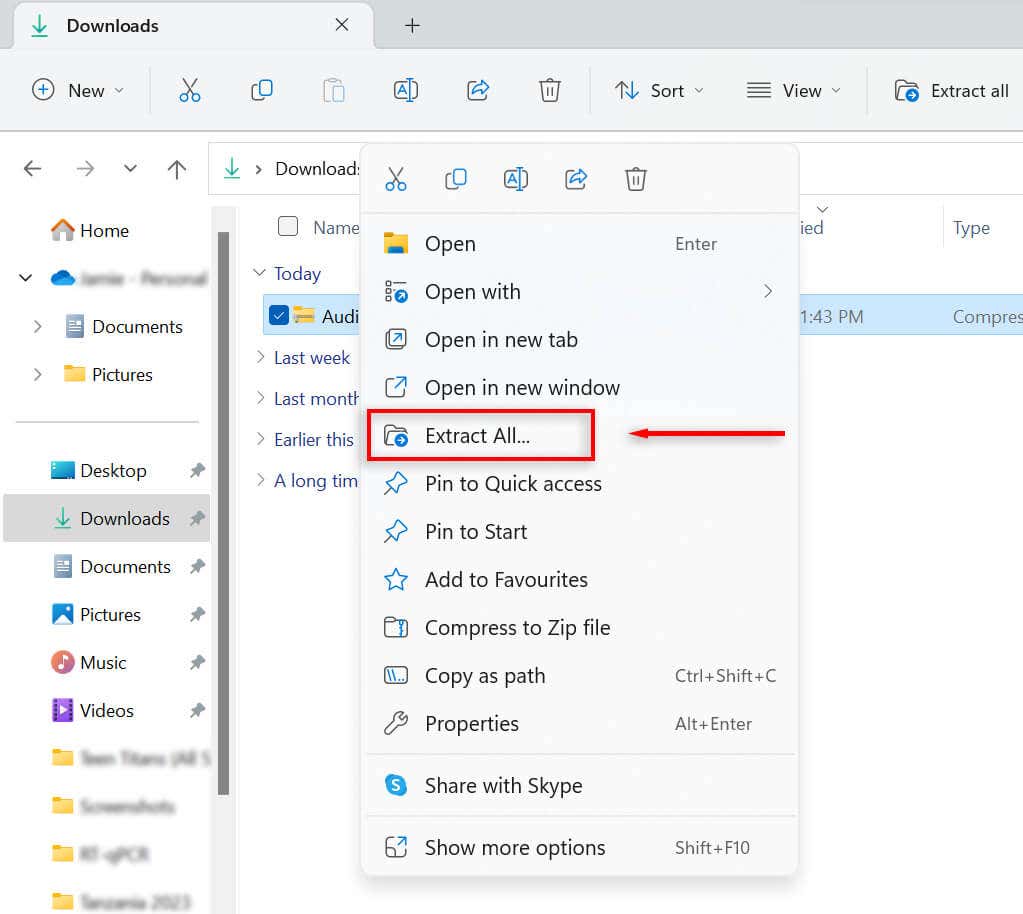 Piliin kung saan mo gustong i-extract ang iyong mga file at piliin ang Extract.
Piliin kung saan mo gustong i-extract ang iyong mga file at piliin ang Extract. 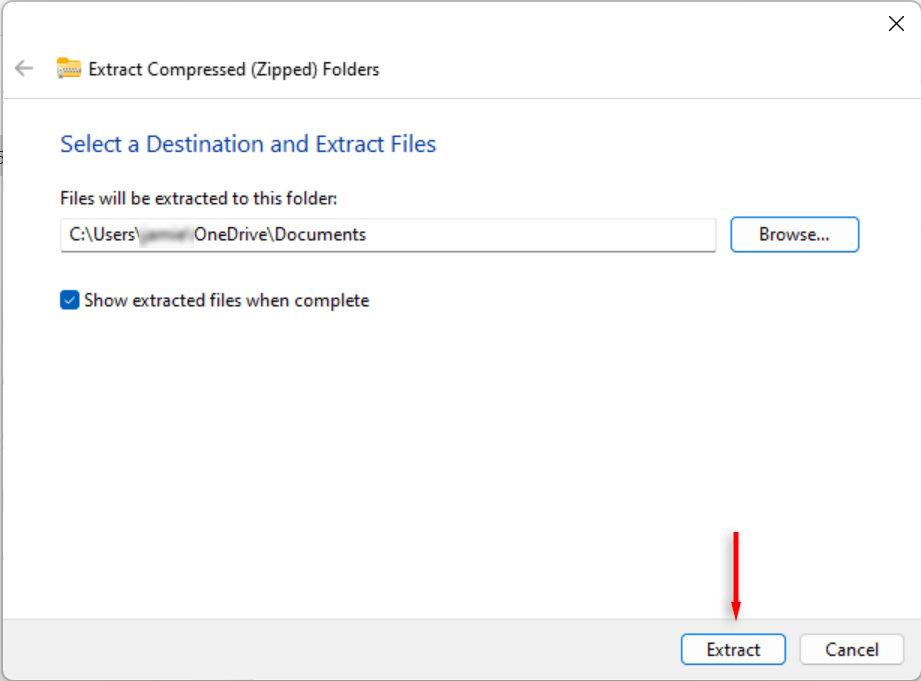 Pumunta sa mga na-extract na file at i-double click ang Setup.exe.
Pumunta sa mga na-extract na file at i-double click ang Setup.exe. 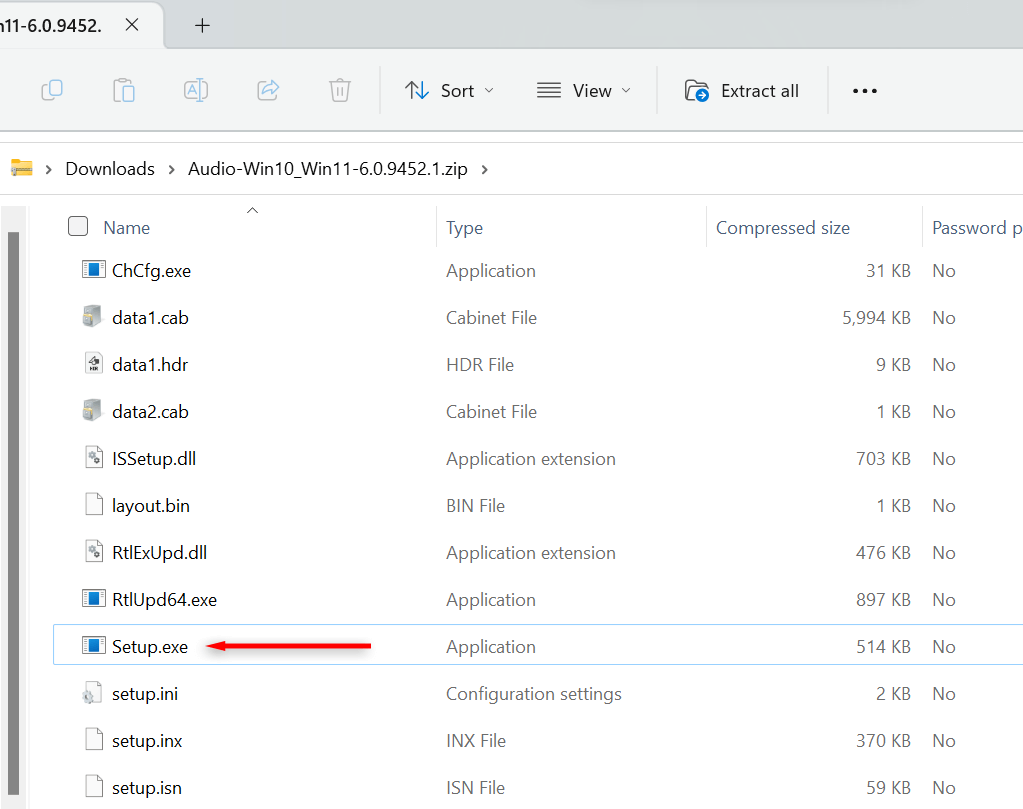 Sundin ang mga tagubilin sa screen upang makumpleto ang proseso ng pag-install.
Sundin ang mga tagubilin sa screen upang makumpleto ang proseso ng pag-install.
Paano I-update ang Mga Driver ng Realtek Audio sa Windows 11
Upang matiyak ang pinakamataas na kalidad ng tunog na posible sa iyong computer, dapat na up-to-date ang iyong mga audio driver. Bagama’t maaaring ma-update ang mga driver ng audio sa panahon ng iyong karaniwang mga pag-update sa Windows, maaaring luma na ang mga ito. Maaari mong i-update ang iyong mga Realtek HD audio driver sa pinakabagong bersyon anumang oras sa pamamagitan ng Device Manager.
Paano I-update ang Realtek Audio Drivers sa Windows 11 Device Manager
Upang i-update ang iyong mga audio driver:
Sa Taskbar, hanapin ang “Device Manager” at piliin ito. 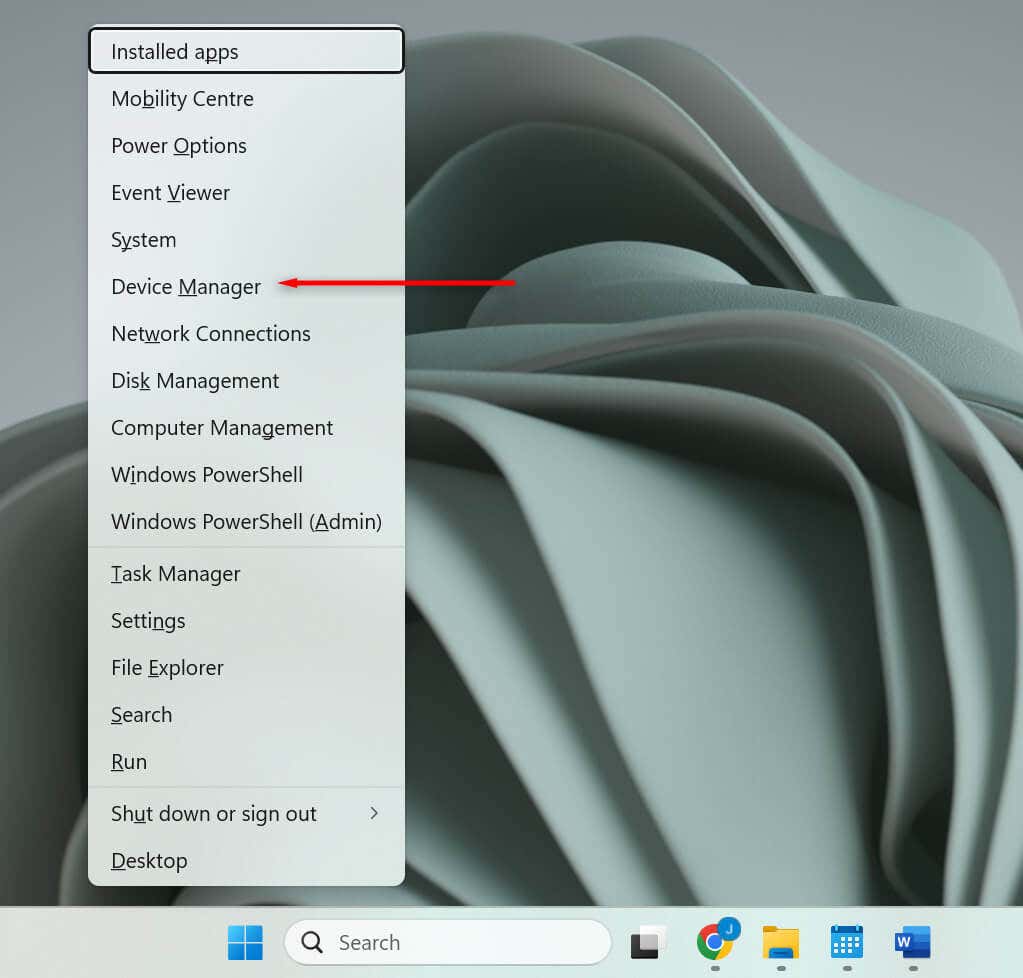 I-double click ang Sound, video, at game controllers. I-right-click ang Realtek(R) Audio at piliin ang Update Driver.
I-double click ang Sound, video, at game controllers. I-right-click ang Realtek(R) Audio at piliin ang Update Driver. 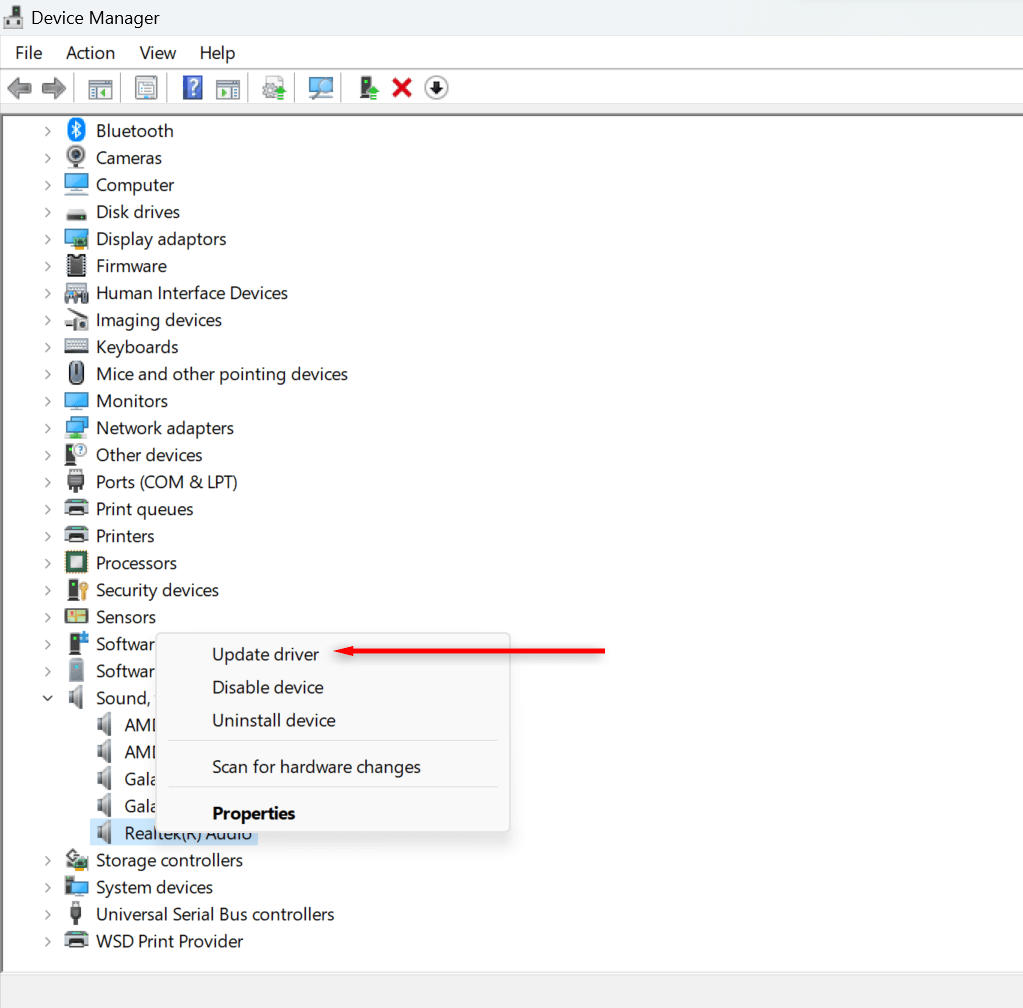 Piliin ang opsyong I-browse ang aking computer para sa mga driver.
Piliin ang opsyong I-browse ang aking computer para sa mga driver.  Piliin ang Hayaan akong pumili mula sa isang listahan ng mga available na driver sa aking computer.
Piliin ang Hayaan akong pumili mula sa isang listahan ng mga available na driver sa aking computer. 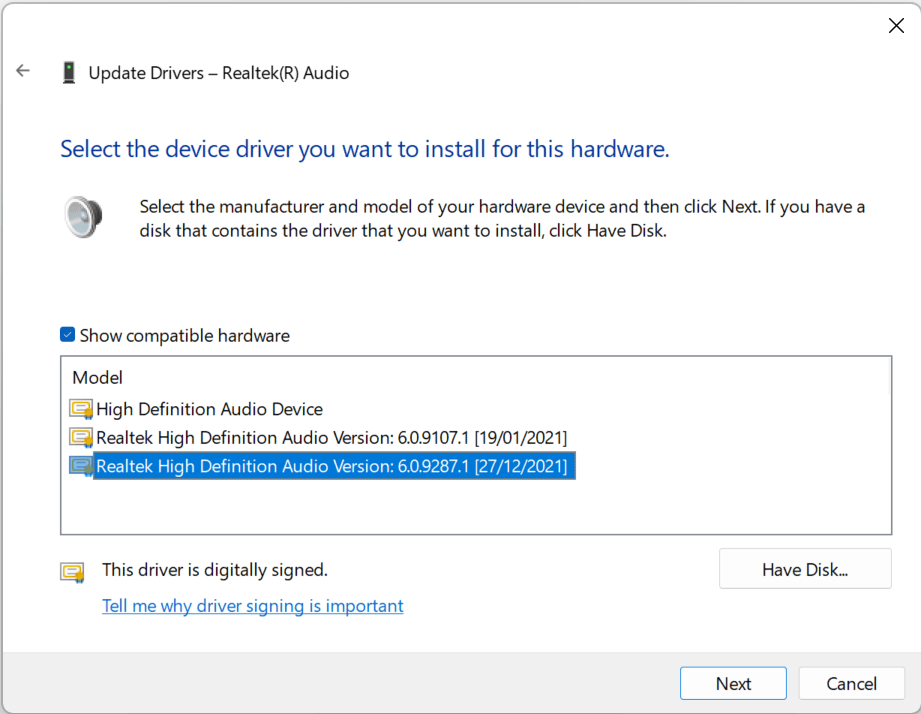 Piliin ang pinakabagong update ng driver at piliin ang Susunod. I-restart ang iyong computer upang payagan ang pag-update na magkabisa.
Piliin ang pinakabagong update ng driver at piliin ang Susunod. I-restart ang iyong computer upang payagan ang pag-update na magkabisa.
Paano I-update ang Mga Driver ng Realtek Audio Gamit ang Windows 11 Update
Upang i-update ang iyong mga driver sa pamamagitan ng Windows update:
Buksan ang Start Menu at piliin ang Mga Setting. Mula sa kaliwang menu, piliin ang Windows Update. Piliin ang Advanced na mga opsyon. 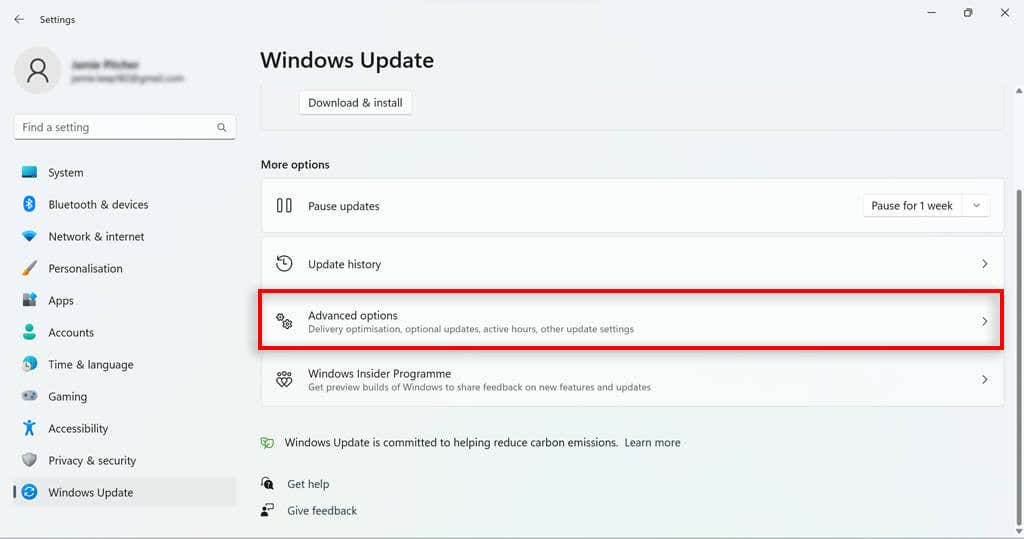 Mag-scroll pababa sa seksyong Mga Karagdagang Opsyon at piliin ang Opsyonal na Mga Update.
Mag-scroll pababa sa seksyong Mga Karagdagang Opsyon at piliin ang Opsyonal na Mga Update.  Piliin ang pababang arrow sa kanang bahagi ng Driver updates box upang palawakin ito. Kung lumitaw ang driver ng audio sa listahan, lagyan ng tsek ito at pindutin ang pindutang I-download at I-install. Kung hindi, ang iyong driver ay napapanahon na. I-restart ang iyong PC upang paganahin ang pag-update.
Piliin ang pababang arrow sa kanang bahagi ng Driver updates box upang palawakin ito. Kung lumitaw ang driver ng audio sa listahan, lagyan ng tsek ito at pindutin ang pindutang I-download at I-install. Kung hindi, ang iyong driver ay napapanahon na. I-restart ang iyong PC upang paganahin ang pag-update.
Pag-troubleshoot ng Iyong Realtek Audio Driver
Kung nagkakaroon ka ng mga isyu sa iyong tunog at nasuri mo ang iyong mga setting ng tunog, maaaring mga isyu ito na nauugnay sa iyong audio driver. Maaaring ang iyong driver software ay hindi tugma sa iyong sound card o ang iyong audio driver ay luma na.
Kung mayroon kang mga isyu sa iyong mga audio driver, subukang i-update ang mga ito. Kung hindi iyon gumana, i-uninstall at muling i-install ang mga driver.
Kung mabigo ang lahat, maaari mong subukang mag-download at mag-install ng ibang audio driver. Kung magpapatuloy ang problema, malamang na hindi iyong driver ang nagdudulot ng isyu. Tingnan kung may iba pang mga problema sa iyong mga setting ng audio at tiyaking gumagana nang tama ang iyong hardware. Narito ang isang gabay sa pag-troubleshoot ng mga karaniwang isyu sa audio sa Windows 10 at 11 kung natigil ka.
Realtek Audio Drivers
Ang isang audio driver ay isang mahalagang bahagi ng software ng iyong PC na mahalaga para sa audio function. Kung nagkakaproblema ka, at nakumpirma mong gumagana ang iyong hardware, maaaring ang iyong audio driver ang dahilan. Ang pag-download at pag-install ng mga driver ng Realtek audio para sa Windows 11, o pag-update ng driver kung naka-install na ito, ay maaaring ang sagot sa iyong mga problemang nakabatay sa audio.