Bago ang Windows 8, walang paraan upang i-factory reset ang Windows operating system. Nagkaroon ng opsyon na panatilihin ang mga lumang file habang nagfo-format at nag-i-install ng bagong kopya ng Windows. Samantala, ililipat ng Windows ang mga lumang content sa isang Windows.old na folder, na maa-access mo sa C: drive.
Ngunit hindi iyon isang epektibong paraan para i-reset ang operating system ng Windows. Sa Windows 8 dumating ang opsyon na i-factory reset ang iyong pc na may maraming opsyon. Maaari mong piliing panatilihin ang lahat ng iyong mga personal na file sa C: drive o ganap na punasan ang drive na malinis. Gayunpaman, mayroong maraming mga paraan upang i-reset ang iyong Windows 11 system. Narito kung paano ito gawin:
1. I-reset ang Windows 11 Gamit ang Settings app
Ang pinakamadaling paraan upang magsimula ng Windows 11 reset ay sa pamamagitan ng Settings app. Patuloy na inililipat ng Microsoft ang mga opsyon sa Control Panel sa app na Mga Setting, ngunit ang pagpipiliang I-reset ay palaging nasa app na Mga Setting. Narito kung paano ito gawin:
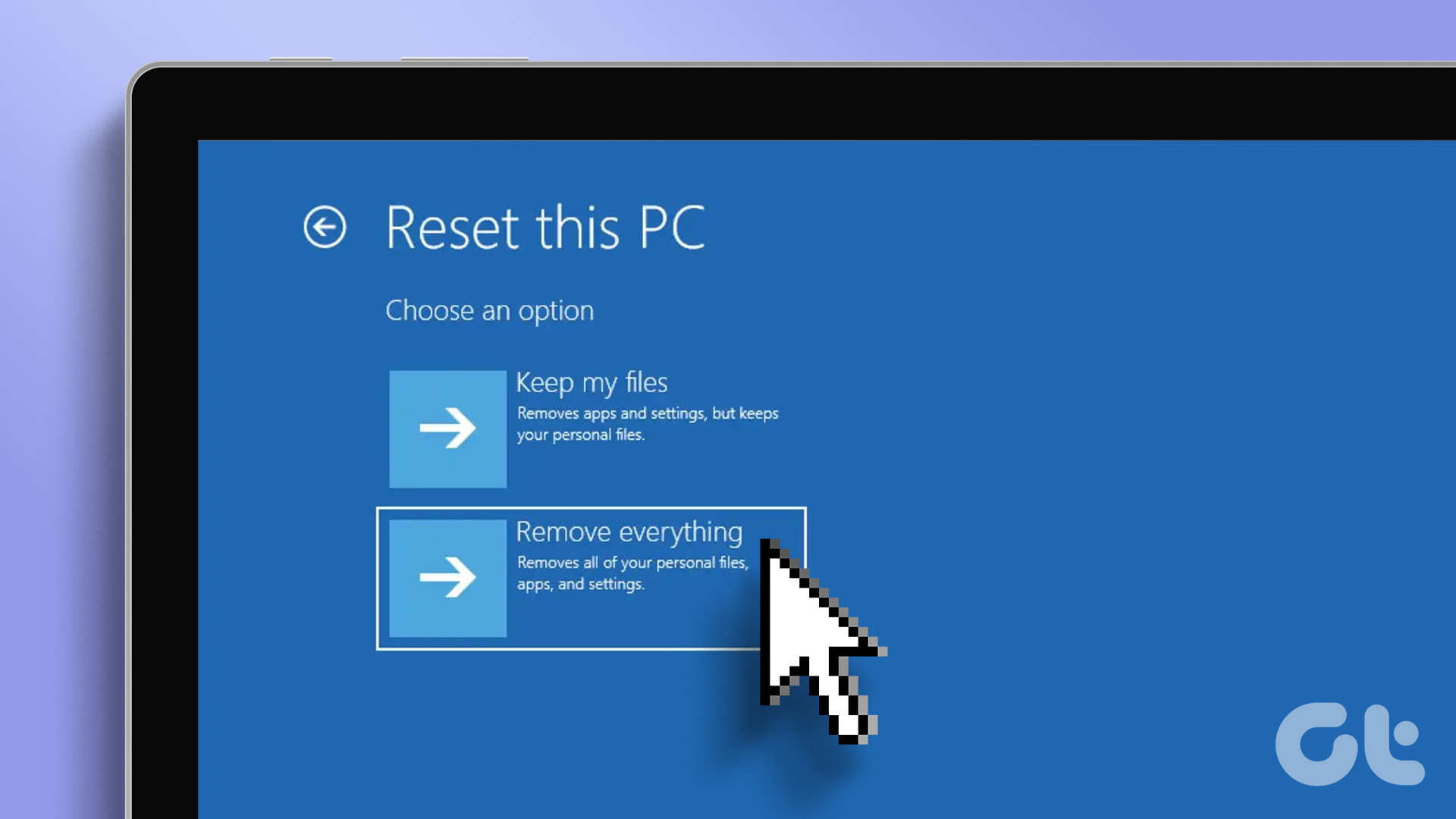
Hakbang 1: I-right click sa Start button para ilunsad ang Power User menu. Mag-click sa opsyon na Mga Setting sa menu.
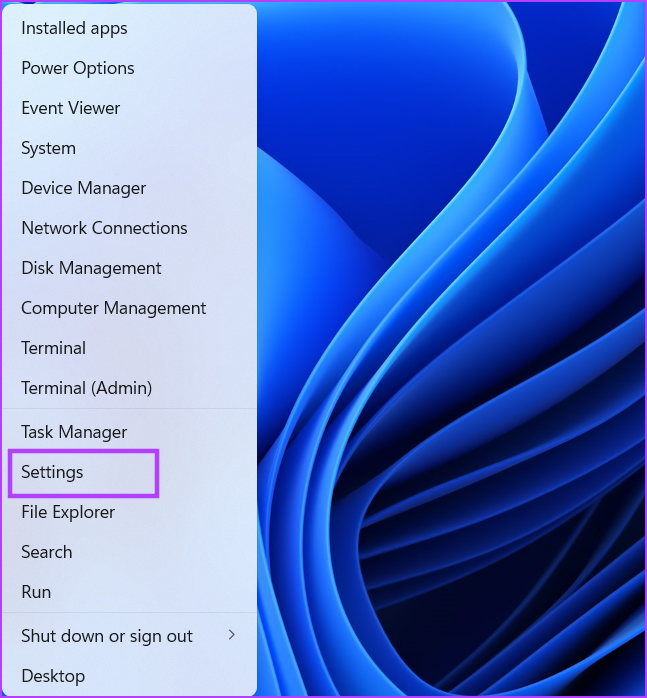
Hakbang 2: Ilulunsad ang Settings app. Piliin ang System mula sa kaliwang sidebar at i-click ang opsyon sa Pagbawi sa kanang pane.
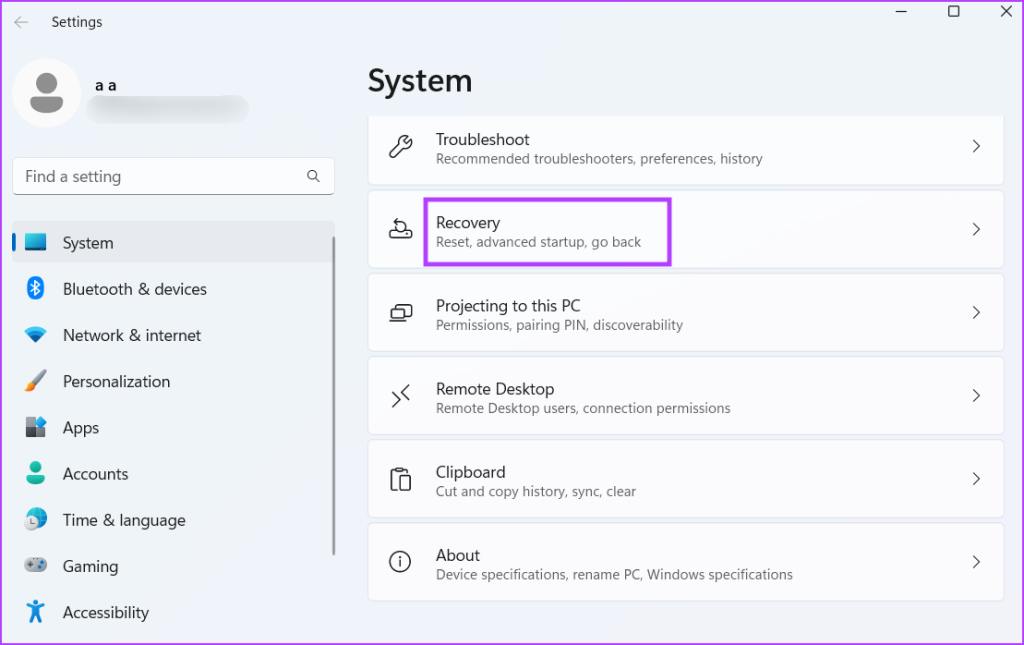
Hakbang 3: Mag-navigate sa seksyong Recovery options at hanapin ang I-reset ang PC na opsyon sa ilalim Seksyon ng Mga Pagpipilian sa Pagbawi. Mag-click sa button na I-reset ang PC na matatagpuan sa tabi nito.
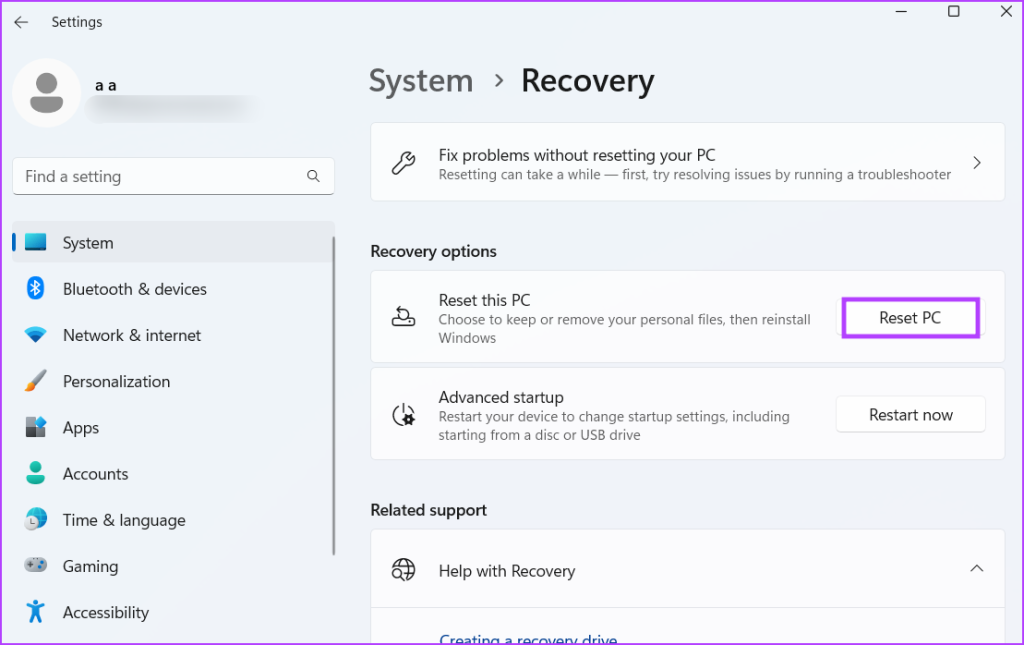
Hakbang 4: I-reset ang PC window na ito ay ilulunsad. Kung gusto mong panatilihin ang iyong mga personal na file, piliin ang opsyon na Panatilihin ang aking mga file. Kung hindi, mag-click sa opsyon na Alisin ang lahat.
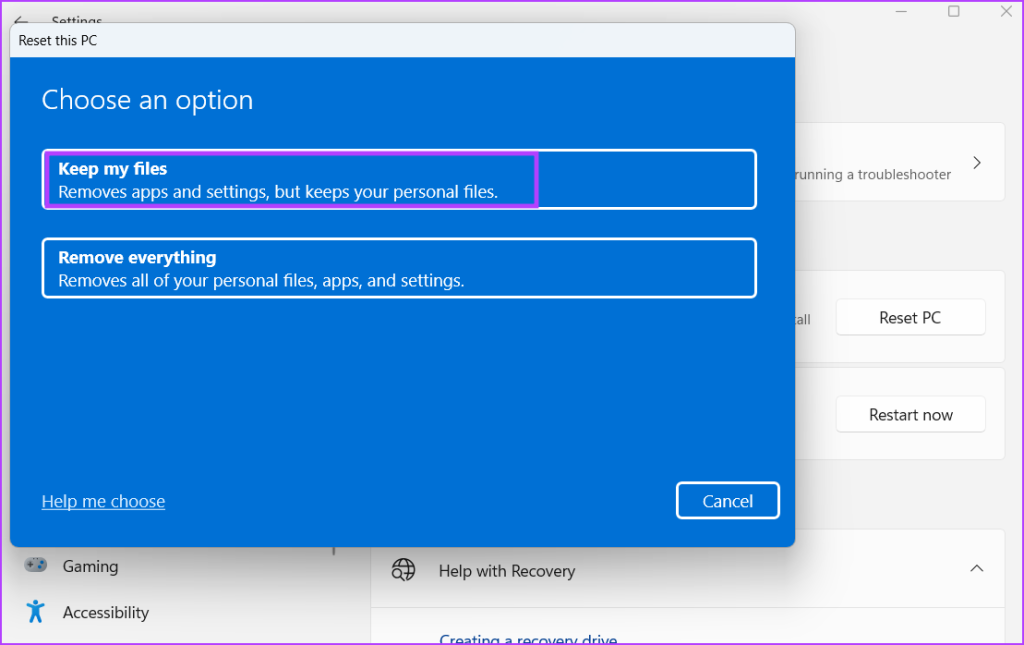
Hakbang 5: Sundin ang on-screen na tagubilin upang I-reset ang iyong PC. Magtatagal bago magsagawa ng kumpletong pag-reset, kahit na gumamit ka ng SSD sa iyong system. Magre-restart ang iyong system nang maraming beses sa panahon ng pag-reset.
Hakbang 6: Pagkatapos makumpleto ang Pag-reset, mag-log in sa iyong PC at muling i-install ang bawat program at i-configure ang mga setting sa Windows 11.
3. I-reset ang Windows 11 Gamit ang Pahina ng Mga Advanced na Setting
Nag-embed ang Microsoft ng isang nakatuong Windows Recovery Environment, na naglalaman ng maraming tool upang ayusin ang pag-install ng Windows. Kabilang dito ang opsyong mag-alis ng mga update, magsagawa ng system restore, at pag-reset ng system.
Maaari ka ring magsagawa ng startup repair kung hindi mag-boot ang iyong computer sa desktop. Ang pagpipiliang ito ay lubhang kapaki-pakinabang dahil maaari mong subukan ang maraming paraan upang ayusin ang system bago gawin ang malupit na desisyon ng isang pag-reset ng system. Ulitin ang mga sumusunod na hakbang:
Hakbang 1: Pindutin ang Windows key upang ilunsad ang Start menu. Mag-click sa Power options.
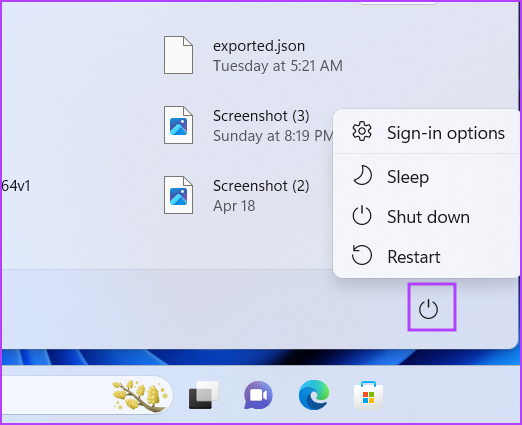
Hakbang 2: Pindutin nang matagal ang Shift key at i-click ang opsyong I-restart. Awtomatikong magre-restart ang iyong system at magbo-boot sa pahina ng Windows Recover Environment.
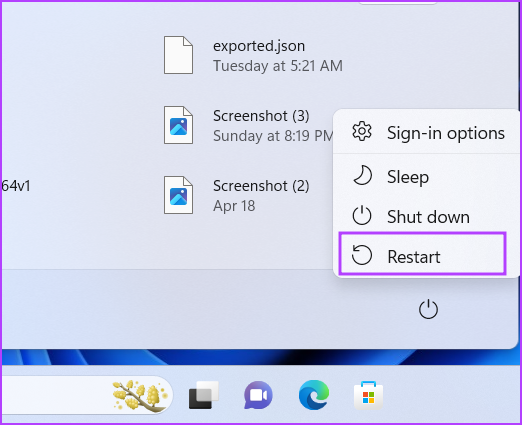
Hakbang 3: Sa pahina ng Pumili ng opsyon, mag-click sa opsyong I-troubleshoot.
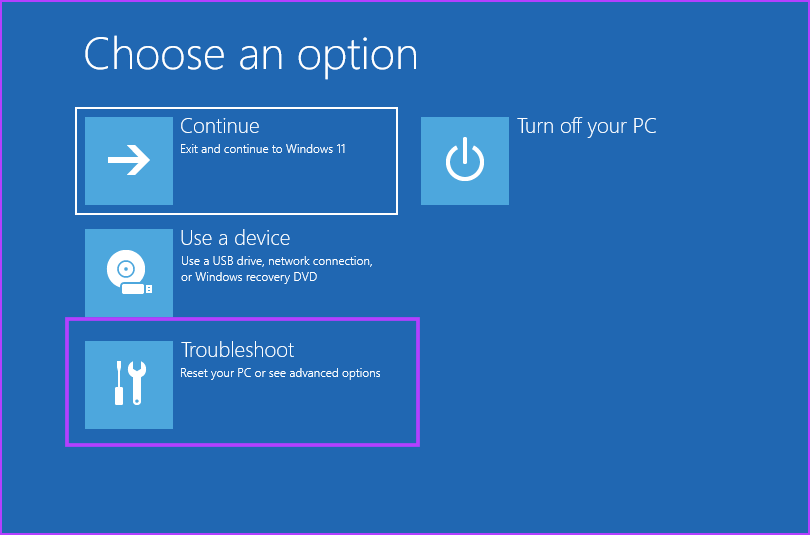
Hakbang 4: Mag-click sa opsyon na I-reset ang PC na ito.
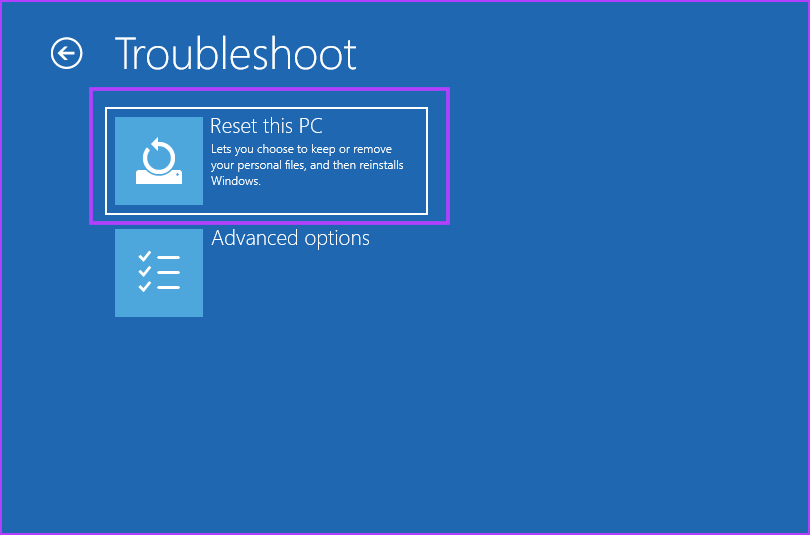
Hakbang 5: Pumili ng alinmang opsyon mula sa Keep my files o Alisin ang lahat. Sundin ang mga tagubilin sa screen para i-reset ang iyong Windows 11 PC.
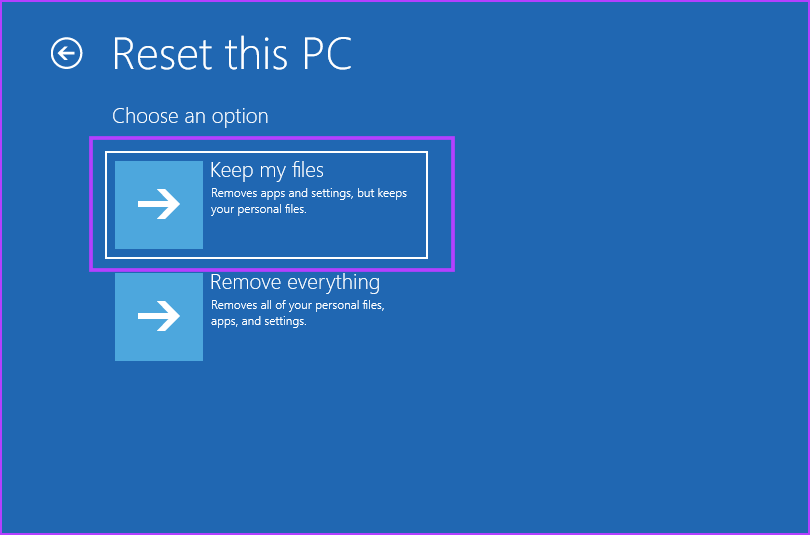
Hakbang 6: Bilang kahalili, kung gusto mong subukan ang aming iba pang mga pamamaraan bago i-reset ang iyong system, mag-click sa Mga advanced na opsyon. Maaari mong subukan ang pag-aayos ng startup at iba pang mga opsyon mula sa window na ito.
Ang media sa pag-install ay madaling gamitin kapag hindi ka makapag-boot sa lock screen. Ito ay isang ganap na estado ng pagkabalisa, kung kaya’t dapat mong panatilihin ang isang bootable na Windows 11 USB drive na laging nasa iyong tabi. O kaya, kailangan mong gumamit ng ibang computer para gumawa muna ng bootable USB drive.
Pagkatapos nito, maaari kang mag-boot gamit ang Windows 11 USB drive at subukan ang pag-reset ng Windows 11. Ang opsyon upang ayusin ang isang computer na may media sa pag-install ay naroroon sa Windows nang medyo matagal. Ngunit ang pag-reset ng PC ay posible lamang sa Windows 8 o mas mataas na mga operating system. Narito kung paano ito gawin:
Hakbang 1: Isaksak ang bootable USB drive sa iyong system. Pindutin ang power button at pindutin ang itinalagang F-key nang paulit-ulit upang ma-access ang mga opsyon sa boot device. Maaaring mag-iba ang F-key sa iba’t ibang mga tagagawa, kaya hanapin ang itinalagang key upang ma-access ang opsyon sa boot sa iyong system.
Hakbang 2: Pagkatapos ng pahina ng menu ng mga boot device (Boot Manager), gamitin ang arrow key upang piliin ang bootable USB drive. Pindutin ang Enter para mag-boot sa Windows 11 setup.
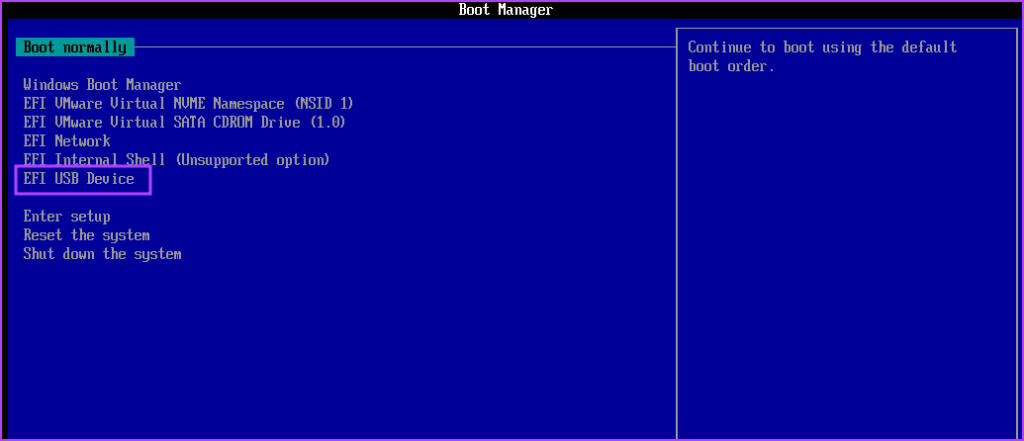
Hakbang 3: Magtatagal bago maabot ang window ng setup ng Windows 11. Panatilihin ang mga opsyon sa wika at rehiyon kung ano ang mga ito, at mag-click sa button na Susunod.
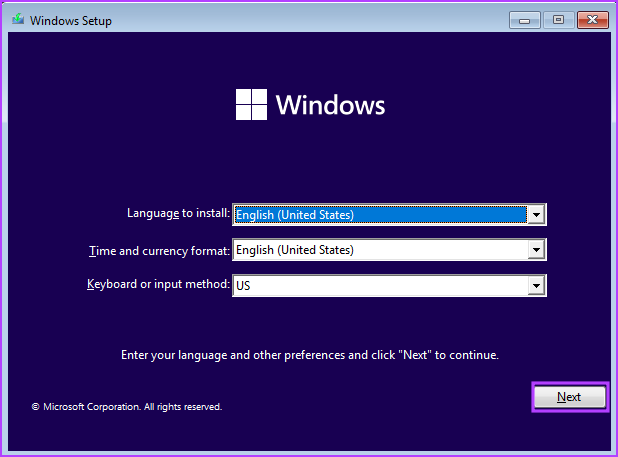
Hakbang 4: Mag-click sa opsyon na Repair your computer.
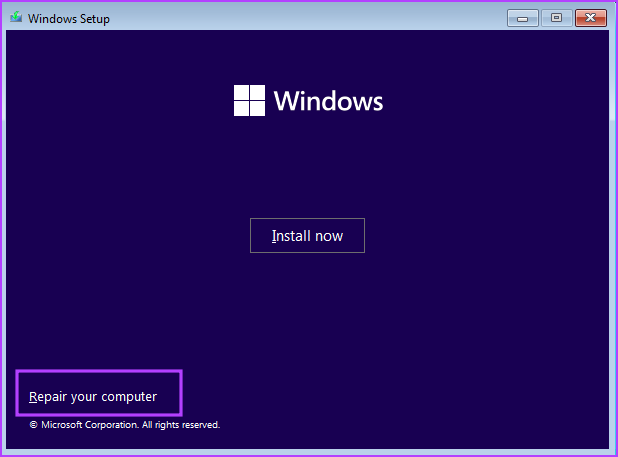
Hakbang 5: Ilulunsad ang pahina ng Windows Recovery Environment. Mag-click sa opsyong I-troubleshoot at sundin ang mga hakbang na binanggit sa pangalawang paraan.
Hakbang 6: Bilang kahalili, kung gusto mong ganap na i-wipe ang C drive, maaari kang magsagawa ng bagong pag-install ng Windows 11 gamit ang bootable USB drive. Sa proseso, kakailanganin mong i-format ang C drive.
Resetting Windows PC Demystified
Ang karaniwang ideya ay i-reset ang Windows 11 PC gamit ang Settings app. Ngunit gagana lang ang opsyong iyon kung gumagana nang maayos ang app na Mga Setting. Kung mabigong ilunsad ang Settings app, kakailanganin mong gamitin ang Power menu o ang media sa pag-install ng Windows upang ma-access ang pahina ng Windows Recovery Environment at pagkatapos ay i-access ang mga opsyon sa pag-troubleshoot o reset window.
