Kapag gusto mong ihambing ang mga halaga sa iba’t ibang column sa Microsoft Excel, maaari mong gamitin ang higit pa sa iyong mga eyeballs. Maaari mong i-highlight ang natatangi o duplicate na mga halaga, ipakita ang Tama o Mali para sa mga tugma, o makita kung aling mga eksaktong halaga ang lalabas sa parehong column.
Ipapakita namin sa iyo kung paano ihambing ang dalawang column sa Excel gamit ang limang magkakaibang pamamaraan. Hinahayaan ka nitong piliin ang pinakaangkop sa iyong mga pangangailangan at ang data sa iyong Excel worksheet.
Talaan ng mga Nilalaman
I-highlight ang Natatangi o Duplicate na Mga Halaga Gamit ang Conditional Formatting
Kung gusto mong makita ang mga duplicate o ang mga natatanging value sa iyong mga column, maaari kang mag-set up ng conditional formatting rule. Kapag nakita mo na ang mga value na naka-highlight, maaari mong gawin ang anumang pagkilos na kailangan mo.
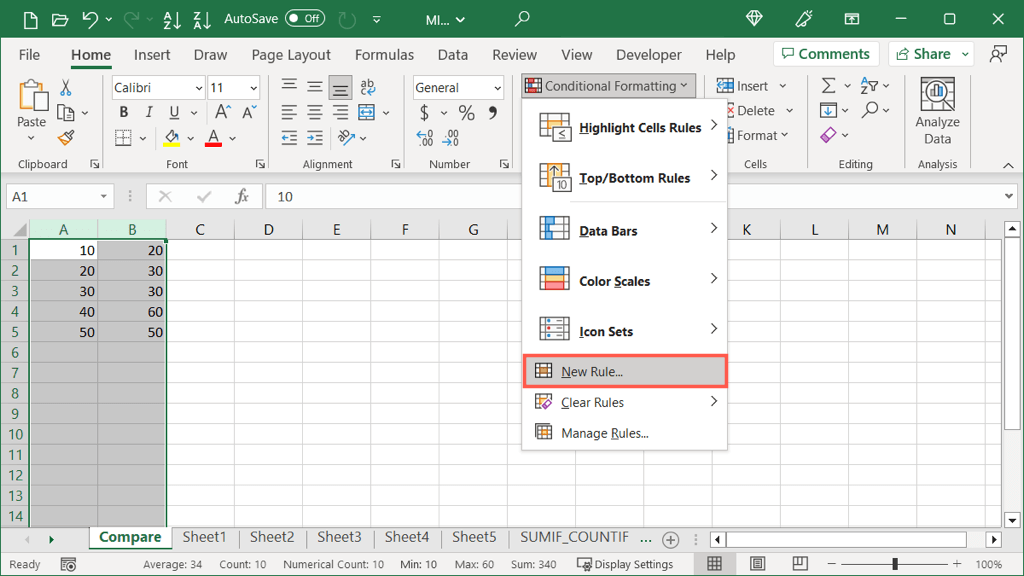
Gamit ang paraang ito, inihahambing ng panuntunan ang mga halaga sa mga column sa pangkalahatan, hindi bawat row.
Piliin ang mga column na gusto mong ihambing. Pagkatapos, pumunta sa tab na Home, buksan ang drop-down na menu ng Conditional Formatting, at piliin ang Bagong Panuntunan. Piliin lamang ang Format na natatangi o mga duplicate na value sa tuktok ng kahon ng Bagong Panuntunan sa Pag-format. Sa drop-down box na I-format ang lahat, piliin ang alinman sa natatangi o duplicate, depende kung saan mo gustong i-highlight.  Piliin ang pindutang Format at gamitin ang mga tab upang piliin ang istilo ng pag-format na gusto mo. Halimbawa, maaari mong gamitin ang tab na Font upang pumili ng isang kulay para sa teksto o ang tab na Punan upang pumili ng isang kulay para sa mga cell. Piliin ang OK.
Piliin ang pindutang Format at gamitin ang mga tab upang piliin ang istilo ng pag-format na gusto mo. Halimbawa, maaari mong gamitin ang tab na Font upang pumili ng isang kulay para sa teksto o ang tab na Punan upang pumili ng isang kulay para sa mga cell. Piliin ang OK. 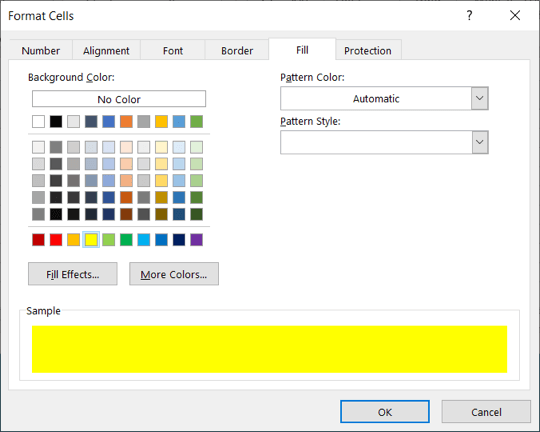 Makakakita ka ng preview kung paano lilitaw ang iyong mga natatangi o dobleng halaga. Piliin ang OK para ilapat ang panuntunan.
Makakakita ka ng preview kung paano lilitaw ang iyong mga natatangi o dobleng halaga. Piliin ang OK para ilapat ang panuntunan. 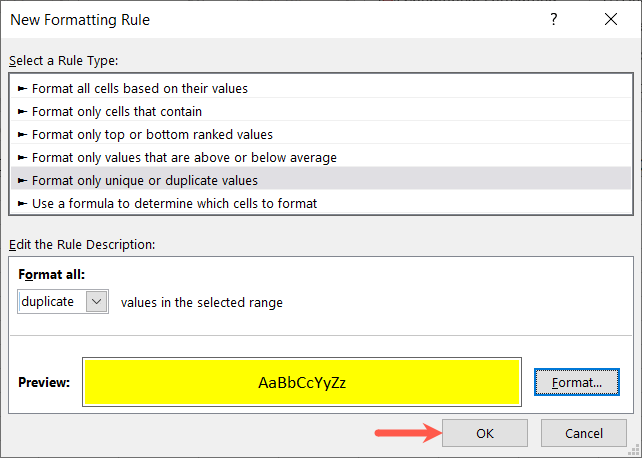
Kapag nakita mo ang mga value na naka-highlight, maaari kang gumawa ng aksyon sa mga ito ayon sa gusto mo. Sa halimbawang ito, pinunan namin ang mga cell ng mga duplicate na value na dilaw.
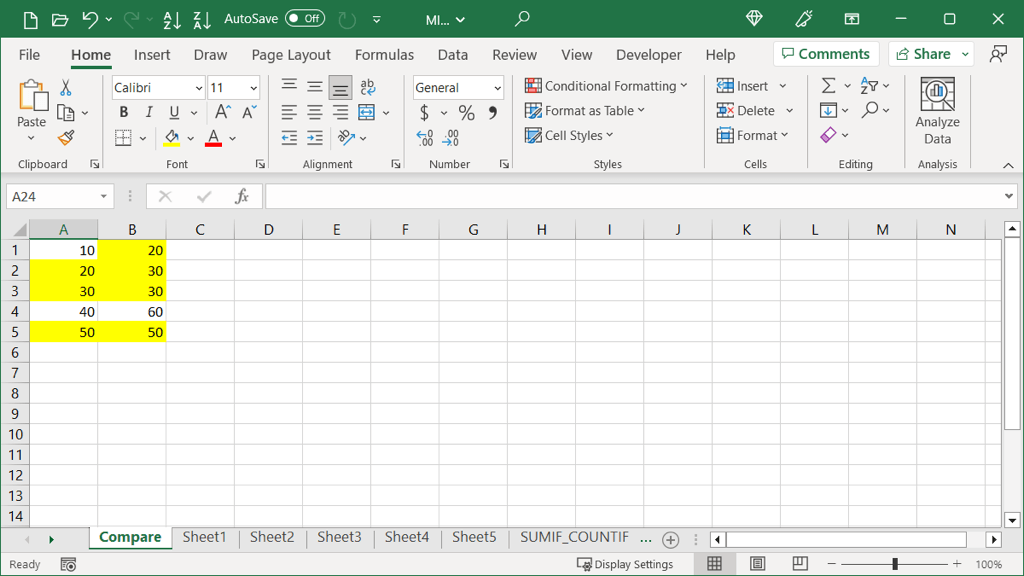
Ihambing ang Mga Column Gamit ang Go To Special
Kung gusto mong makita ang mga pagkakaiba sa iyong mga column ayon sa row, maaari mong gamitin ang Go To Special na feature. Pansamantala nitong hina-highlight ang mga natatanging halaga upang magawa mo ang kailangan mo.
Tandaan, gamit ang paraang ito, inihahambing ng tampok ang mga halaga sa bawat hilera, hindi sa pangkalahatan.
Piliin ang mga column o mga cell sa mga column na gusto mong ihambing. Pumunta sa tab na Home, buksan ang drop-down na menu ng Find & Select, at piliin ang Go To Special. 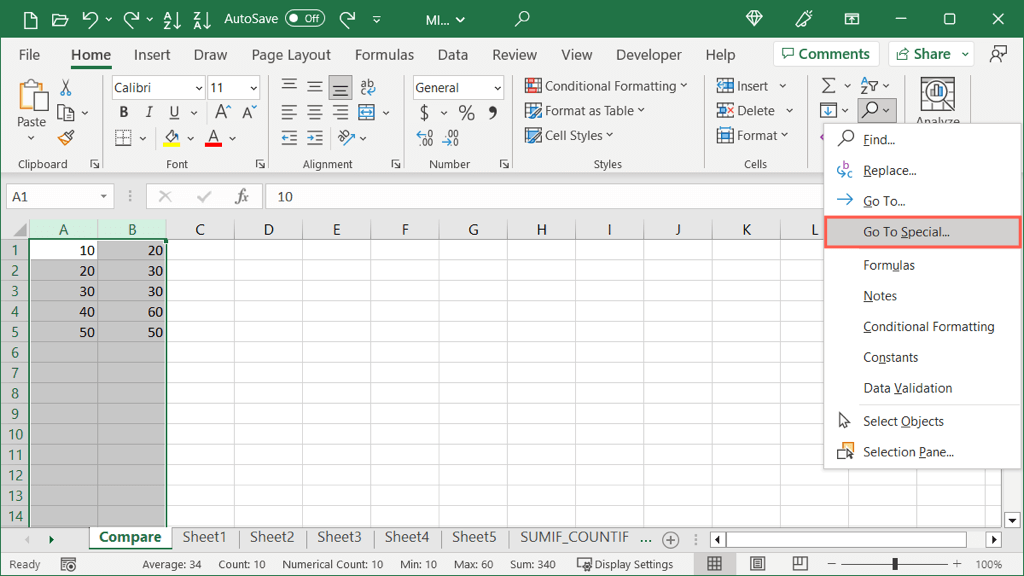 Sa dialog box na lalabas, piliin ang Row differences at piliin ang OK.
Sa dialog box na lalabas, piliin ang Row differences at piliin ang OK. 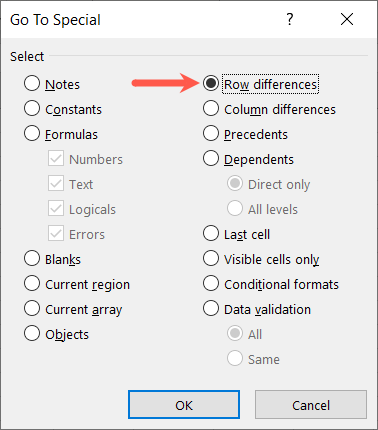 Makikita mo pagkatapos ang mga cell sa mga row na pinili sa pangalawang column na iba sa una.
Makikita mo pagkatapos ang mga cell sa mga row na pinili sa pangalawang column na iba sa una. 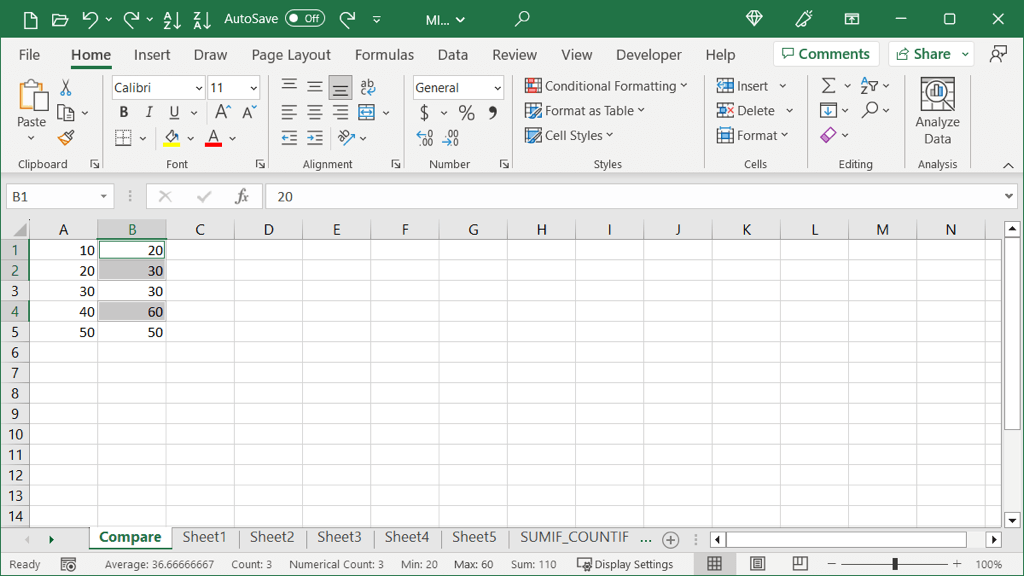
Maaari kang kumilos kaagad kung mayroon ka lamang mga pagkakaiba. Kung marami ka, maaari mong panatilihing napili ang mga cell at pumili ng Kulay ng Punan sa tab na Home upang permanenteng i-highlight ang mga cell. Nagbibigay ito sa iyo ng mas maraming oras upang gawin ang kailangan mo.
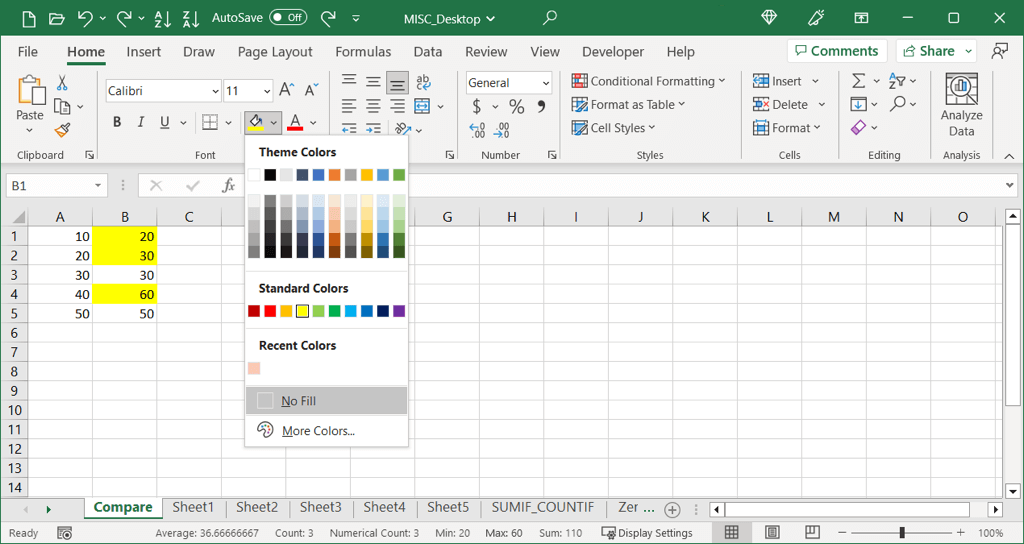
Ihambing ang Mga Column Gamit ang Tama o Mali
Marahil mas gusto mong maghanap ng mga tugma at pagkakaiba sa iyong dataset nang walang font o cell formatting. Maaari kang gumamit ng simpleng formula na walang function upang ipakita ang True para sa mga value na pareho o False para sa mga hindi.
Gamit ang pamamaraang ito, inihahambing ng formula ang mga halaga sa bawat hilera, hindi sa pangkalahatan.
Pumunta sa row na naglalaman ng unang dalawang value na gusto mong ihambing at piliin ang cell sa kanan. 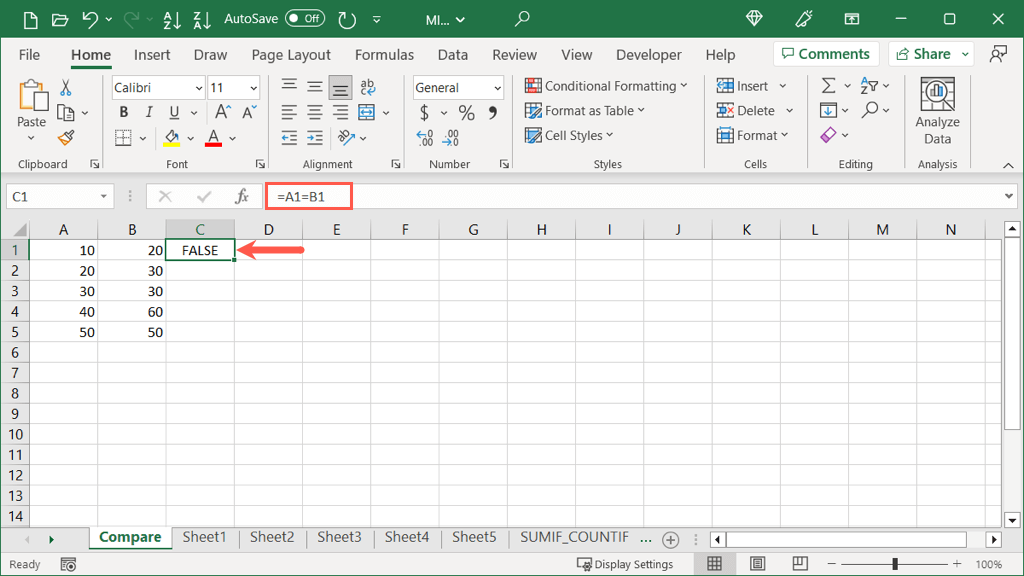 Mag-type ng equal sign (=), ang unang cell reference, isa pang equal sign, at ang pangalawang cell reference. Pagkatapos, pindutin ang Enter o Return para makita ang resulta. Bilang halimbawa, ihahambing namin ang mga cell A1 at B1 gamit ang sumusunod na formula:
Mag-type ng equal sign (=), ang unang cell reference, isa pang equal sign, at ang pangalawang cell reference. Pagkatapos, pindutin ang Enter o Return para makita ang resulta. Bilang halimbawa, ihahambing namin ang mga cell A1 at B1 gamit ang sumusunod na formula:
=A1=B1
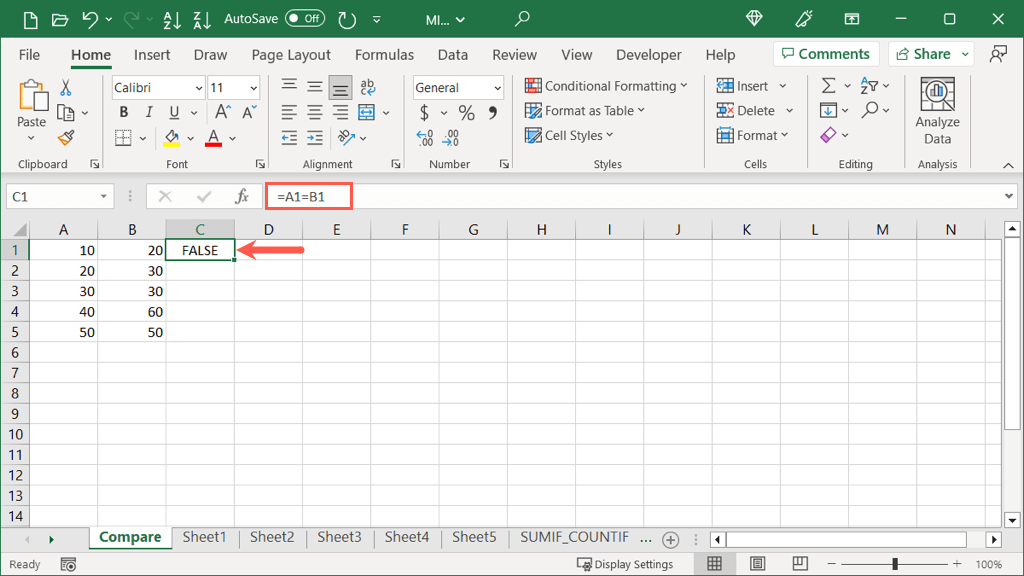 Maaari mong gamitin ang fill handle upang kopyahin at i-paste ang formula na iyon sa natitirang mga cell sa mga hanay. I-drag ang fill handle pababa upang punan ang mga cell o i-double click ito upang awtomatikong punan ang natitirang bahagi ng mga cell.
Maaari mong gamitin ang fill handle upang kopyahin at i-paste ang formula na iyon sa natitirang mga cell sa mga hanay. I-drag ang fill handle pababa upang punan ang mga cell o i-double click ito upang awtomatikong punan ang natitirang bahagi ng mga cell. 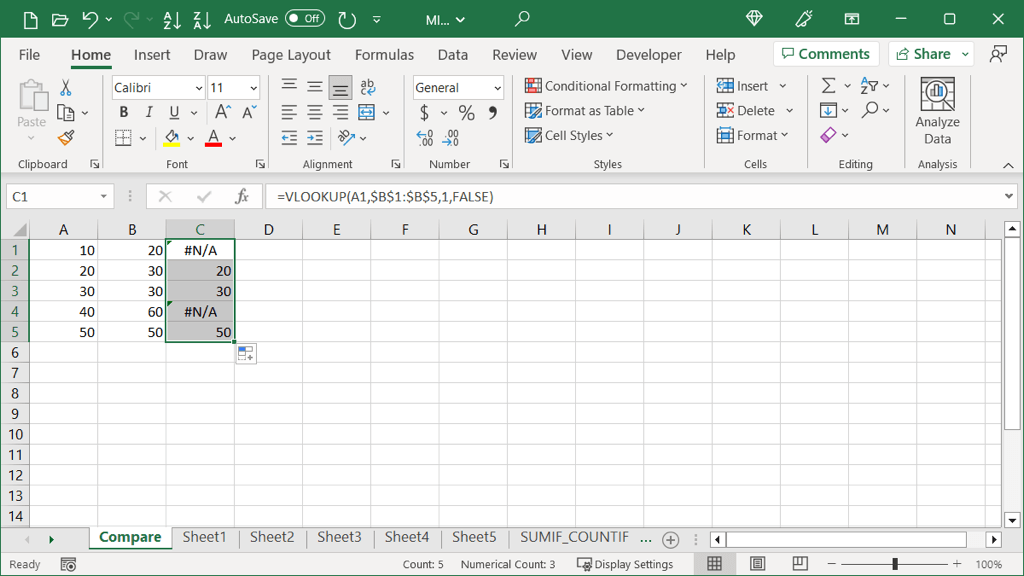
Magkakaroon ka ng True o False sa column na iyon para sa bawat row ng mga value.
Ihambing ang Mga Column Gamit ang IF Function
Kung gusto mo ang paraan sa itaas para sa pagpapakita ng simpleng True o False para sa iyong mga value, ngunit mas gustong magpakita ng ibang bagay, maaari mong gamitin ang IF function. Gamit ito, maaari mong ipasok ang teksto na gusto mong ipakita para sa mga duplicate at natatanging mga halaga.
Tulad ng halimbawa sa itaas, inihahambing ng formula ang mga halaga sa bawat hilera, hindi sa pangkalahatan.
Ang syntax para sa formula ay IF(test, if_true, if_false).
Pagsubok: Ilagay ang mga halaga na gusto mong ihambing. Para sa paghahanap ng mga natatangi o duplicate na value, gagamitin mo ang mga cell reference na may pantay na tanda sa pagitan ng mga ito (ipinapakita sa ibaba). If_true: Ilagay ang text o value na ipapakita kung tumugma ang mga value. Ilagay ito sa loob ng mga panipi. If_false: Ilagay ang text o value na ipapakita kung hindi tumutugma ang mga value. Ilagay din ito sa mga quotes.
Pumunta sa row na naglalaman ng unang dalawang value na gusto mong ihambing at piliin ang cell sa kanan gaya ng ipinakita kanina.
Pagkatapos, ipasok ang IF function at ang formula nito. Dito, ihahambing natin ang mga cell A1 at B1. Kung pareho sila, ipapakita namin ang”Pareho”at kung hindi, ipapakita namin ang”Magkaiba.”
=IF(A1=B1,”Pareho”,”Different”)
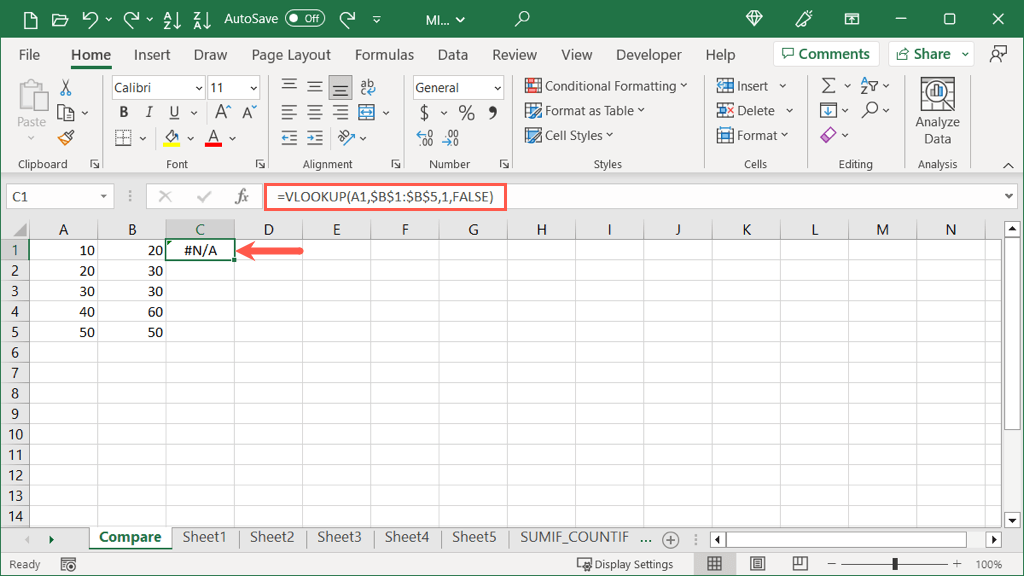
Kapag natanggap mo na ang resulta, maaari mong gamitin ang fill handle gaya ng inilarawan kanina upang punan ang natitirang mga cell sa column upang makita ang iba pang mga resulta.
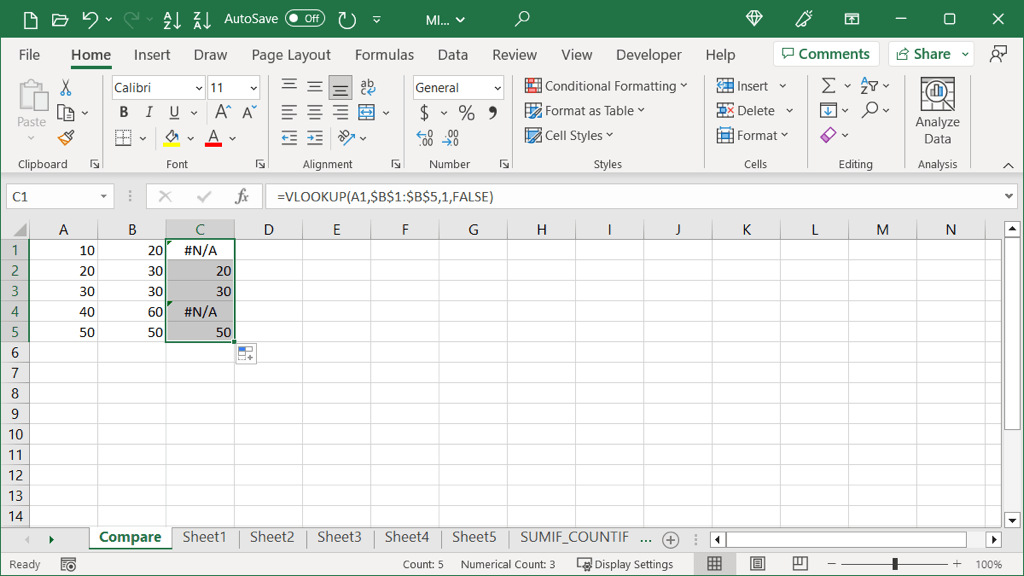
Ihambing ang Mga Column Gamit ang VLOOKUP Function
Isa pang paraan upang ihambing ang mga column sa Excel ay ang paggamit ng VLOOKUP function. Sa formula nito, makikita mo kung aling mga value ang pareho sa parehong column.
Ang syntax para sa formula ay VLOOKUP(lookup_value, array, col_num, match).
Lookup_value: Ang halaga na gusto mong hanapin. Magsisimula ka sa cell sa kaliwa ng row na iyon at pagkatapos ay kopyahin ang formula para sa natitirang mga cell. Array: Ang hanay ng mga cell upang hanapin ang halaga sa itaas. Col_num: Ang column number na naglalaman ng return value. Tugma: Maglagay ng 1 o Tama para sa tinatayang tugma o 0 o Mali para sa eksaktong tugma.
Pumunta sa row na naglalaman ng unang dalawang value na gusto mong ihambing at piliin ang cell sa kanan gaya ng ipinakita kanina.
Pagkatapos, ipasok ang VLOOKUP function at ang formula nito. Dito, magsisimula tayo sa cell A1 sa unang column para sa eksaktong tugma.
=VLOOKUP(A1,$B$1:$B$5,1,FALSE)
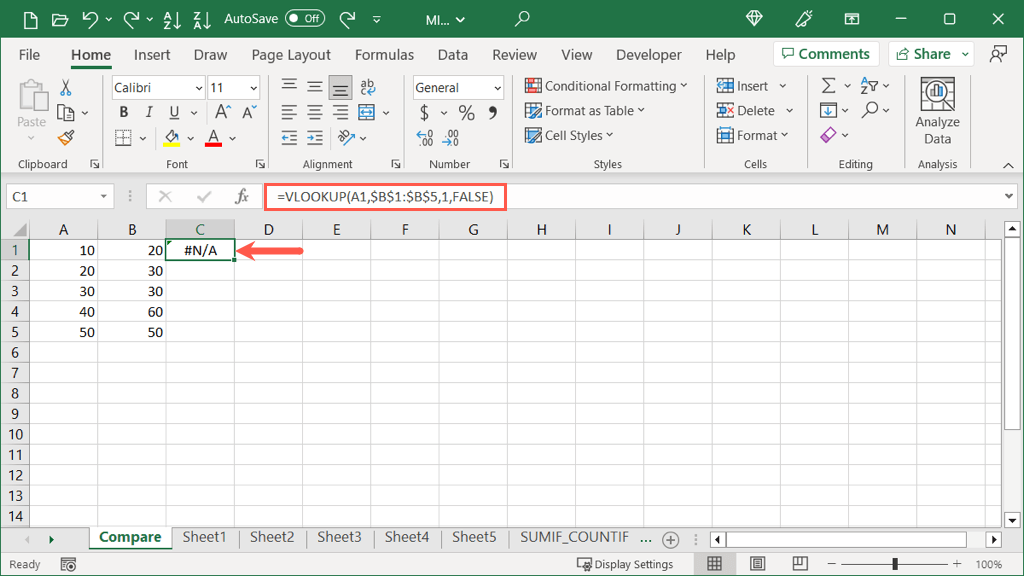
Pansinin na gumagamit kami ng mga ganap na sanggunian ($B$1:$B $5) sa halip na mga kamag-anak na sanggunian (B1:B5). Ito ay para makopya natin ang formula hanggang sa natitirang mga cell habang pinapanatili ang parehong hanay sa array argument.
Piliin ang fill handle at i-drag sa natitirang mga cell o i-double click upang punan ang mga ito.
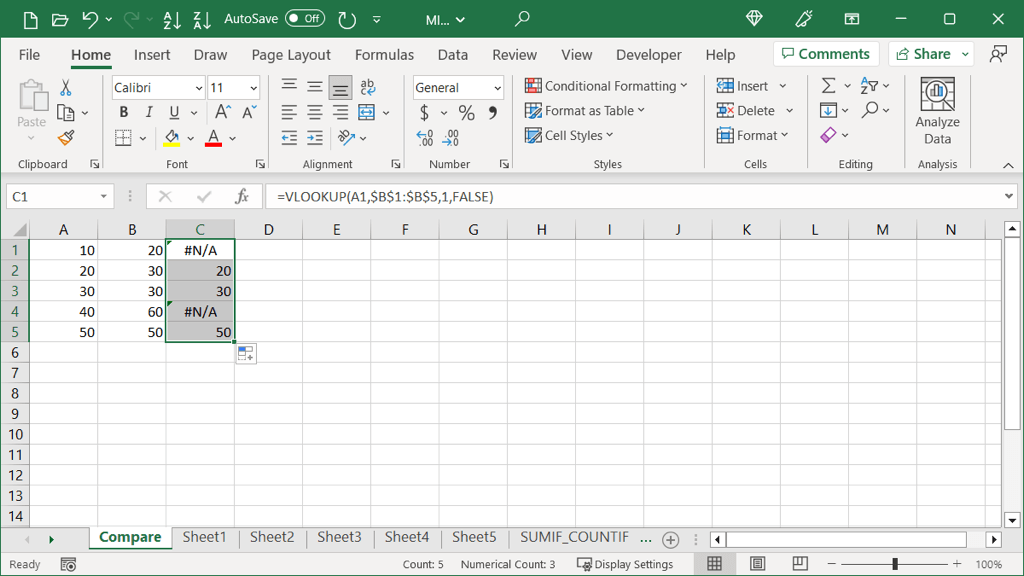
Makikita mong ibinabalik ng formula ang mga resulta para sa mga value na iyon sa column B na lumalabas din sa column A. Para sa mga value na hindi, makikita mo ang #N/A pagkakamali.
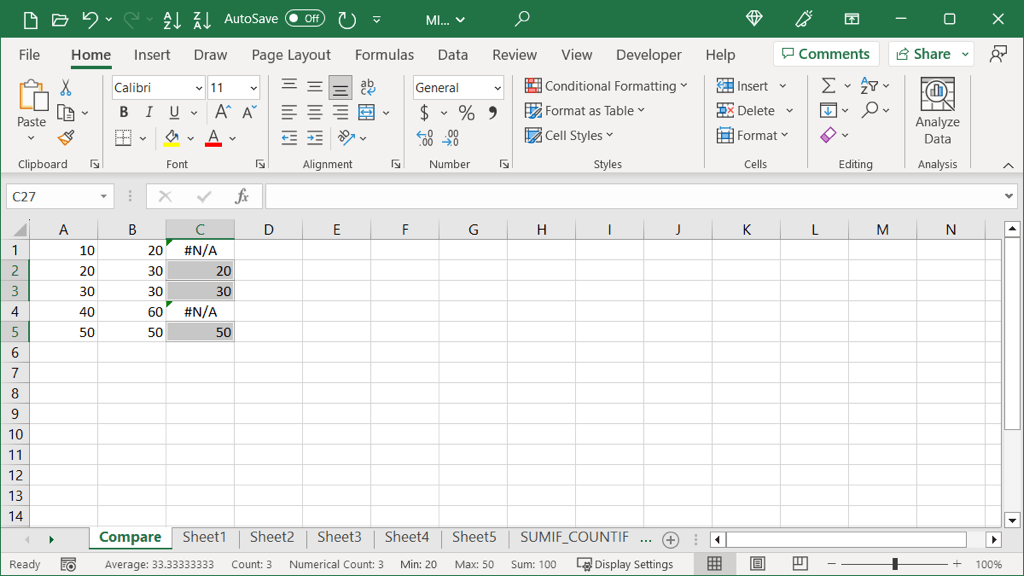
Opsyonal: Idagdag ang IFNA Function
Kung mas gusto mong magpakita ng isang bagay maliban sa #N/A para sa hindi tugmang data, maaari mong idagdag ang IFNA function sa formula.
Ang syntax ay IFNA(value, if_na) kung saan ang value ay kung saan mo tinitingnan ang #N/A at if_na ang ipapakita kung ito ay natagpuan.
Dito, magpapakita kami ng asterisk sa halip na #N/A gamit ang formula na ito:
=IFNA(VLOOKUP(A1,$B$1:$B$5,1,FALSE ),”*”)
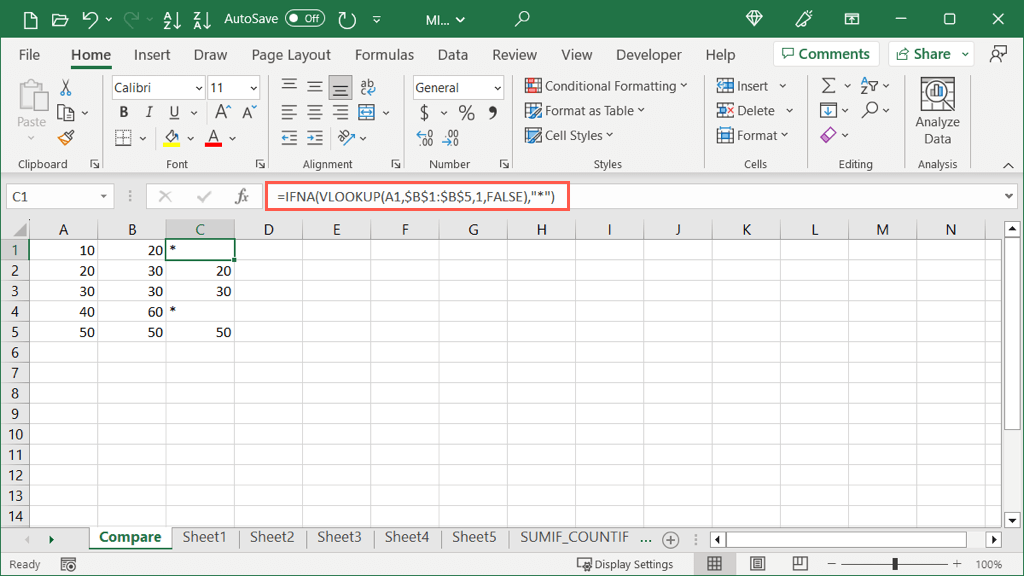
Gaya ng nakikita mo, ilalagay lang namin ang VLOOKUP formula bilang unang argument para sa IFNA formula. Pagkatapos ay idinagdag namin ang pangalawang argumento, na kung saan ay ang asterisk sa mga panipi sa dulo. Maaari ka ring magpasok ng puwang o iba pang character sa loob ng mga quote kung gusto mo.

Gamit ang mga built-in na feature o Excel formula, maaari mong ihambing ang data ng spreadsheet sa iba’t ibang paraan. Kung para sa pagsusuri ng data o simpleng pagtukoy ng mga katumbas na halaga, maaari mong gamitin ang isa o lahat ng mga pamamaraang ito sa Excel.
