Sa Microsoft Excel, mayroong ilang mga tampok na maaaring samantalahin ng mga user upang gawing madali ang paggamit ng spreadsheet app. Ang AutoCorrect at AutoComplete ay mga halimbawa ng mga feature na ito. Sa isang app na nakatuon sa mga numero tulad ng Excel, maaaring madaling makaligtaan na kung minsan ay maaaring kailanganin ang mga teksto para sa pagbibigay ng pangalan o mga formula. Samakatuwid, ang mga feature tulad ng AutoCorrect at AutoComplete tinitiyak na ang katumpakan ng text ay mahalaga.
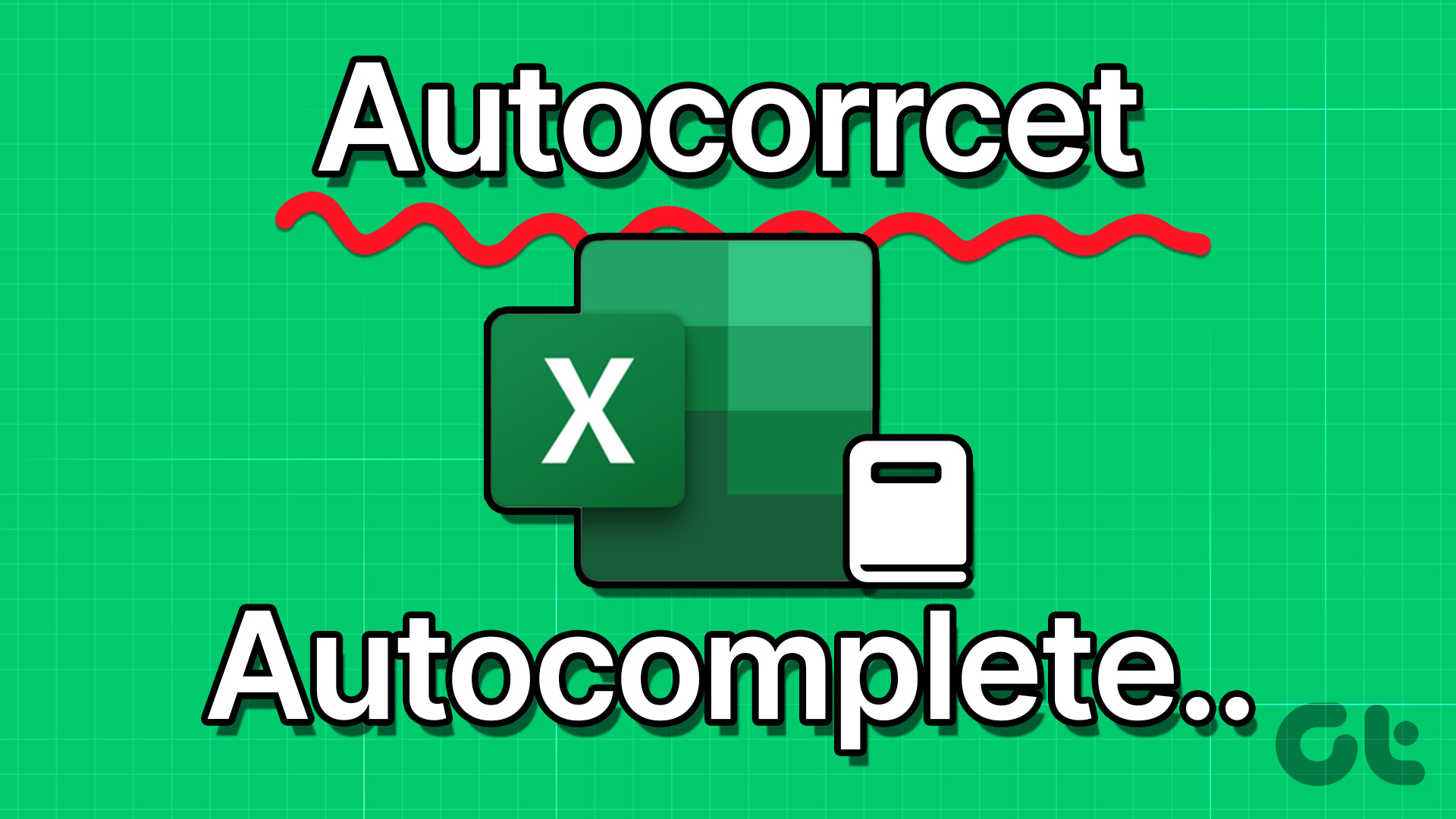
Bagaman ang parehong mga tampok ay may kinalaman sa pagtiyak ng katumpakan ng mga teksto, hindi sila dapat magkamali sa isa’t isa. Ang parehong mga tampok ay nagsisilbi sa iba’t ibang layunin at upang maunawaan ang kanilang mga pagkakaiba at paggamit, basahin sa ibaba.
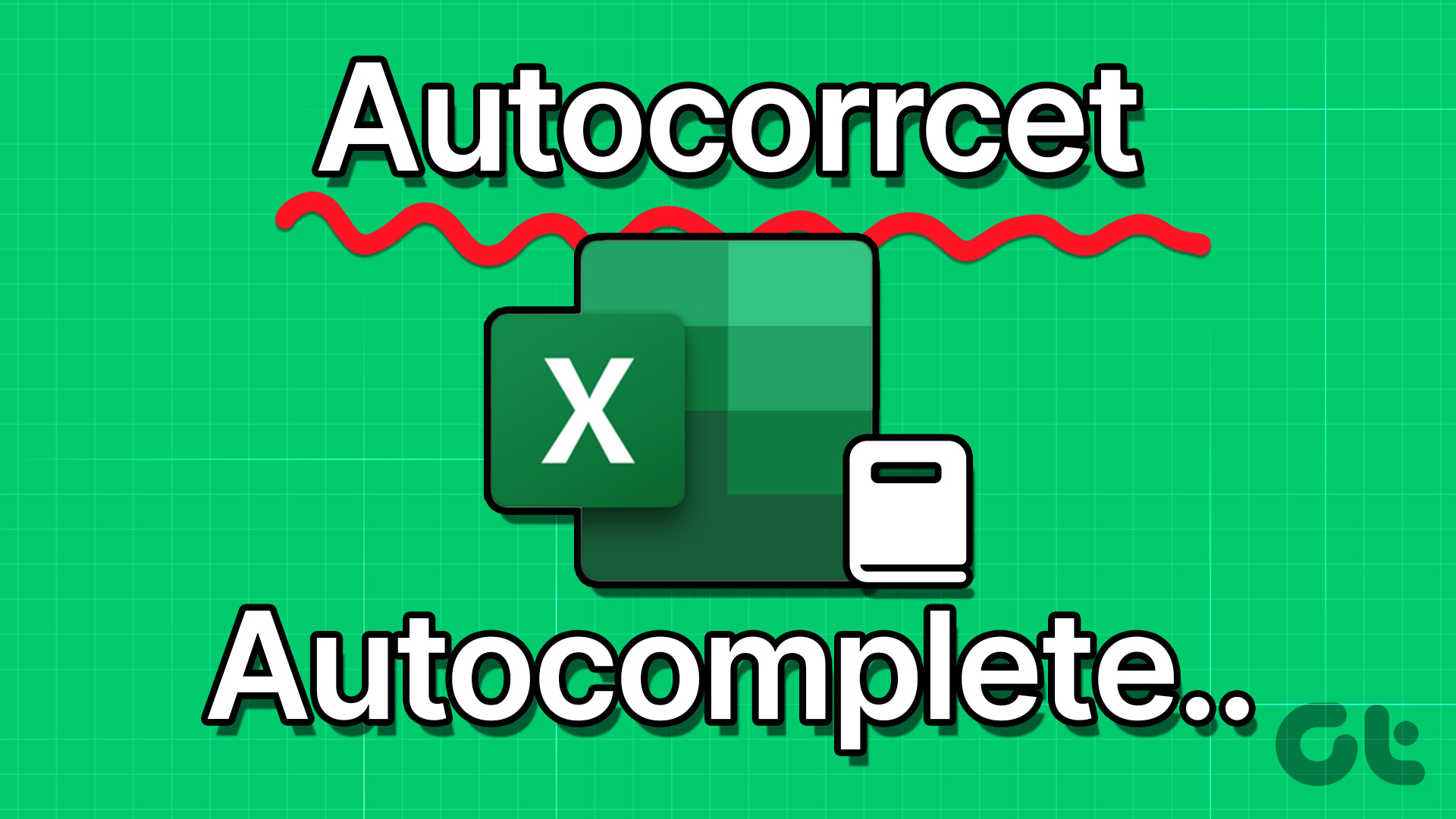
Ano ang AutoCorrect sa Microsoft Excel
Habang nagta-type ka sa Microsoft Excel, maaaring mali ang pag-type mo ng mga spelling ng ilang salita. Hindi tulad ng Microsoft Word, hindi gagawing madali ng Excel na tukuyin ang error na ito sa pamamagitan ng salungguhit nito sa pula o asul. Dahil dito, maliban kung gagawin ang isang spell check sa ibang pagkakataon o manu-mano kang makakita ng error, maaaring hindi mapansin ang mga error na ito. Ang isang paraan upang maiwasan ang mga error ay sa pamamagitan ng paggamit ng AutoCorrect.
Tumutulong ang AutoCorrect na feature na itama ang mga typo, maling spelling, at capitalization habang nagta-type ka. Sa Excel, ang tampok na AutoCorrect ay may karaniwang listahan ng mga maling spelling na salita at simbolo, na tinutukoy nito para sa pagwawasto ng error. Maaari ding magdagdag ang mga user sa listahang ito. Narito kung paano paganahin ang AutoCorrect sa Microsoft Excel.
Paano Paganahin ang AutoCorrect sa Microsoft Excel
Upang pamahalaan ang tampok na AutoCorrect sa Microsoft Excel, narito ang dapat mong gawin:
Hakbang 1: I-click ang Start button sa Taskbar at i-type ang excel para hanapin ang app.
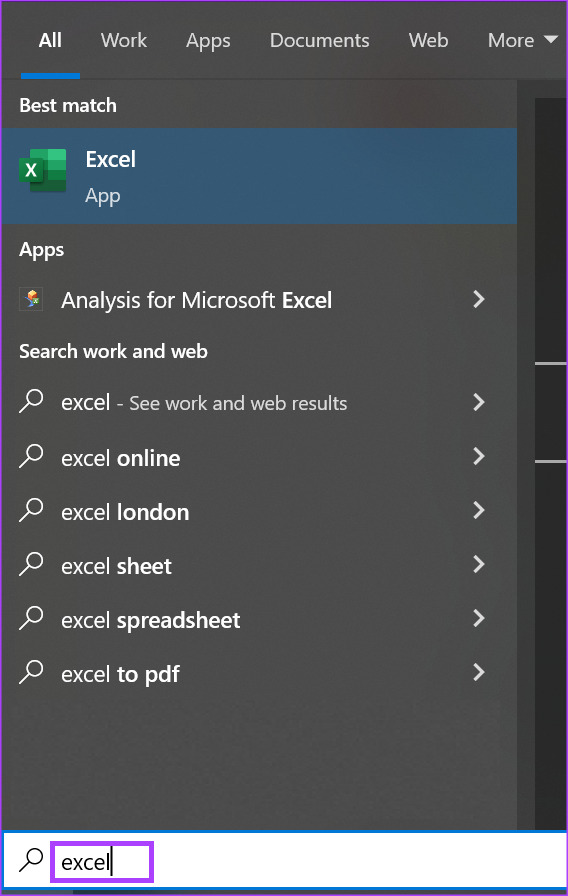
Hakbang 2: Mula sa mga resulta, mag-click sa ang Microsoft Excel app o dokumento para buksan ito.

Hakbang 3: Sa Microsoft Ribbon, mag-click sa tab na File.
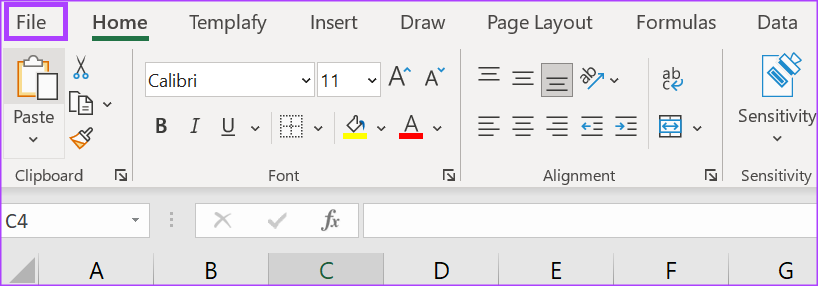
Hakbang 4: Sa screen ng File, mag-click sa tab na More Options para ilunsad ang dialog box ng Excel Options.

Hakbang 5: Sa dialog box ng Excel Options, i-click ang Proofing menu. p> 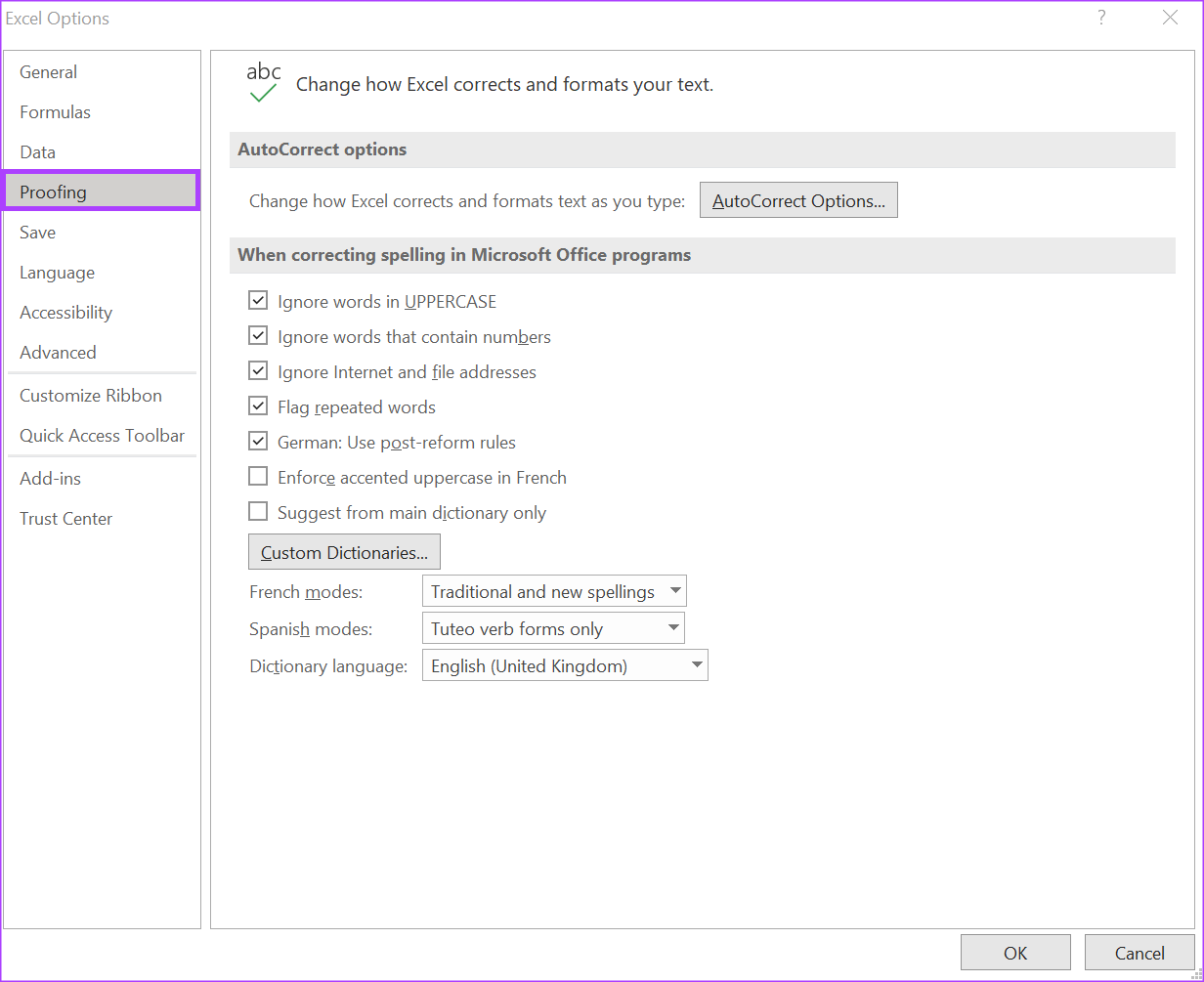
Hakbang 6: Sa page ng Proofing, mag-click sa AutoCorrect Options button para ilunsad ang AutoCorrect Options dialog box.
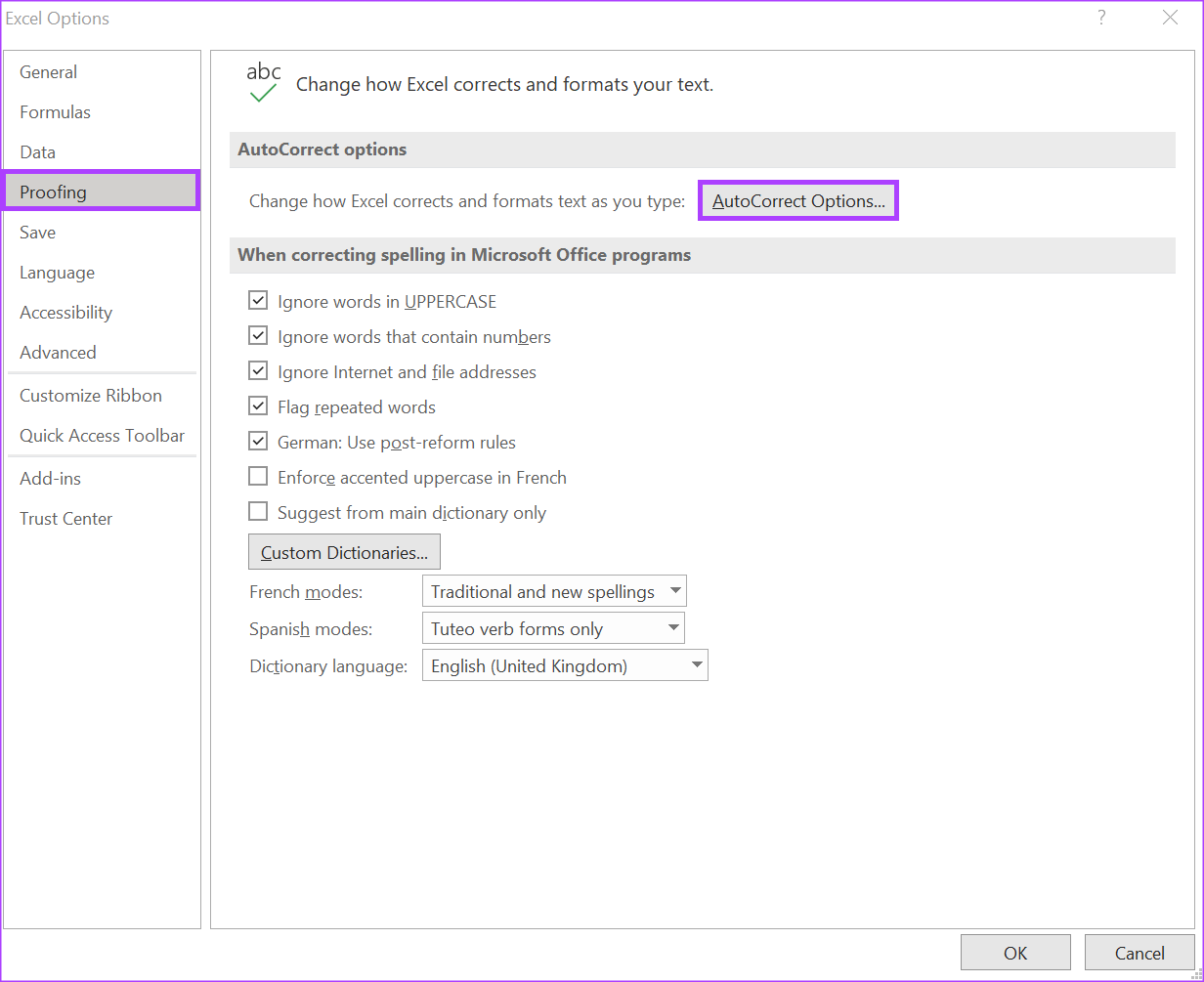
Hakbang 7: Upang matiyak na gumagana ang AutoCorrect bilang nagta-type ka sa Excel, lagyan ng tsek ang mga sumusunod na kahon:
Iwasto ang DALAWANG INITIal CApitals I-capitalize ang unang titik ng mga pangungusap I-capitalize ang mga pangalan ng mga araw Tamang hindi sinasadyang paggamit ng cAPS LOCK key Palitan ang text habang nagta-type ka ng
Para sa opsyong Palitan ang text habang nagta-type ka, mayroong isang talahanayan pagkatapos ng opsyon kung saan makikita mo ang iba’t ibang alternatibong kapalit. Maaari kang magdagdag sa listahang ito sa pamamagitan ng pag-type sa mga kahon na Palitan at Gamit.
Hakbang 8: I-click ang OK upang i-save ang iyong mga pagbabago at isara ang dialog box.
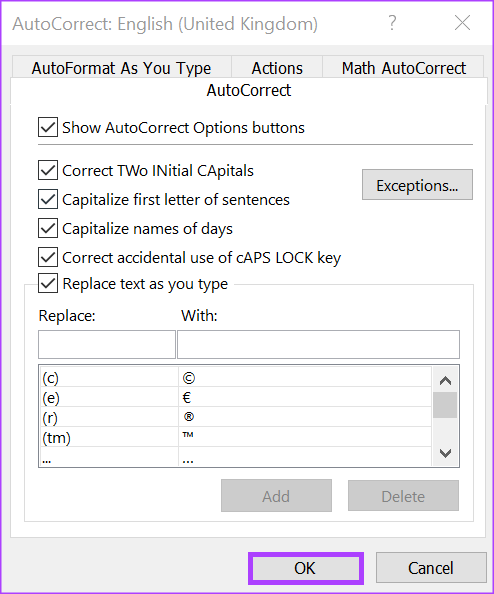
Ano Ang AutoComplete sa Microsoft Excel
Kung mayroon kang paulit-ulit na pagkakataon ng ilang partikular na salita sa iyong Excel file, maaari mong kumpletuhin ng Excel ang mga salitang ito habang tina-type mo ang mga ito. Ito ang ginagawa ng AutoComplete feature sa Excel. Kukumpletuhin ng Microsoft Excel ang mga text entry na sisimulan mong i-type sa isang column kung tumugma ang unang ilang titik sa isang umiiral nang entry sa column na iyon.
Paano Paganahin ang AutoComplete sa Microsoft Excel
Narito ang paano paganahin ang AutoComplete sa Microsoft Excel:
Hakbang 1: I-click ang Start button sa Taskbar at i-type ang excel upang hanapin ang app.
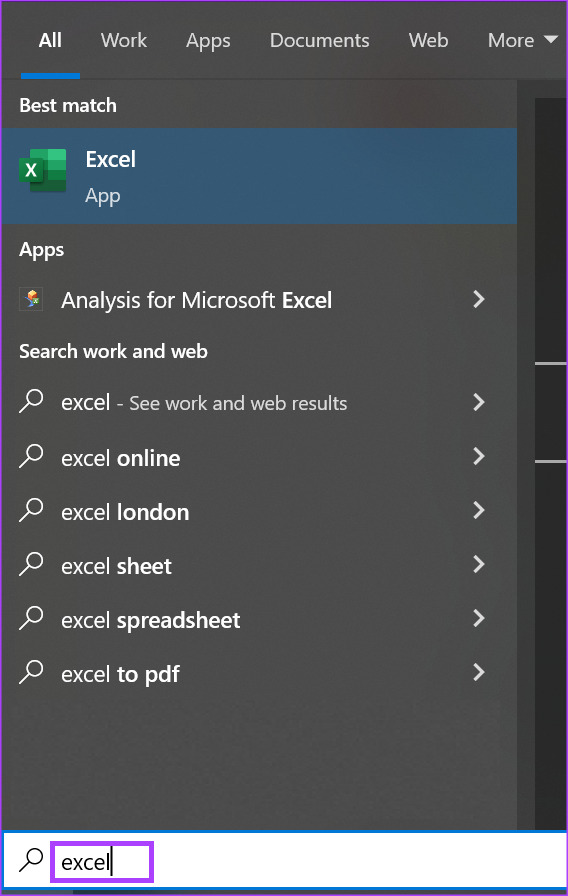
Hakbang 2: Mula sa mga resulta, mag-click sa Microsoft Excel app o dokumento upang buksan ito.

Hakbang 3: Sa Microsoft Ribbon, mag-click sa tab na File.
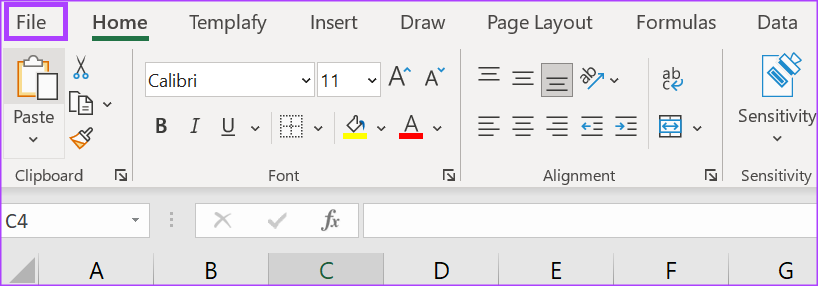
Hakbang 4: Sa screen ng File, mag-click sa tab na More Options para ilunsad ang dialog box ng Excel Options.
Hakbang 5: Sa ang dialog box ng Excel Options, i-click ang Advanced na menu sa kaliwang sidebar.
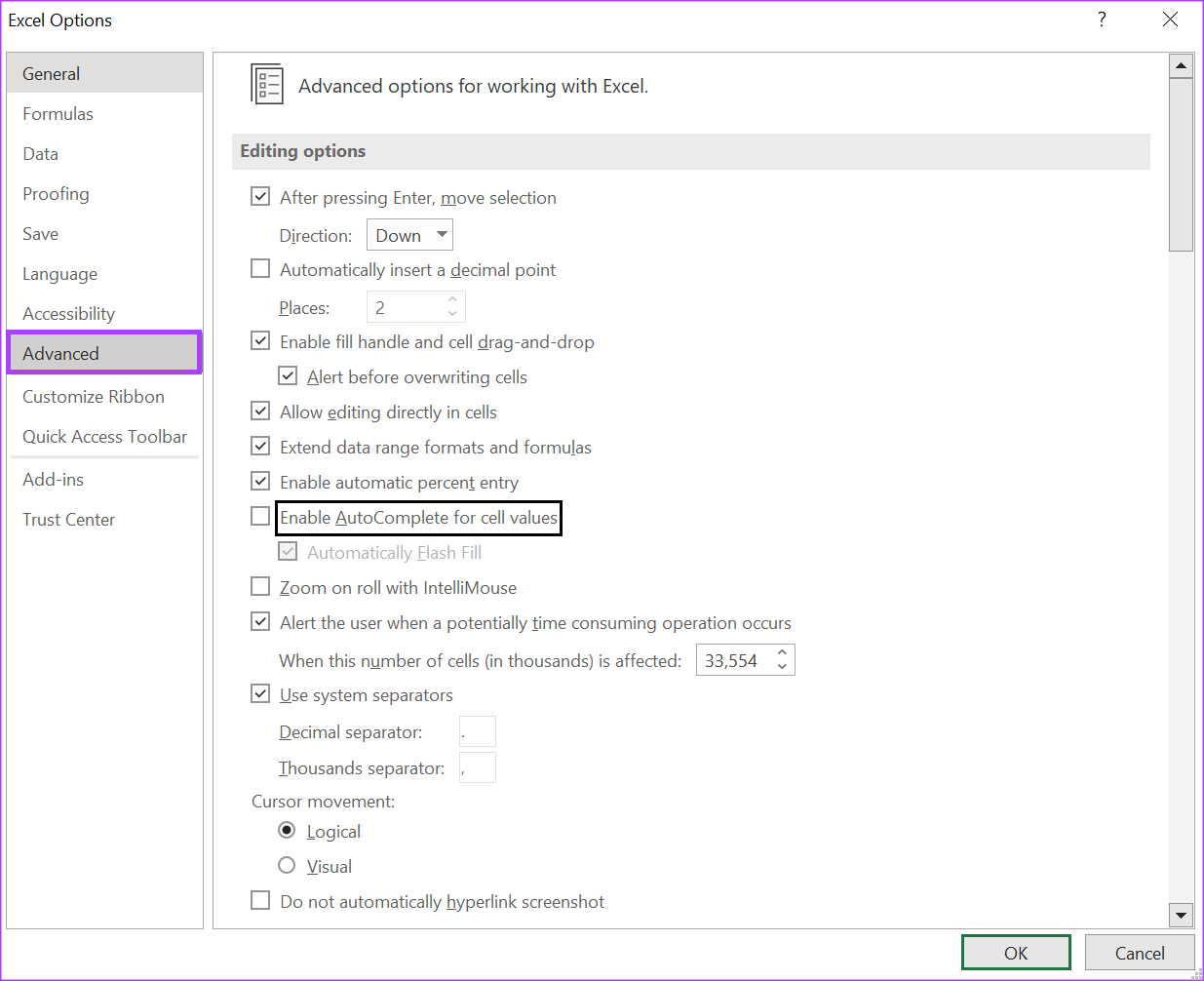
Hakbang 6: Mag-scroll pababa sa seksyong Mga opsyon sa pag-edit sa kanang pane at lagyan ng check ang kahon sa tabi ng’Paganahin ang AutoComplete para sa cell mga halaga.’
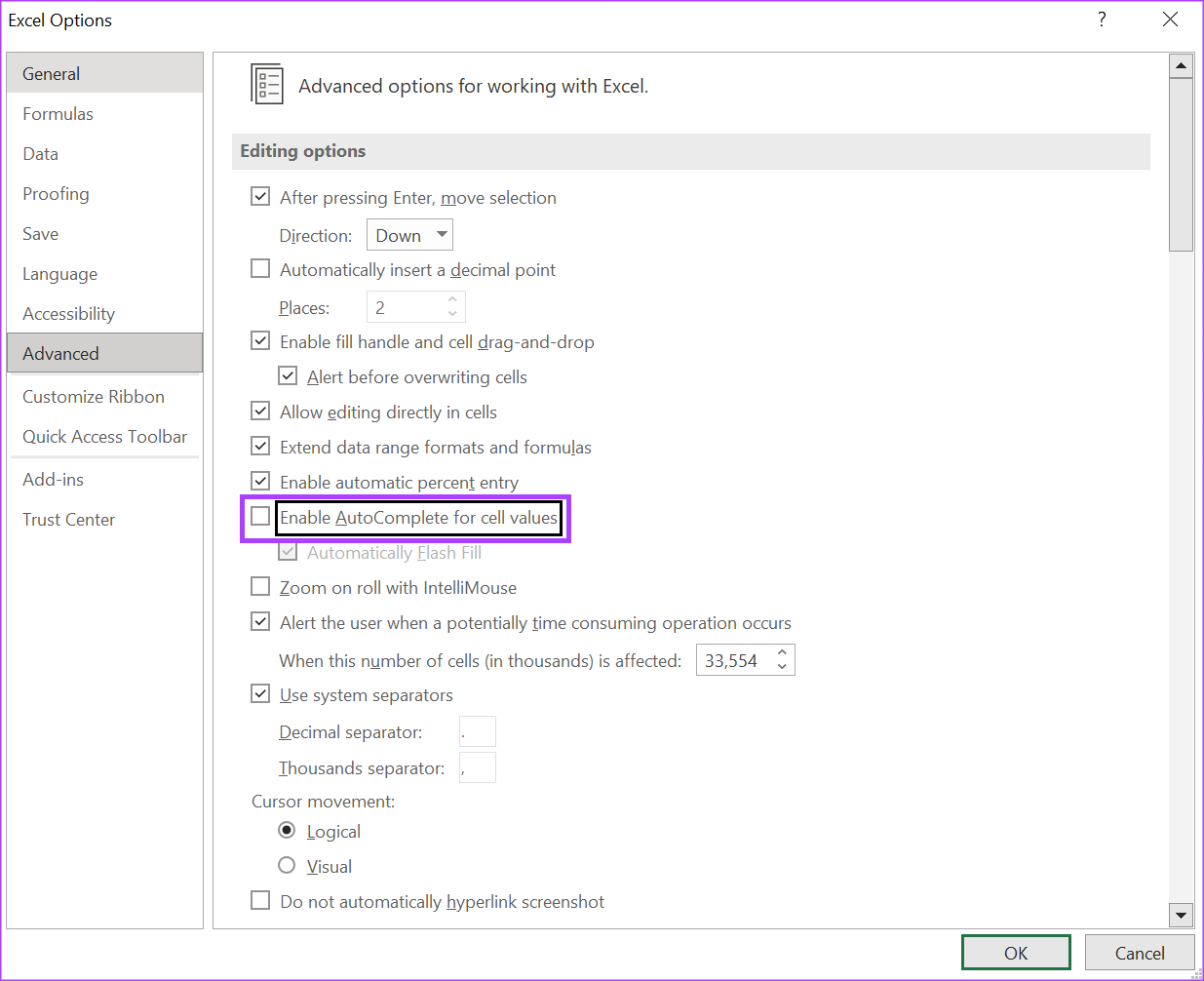
Hakbang 7: Lagyan ng tsek ang kahon sa tabi ng Flash Fill.
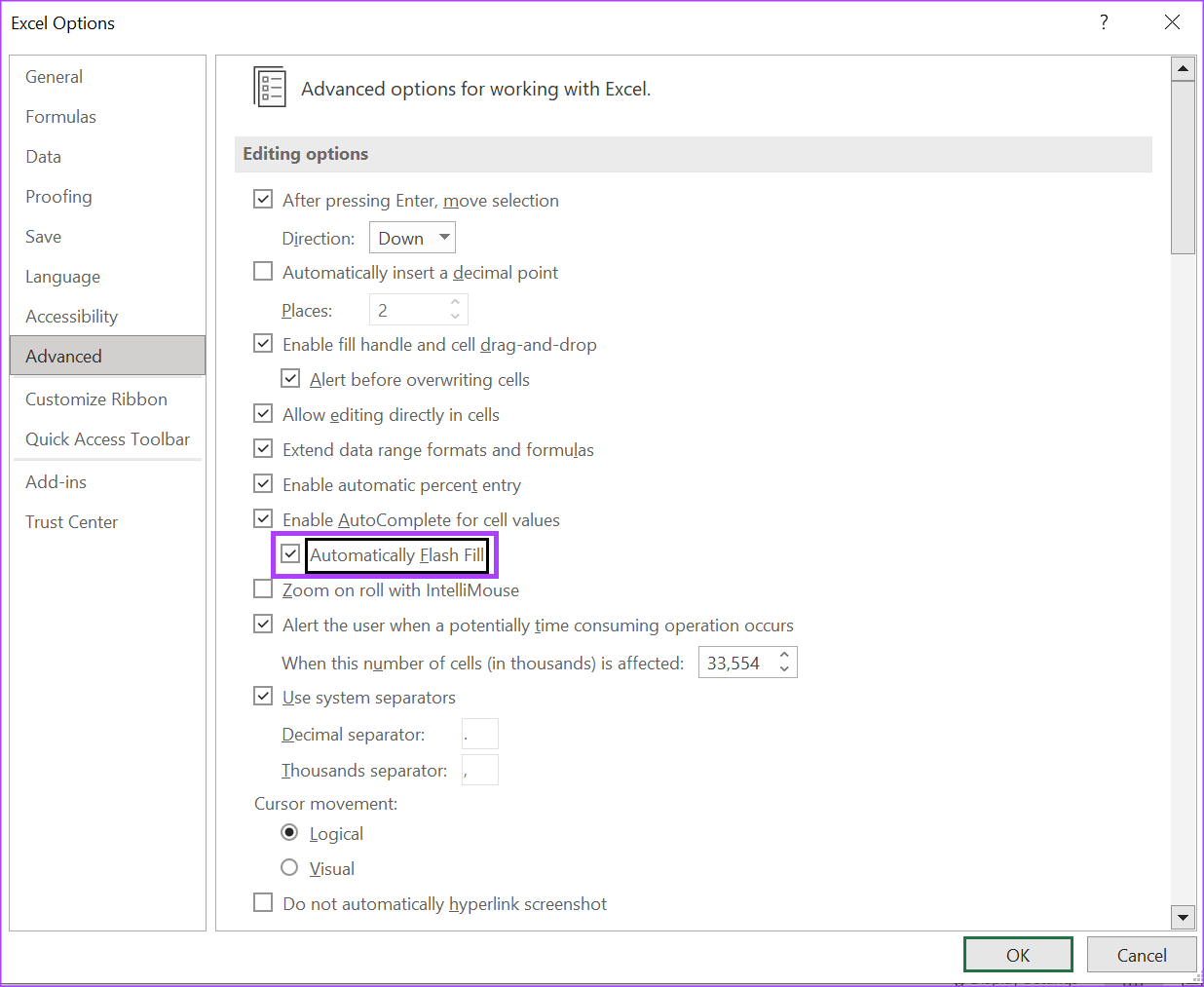
Awtomatikong pinupunan ng Flash Fill ang iyong data kapag nakakaramdam ito ng pattern. Halimbawa, ang paghihiwalay ng mga pangalan sa mga apelyido at mga unang pangalan gamit ang mga kuwit. Madaling gagayahin ito ng Excel gamit ang flash fill.
Hakbang 8: I-click ang OK upang i-save ang iyong mga pagbabago at isara ang dialog window.
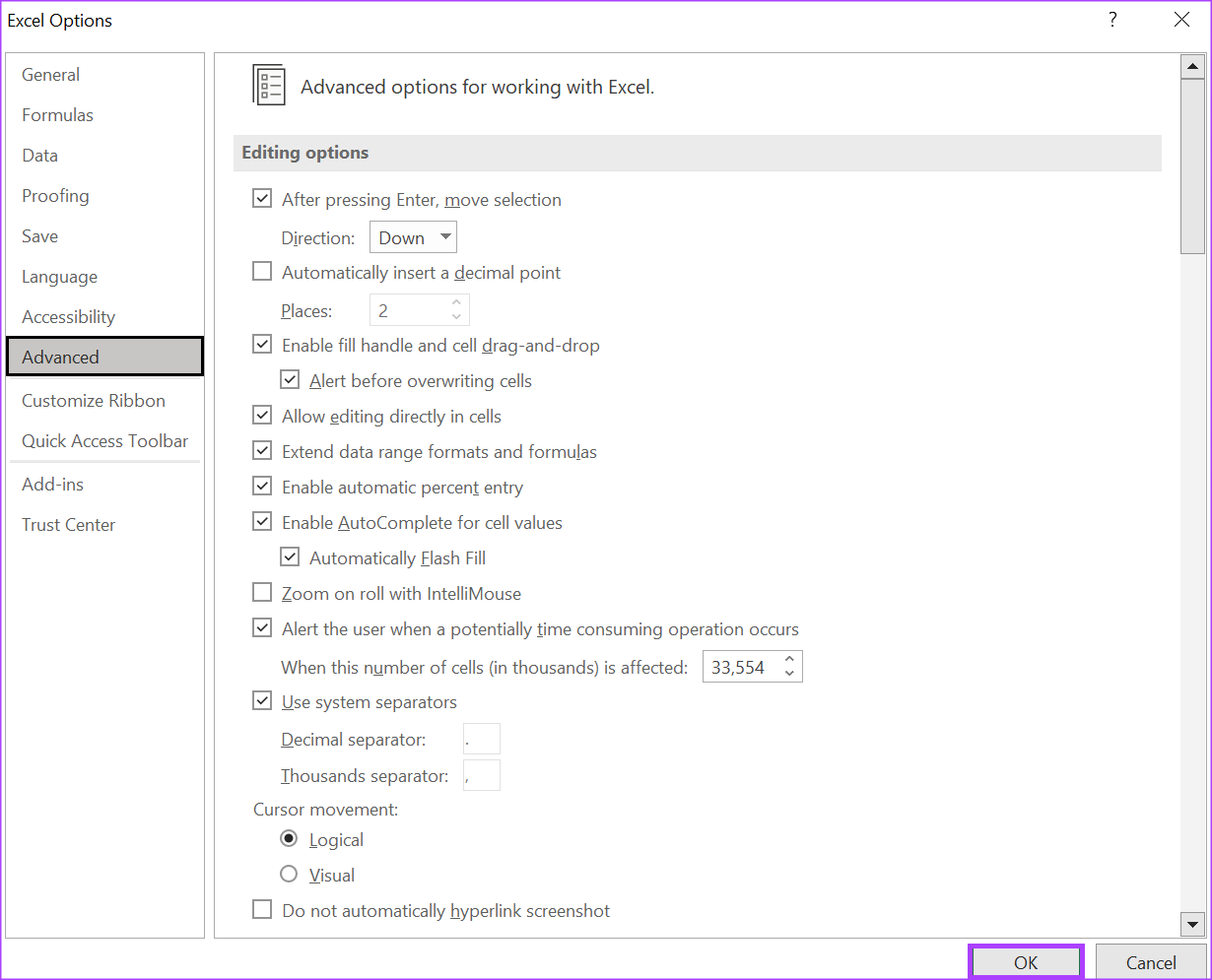
Paghahati ng Teksto o Data sa Microsoft Excel
Kung gusto mong makatipid ng oras kapag gumagawa ng mga gawain sa pagpasok ng data sa Excel, ang Flash Fill ay isang mahalagang function upang paganahin kapag pinamamahalaan ang iyong mga setting ng AutoComplete. Gayunpaman, ang Flash Fill ay isa lamang halimbawa ng kung paano mo maaaring kopyahin ang data o hatiin ang teksto sa Microsoft Excel. Kasama sa iba pang paraan ang paggamit ng Excel Delimiter function at maging ang Power Query.
