Alamin kung paano gawing isang maginhawang internet hotspot ang iyong iPhone, na nagbibigay-daan sa iyong ibahagi ang koneksyon nito sa internet sa iba pang mga device nang walang kahirap-hirap.
Ang Instant Hotspot ay isang tampok na Continuity sa iPhone at cellular iPad na nagbibigay-daan mong gamitin ang device na iyon bilang internet hotspot sa iyong Mac, iba pang iPhone, o iPad, nang hindi tina-type ang password ng Wi-Fi Hotspot.
Ipinapakita sa iyo ng tutorial na ito kung paano gamitin ang madaling gamiting feature na ito na may halos zero extra configuration.
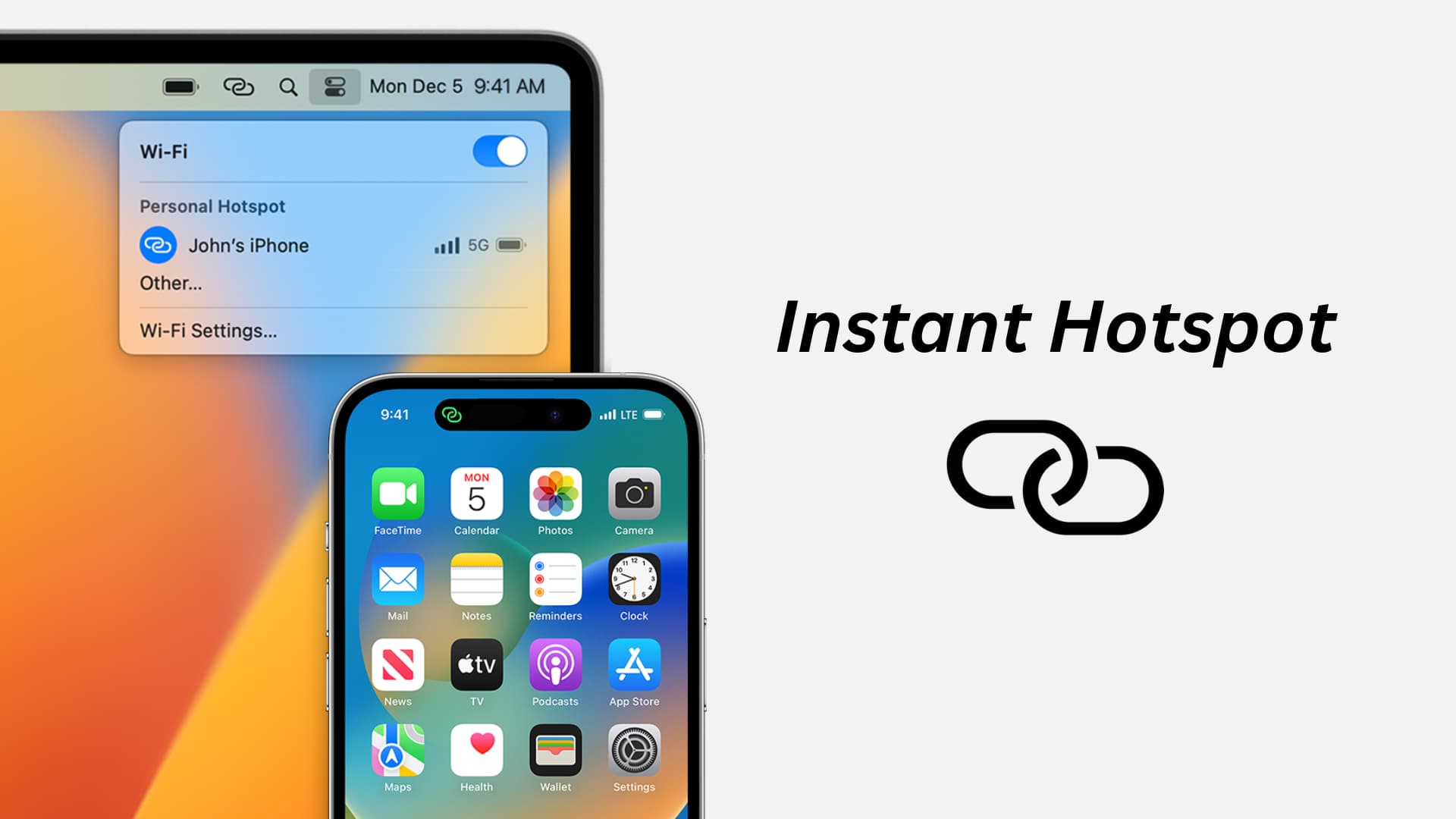
Mga sinusuportahang device
Maaaring ibahagi ng mga device na ito ang kanilang cellular data bilang Instant Hotspot hangga’t nasa iOS 8.1 o mas bago ang mga ito:
iPhone 5 o mas bagong Cellular na mga modelo ng iPad mini o mas bago , iPad Air o mas bago, iPad (ika-4 na henerasyon) o mas bago, at lahat ng modelo ng iPad Pro
Maaari kang kumonekta sa Instant Hotspot at gamitin ito sa:
Lahat ng modelo ng iPhone at iPad na binanggit sa itaas kung naka-on ang mga ito iOS 8 o mas bago Karamihan sa mga Mac na ipinakilala noong 2012 o mas bago ay tumatakbo sa OS X Yosemite o mas bago
I-set up ang Instant Hotspot
Tiyaking ang iyong iPhone o cellular iPad at ang device kung saan mo gustong gumamit ng Instant Hotspot (Mac o iba pang iOS device) ay nasa malapit (sa loob ng ~33 talampakan o ~10 metro). Dapat ay mayroon kang gumaganang cellular data plan sa iyong iPhone o iPad. Gayundin, hindi ka dapat paghigpitan ng iyong mobile carrier mula sa paggamit ng Personal na Hotspot. Karamihan sa mga carrier ay hindi. I-on ang Bluetooth at Wi-Fi sa parehong device (ang nagbabahagi ng internet nito sa pamamagitan ng Hotspot at ang kumonekta sa Hotspot). Tiyaking parehong Apple ID ang ginagamit ng dalawang device. Kung hindi, alamin kung paano mag-sign out sa Apple ID at mag-sign in muli.
Paano gamitin ang Instant Hotspot
Sa lahat ng naka-set up, maaari mong ikonekta ang iyong mga Apple device sa iyong iPhone o cellular iPad Instant Hotspot sa pamamagitan ng pagsunod sa mga simpleng hakbang na ito:
Ikonekta ang Mac sa Instant Hotspot
I-click ang icon ng Wi-Fi sa tuktok na menu bar o Control Center. Maaari ka ring pumunta sa Mga Setting ng System > Wi-Fi. Makikita mong lalabas ang iyong iPhone o cellular iPad sa ilalim ng heading na Personal Hotspot. I-click upang sumali sa Hotspot nito. Hindi mo na kailangang ipasok ang password ng Personal Hotspot. 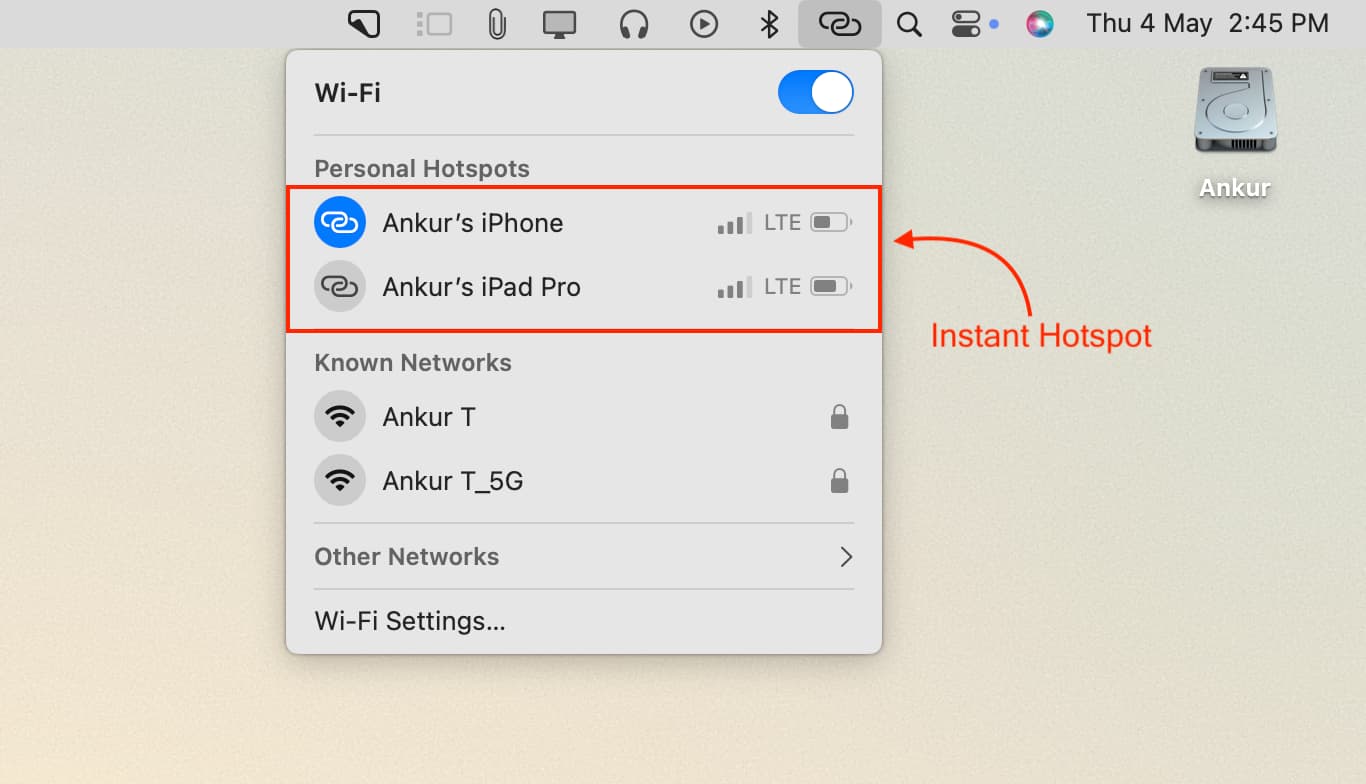
Ikonekta ang mga iOS device sa Instant Hotspot
Buksan ang Settings app sa iyong iba pang iPhone, iPad, o iPod touch. I-tap ang Wi-Fi. I-tap ang pangalan ng iyong iPhone o cellular iPad sa ilalim ng heading na Mga Personal na Hotspot. Ang device na ito ay latch sa Hotspot nang hindi kailangang ilagay ang password. 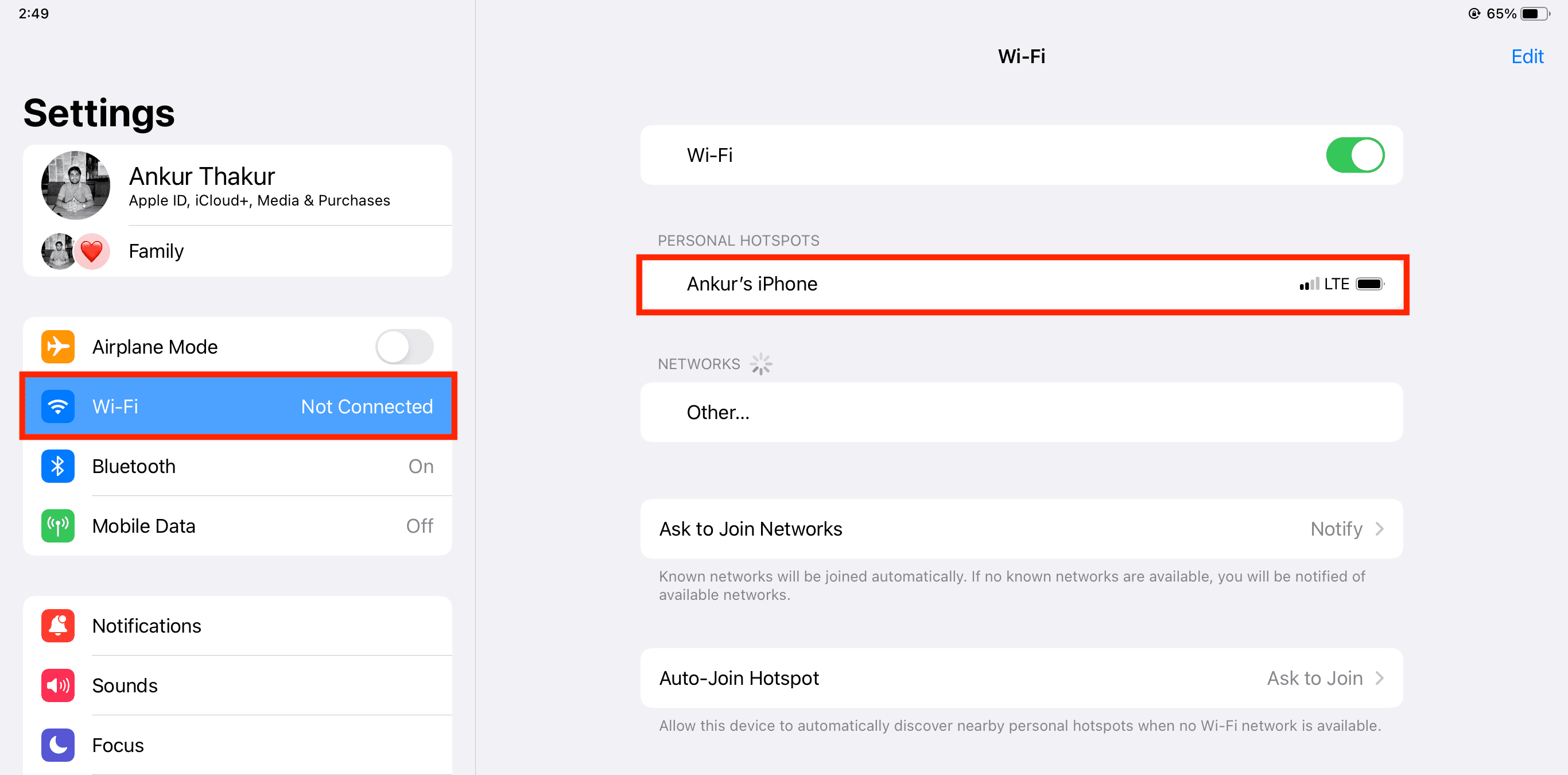
Humiling pa rin ba ito ng password sa Hotspot?
Kung sinenyasan kang ilagay ang password, tiyaking natutugunan mo ang mga kinakailangan na ibinahagi sa itaas.
Bukod pa rito, maaari kang pumunta sa iPhone/iPad Mga Setting > Personal na Hotspot at paganahin ang Payagan ang Iba na Sumali.
Ihinto ang iyong Mac o iba pang mga iOS device mula sa awtomatikong pagsali sa Instant Hotspot
Maaari mong mapansin na awtomatikong sumasali ang iyong Mac o isa pang iPhone/iPad sa Instant Hotspot kapag hindi available ang iba pang kilalang Wi-Fi network. Maaari mong sundin ang mga hakbang na ito kung gusto mong ihinto iyon.
Susunod na tingnan:
