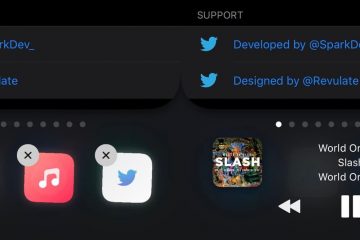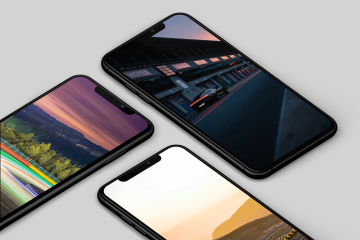Mula nang lumipat mula sa mga papel na mapa, ang mga navigation app tulad ng Google Maps ay naging aming mga mapagkakatiwalaang kasama. Bukod sa pagdadala sa amin mula sa punto A hanggang sa punto B, nakakatulong din sila sa pag-alam ng mga alternatibong ruta, kabuuang oras ng biyahe, atbp. Ngunit ano ang mangyayari kapag ang iyong mapa ay patuloy na tumuturo sa maling direksyon? Kung mangyari ito, maaaring kailanganin mong i-calibrate ang Google Maps para mapahusay ang katumpakan. Panatilihin ang pagbabasa para malaman kung paano.
Ginagamit ng mga navigation app ang mga serbisyo ng GPS ng iyong device upang malaman kung saang direksyon ka pupunta. Gayunpaman, sa paglipas ng panahon, maaaring hindi ma-calibrate ang iyong GPS at maaaring magpakita ng maling direksyong data. Sa kasong ito, kakailanganin mong i-calibrate ang iyong mga serbisyo ng GPS, na siyang magca-calibrate sa Google Maps. Tingnan natin ang lahat ng paraan para gawin ito sa Android at iOS.
Tandaan: Tiyaking naka-on ang mga serbisyo ng lokasyon ng iyong device bago magpatuloy.
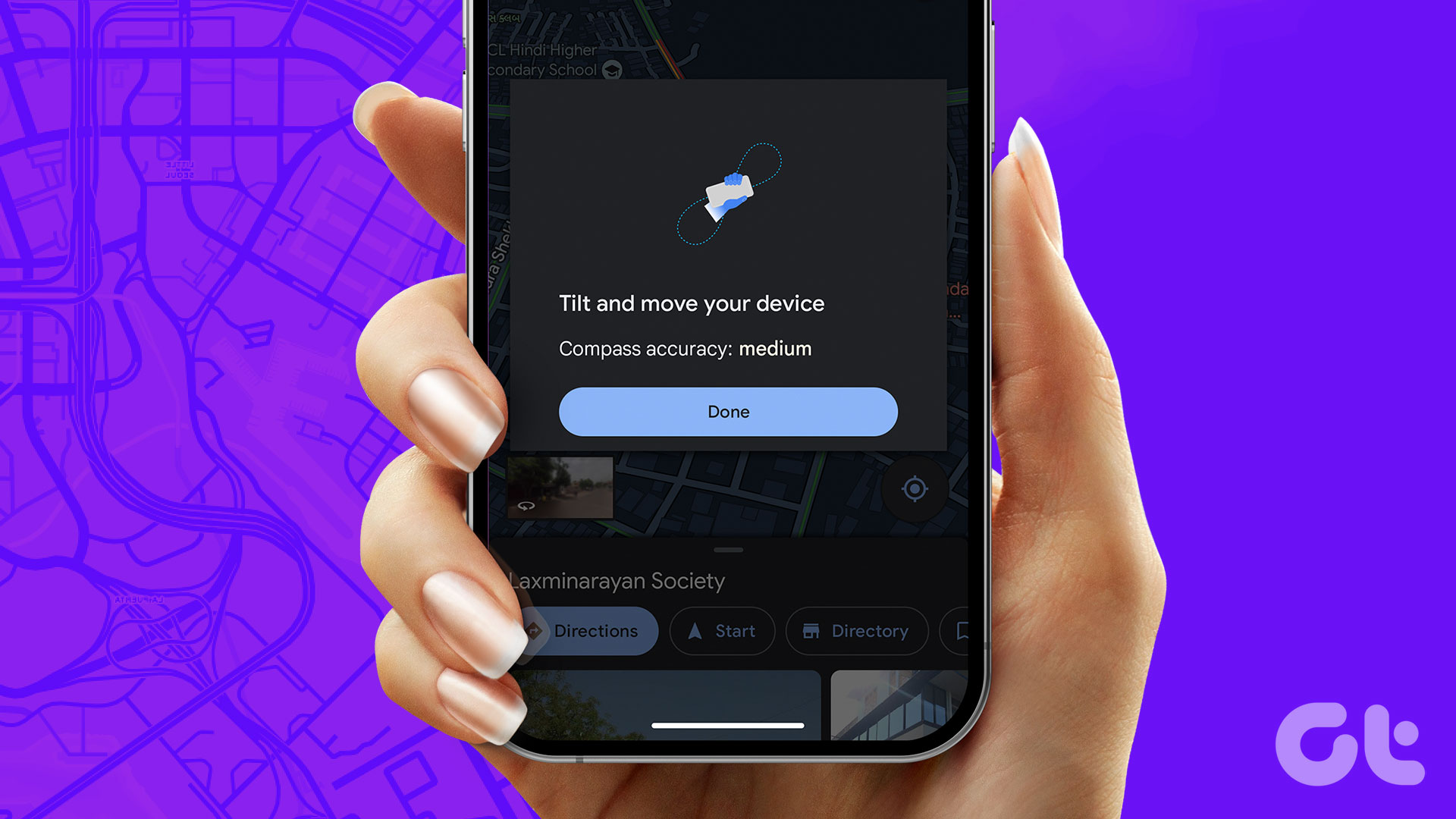

I-calibrate ang Google Maps sa iPhone
Gamit ang menu ng Mga Setting ng iOS, matitiyak mong ang compass ng iyong device ay naka-calibrate. Maaari mo ring pagbutihin ang katumpakan ng GPS sa pamamagitan ng pag-on sa tumpak na lokasyon. Narito kung paano ito gawin.
1. Suriin ang Compass Calibration
Hakbang 1: Buksan ang Mga Setting.
Hakbang 2: Ngayon, mag-scroll pababa at mag-tap sa’Privacy at Seguridad’.
Hakbang 3: I-tap ang Mga Serbisyo ng Lokasyon.
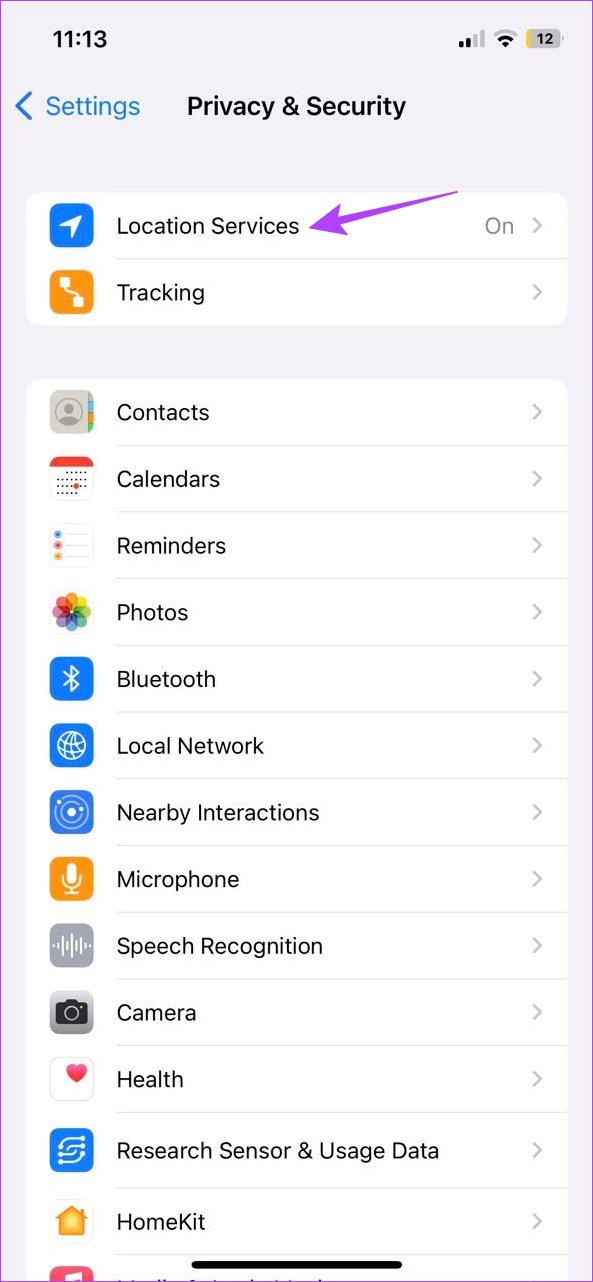
Hakbang 4: Dito, mag-scroll sa ibaba at mag-tap sa System Services.
Hakbang 5: Tiyaking naka-on ang Compass Calibration toggle.
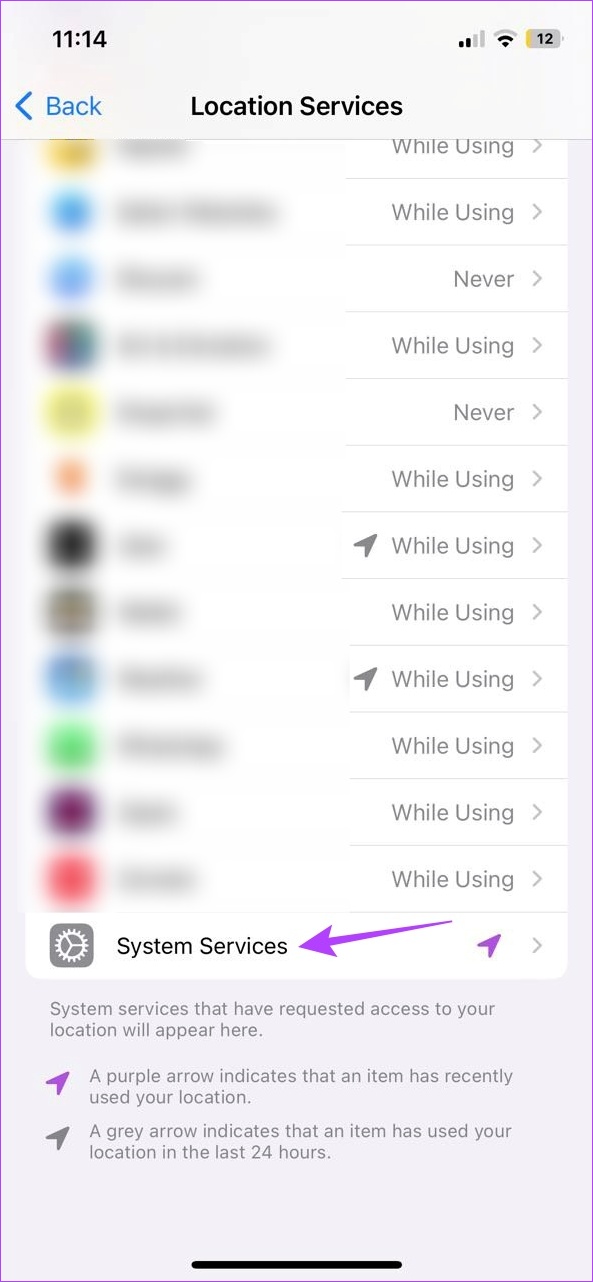
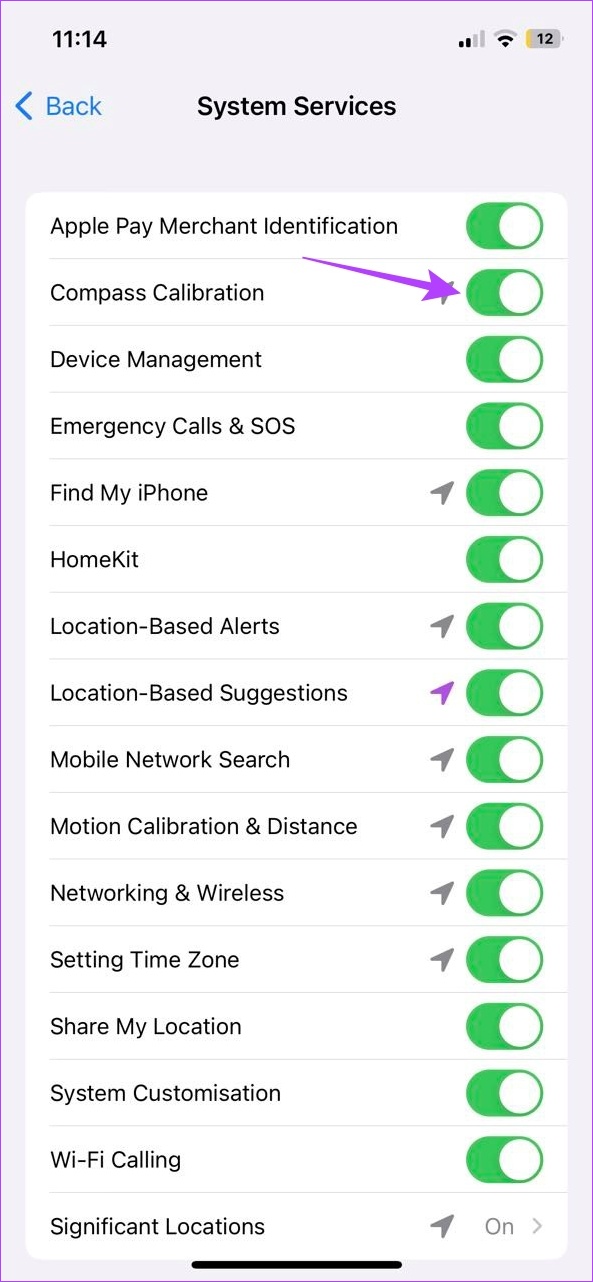
Sisiguraduhin nito na ang compass ng iyong device ay awtomatikong na-calibrate sa lahat ng oras.
Basahin din: Paano gamitin ang Compass app sa iPhone.
2. Paganahin ang High Accuracy Mode
Hakbang 1: Buksan ang Mga Setting at mag-tap sa’Privacy at Security’.
Hakbang 2: Dito , i-tap ang Mga Serbisyo sa Lokasyon.
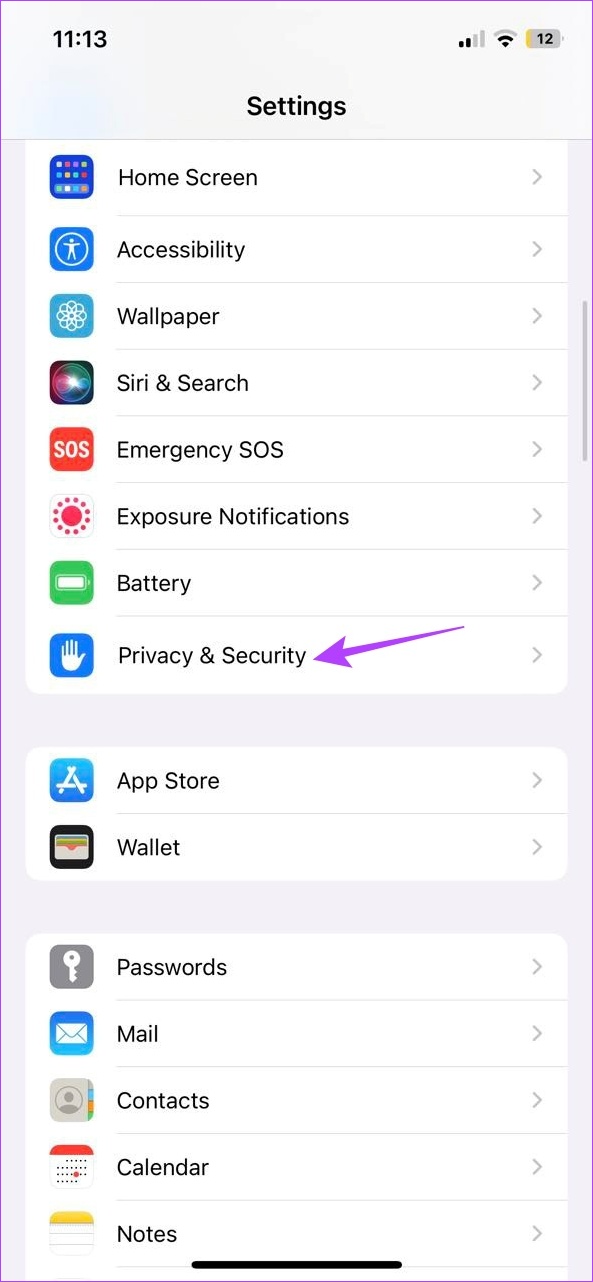
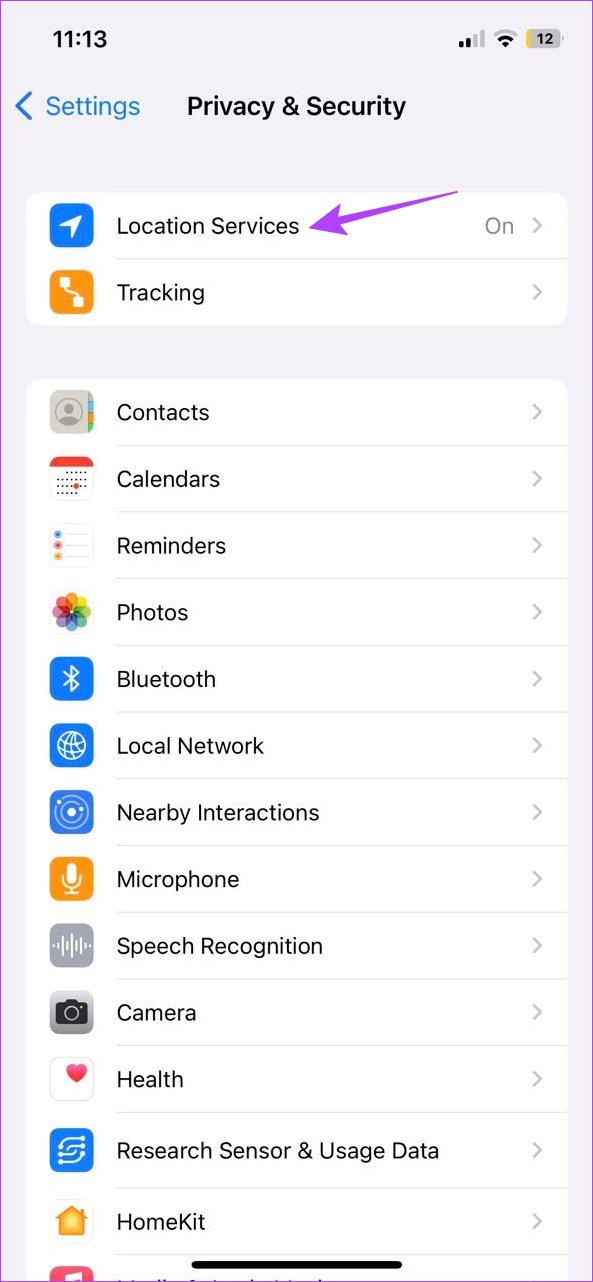
Hakbang 3: Pagkatapos, mag-scroll sa mga available na app at mag-tap sa Google Maps.
Hakbang 4: Para sa seksyong’Pahintulutan ang Pag-access sa Lokasyon’, piliin ang Palagi.
Hakbang 5: Pagkatapos, tiyaking naka-on ang Tiyak na Lokasyon toggle.
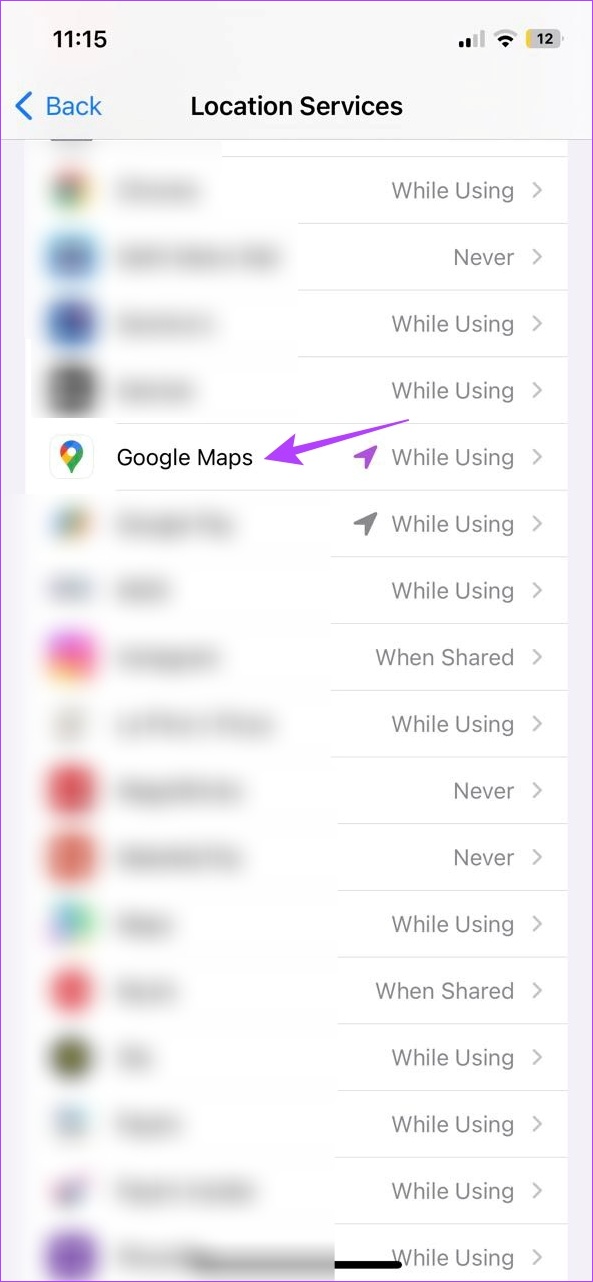
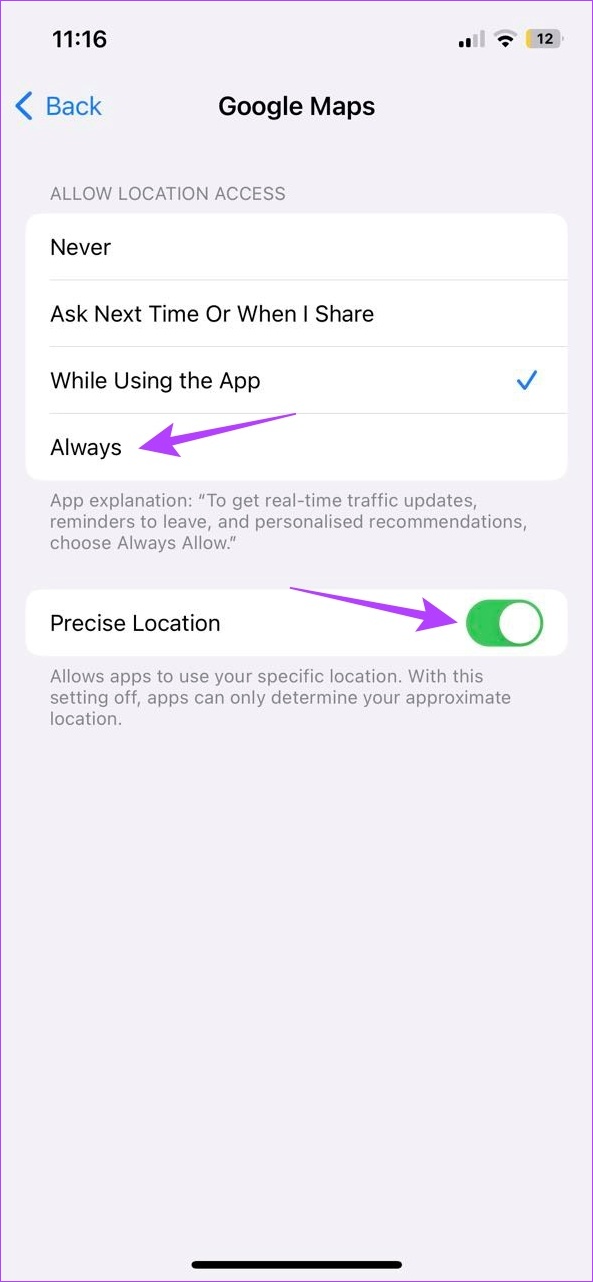
Maa-access na ngayon ng Google Maps iOS app ang tumpak na data ng lokasyon sa lahat ng oras.
I-calibrate ang Google Maps sa Android
Bagama’t maaaring nakakalito na malaman kung aling setting ang mali ang pagkakatugma para kumilos ang Google Maps, maaari mong suriin ang katumpakan ng direksyon sa mismong Google Maps mobile app.
Kung ang mga resulta ay mas mababa sa stellar, magpatuloy upang i-calibrate ang Google Maps. At kung hindi ka pa rin sigurado, tingnan kung naka-enable ang lahat ng kinakailangang setting sa iyong device. Sundin ang mga hakbang sa ibaba upang gawin ito.
1. Suriin ang Katumpakan ng Direksyon sa Google Maps
Hakbang 1: Buksan ang Google Maps.
Buksan ang Google Maps sa Android
Hakbang 2: Mag-tap sa search bar, i-type ang address ng iyong patutunguhan, at buksan ang pahina ng mga direksyon.
Hakbang 3: Pagkatapos, i-tap ang icon na hanapin.
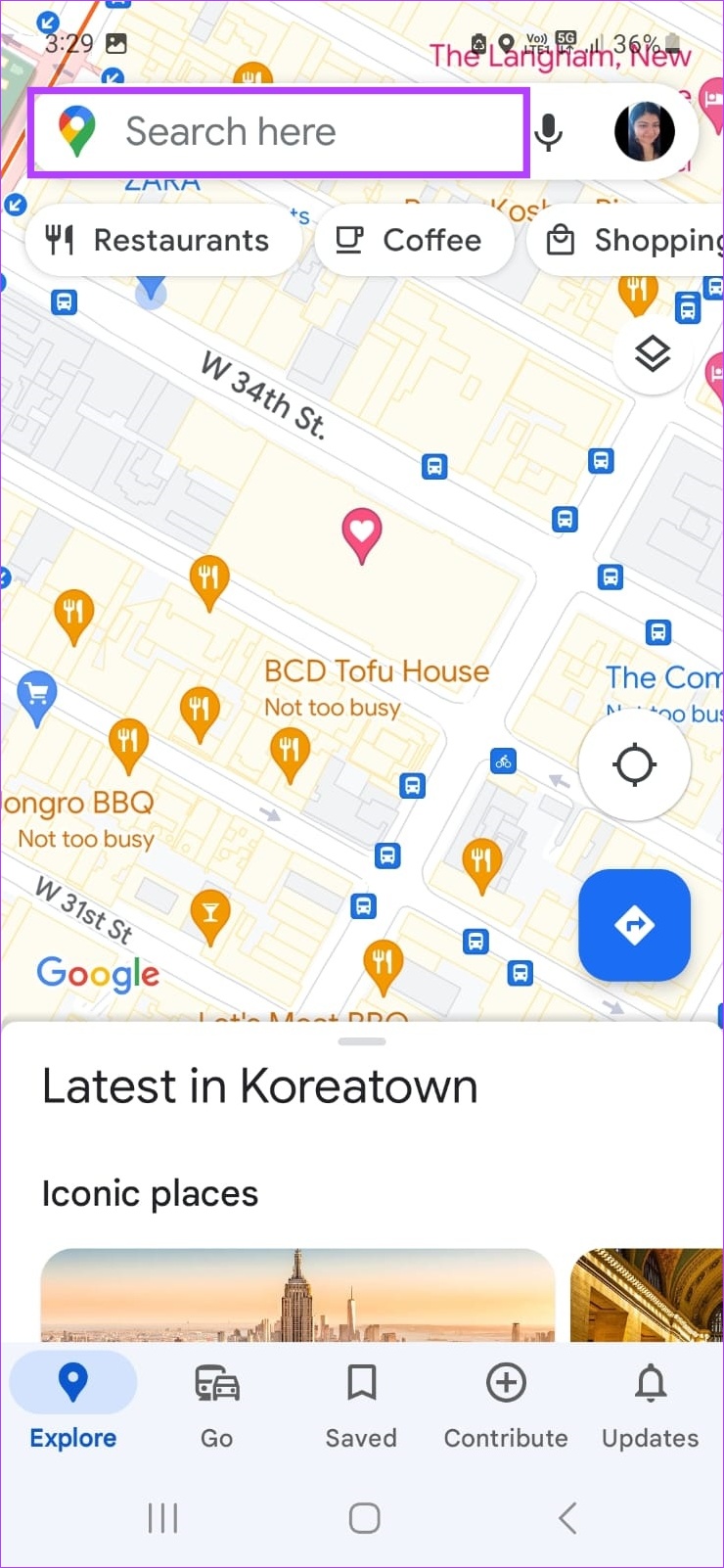
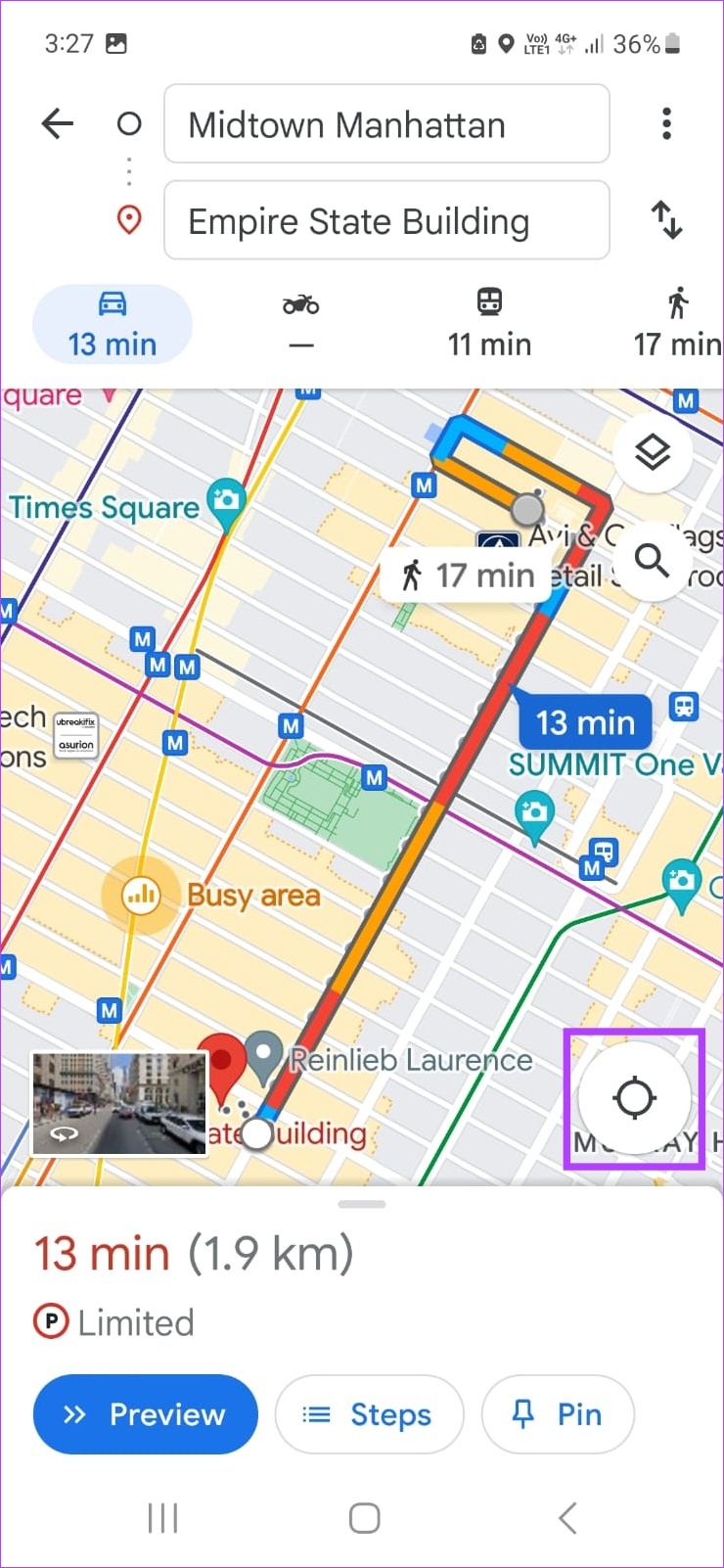
Hakbang 4: Kung nakikita mo ang kahon na’Itabingi at ilipat ang iyong telepono’, na may katumpakan ng Compass bilang isang medium, ilipat ang iyong telepono kahit man lang 3 beses sa figure-of-eight na galaw na tumutugma sa ipinapakitang larawan.
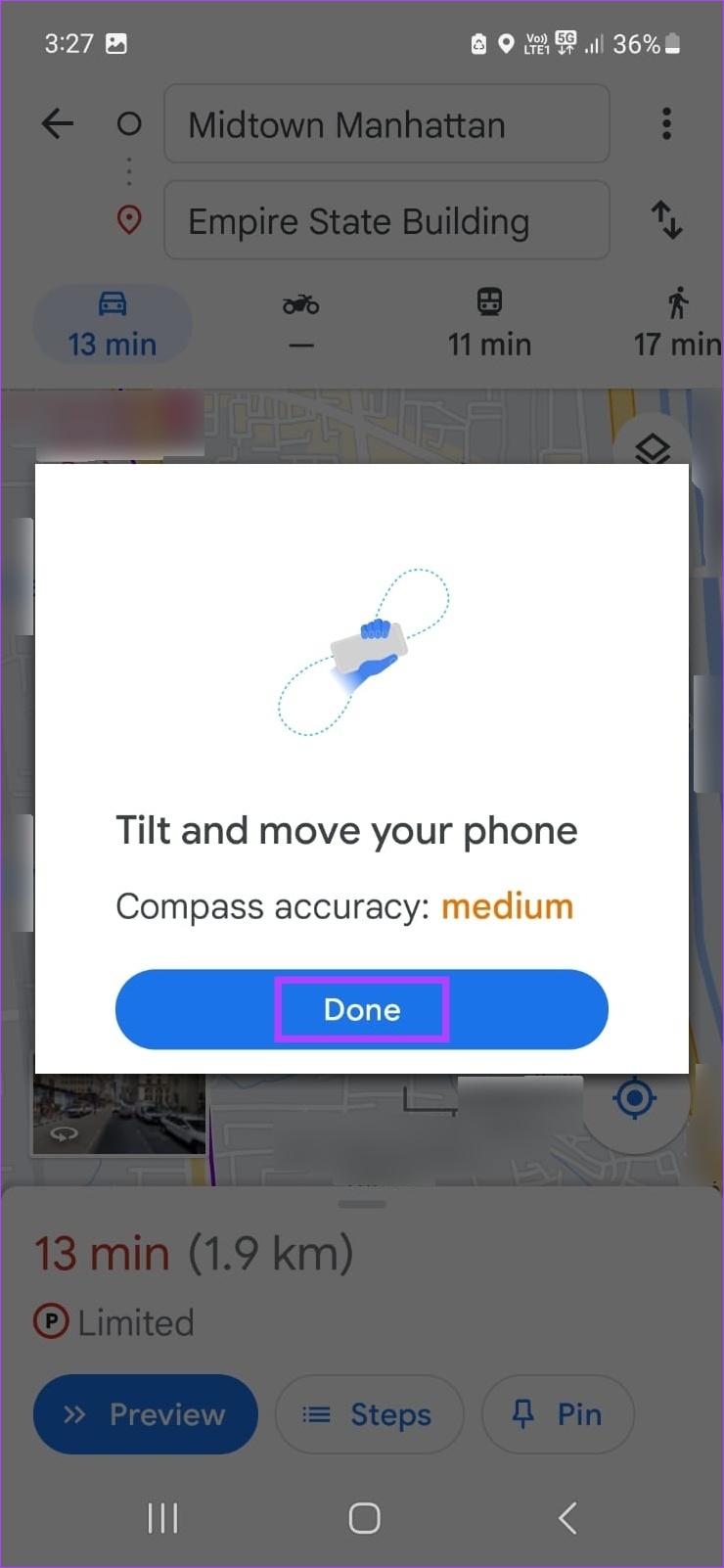
Kapag tapos na ito, dapat nitong baguhin ang katumpakan ng Compass sa mataas. Kung hindi iyon mangyayari, kakailanganin mong i-calibrate muli ang GPS sa iyong Android device. Ganito.
2. I-recalibrate ang GPS
Hakbang 1: Sa pahina ng mga direksyon, i-tap ang asul na tuldok (icon ng iyong lokasyon).
Hakbang 2: I-tap ang Calibrate mula sa mga opsyon.
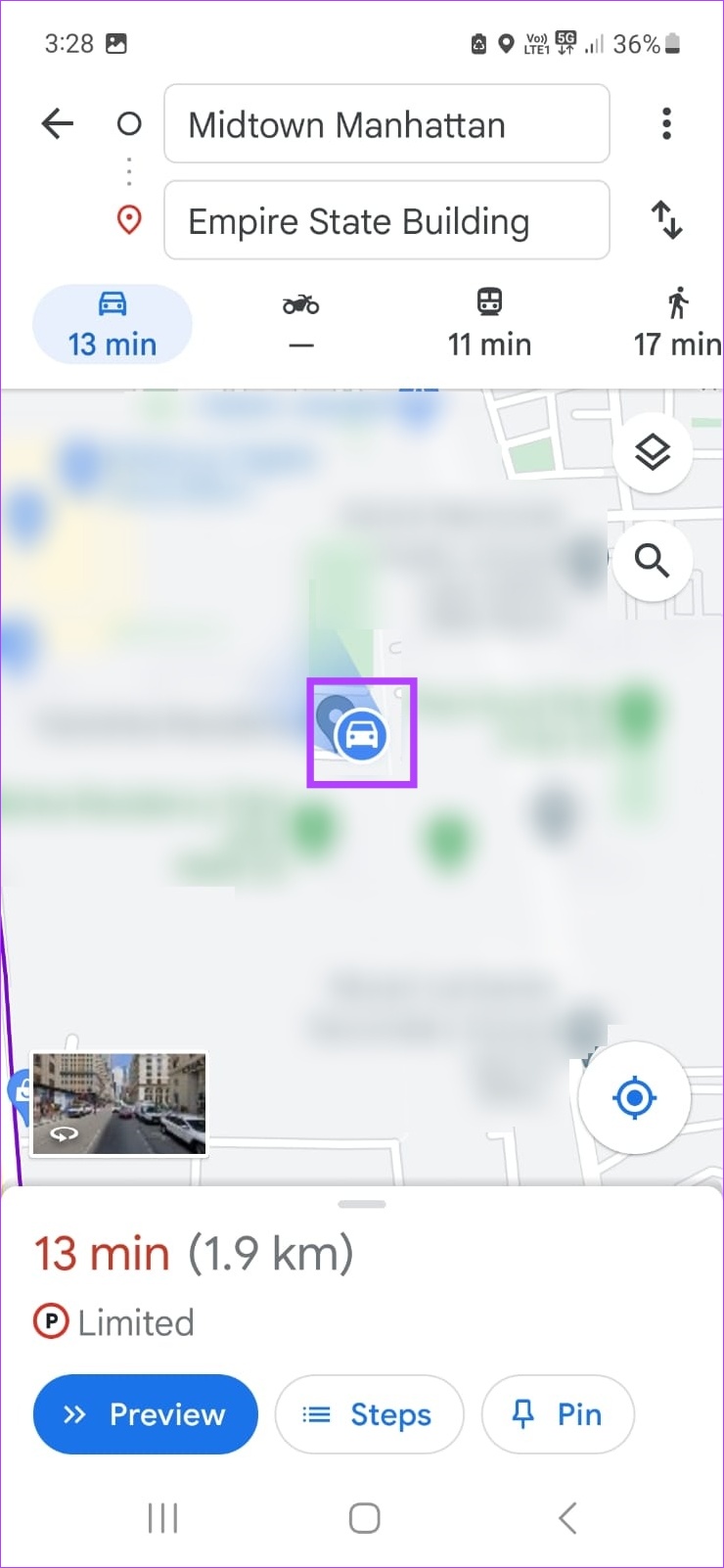
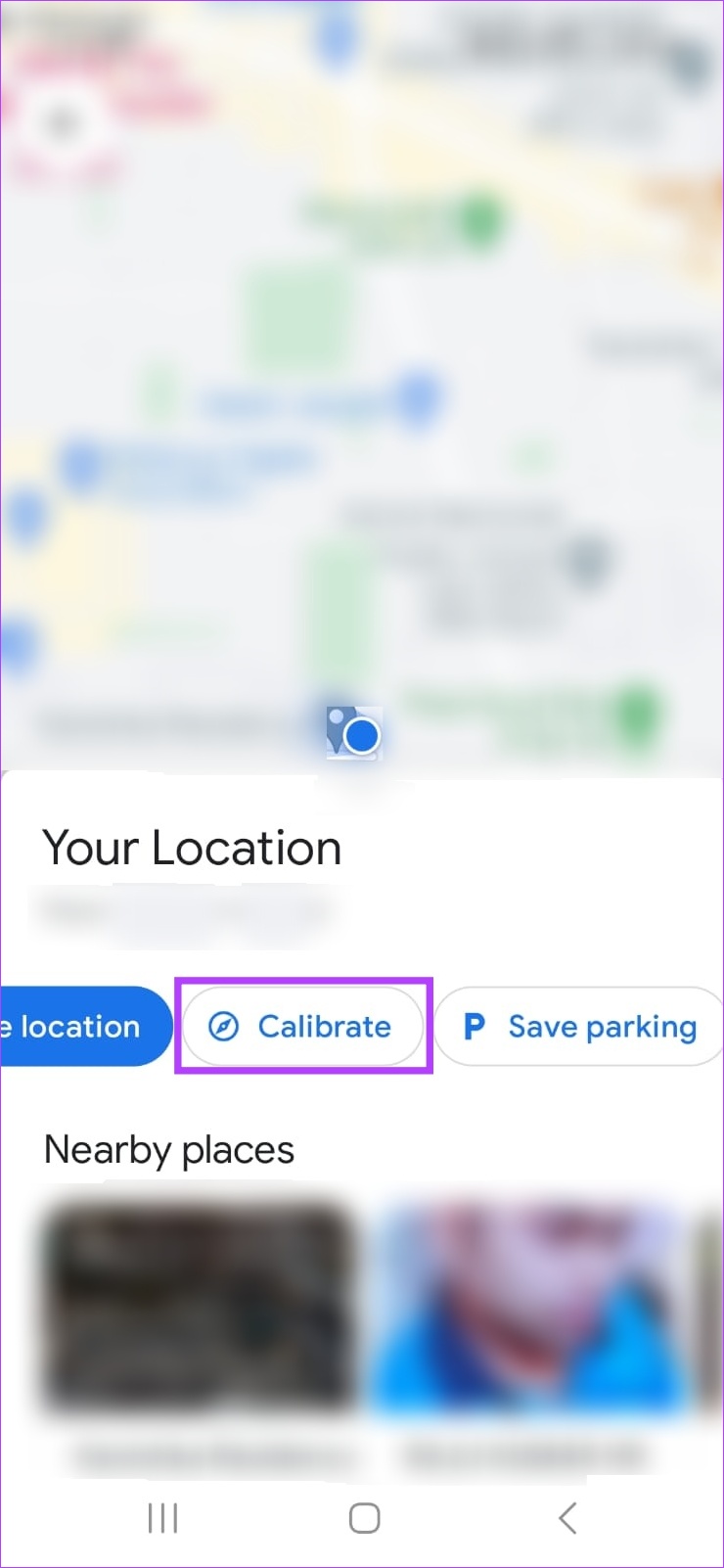
Hakbang 3: Dito, muli mong ilipat ang iyong telepono sa isang pabilog na 8 na paggalaw ng hindi bababa sa 3-4 na beses.
Hakbang 4: Huminto kapag nagbago ang katumpakan ng Compass mula katamtaman hanggang mataas.
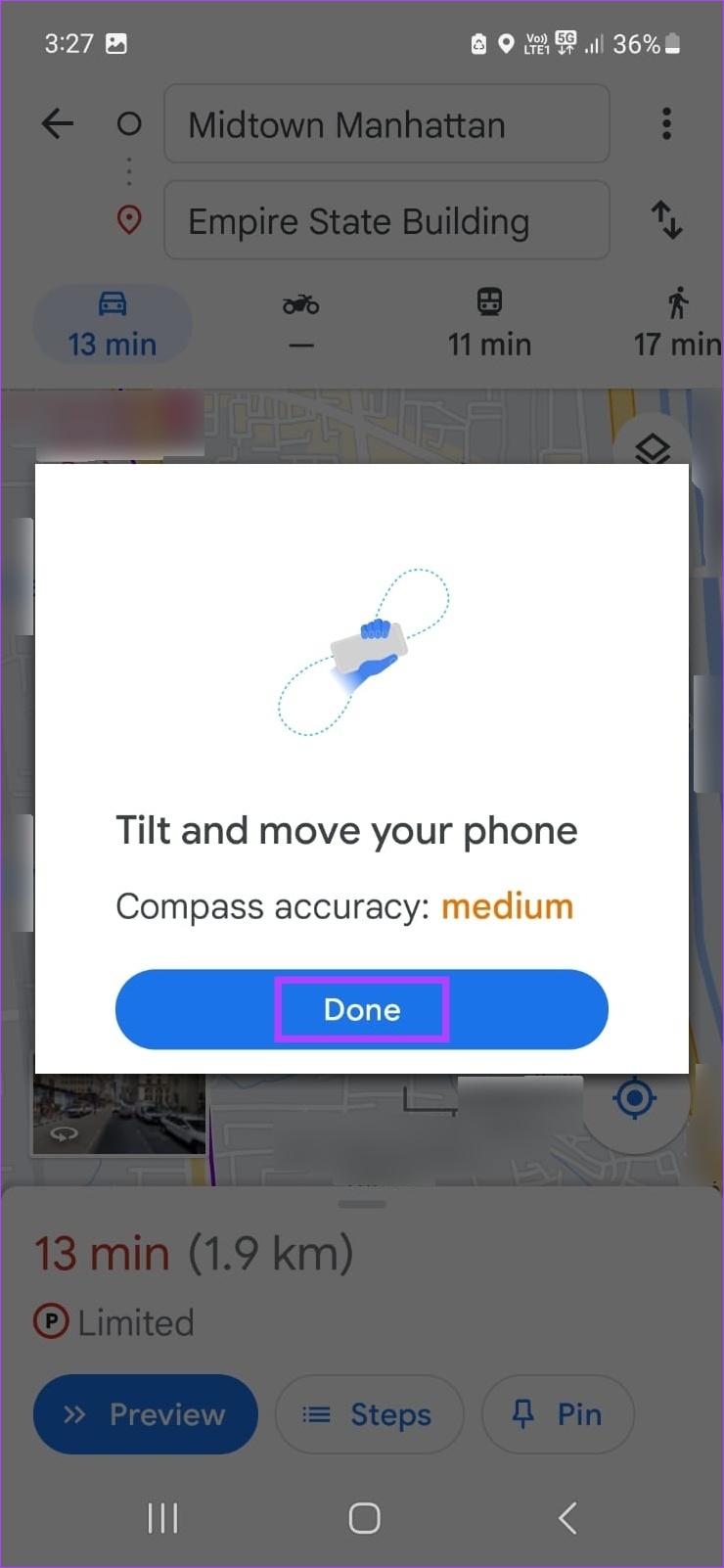

Ito ay muling mag-calibrate ang compass sa Google Maps app sa iyong Android device.
3. Paganahin ang Pinahusay na Katumpakan sa Android
Hakbang 1: Buksan ang Mga Setting at i-tap ang Lokasyon.
Hakbang 2: Dito, tapikin muna sa mga serbisyo ng Lokasyon.
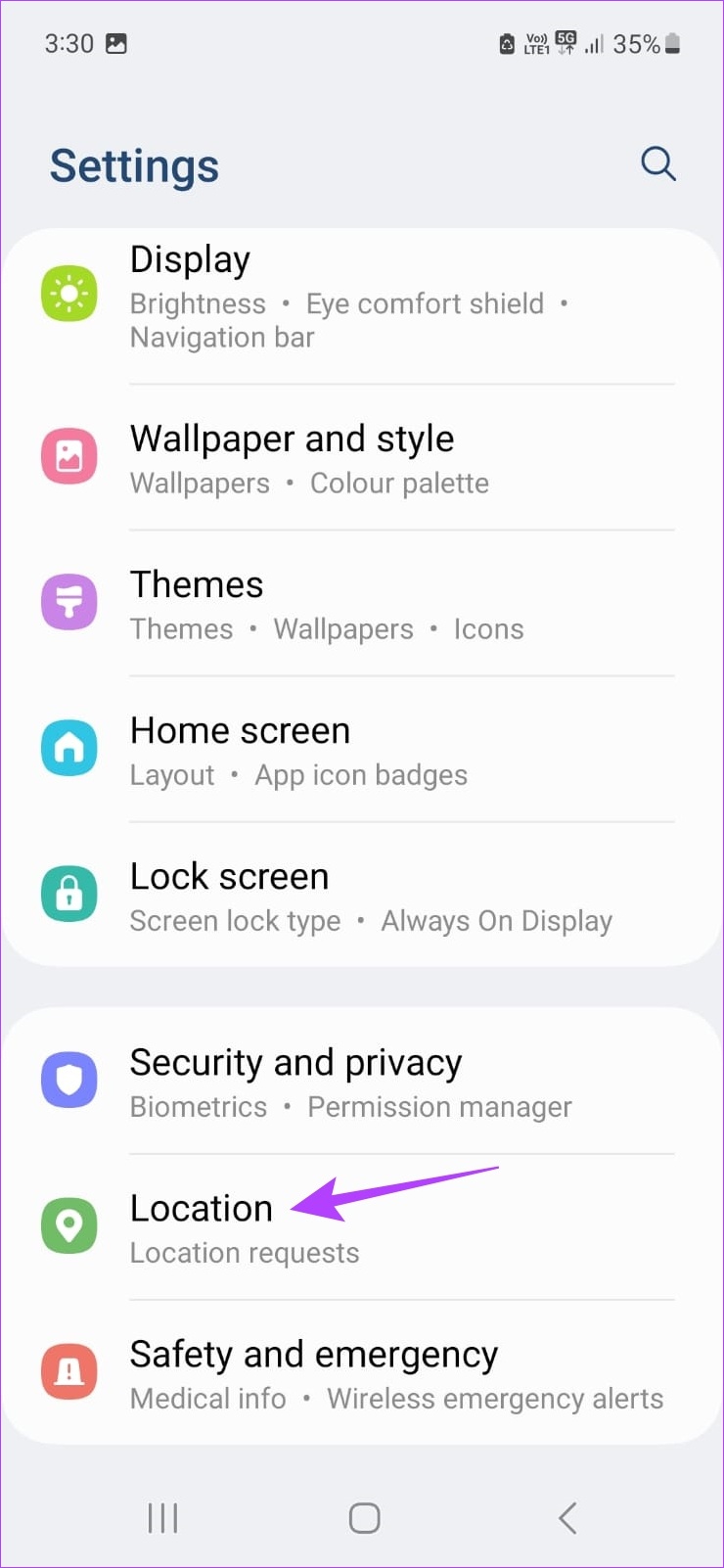
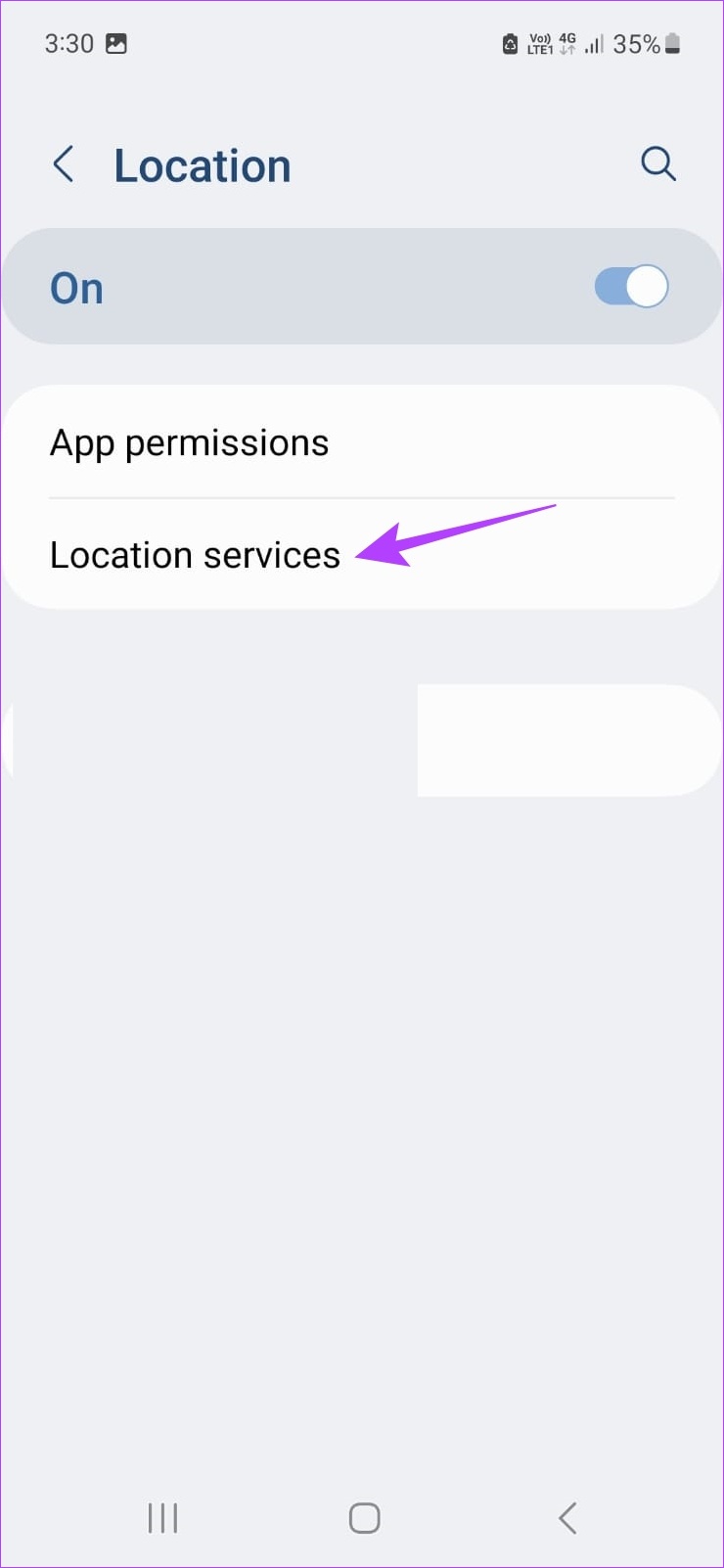
Hakbang 3: I-on ang toggle para sa Wi-Fi scanning at Bluetooth scanning.
Hakbang 4: Pagkatapos, bumalik sa pahina ng Lokasyon.
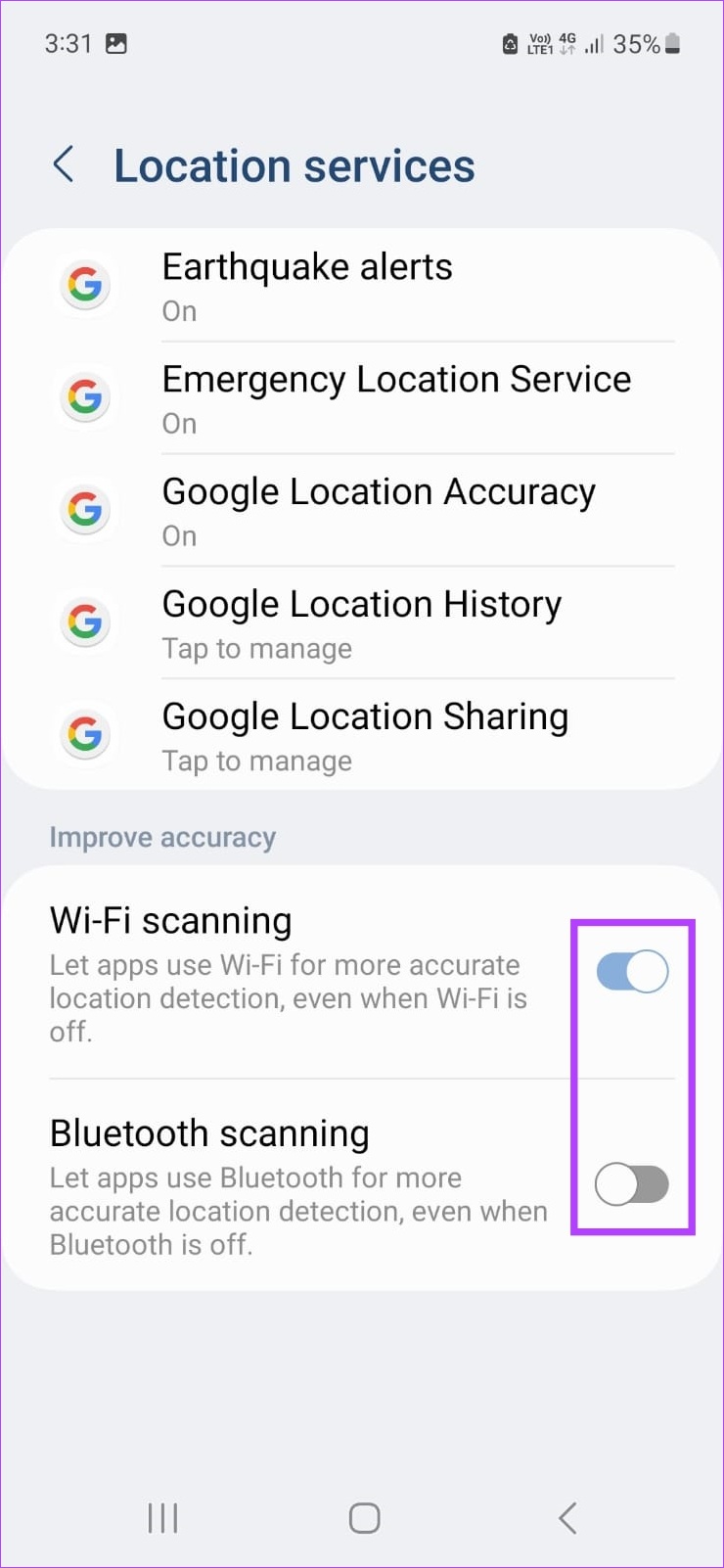
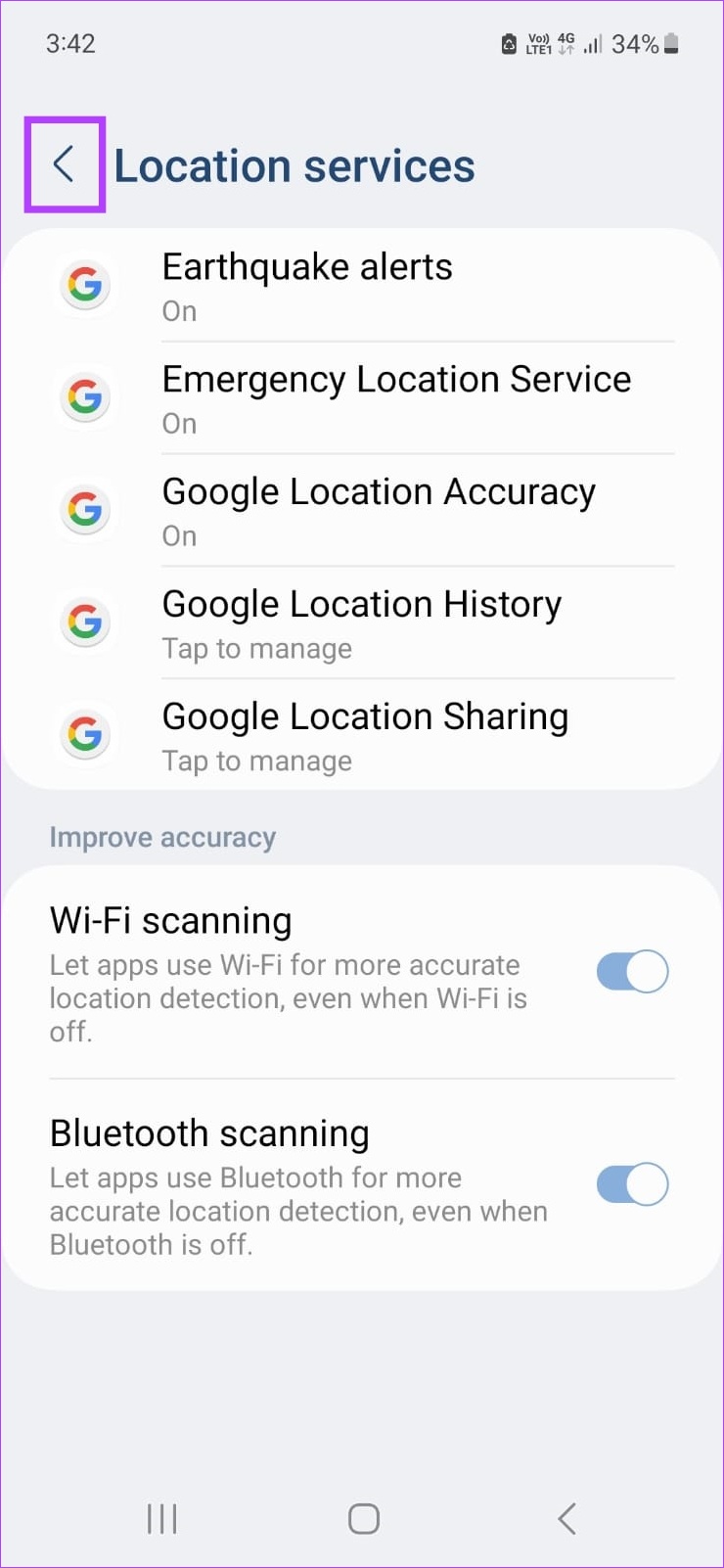
Hakbang 5: Dito, i-tap ang Mga pahintulot sa App.
Hakbang 6: Mula sa ang listahang ito, mag-tap sa Maps.
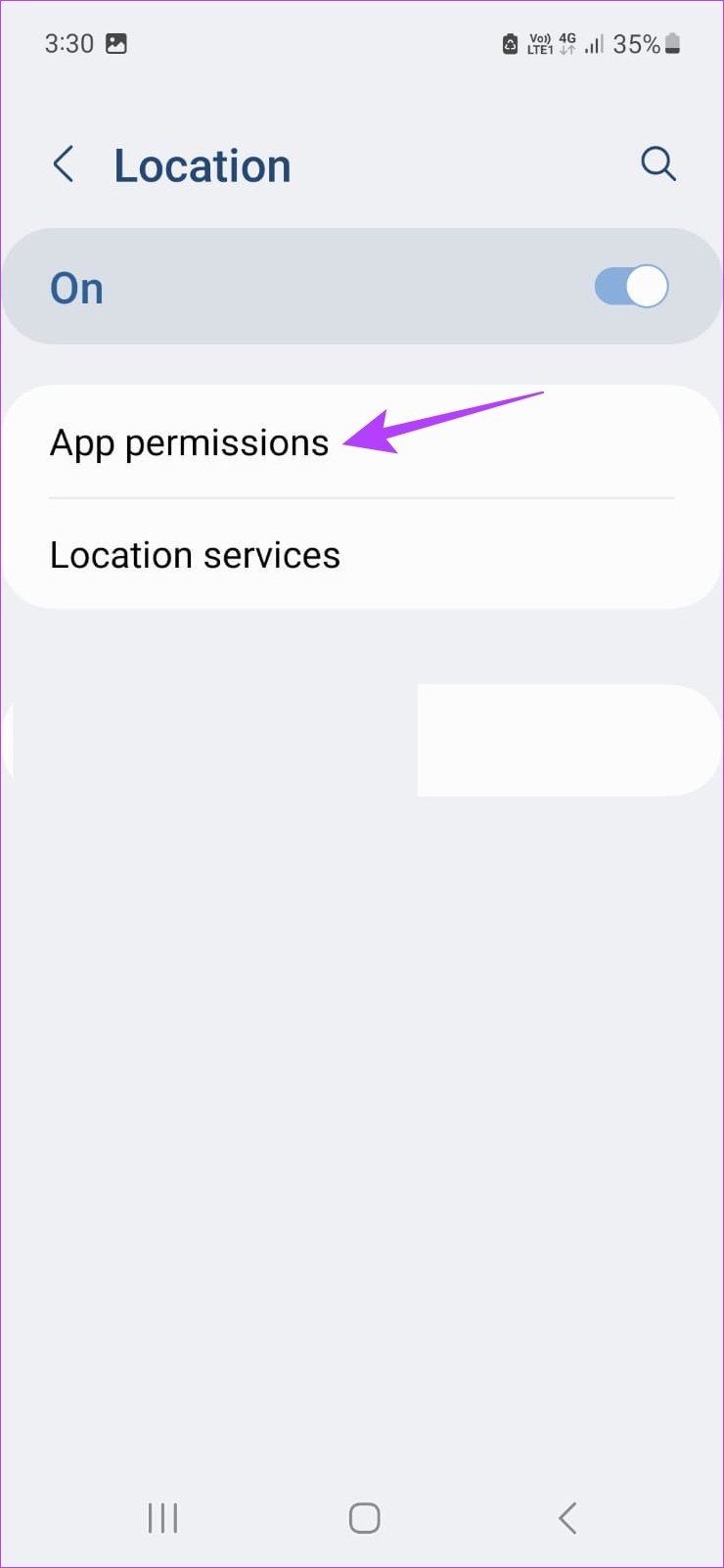
Hakbang 7: Dito, piliin ang’Allow all the time’.
Hakbang 8: Pagkatapos, tiyaking naka-on ang toggle na’Gumamit ng tumpak na lokasyon’.
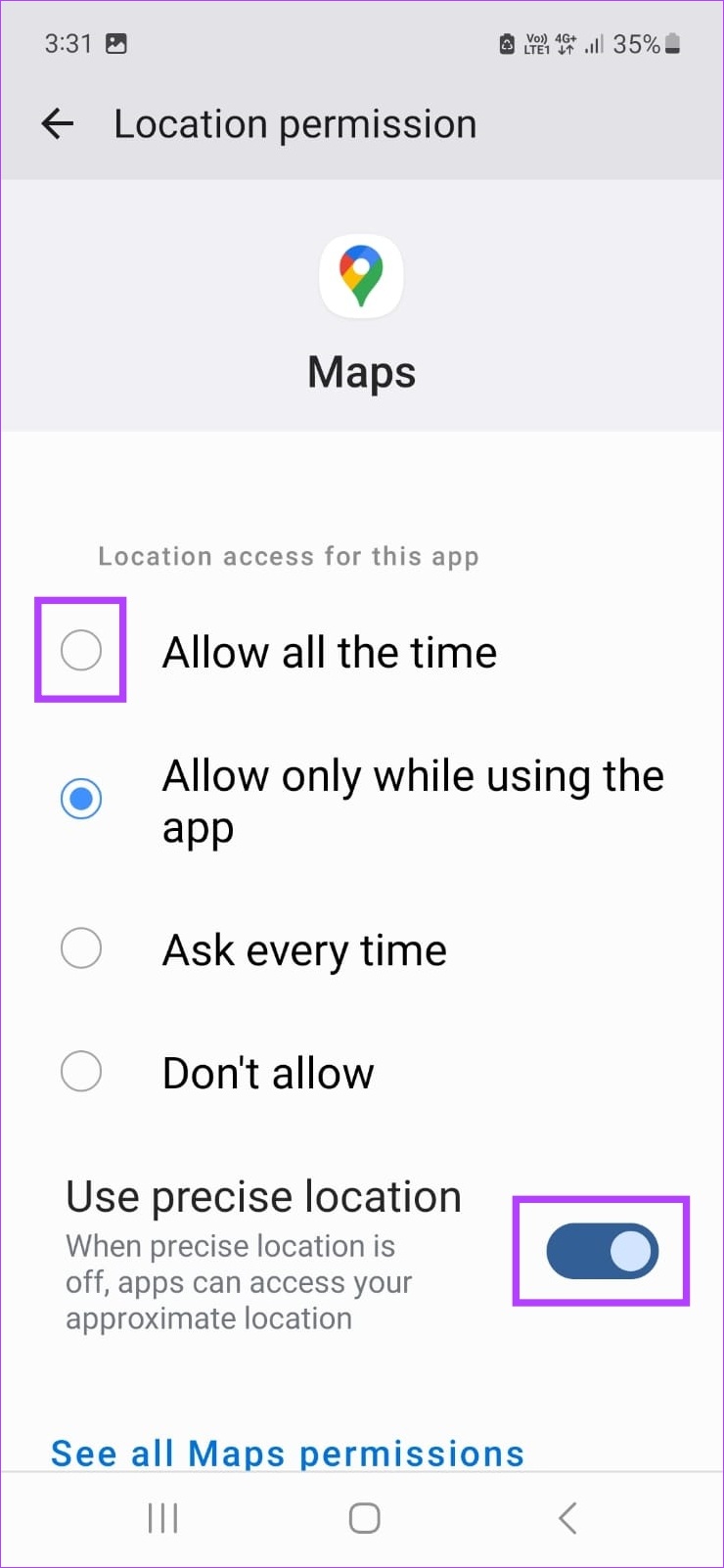
Bibigyan nito ang Google Maps ng kumpletong access sa data ng lokasyon habang tinitiyak na available ang tumpak na data ng lokasyon.
Mga Tip para sa Pagpapabuti ng Katumpakan ng Lokasyon sa Google Maps
Habang ang mga nabanggit na paraan ay makakatulong sa iyo sa pag-calibrate ng GPS sa iyong mga Android at iOS device, may iba pang mga paraan upang makatulong na mapabuti ang katumpakan ng Google Mga mapa. Tingnan natin ang ilan sa mga ito.
1. I-on ang Mga Serbisyo sa Lokasyon
Tulad ng nabanggit sa itaas, bago gamitin ang Google Maps mobile app, kailangang i-on ang mga serbisyo ng lokasyon. Magbibigay-daan ito sa Google Maps na malaman kung nasaan ka nang eksakto, na tumutulong sa pagtatakda ng panimulang punto at iba pang mga tampok na direksyon para sa iyong biyahe.
Kung sakaling hindi gumagana ang iyong mga serbisyo sa lokasyon sa Android at iOS, subukang i-restart ang iyong device. Kapag tapos na, i-on muli ang mga serbisyo ng lokasyon mula sa menu ng mabilisang mga setting.
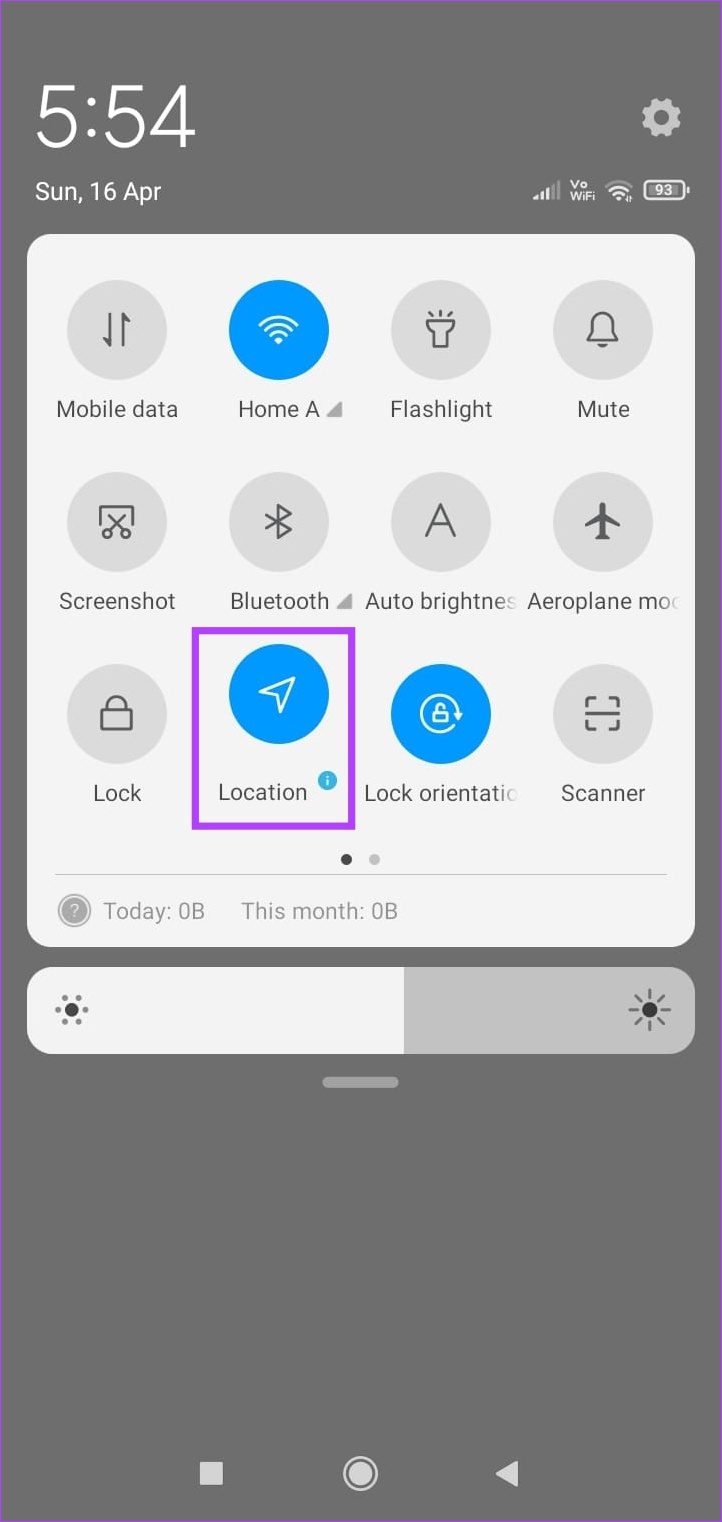
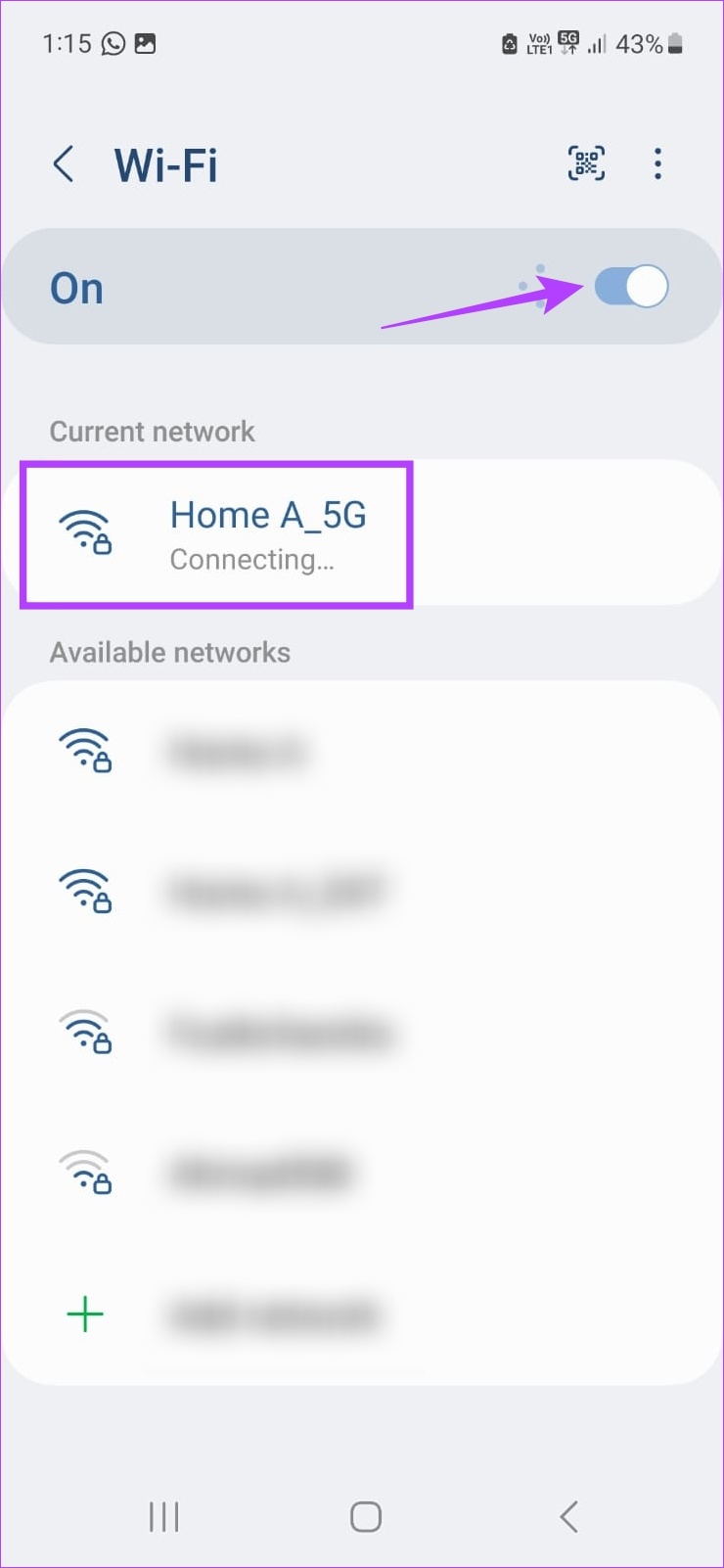
2. Kumonekta sa Wi-Fi
Habang ang pagkonekta sa Wi-Fi ay maaaring mukhang isang random na paraan upang mapabuti ang katumpakan ng lokasyon, ito ay anuman ngunit iyon. Gumagamit ang aming mga device ng mga kalapit na Wi-Fi network at iba pang mga hotspot point upang subukan at matukoy ang lokasyon ng device. Kilala rin bilang Wi-Fi positioning system, makakatulong ito na mapabuti ang katumpakan ng GPS kapag gumagamit ng Google Maps.
Kaya, sa tuwing nasa bahay ka o nasa isang lugar na may koneksyon sa Wi-Fi, i-on ang Wi-Fi at tiyaking nakakonekta ang iyong device. Bagaman, pinapayuhan ang pag-iingat kapag kumokonekta sa pampublikong Wi-Fi.
3. I-off ang Low Power Mode o Battery Saver
Battery Saver sa Android at Low Power Mode sa iPhone ay mahusay na paraan upang pahabain ang buhay ng baterya, lalo na kapag wala kang agarang access sa charger o charging point. Gayunpaman, maaari nitong i-throttle ang iba pang mga serbisyo sa halaga ng pagpapahaba ng buhay ng baterya.
Maaari din itong makaapekto sa mga serbisyo ng lokasyon at pagkakalibrate sa iyong device. Kaya, kung mayroon kang mga isyu sa Google Maps mobile app, ang pag-off sa Low Power Mode o Battery Saver ay maaaring makatulong na ayusin ang mga ito at mapahusay din ang katumpakan ng lokasyon ng iyong device.
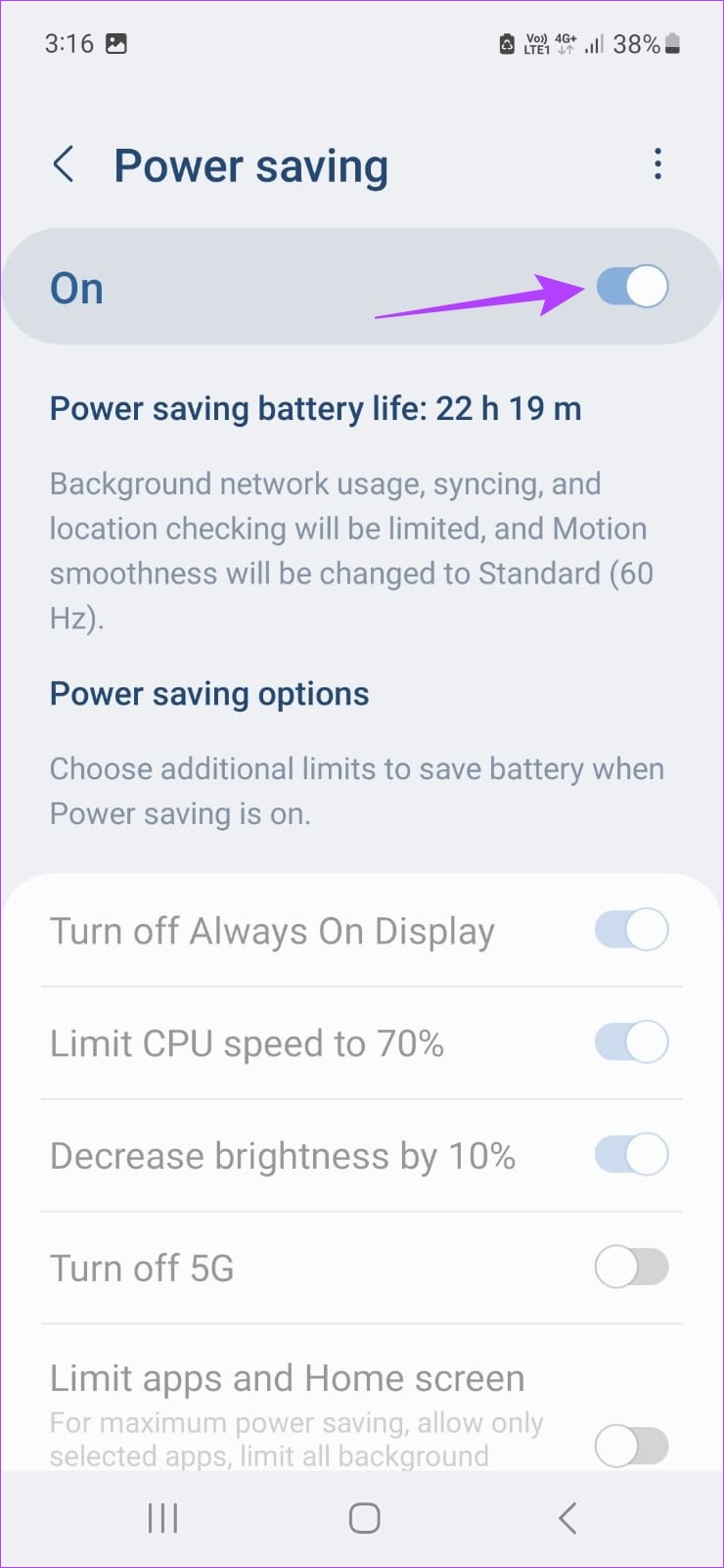
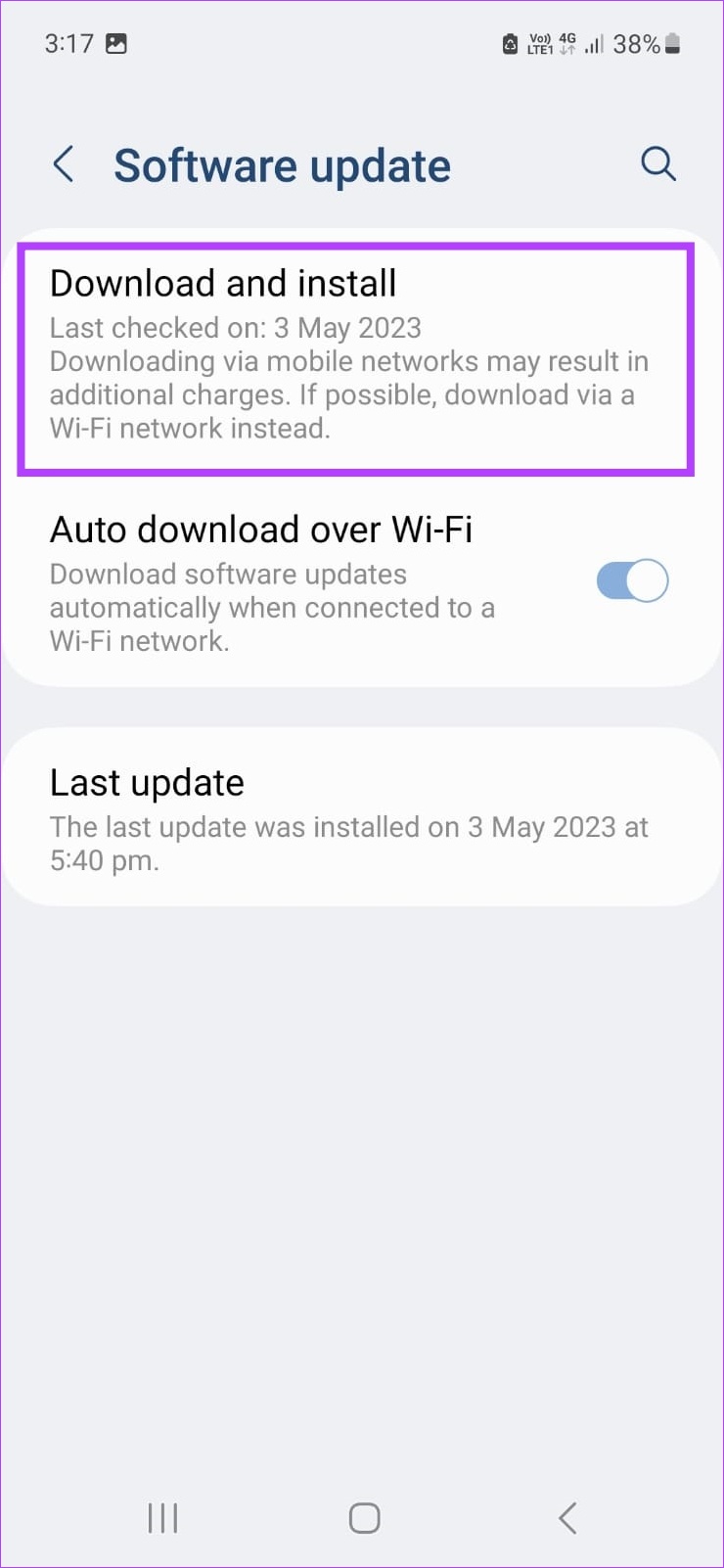
4. Suriin ang Mga Update sa Software
Ang bawat pag-update ng software ay nagdudulot ng patas na bahagi ng mga pag-aayos ng bug, mga patch ng seguridad, at panimulang mga bagong tampok. Nangangahulugan din ito na kung nagkakaroon ka ng mga isyu sa pag-calibrate ng Google Maps, maaari mong tingnan kung may software update para sa iyong Android o iOS device.
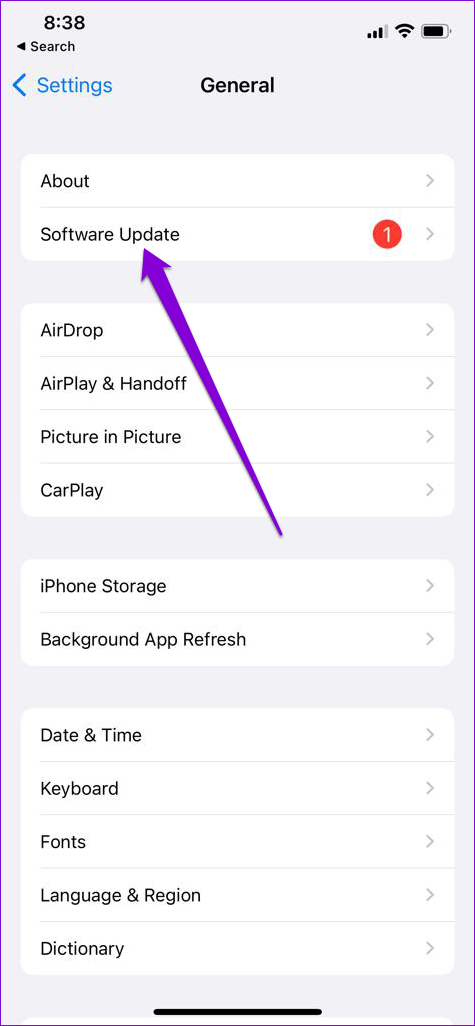
Kung available ito, i-download ang update file at magpatuloy sa pag-install nito. Sa sandaling mag-restart ang iyong device, buksan ang Google Maps at suriin muli ang katumpakan ng GPS.
Mga FAQ para sa Paggamit ng Google Maps sa Android at iOS
1. Magagamit mo ba ang Google Maps offline?
Upang gamitin ang Google Maps offline, pumunta sa search bar at i-type ang lugar na gusto mong puntahan. Pagkatapos, piliin ang address mula sa mga resulta ng paghahanap. Kapag lumitaw ang higit pang mga opsyon, pumunta sa kanang sulok sa itaas at i-tap ang icon na may tatlong tuldok. Dito, mag-tap sa’I-download ang offline na mapa’. Pagkatapos, gamitin ang iyong mga daliri upang piliin ang lugar at i-tap ang I-download. Kapag natapos na ang pag-download, maaari mo nang magpatuloy na gamitin ito offline para sa nabigasyon. Bagaman, maaaring hindi available ang live na data ng trapiko.
2. Posible bang tingnan ang kasaysayan ng lokasyon sa Google Maps?
Buksan ang Google Maps mobile app at i-tap ang icon ng iyong profile sa kanang sulok sa itaas. Pagkatapos, i-tap ang Iyong Timeline. Gamitin ang mga opsyon sa menu upang tingnan ang iyong history ng lokasyon sa Google Maps nang naaayon. Pakitandaan na maa-access mo lang ang feature na ito kung naka-enable ang history ng lokasyon para sa Google Maps.
I-calibrate ang Google Maps
Kaya, ito ang lahat ng paraan para ma-calibrate mo ang Google Maps sa Android at iOS upang mapabuti ang katumpakan ng GPS. Bukod pa rito, kung sa tingin mo ay hindi na gumagana ang Google Maps para sa iyo, tingnan ang aming listahan ng mga pinakamahusay na alternatibo para sa Google Maps at ipagpatuloy ang mga bagay-bagay nang kaunti.