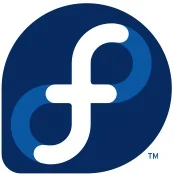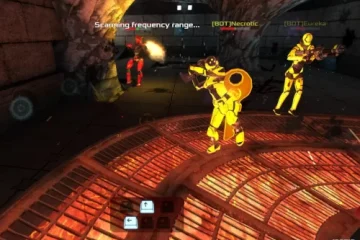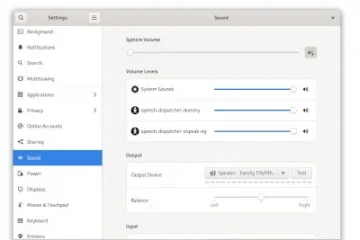Gusto mo bang gumawa ng mga pagbabago sa iyong Excel workbook o worksheet, ngunit nalaman mong naka-lock o protektado ang mga ito? Kung gayon, maaaring kailanganin mo munang i-unprotect ang mga ito. Papayagan ka nitong i-edit ang nilalaman, istraktura, at pag-format ng iyong spreadsheet.
Ngunit paano mo hindi protektahan ang isang Excel worksheet o workbook? At ano ang mangyayari kung hindi mo alam ang password? Kung hindi ka sigurado kung paano magpatuloy sa pag-unlock ng iyong data sa isang protektadong Excel file, sundin ang mga hakbang sa ibaba.
Talaan ng mga Nilalaman
Pag-unprotect sa isang Workbook kumpara sa Pag-unprotect sa isang Worksheet sa Excel
Bago tayo magsimula, linawin natin ang pagkakaiba sa pagitan ng hindi pagprotekta sa isang workbook at hindi pagprotekta sa isang worksheet. Ang isang workbook ay ginagamit upang ilarawan ang isang buong Excel file. Ang isang worksheet, gayunpaman, ay ginagamit upang ilarawan ang mga indibidwal na sheet sa iyong Excel spreadsheet—ang mga tab ng data na makikita mo sa ibaba ng window.
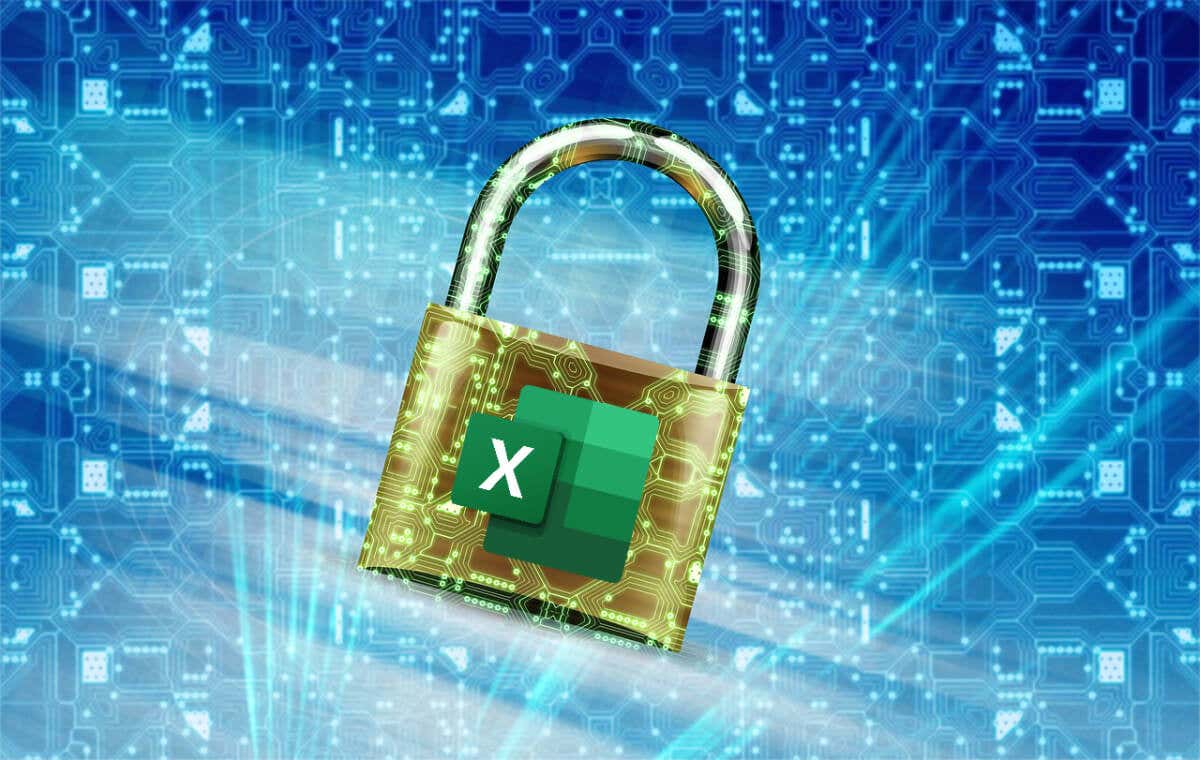
Ang pag-unprotect sa isang workbook ay nangangahulugan na maaari kang gumawa ng mga pagbabago sa istruktura sa workbook sa kabuuan, gaya ng pagdaragdag, pagtanggal, pagtatago, o pagpapalit ng pangalan sa mga worksheet. Maaari mo ring baguhin ang mga katangian at setting ng workbook sa iyong Excel spreadsheet sa pamamagitan ng pag-alis ng proteksyon mula rito.
Sa kabaligtaran, ang hindi pagprotekta sa isang worksheet ay nangangahulugan na maaari mong baguhin ang data at pag-format ng worksheet, tulad ng pagbabago ng nilalaman ng isang cell, pagpasok o pagtanggal ng mga row at column, paglalapat o pag-alis ng mga filter, at iba pa.. Maaaring manatiling protektado ang ibang mga worksheet.
May mga pagkakaiba sa uri ng proteksyon na magagamit. Pinipigilan ng pag-encrypt ng Excel file ang sinuman na tingnan ito nang hindi nalalaman ang password. Kung pinoprotektahan mo lang ang workbook o mga worksheet, mababasa mo pa rin ang data at mabubuksan ang file, ngunit maaaring kailangan mo ng mga karagdagang password para gumawa ng mga pagbabago o alisin ang proteksyong iyon.
Paano Mag-alis ng Excel File Encryption
Ang unang hadlang sa pag-unprotect ng Excel worksheet o workbook ay ang pag-alis ng encryption mula sa file. Pinipigilan ka ng pag-encrypt na buksan ang mga modernong Excel file nang hindi muna alam ang password sa pag-encrypt.
Upang gawin ito, kakailanganin mong magkaroon ng password para sa workbook na ginamit upang i-encrypt ang file. Kung wala ka nito, kakailanganin mong subukan ang tool sa pagtanggal ng password ng third-party na Excel upang i-unlock ang iyong file. Tiyaking i-back up ang iyong file bago mo subukan ito.
Upang tanggalin ang Excel file encryption, sundin ang mga hakbang na ito.
Buksan ang iyong naka-encrypt na Excel workbook. Kapag sinenyasan, ipasok ang tamang password. Susunod, pindutin ang File > Info. Piliin ang icon na Protektahan ang Workbook. Mula sa drop-down na menu, piliin ang opsyong I-encrypt gamit ang password. 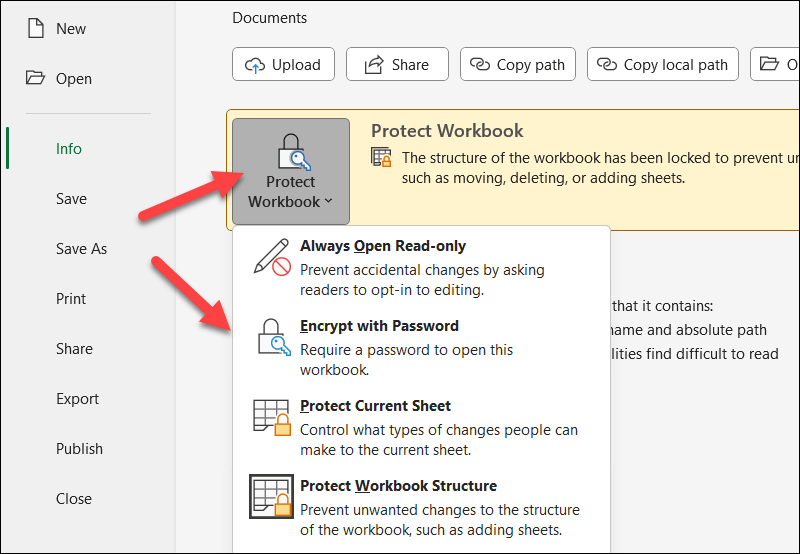 Sa pop-up box na Encrypt Document, alisin ang umiiral na password at pindutin ang OK.
Sa pop-up box na Encrypt Document, alisin ang umiiral na password at pindutin ang OK. 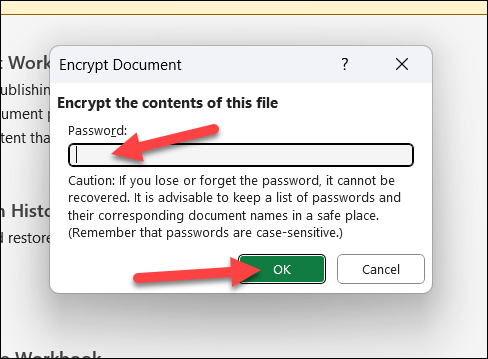 Kung tinanggap ang password, pindutin ang Save para i-save ang file nang walang password.
Kung tinanggap ang password, pindutin ang Save para i-save ang file nang walang password.
Kapag naalis mo na ang pag-encrypt ng file, dapat mong ma-unlock ang workbook o mga indibidwal na sheet mula sa menu ng Data.
Paano I-unprotect ang isang Excel Workbook
Maaaring protektahan ang isang Excel workbook nang mayroon o walang proteksyon ng password. Kung gusto mong i-unprotect ang isang Excel workbook, sundin ang mga hakbang na ito.
Buksan ang workbook na gusto mong i-unprotect sa Microsoft Excel. Sa tab na Review, pindutin ang Protektahan ang Workbook sa seksyong Protektahan upang baguhin ang status nito. Kung kasalukuyang protektado ang workbook, lalabas ang icon sa isang aktibong estado na may kulay abong background at hangganan. 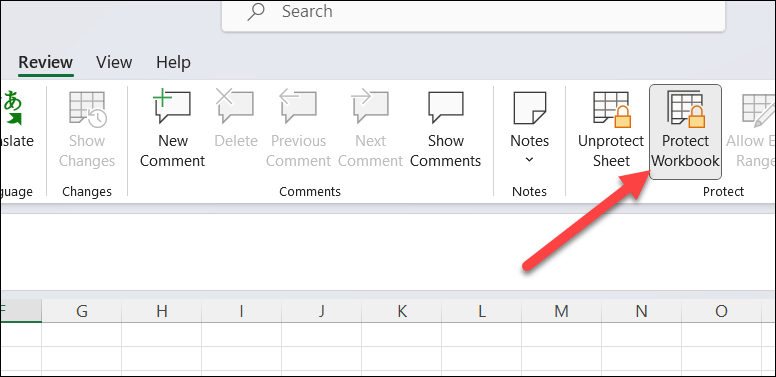 Kung walang password ang workbook, ang pagpindot sa button na Protektahan ang Workbook ay babaguhin kaagad ang status nito—magbabago ang status ng icon upang tumugma sa iba pang mga icon sa ribbon bar. Kung protektado ng password ang workbook, makakakita ka ng pop-up box na humihiling sa iyong ilagay ang password ng workbook. I-type ito at i-click ang OK upang alisin ito, pagkatapos ay i-type itong muli upang kumpirmahin. Papayagan ka nitong gumawa ng mga pagbabago sa istruktura sa workbook.
Kung walang password ang workbook, ang pagpindot sa button na Protektahan ang Workbook ay babaguhin kaagad ang status nito—magbabago ang status ng icon upang tumugma sa iba pang mga icon sa ribbon bar. Kung protektado ng password ang workbook, makakakita ka ng pop-up box na humihiling sa iyong ilagay ang password ng workbook. I-type ito at i-click ang OK upang alisin ito, pagkatapos ay i-type itong muli upang kumpirmahin. Papayagan ka nitong gumawa ng mga pagbabago sa istruktura sa workbook. 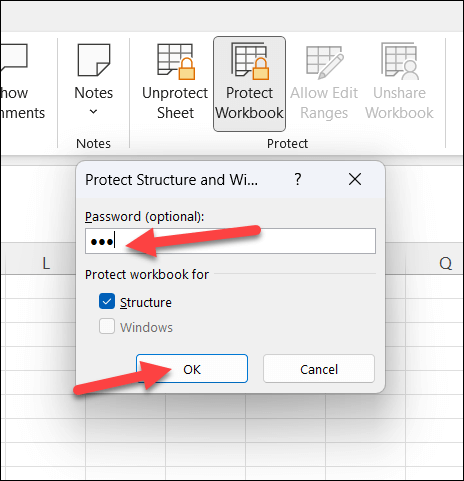
Tulad ng mga naka-encrypt na Excel file, kung hindi mo alam ang password, kakailanganin mong gumamit ng third-party na tool sa pagbawi ng password upang i-unlock ang isang password-protektado ng Excel spreadsheet file. Kung plano mong gawin ito, siguraduhing mag-save ka muna ng kopya ng iyong file, para lang maprotektahan ang iyong sarili mula sa potensyal na pagkawala ng data o katiwalian.
Paano I-unprotect ang isang Excel Worksheet
Maaari mo ring protektahan ang mga indibidwal na Excel worksheet mula sa paggawa, pag-edit, o pagtanggal. Kabilang dito ang kakayahang protektahan ang mga ito nang mayroon o walang mga password.
Pinakamainam na gawin ang mga pagbabagong ito sa isang hindi protektadong workbook. Kung hindi, maaaring mahirapan kang i-unlock ang ilang partikular na pagpapagana (tulad ng kakayahang magdagdag o magtanggal ng mga worksheet). Gayunpaman, kahit na sa isang naka-lock na workbook, maaari mo pa ring alisin ang proteksyon ng sheet, ngunit kung hindi naka-encrypt ang XLSX file.
Kung gusto mong i-unprotect ang isang Excel worksheet, sundin ang mga hakbang na ito.
Buksan ang workbook na naglalaman ng worksheet na gusto mong i-unlock. Mula sa tab na Review, pindutin ang Unprotect Sheet button sa seksyong Protektahan. 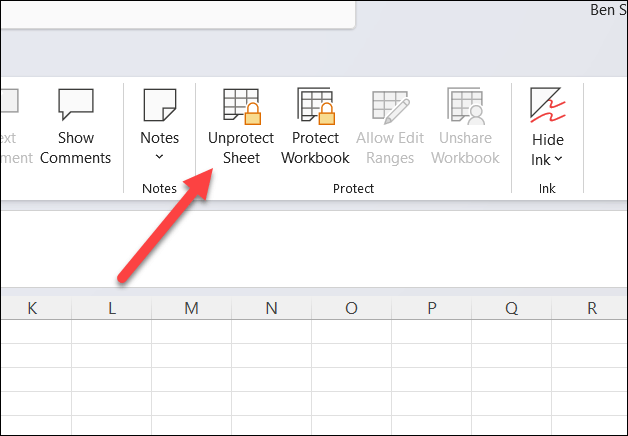 Kung walang password ang worksheet, agad na babaguhin ng icon na Unprotect Sheet ang pangalan nito sa Protect Sheet. Kinukumpirma nito na ang sheet ay hindi protektado.
Kung walang password ang worksheet, agad na babaguhin ng icon na Unprotect Sheet ang pangalan nito sa Protect Sheet. Kinukumpirma nito na ang sheet ay hindi protektado.  Kung protektado ng password ang worksheet, ipo-prompt kang ipasok ang password ng worksheet. Kung alam mo ang password, i-type ito at pindutin ang OK. Kung tinanggap ito, hindi mapoprotektahan ang worksheet at maaari mo itong simulan na baguhin.
Kung protektado ng password ang worksheet, ipo-prompt kang ipasok ang password ng worksheet. Kung alam mo ang password, i-type ito at pindutin ang OK. Kung tinanggap ito, hindi mapoprotektahan ang worksheet at maaari mo itong simulan na baguhin. 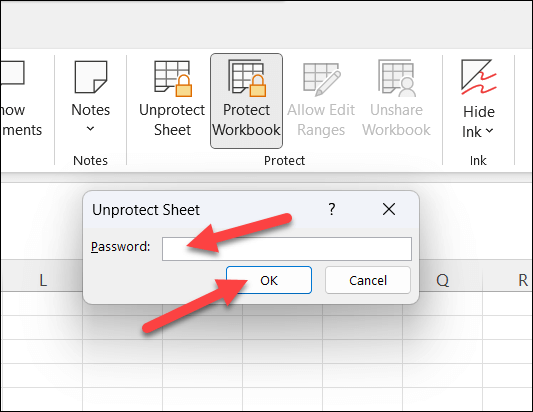
Tulad ng ibang mga pamamaraan, nakakalito ang pag-unlock sa sheet nang hindi nalalaman ang password. Kakailanganin mong subukan at kunin ang password mula sa ibang tao o gumamit ng third-party na tool tulad ng Passware Excel key upang alisin ito para sa iyo.
Pagprotekta sa Iyong Data ng Excel
Ang pag-unprotect sa isang Excel worksheet o workbook ay magbibigay-daan sa iyong gumawa ng mga pagbabago sa iyong spreadsheet. Hangga’t mayroon kang password, ang proseso ay simple. Kung wala ito, kakailanganin mong subukan ang isang third-party na tool upang alisin ang password sa halip, maliban kung maaari mong pagmulan ito mula sa orihinal na may-ari ng file o lumikha.
Naghahanap ng mga mas madaling paraan upang i-lock down ang ilan sa iyong mga Excel worksheet? Maaari mong i-lock ang mga cell sa Excel upang gawing mas mahirap para sa iba na gumawa ng mga pagbabago sa ilang mga hanay ng cell. Maaari mo ring subukang magbahagi ng Excel file bilang read-only upang limitahan ang mga hindi kinakailangang pagbabago.