May mga pagkakataong gusto mong magbahagi ng audio mula sa isang video. Sa halip na magpadala ng isang buong video, maaari mong i-extract ang audio mula dito at ibahagi ang clip nang walang putol sa iba. Kabilang sa lahat ng mga pamamaraan, narito ang mga pinakamahusay na paraan upang mag-rip ng audio mula sa isang video sa Mac.
Maaari mong gamitin ang default na QuickTime Player app, pumunta sa isang third-party na app, o mag-opt para sa isang web na bersyon upang i-extract ang audio mula sa video sa Mac. Hindi mo kailangan ng bayad o kumplikadong software para mag-save ng audio mula sa isang video. Mayroong ilang libre at madaling gamitin na mga pamamaraan sa Mac. Tingnan natin ang lahat ng nangungunang opsyon para mabilis na makumpleto ang trabaho.
1. Gamitin ang QuickTime Player upang I-save ang Audio Mula sa isang Video
Ang QuickTime ay ang default na video player sa Mac. Maaari mong i-play ang iyong mga paboritong video at kahit na i-export ang pareho sa ibang resolution o isang audio clip. Nag-aalok ito ng pinakamadaling paraan upang mag-rip ng audio mula sa isang video. Sundin ang mga hakbang sa ibaba.
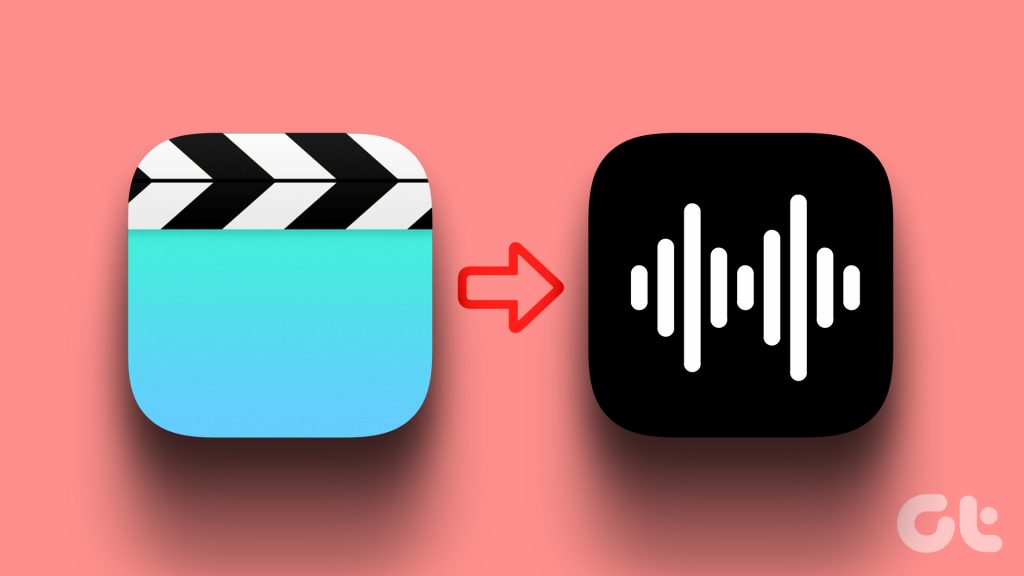
Hakbang 1: Buksan ang Finder sa Mac.
Hakbang 2: I-browse ang video file, i-right-click ito at piliin ang Buksan gamit ang QuickTime Player.
Hakbang 3: Kapag nagbukas ang QuickTime Player, piliin ang File sa itaas at palawakin ang Export As. Piliin ang Audio lang.

Hakbang 4: Magtalaga ng pangalan para sa audio file, tingnan ang lokasyon ng pag-export, at pindutin ang I-save.

Ini-export ng QuickTime Player ang iyong video sa isang.m4a audio file. Madali mong maibabahagi ang audio file sa isang instant messaging app o email.
Ang QuickTime ay mahalagang isang video player sa Mac. Kung gusto mong mag-edit ng video bago mag-extract ng audio, gamitin ang iMovie sa Mac. Maaari kang mag-crop ng video, mag-alis ng mga hindi kinakailangang bahagi, at mag-export ng nauugnay na audio clip. Nag-aalok ang app ng mahusay na mga tool sa pag-export upang baguhin ang uri ng file, resolution, at laki. Hinahayaan ka rin nitong pumili mula sa apat na uri ng audio sa panahon ng proseso ng pag-export.
Narito ang kailangan mong gawin. Kung na-uninstall mo ang iMovie mula sa iyong Mac, gamitin ang link sa ibaba upang i-download ito mula sa Mac App Store.
Hakbang 1: Buksan ang iMovie sa Mac.
Hakbang 2: Piliin ang Import button sa itaas at hanapin ang iyong video mula sa Finder app.
Hakbang 3: Maaari mong gamitin ang mga built-in na tool upang gumawa ng mga kinakailangang pag-edit.
Hakbang 4: Pindutin ang icon ng Ibahagi sa itaas at piliin ang I-export ang File.
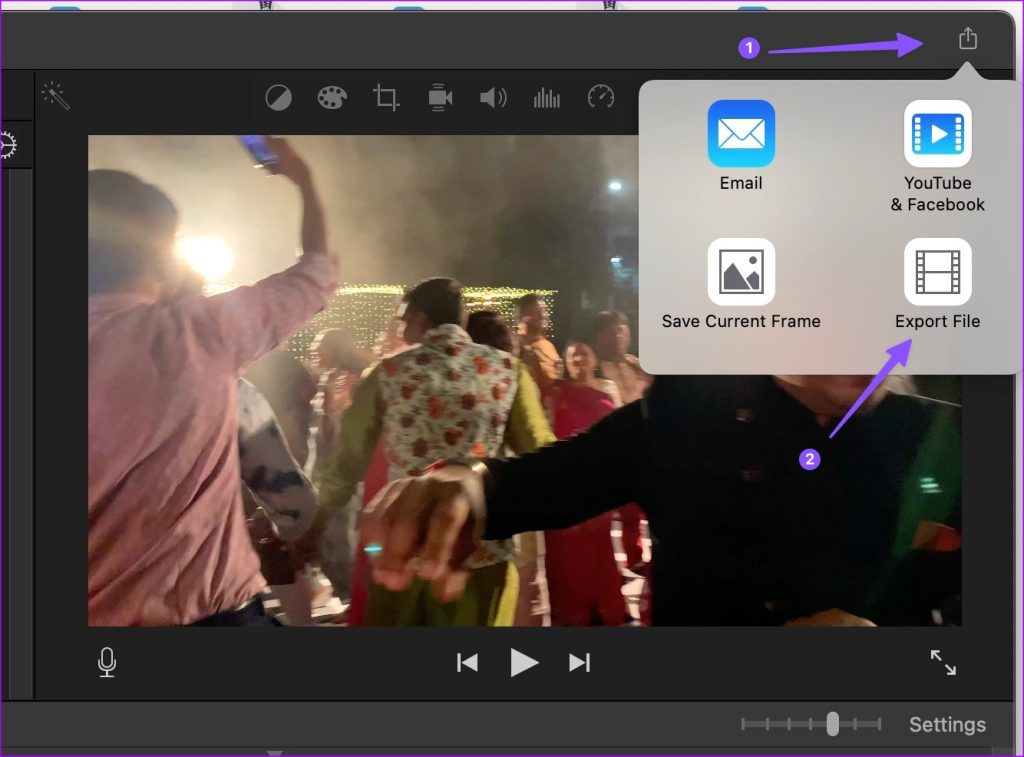
Hakbang 5: Palitan ang Format sa Audio lang.
Hakbang 6: Palawakin ang Format ng File at piliin ang AAC, MP3, AIFF, o WAV. Suriin ang tagal at laki ng audio. Pindutin ang Susunod.
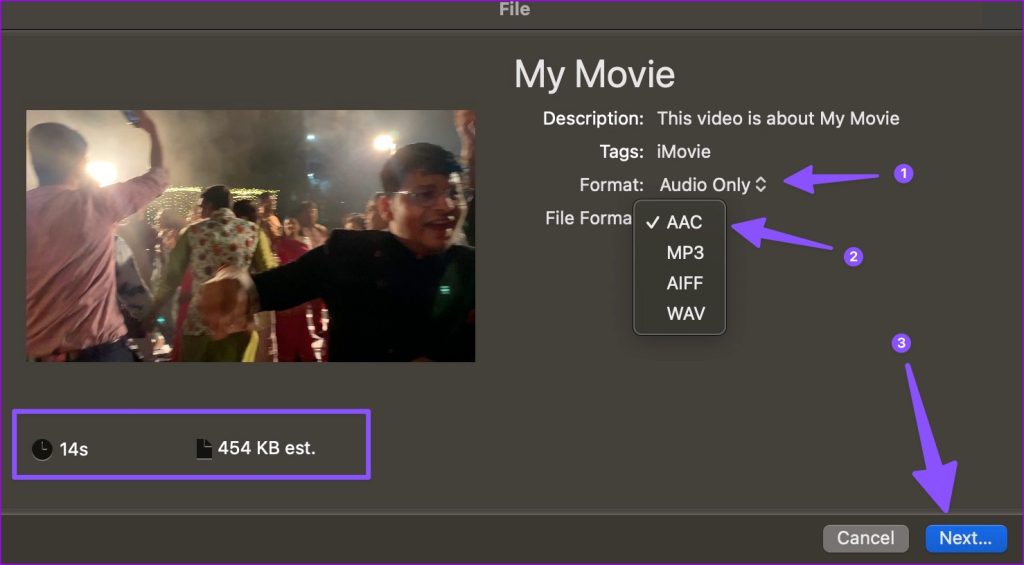
Hakbang 7: Palitan ang pangalan ng file, tingnan ang lokasyon ng pag-export, at i-click ang I-save.
Ang iMovie ay isang libreng video editor sa Mac. Magagamit mo rin ito upang bawasan ang laki ng video sa Mac.
Ang VLC ay isang open-source, libreng video player sa Mac. Available din ito sa iba pang mga platform. Habang ang karamihan ay gumagamit ng VLC player upang mag-stream ng mga video, maaari mo itong gamitin upang kunin ang audio mula sa isang video. Sundin ang mga hakbang sa ibaba.
Hakbang 1: I-download at i-install ang VLC Player mula sa opisyal na website.
Hakbang 2: Ilunsad ang VLC. I-click ang File sa itaas at piliin ang Convert/Stream.
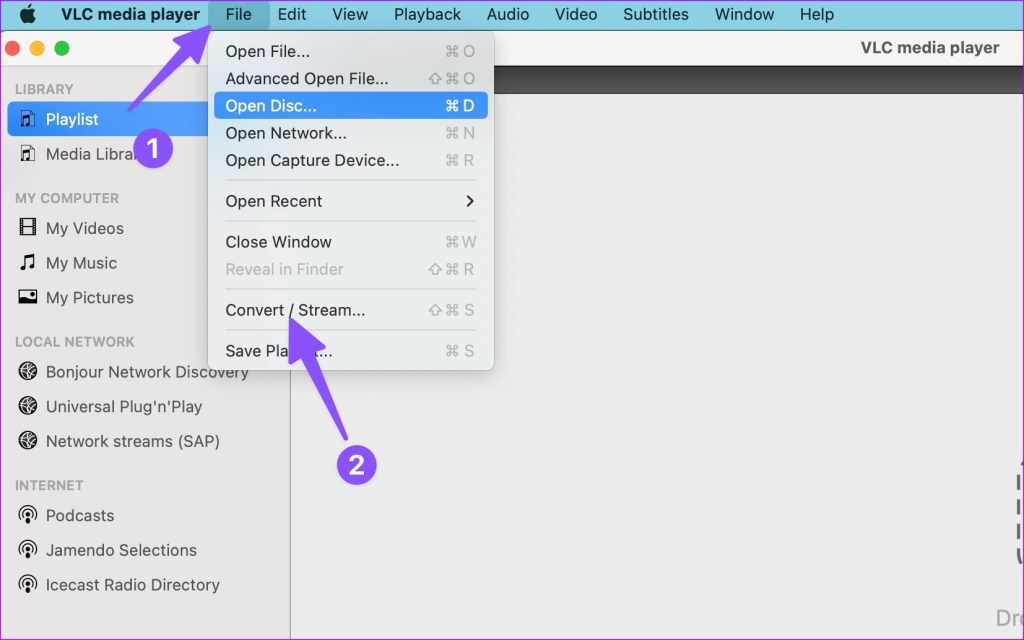
Hakbang 3: Piliin ang Open Media at hanapin ang iyong video mula sa Finder.
Hakbang 4: Mula sa drop-down sa tabi ng Pumili ng Profile, piliin ang Audio – MP3 (MP4).

Hakbang 5: Piliin ang patutunguhang folder, palitan ang pangalan ng file, at pindutin ang Save.
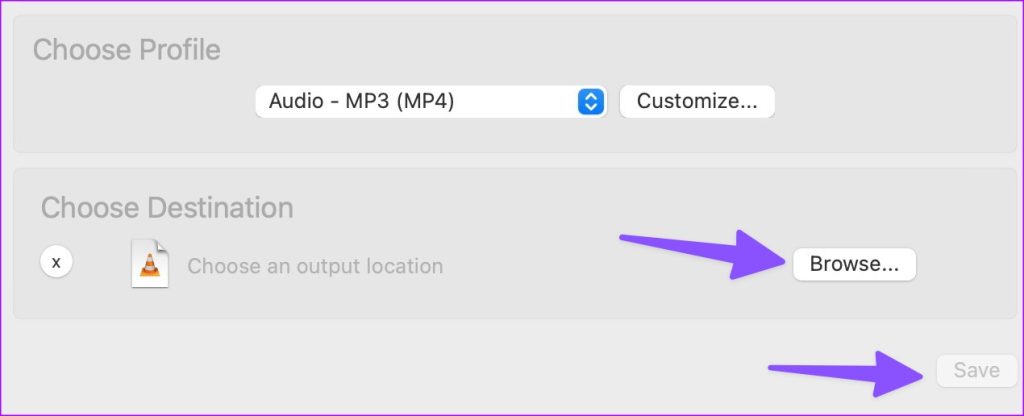
Ini-export ng VLC Player ang video sa isang.m4v file sa Mac. Maaari mong i-play ang audio file sa VLC at iba pang mga media player nang hindi nahaharap sa anumang mga isyu.
Kung ayaw mong mag-download ng nakalaang software upang kunin ang audio mula sa isang video, gumamit ng web tool upang makumpleto ang trabaho. Gayunpaman, kung mayroon kang pribadong video, hindi ka namin irerekomenda na i-upload ito sa isang web app. Dapat kang manatili sa iMovie o QuickTime Player. Ang mga web app na ito ay nag-a-upload ng iyong video sa kanilang mga server at maaaring lumabag sa iyong privacy.
Bagama’t mayroong dose-dosenang mga tool sa web, ang audio extractor mula sa 123APPS ay namumukod-tangi dahil sa epektibong interface at ilang mga tool sa pag-edit. Tingnan natin ito sa aksyon.
Hakbang 1: Bisitahin ang 123APPS sa web.
Hakbang 2: Piliin ang Mag-upload ng video.
Hakbang 3: malakas> Mag-upload ng file. Piliin ang iyong video at i-upload ito sa mga server.
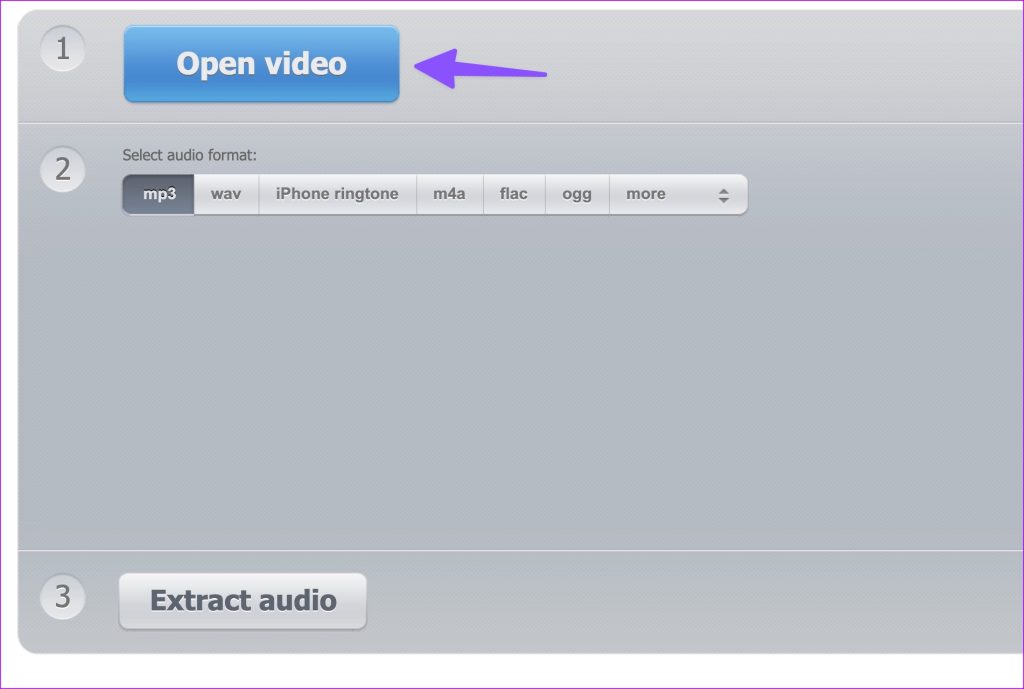
Hakbang 4: Batay sa laki ng iyong video, maaaring tumagal ng ilang oras upang ma-upload ang video sa mga server ng kumpanya.
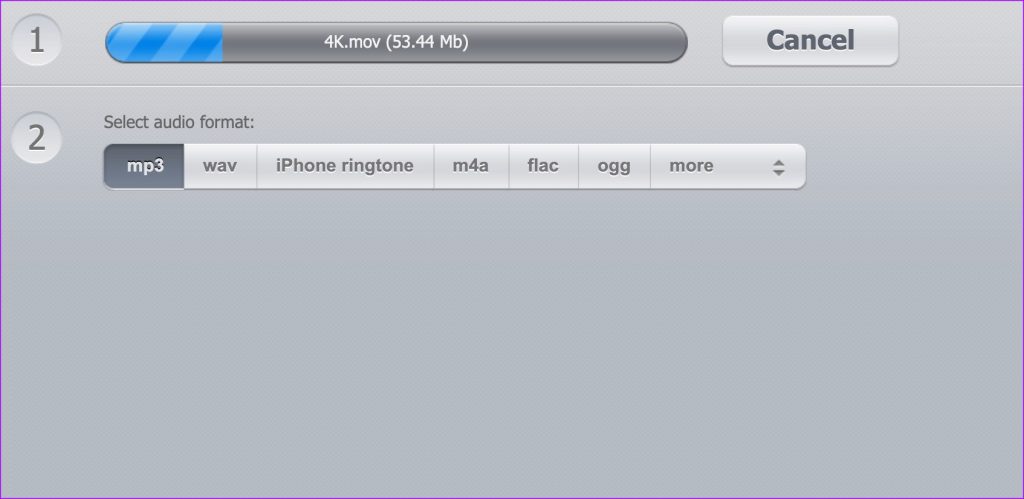
Hakbang 5: Piliin ang format ng audio. Maaari kang pumili ng format na mp3, wav, m4a, flac, ogg, o amr.
Hakbang 6: Piliin ang I-extract ang audio.
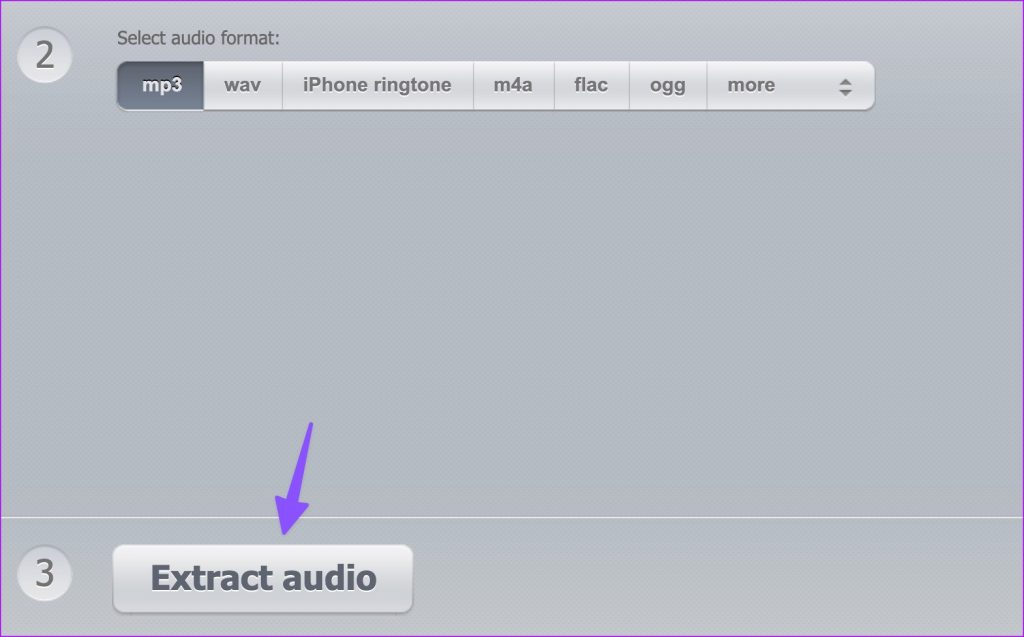
Hakbang 7: Pindutin ang I-download upang i-save ang audio file sa Mac.
Gawing Audio File ang isang Video
Medyo madaling mag-extract ng audio mula sa video sa Mac. Libre ang QuickTime Player, nag-aalok ang iMovie ng flexibility sa panahon ng proseso ng pag-export, ang VLC ay isang maraming nalalaman na solusyon, at ang mga tool sa web ay medyo epektibo sa pag-rip ng audio mula sa video.