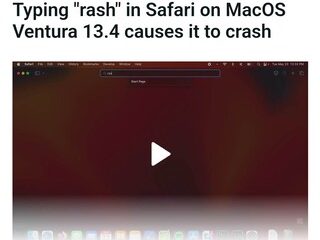Ang pagpapanatili ng iyong mga text message at iMessage bilang mga PDF file ay maaaring maging lubos na kapaki-pakinabang, lalo na kapag kailangan mong mag-save, ayusin, o magbahagi ng mga partikular na pag-uusap. Gamit ang komprehensibong gabay na ito, magagawa mong i-export ang iyong mga mensahe mula sa iyong iPhone, iPad, at Mac nang madali. Gagabayan ka ng artikulong ito sa iba’t ibang paraan na magagamit upang makamit ito. Magdaragdag din kami ng ilang madaling gamiting tip para masulit ang iyong mga naka-save na file ng mensahe.
Bakit I-export ang Mga Mensahe sa iPhone bilang PDF?
May ilang dahilan kung bakit maaaring gusto mong i-export ang iyong mga mensahe sa iPhone bilang isang PDF:
Patunay: Kapag kailangan mong isumite ang iyong pag-uusap sa mensahe bilang patunay para sa legal o personal na mga dahilan. Ang pagkakaroon nito sa format na PDF ay nagpapadali sa pag-print at pagbabahagi. Pagbabahagi: Kung gusto mong ipadala ang iyong mga text sa iPhone sa ibang tao sa pamamagitan ng email, WhatsApp, o iba pang paraan ng komunikasyon. Ang isang PDF file ay isang maginhawa at malawak na tinatanggap na format. Paglilipat: Kung lilipat ka mula sa isang iPhone patungo sa isang Android device. Ang pag-export ng iyong mga teksto bilang isang PDF ay nagbibigay-daan sa iyong basahin ang mga ito sa ibang pagkakataon sa iyong bagong telepono.
I-export ang Mga Mensahe sa iPhone bilang isang PDF Gamit ang Iyong Mac
Ang paggamit ng iyong Mac ay malamang na pinakamahusay na paraan upang i-export ang iyong mga chat bilang isang PDF. Ito ay dahil ito ang tanging built-in na pamamaraan. Narito kung paano ito gawin:
Hakbang 1: I-set Up ang Iyong Mac’s Messages App
Una, buksan ang Messages app sa iyong Mac. Dapat mong makita ang iyong mga pag-uusap sa iMessage at iPhone SMS dito. Kung hindi mo gagawin, sundin ang mga hakbang na ito:
I-set up ang iyong Mac’s Messages app at mag-sign in sa iMessage gamit ang iyong Apple ID. I-on ang Messages sa iCloud para i-sync ang iyong mga mensahe sa mga device. I-set up ang Text Message Forwarding para makita ang iyong iPhone SMS sa loob ng Messages app ng Mac mo.
Hakbang 2: Pumili ng Pag-uusap
Pumili ng pag-uusap mula sa sidebar ng Messages app sa iyong Mac.
Hakbang 3: I-print ang Pag-uusap
Mula sa tuktok na menu bar, i-click ang File > I-print.
Pinagmulan ng Larawan: IDB
Hakbang 4: I-save bilang PDF
I-click ang kahon ng PDF mula sa ibaba o i-click ang arrow sa tabi ng PDF at piliin ang I-save bilang PDF.
Pinagmulan ng Larawan: IDB
Hakbang 5: Palitan ang pangalan at I-save ang File
Gizchina News of the week
Sa wakas, palitan ang pangalan ng file, pumili ng lokasyon, at i-click ang I-save. Ang iyong pag-uusap ay naka-save na ngayon bilang isang PDF file, at maaari mo itong buksan upang suriin ang iyong mga mensahe.
Tandaan:
Media (mga larawan, video, doc, atbp. ) ay lilitaw bilang mga walang laman na placeholder sa PDF. Upang i-save ang mga ito, i-export ang mga ito mula sa Messages app patungo sa isang folder o iba pang naaangkop na app. Kung nag-crash ang Messages app kapag nag-e-export ng panggrupong pag-uusap o mahabang chat sa maraming media, subukang i-restart ang iyong Mac o i-update ito sa pinakabagong bersyon ng macOS.
I-save ang iMessage at SMS bilang PDF mula sa iPhone o iPad
Walang built-in na paraan upang i-save ang iyong mga pag-uusap sa iMessage at SMS bilang isang PDF nang direkta mula sa iyong iOS device. Gayunpaman, may mga workaround na makakatulong sa iyong makamit ito. Ang pagkuha ng mga screenshot ng pag-uusap at pagkatapos ay i-convert ang mga ito sa isang PDF file ay isa sa mga ito.
Paraan 1: Stitch Message Screenshots at I-save bilang PDF
Kumuha ng mga screenshot ng iyong pag-uusap sa iyong iPhone o iPad. Gumamit ng app tulad ng Picsew upang kumuha ng screenshot ng buong text thread at pagkatapos ay i-save ito bilang isang PDF. Bukod pa rito, maaari mong pagsamahin ang ilang mga screenshot nang patayo at pagkatapos ay i-convert ang huling mahabang larawan sa isang PDF.
Paraan 2: Gumawa ng PDF Gamit ang Maramihang Mga Larawan sa iPhone
Kung mas gusto mong huwag pagsamahin ang mga screenshot, maaari mong gawing PDF file ang lahat ng indibidwal na screenshot mula sa iyong iPhone o iPad at i-save ito sa Files app.
Mga Tip para sa Pag-aayos ng Iyong Mga Na-export na Mensahe
Sa sandaling na-export mo na ang iyong mga text message at iMessage bilang mga PDF file, mahalagang panatilihing maayos ang mga ito. Narito ang ilang tip upang matulungan kang pamahalaan ang iyong na-export na mga file ng mensahe:
Pumili ng Consistent Naming Convention: Gumamit ng partikular na format para sa pagpapangalan sa iyong mga PDF file. Maaari mong isama ang mga pangalan at petsa ng mga kalahok sa pag-uusap. Gumamit ng Mga Folder upang Ayusin ang Mga File: Lumikha ng mga folder para sa iba’t ibang uri ng mga pag-uusap. Maaari mong pangkatin ang mga ito sa personal, trabaho, o panggrupong mga folder ng chat. Gumamit ng Cloud Storage: I-save ang iyong mga na-export na mensahe sa isang cloud storage service tulad ng iCloud, Google Drive, o Dropbox. Ito ay gumaganap bilang isang backup at maaari mo ring ma-access ang mga ito mula sa anumang device.
Mga Karagdagang Tip at Trick
Narito ang ilang karagdagang tip at trick para masulit ang iyong na-export na mga file ng mensahe:
I-print ang Iyong Mga Mensahe: Kung kailangan mo upang isumite ang iyong pag-uusap bilang patunay o para sa iba pang layunin, madali mong mai-print ang iyong mga file ng mensahe. Magagawa mo ito nang direkta mula sa iyong Mac o gamit ang isang third-party na app sa iyong iPhone o iPad. Ibahagi ang Iyong Mga Mensahe sa pamamagitan ng Email: Kung kailangan mong ipadala ang iyong mga na-export na mensahe sa ibang tao, madali mong mai-attach ang mga PDF file sa isang email. I-convert ang Mga Larawan at Iba Pang Media sa PDF: Kung gusto mong panatilihin ang iyong mga larawan, video, o iba pang media file kasama ng iyong mga na-export na mensahe, maaari kang gumamit ng mga nakalaang app o online na tool upang i-convert ang mga ito sa format na PDF.