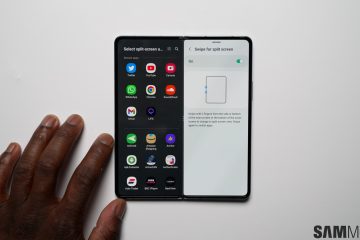Ang
Windows 365 Boot ay isang feature ng Windows na nagbibigay-daan sa mga administrator na mag-configure ng PC na kapag nag-sign in ang user sa kanilang pisikal na PC, sila ay direktang naka-sign in sa kanilang Windows 365 Cloud PC sa kanilang pisikal na device. Nagiging seamless ang proseso kung ie-enable ng mga IT admin ang single sign-on para sa kanilang Cloud PC. Ang post na ito ay magbabahagi ng paano mag-deploy ng Windows 365 Boot sa iyong mga endpoint.
Sino ang maaaring gumamit ng Windows 365 Boot?
Sa isang corporate environment, lalo na ang mga ospital at pabrika, ang parehong PC ay ginagamit ng maraming PC. Ang sitwasyong ito ay hindi ganap na secure. Ngunit kung gagamitin ng mga kumpanya ang Windows 365 Boot, papayagan nito ang bawat user na mag-sign in sa kanilang mga personal na Cloud PC gamit ang parehong pisikal na device. Binibigyang-daan sila ng Windows 365 Boot na i-bypass ang napakahabang proseso ng startup at direktang mag-boot sa kanilang secure na Cloud PC upang magpatuloy kung saan sila tumigil.

Paano i-deploy ang Windows 365 Boot sa iyong mga endpoint
Bago natin simulan ang pag-uusap tungkol sa proseso ng pag-deploy, narito ang mga minimum na kinakailangan para sa Windows 365 Boot, gaya ng binanggit ng Microsoft:
Mga endpoint na nakabatay sa Windows 11 (Windows 11 Pro at Enterprise)Pagpapatala sa Windows Insider Program (Dev Channel)Mga karapatan ng Microsoft Intune Administrator na lisensya ng Windows 365 Cloud PC
Mga Hakbang upang Itulak ang mga setting ng Windows 365 Boot sa iyong mga endpoint gamit ang Intune
Dapat ay mayroon kang hindi bababa sa mga karapatan ng Administrator ng Grupo at Intune upang magpatuloy.
Buksan ang Microsoft Intune at pumunta sa Devices > Provisioning > Windows 365. Buksan ang Windows 365 Boot guide para simulan ang Windows 365 Boot guided setup.Piliin ang Susunod: Mga Pangunahing Kaalaman upang simulan ang pagsasaayos. Opsyonal, maglagay ng pangalan ng Resource prefix at Paglalarawan upang palitan ang pangalan ng iyong mga endpoint na may prefix para sa mas madaling pagkilala. Piliin ang Susunod: Mga update sa Endpoint upang magpatuloy.Gagawin ng setup wizard ang iba’t ibang mapagkukunan, kabilang ang mga profile, patakaran, at configuration ng Windows 365. I-configure ang mga gustong setting na nauugnay sa mga update sa Windows:I-update ang mga setting ng pagpapaliban: Tukuyin kung gaano katagal dapat ilapat ang buwanang seguridad at mga update sa feature ng Windows pagkatapos i-release. Mga setting ng karanasan ng user: I-customize ang mga aktibong oras upang mabawasan ang mga pagkaantala na dulot ng mga pag-restart. I-update ang mga setting ng deadline: Magtakda ng time frame para sa pag-install at paglalapat ng mga update, pagtiyak ng ligtas na paggamit ng Windows para sa mga end user. Tandaan: Sinusuportahan din ng Windows 365 Boot ang Windows Autopatch para sa pamamahala ng patch sa mga Cloud PC. Opsyonal, pre-configure ang isang VPN profile o Wi-Fi profile para sa iyong mga endpoint.Gamitin ang opsyonal na setting ng Wika upang i-configure ang gustong wika sa endpoint at sa screen ng pag-login sa Windows.Sa ilalim ng Mga Assignment, lumikha ng bagong Azure AD group o magtalaga isang umiiral na grupo sa hanay ng mga mapagkukunan. Suriin ang lahat ng mga setting sa pahina ng Review + Create at magpatuloy.
Tandaan: Kung nagde-deploy ng Windows 365 Boot sa mga umiiral nang Windows 11 endpoint, inirerekomendang malayuang i-wipe ang endpoint pagkatapos makumpleto ang configuration.
Kapag nakumpleto mo na ang setup, ang mga endpoint sa nakatalagang Azure AD group ay makakatanggap ang mga itinalagang mapagkukunan at Windows 365 Boot ay paganahin sa loob ng ilang oras.
Mga hakbang upang maisagawa sa lokal na endpoint ng Windows 11:
Sa kasalukuyan, ang tampok na ito ay nasa yugto ng preview, at sinumang PC na gustong lumahok ay kailangang mag-enroll sa Dev Channel gamit ang Windows Insider Program.
Upang lumahok sa Windows 365 Boot preview, sundin ang mga hakbang na ito sa Windows 11 endpoint:
Enroll ang endpoint sa Windows Insider Program Dev Channel:Mag-navigate sa pahina ng Windows Insider Program sa Mga Setting. Piliin ang Magsimula upang simulan ang proseso ng pagpapatala. Mag-sign in gamit ang iyong Microsoft account. Piliin ang Dev Channel at magpatuloy.I-restart ang device upang makumpleto ang pagpapatala. I-install ang lahat ng pinakabagong update sa Windows:Pumunta sa pahina ng Mga Setting ng Windows Update. Piliin ang Suriin ang mga update at i-install ang lahat ng available na update hanggang sa ma-install ang pinakabagong mga update sa Windows.
Kapag na-install na ang lahat ng mga update sa Windows, ang tampok na Windows 365 Boot ay isaaktibo sa endpoint. Kapag pinapagana ang device, direktang ikokonekta ka ng karanasan sa pag-log in sa Windows 11 sa iyong Windows 365 Cloud PC, na nagbibigay ng maayos at secure na karanasan sa Windows.
Ano ang Windows 365?
Windows Ang 365 ay isang serbisyo sa cloud PC na magbibigay-daan sa mga user na ikonekta ang kanilang mga PC sa cloud na may pinagsamang karanasan sa Windows. Ito ay isang virtual na karanasan sa Windows na magbibigay sa iyo ng personalized na desktop sa cloud kung saan maaari mong i-stream nang secure ang lahat ng iyong content sa iyong mga device.