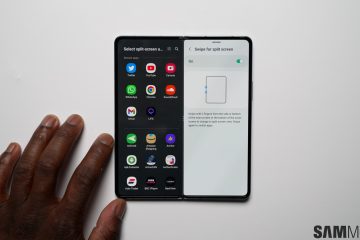Ang ilang mga user ng PC ay nag-ulat na natanggap nila ang mensahe ng error Paumanhin, ang application na ito ay hindi maaaring tumakbo sa ilalim ng isang Virtual Machine kapag sinusubukang patakbuhin ang ilang mga app gamit ang virtualization software tulad ng VMware Fusion 7, Hyper-V et al sa kanilang Windows 11 o Windows 10 computer. Ang post na ito ay nagbibigay ng pinaka-naaangkop na mga pag-aayos sa isyu.
Paumanhin, ang application na ito ay hindi maaaring tumakbo sa ilalim ng Virtual Machine
Kung nakuha mo ang error prompt na nagsasaad ng Sorry , hindi maaaring tumakbo ang application na ito sa ilalim ng Virtual Machine kapag nagpatakbo ka ng ilang partikular na app sa iyong Windows 11/10 host machine, kung gayon ang mga pag-aayos na ipinakita namin sa ibaba nang walang partikular na pagkakasunud-sunod ay madaling mailapat upang malutas ang isyu sa iyong system.
 Initial checklistHuwag paganahin ang Windows Hypervisor PlatformBaguhin ang DriverDesc registry keyI-edit ang.vmx fileBaguhin ang SystemBiosVersion registry key
Initial checklistHuwag paganahin ang Windows Hypervisor PlatformBaguhin ang DriverDesc registry keyI-edit ang.vmx fileBaguhin ang SystemBiosVersion registry key
Tingnan natin ang mga pag-aayos na ito nang detalyado.
1] Paunang checklist
Ibinunyag din ng aming mga pagsisiyasat na ang Paumanhin, ang application na ito ay hindi maaaring tumakbo sa ilalim ng isang Virtual Machine at maaari ding ma-trigger sa isang pisikal na makina. Sa kasong ito, maaari mong gawin ang mga sumusunod na precheck. Kung hindi, maaari kang magpatuloy sa iba pang mga solusyon na ipinakita sa ibaba.
Tingnan ang pangalan ng iyong device para sa mga generic na pangalan tulad ng “Computer” o “Device,” tulad ng sa ilang mga kaso, ang mga pangalang ito bilang default maaaring matukoy bilang isang virtual machine.Suriin ang mga file at proseso: Ang system ay maaaring magkamali na matukoy bilang isang virtual machine dahil maaaring suriin ng mga application upang i-verify kung ang kasalukuyang aktibong proseso at serbisyo ng system ay ang default na Windows system at kung anumang mga bago/third-party na app ang naka-install.Suriin kung may naunang naka-install na Virtual Machine: Kung dati kang nag-install ng VM application, dapat mong suriin ang iyong system para sa anumang bagay na may nauugnay na parirala dahil kadalasang lumilikha ang mga VM app isang rehistro na naglalaman ng mga naturang termino. Kung iyon ang kaso, maaari kang gumamit ng isang third-party na Uninstaller Software upang ganap na i-uninstall ang virtualization software mula sa iyong Windows 11/10 computer.Tiyaking nagpapatakbo ka ng isang tunay na kopya ng Windows bilang mga proseso at ang mga system file na binago ay maaaring magdulot ng pagkakaiba sa makina mula sa isang tunay na kopya na maaaring maging sanhi ng mga programa na hindi tumakbo ayon sa nilalayon at mga error.Patakbuhin ang AV scan: Dapat mong isaalang-alang ang pagpapatakbo ng buong system AV scan sa iyong system para sa malware kung nakikita mo ang VM error sa isang pisikal na Windows PC.
2] Huwag paganahin ang Windows Hypervisor Platform
Ang pag-aayos na ito ay nangangailangan sa iyo na huwag paganahin ang Hyper-V sa pag-aakalang pinapatakbo mo ang app sa isang third-party na virtualization software.
Basahin: Paano paganahin ang Hyper-V sa Windows 365 Cloud PC
3] Baguhin ang DriverDesc registry key
Dahil isa itong pagpapatakbo ng registry, inirerekomenda na i-back up mo ang registry o gumawa ng system restore point bilang kinakailangang mga hakbang sa pag-iingat. Kapag tapos na, maaari kang magpatuloy tulad ng sumusunod:
HKEY_LOCAL_MACHINE\SYSTEM\CurrentControlSet\Control\Class\{4d36e968-e325-11ce-bfc1-08002be10318}\0000Sa lokasyon, sa kanang pane, i-right-click ang > DriverDesc registry key (Kung hindi mo ito mahanap, maghanap ng iba’t ibang folder gaya ng 0001, 0002, atbp) upang i-edit ang mga katangian nito. Piliin ang Modify. Ngayon, tanggalin ang data sa loob ng Value data field.I-click ang OK upang i-save ang mga pagbabago. Lumabas sa registry.
4] I-edit ang.vmx file
I-shut down nang buo ang iyong virtual machine. Buksan ang virtual machine folder sa ~/Documents/Virtual Machines/.I-right-click sa iyong virtual machine at piliin ang Ipakita ang Mga Nilalaman ng Package. Susunod, hanapin ang file na may extension ng.vmx file at buksan ang file gamit ang isang text editor. Ngayon, mag-scroll sa ibaba ng file at isulat ang sumusunod sa isang bagong linya:monitor_control.restrict_backdoor=”true”I-save ang fileIlunsad ang iyong virtual machinePatakbuhin muli ang app.
5] Baguhin ang SystemBiosVersion registry key
Buksan Registry Editor.Mag-navigate o tumalon sa registry path sa ibaba:HKEY_LOCAL_MACHINE\HARDWARE\DESCRIPTION\SystemSa lokasyon, sa kanang pane, i-double click ang SystemBiosVersion entry upang i-edit ang mga property nito. Ngayon, baguhin ang Value data mula sa anumang nakasulat sa NOBOX-1. I-click ang OK upang i-save ang mga pagbabago. Lumabas sa Registry Editor.
Umaasa kaming makakatulong ito!
Basahin ang susunod: Ang BlueStacks ay hindi maaaring magsimula kapag ang Hyper-V ay pinagana
Paano malutas ang application na ito ay hindi maaaring tumakbo sa ilalim ng isang virtual machine?
Maaari mong maranasan ang mga error na ito sa Windows 11 na may ilang partikular na feature ng Windows na pinagana. Upang malutas ang isyu, bukod sa iba pang mga solusyon tulad ng nakabalangkas sa post na ito sa itaas, maaari mong subukang i-on o i-off ang mga feature ng Windows sa Control Panel applet at i-off ang: ang Hyper-V Virtual Machine Platform.
Paano nagpapatakbo ba ako ng application sa isang virtual machine?
Maaari mong ilapat ang/appvpid:
Basahin: Walang sapat na memorya sa system upang simulan ang virtual machine.