Sa tutorial na ito, ipapakita namin sa iyo kung paano mag-play ng audio sa maraming speaker at headphone nang sabay-sabay mula sa iyong Mac, na nagbibigay-daan sa iyong lumikha ng nakaka-engganyong karanasan sa tunog.
Kasalukuyan akong may apat na speaker available mula sa aking Mac: Google Nest Hub, AirPods, ang mga built-in na monitor speaker, at ang aking Mac mini’s internal speaker.
Madali kong mapipili ang isa sa mga speaker sa itaas bilang audio output sa pamamagitan ng pag-click sa sound icon sa menu bar at pagpili ng magagamit na speaker. Alam mo na ito.
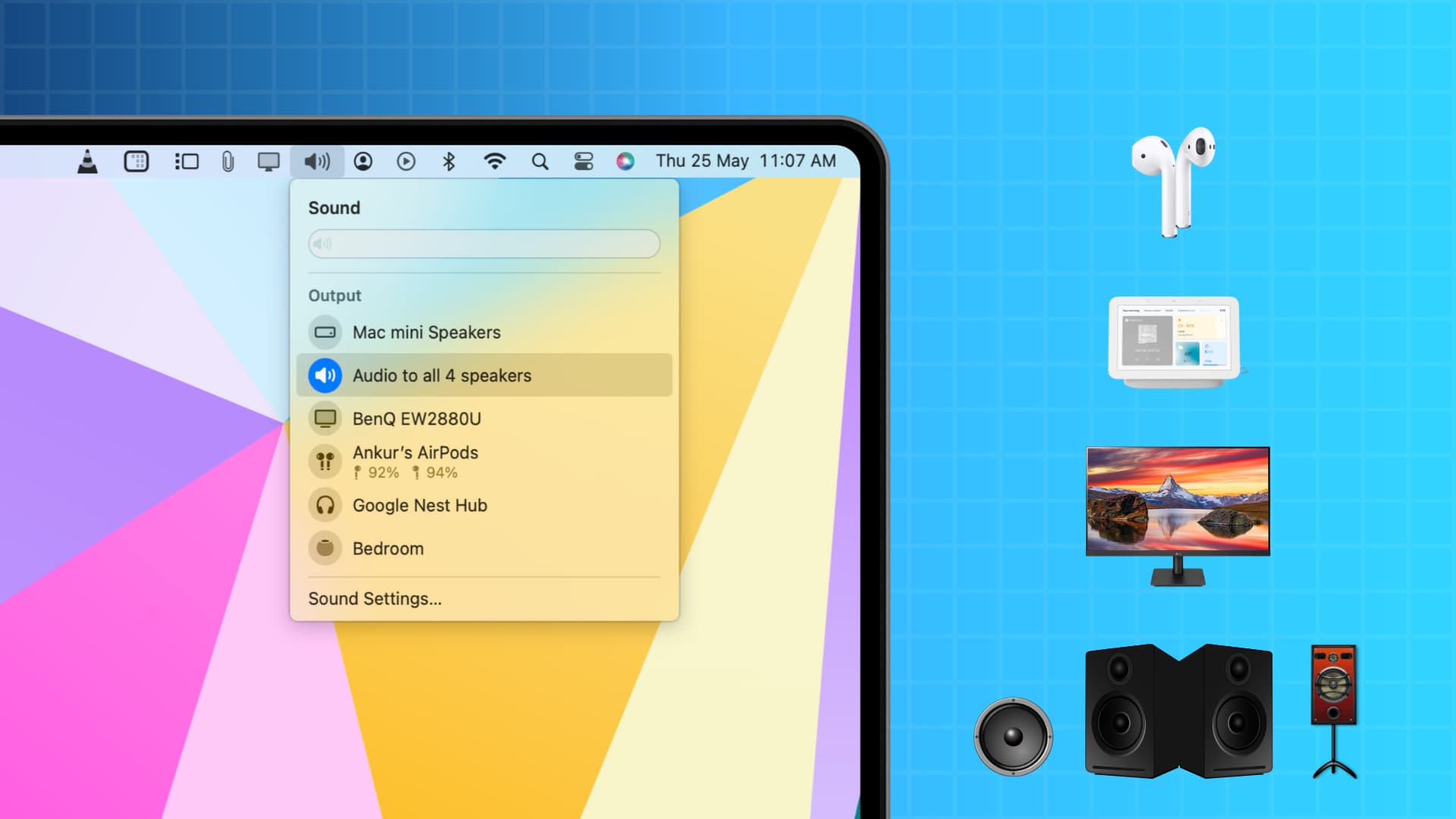
Gayunpaman, paano kung gusto kong makinig sa audio sa lahat ng apat na speaker nang sabay?
Siguro gusto kong gawin ito para mapataas ang kabuuang volume, o mas gusto kong makinig sa audio sa pamamagitan ng aking mahuhusay na AirPods habang ang aking asawa sa parehong silid ay maaaring makinig sa parehong kanta sa pamamagitan ng Mac, monitor, o Google Next Hub speaker. Katulad nito, maaari kang maglagay ng iba’t ibang speaker sa iba’t ibang kwarto (hangga’t nasa hanay ng Bluetooth ang mga ito) at magkaroon ng parehong pag-play ng audio sa lahat ng speaker mula sa iyong Mac.
May built-in na tool ang macOS upang hayaan ka mag-play ng audio sa maraming device nang sabay-sabay. Ang iOS ay mayroon ding katulad na feature para magbahagi ng audio sa dalawang AirPods o Beats na earphone sa parehong oras, ngunit hindi ito bukas para sa iba pang mga speaker na hindi mula sa Apple o Beats (pagmamay-ari din ng Apple). Sa kabutihang palad, walang ganoong paghihigpit sa Mac, at maaari mong gamitin ang anumang speaker sa multi-device na output.
Makinig sa parehong audio sa pamamagitan ng maraming speaker mula sa iyong Mac
1) Ikonekta ang lahat ng mga speaker na gusto mong gamitin nang magkasama sa iyong Mac. Sa aking kaso, ipinares ko ang aking Google Nest Hub at AirPods sa pamamagitan ng Bluetooth, at ang mga monitor speaker ay nakakonekta na sa pamamagitan ng cable.
Tandaan: Maaari mo ring ikonekta ang iyong HomePod sa pamamagitan ng AirPlay at idagdag ito sa setup, ngunit maaaring hindi ito gumana at pababain ang karanasan dahil sa mga madalas na pagkakadiskonekta. Kaya, inirerekumenda kong iwasan ito. Sa halip, alamin kung paano gumawa ng stereo pair kung mayroon kang dalawang HomePods,.
2) Buksan ang built-in na Apple Audio MIDI Setup app sa iyong Mac.
3) I-click ang button na plus (+) mula sa kaliwang ibaba at piliin ang Gumawa ng Multi-Output na Device >.
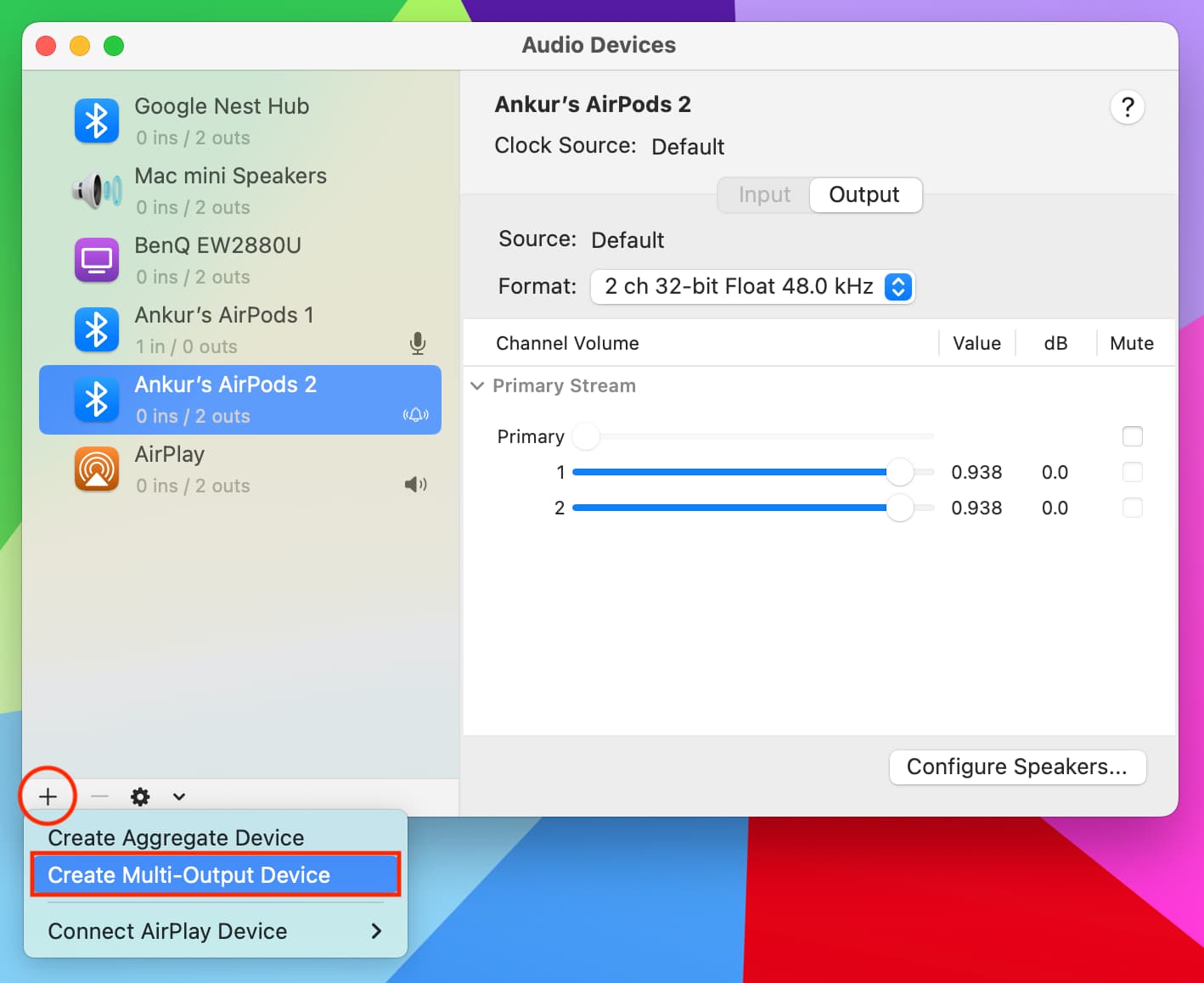
4) Makikita mo ang lahat ng mga speaker na kasalukuyang nakakonekta at available sa iyong Mac. I-click ang maliit na Gamitin na checkbox para sa bawat speaker na gusto mong idagdag sa multi-device na setup. Sa aking kaso, gusto kong i-play ng lahat ng apat na speaker ang audio nang sabay. Kaya sinuri ko silang lahat. Gayundin, iwanan ang (nasuri na) na mga kahon sa ilalim ng Drift Correction heading kung ano ito.
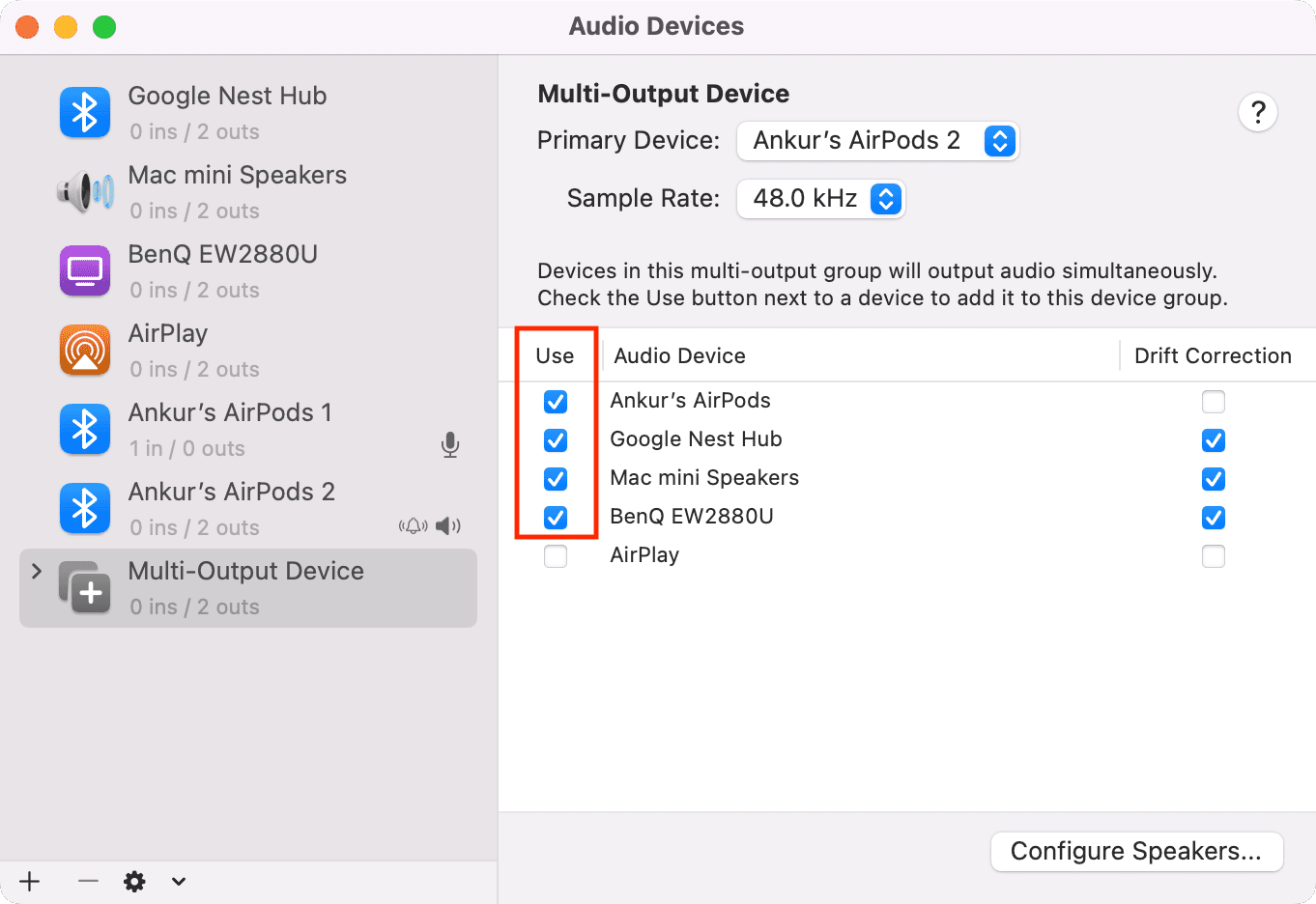
5) Mula sa itaas, maaari mong baguhin ang Pangunahing Device o Master Device. Ang isang icon ng orasan ay ipinapakita sa tabi ng master device. Sa teorya, ipinapadala ang audio sa master device, at nagpe-play din ito sa lahat ng iba pang device na idinagdag sa setup ng multi-output device. Itinakda ko ang built-in na speaker ng Mac ko bilang pangunahing device.
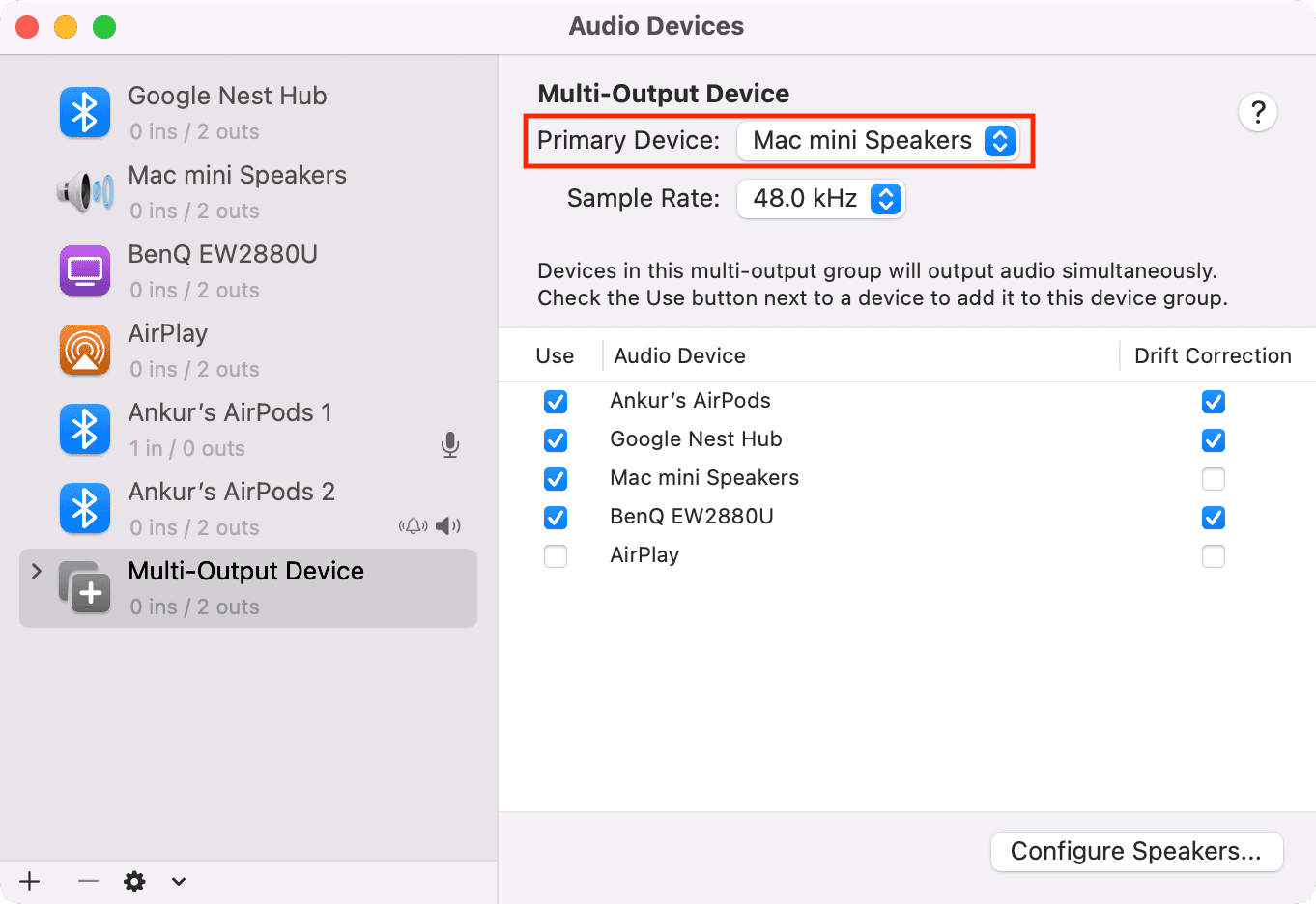
6) Opsyonal: I-click ang Multi-Output Device sa kaliwang sidebar at bigyan ito ng ibang pangalan. Tinawag ko itong Audio sa lahat ng 4 na speaker.
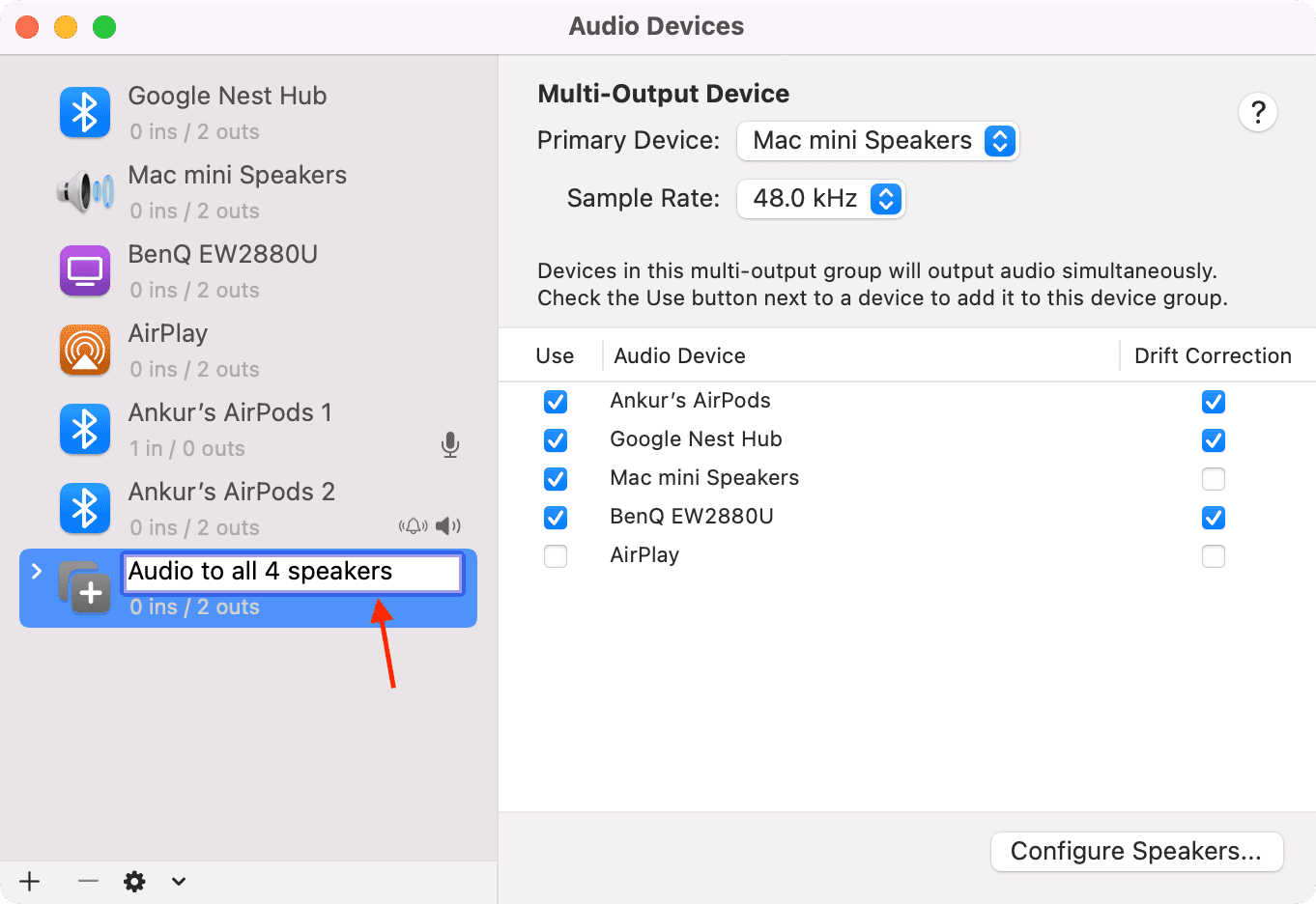
7) Lahat tapos na ang configuration. I-click ang icon ng speaker sa tuktok na menu bar ng iyong Mac, at dapat mong makita ang multi-output setup na ito bilang isang posibleng destinasyon ng audio. Piliin ito.
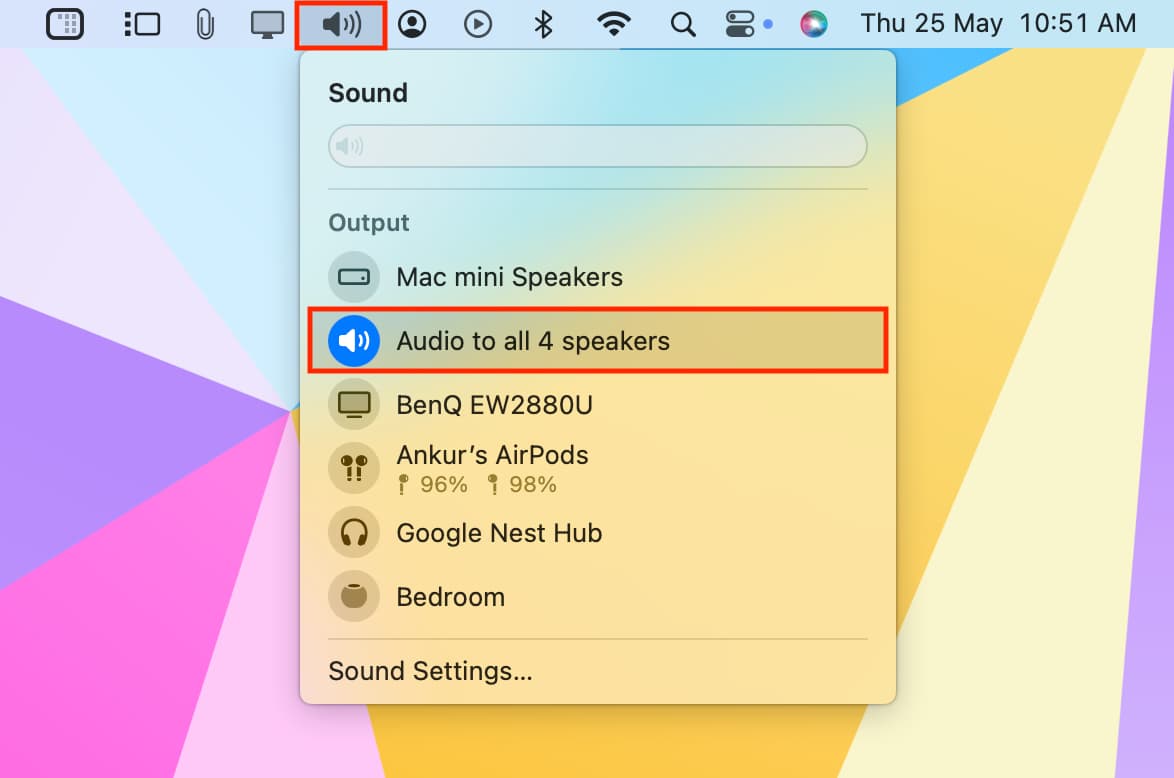
Kung hindi mo ito makita sa unang pagkakataon, piliin ang setup ng multi-output device sa kaliwang sidebar. Susunod, i-click ang maliit na arrow mula sa ibaba ng Audio MIDI Setup app, at piliin ang Use This Device For Sound Output.
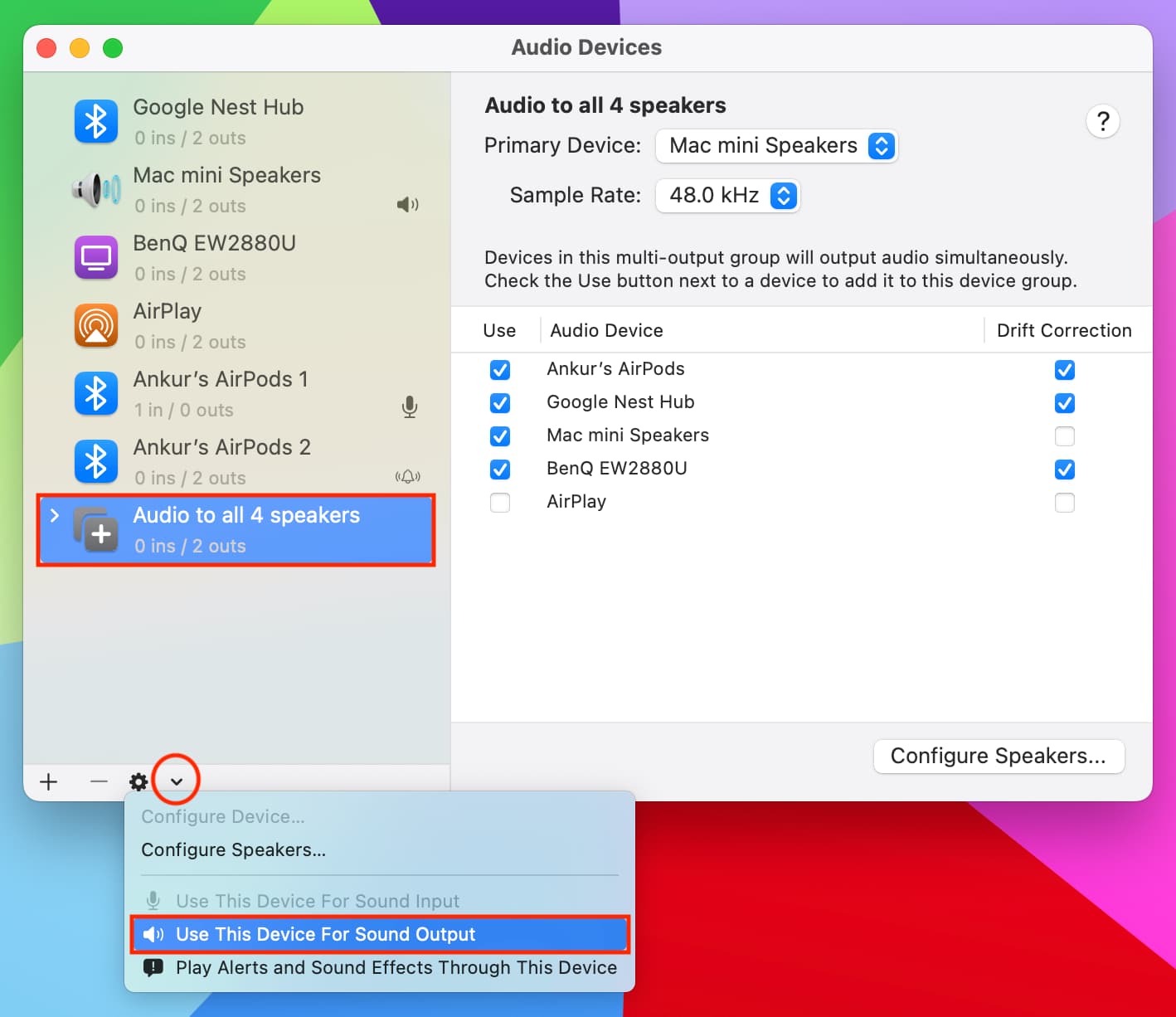
Oras para subukan
1) Piliin ang opsyong multi-audio device bilang iyong sound output.
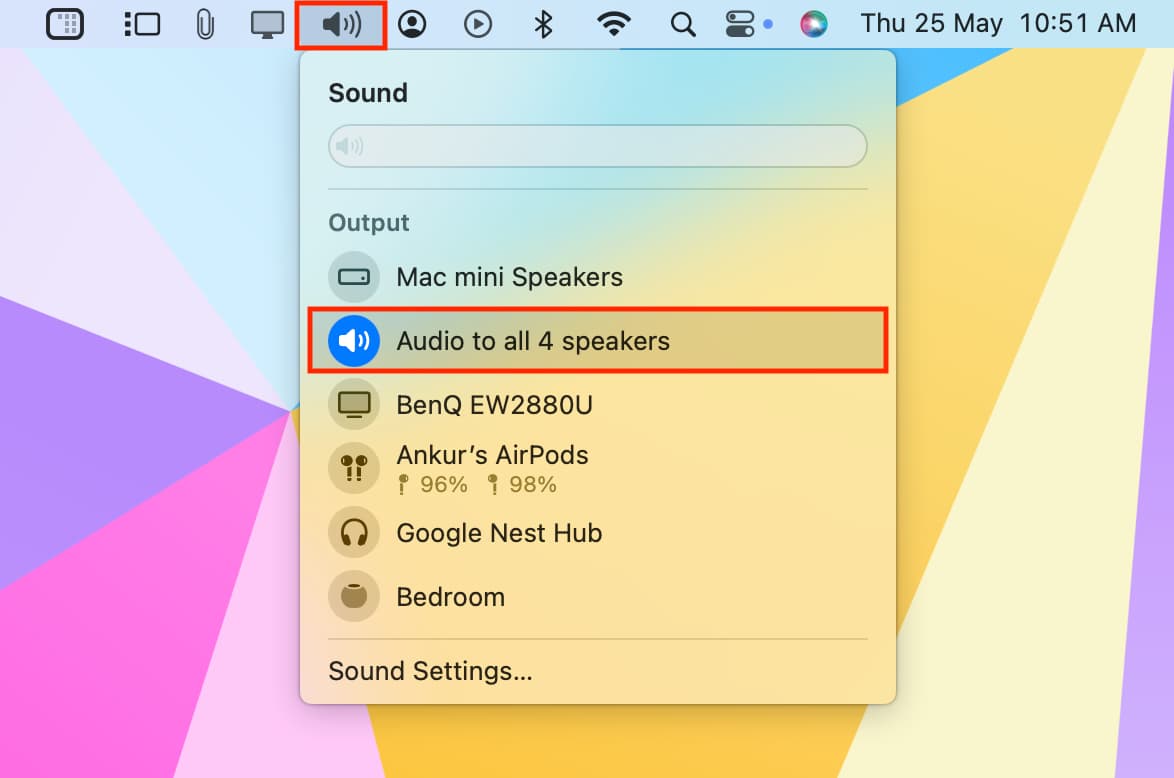
2) Mag-play ng isang bagay sa Music, Spotify, Safari, Chrome, o isa pang app sa iyong Mac. Maririnig mo ang audio na nagmumula sa lahat ng speaker nang sabay-sabay.
Hindi mapalitan ang tunog?
Maaaring hindi mo mapalitan ang tunog gamit ang mga pangunahing volume key ng keyboard ng iyong Mac o mula sa sound slider sa menu bar. Ngunit maaari mong ayusin ang volume gamit ang mga in-app na kontrol ng isang app tulad ng Music, Spotify, o VLC.
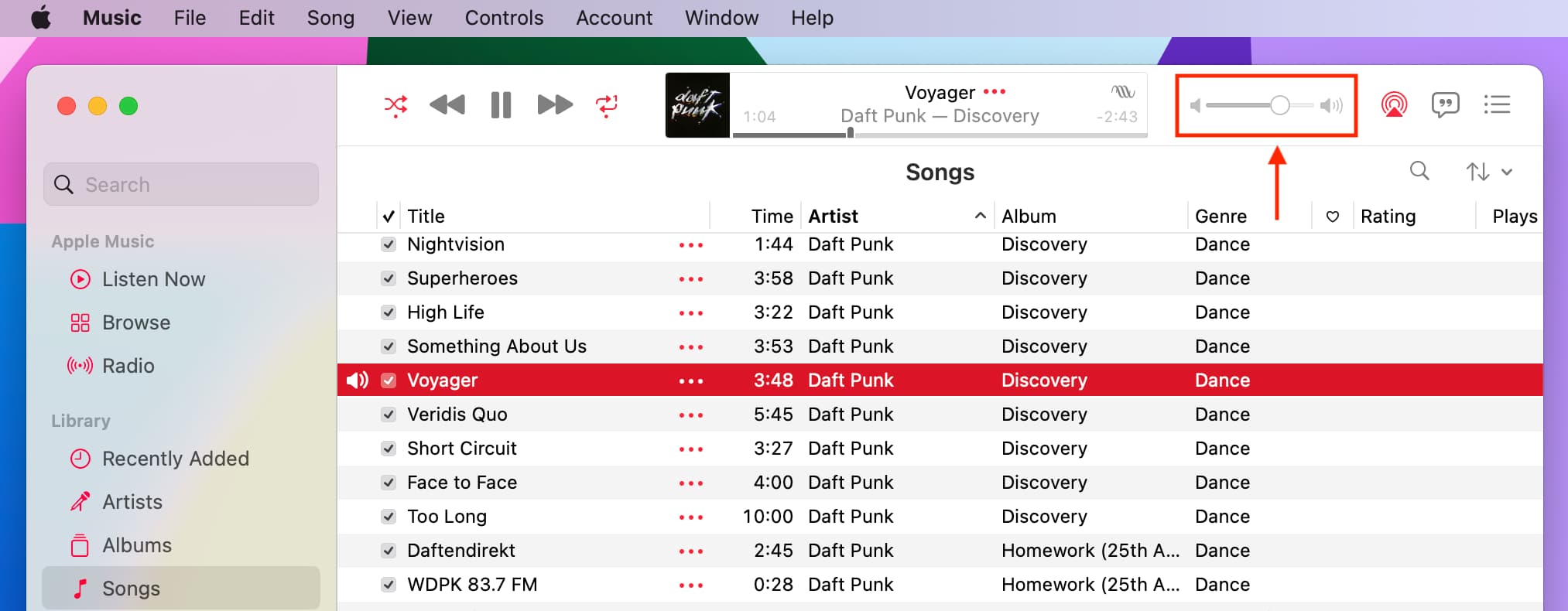
Tanggalin ang multi-output na setup ng device
1) Buksan ang Audio MIDI Setup app sa iyong Mac.
2) Piliin ang multi-audio output setup ng device.
3) I-click ang minus button (-).
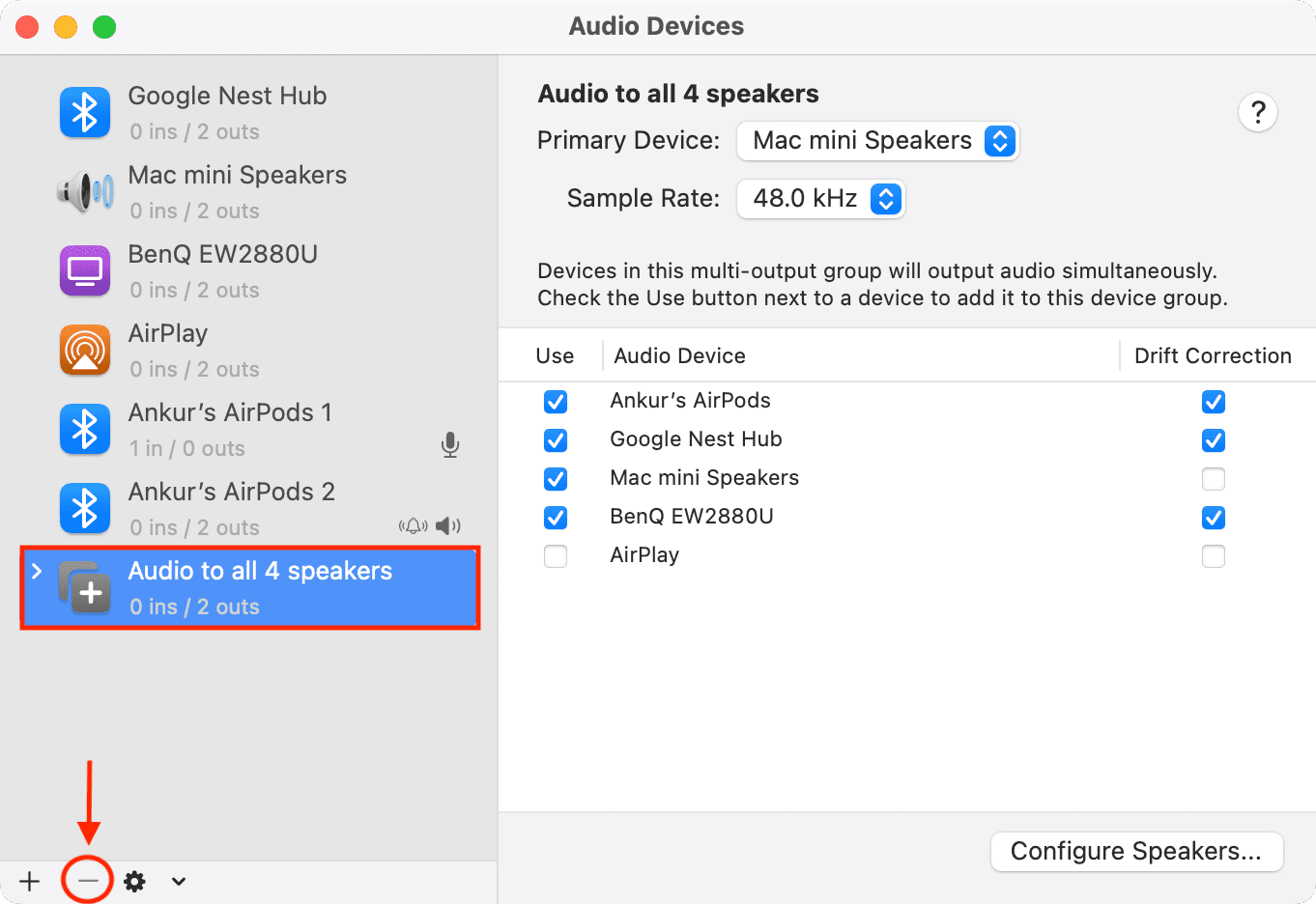
Sa isang nauugnay na tala: