Sa post na ito, ipapakita namin sa iyo kung paano gamitin ang PIN sa halip na Password sa isang Windows 11/10 PC. Nag-aalok ang Microsoft ng ilang iba’t ibang opsyon para sa pagpapatunay ng account sa Windows. Kabilang dito ang isang lokal na account at opsyon sa password, isang Microsoft account at opsyon sa password, at iba pang mga opsyon sa Windows Hello. Kabilang sa mga ito, ang Hello PIN ay ang pinaka-secure at karaniwang opsyon sa pag-sign-in.
Ano ang pinakasecure na PIN o Password?
Ang isang PIN ay eksklusibong itinakda para sa iyong device at hindi nakaimbak online. Sinabi ng Microsoft na ito ay isang ginustong tampok na panseguridad dahil kahit na may makakuha ng iyong PIN, magkakaroon lamang siya ng access sa iyong device, hindi sa pagmamay-ari ng iyong Microsoft account, na naglalaman ng sensitibong impormasyon at cloud-backed na data. Gayundin, kung itinakda mo ang biometric sign-in (pagkilala sa fingerprint, pagkilala sa iris, o pagkilala sa mukha) bilang iyong pangunahing opsyon sa pag-sign in, kakailanganin mo ng PIN bilang backup kung hindi gumagana ang scanner o webcam.
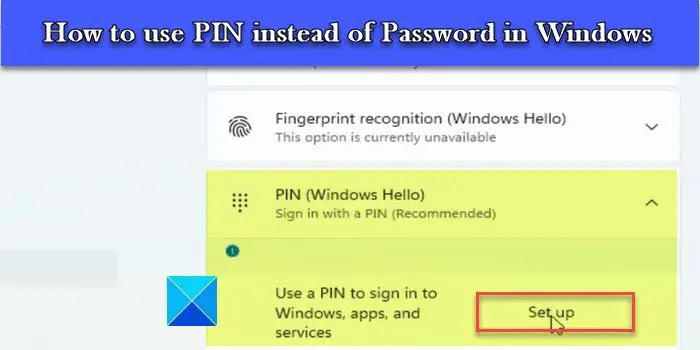
Bukod dito, may iba pang dahilan para gumamit ng PIN. Halimbawa, ang PIN ay nagbibigay-daan sa mas mabilis na pag-login at inaalis ang pangangailangang suriin ang capslock key kung naglalaman lang ito ng mga numero. Gayundin, kung nag-install ka ng maraming wika sa iyong device, ang paglalagay ng password ay nangangahulugan ng pagsuri sa wika bago ang pag-type, na hindi ang kaso sa isang PIN.
Paano gamitin ang PIN sa halip na Password sa Windows 11/10
Kapag nag-set up kami ng Windows gamit ang isang Microsoft o lokal na account, sinenyasan kaming magtakda rin ng PIN. Ngunit dahil hindi mandatory ang hakbang, nilalaktawan namin ito at patuloy na ginagamit ang password para i-lock/i-unlock ang device.
Kung gusto mong gamitin ang PIN sa halip na Password, dapat mong itakda ito ay lokal para sa iyong Windows 11/10 device. Ganito:
Buksan ang Windows Settings.Pumunta sa Mga setting ng Accounts.Piliin ang mga opsyon sa Pag-sign-in.I-set up ang PIN.
Hayaan kaming magkaroon ng detalyadong pagtingin sa buong proseso.
1] Buksan ang Mga Setting ng Windows
Mag-click sa icon ng button na Start sa Windows taskbar. Pagkatapos ay mag-click sa Mga Setting na opsyon sa panel na lilitaw.
Bilang kahalili, maaari kang mag-right click sa Start button at piliin ang’Mga Setting’mula sa WinX menu.
2] Pumunta sa Mga setting ng Accounts
A Mga Setting lalabas ang window. Sa kaliwang panel ng window, makikita mo ang iba’t ibang mga pagpipilian sa mga setting. Mag-click sa opsyong Mga Account upang pumunta sa mga setting ng iyong account.
3] Piliin ang Mga opsyon sa pag-sign-in
Bubuksan ang mga setting ng iyong account sa kanang panel ng window ng Mga Setting. Mag-scroll pababa sa seksyong Mga setting ng account. Pagkatapos ay mag-click sa Mga opsyon sa pag-sign-in. Makakakita ka ng iba’t ibang paraan para mag-sign in sa Windows.
4] I-set up ang PIN
Mag-click sa PIN (Windows Hello) na opsyon. Lalawak ang opsyon at magpapakita ng button na I-set up sa tabi ng opsyong ‘Gumamit ng PIN para mag-sign in sa Windows, apps, at mga serbisyo.’ Mag-click sa button na iyon.
Lalabas ang Windows Security popup. Ilagay ang password ng iyong computer upang i-verify ang iyong account at pagkatapos ay mag-click sa button na OK.
Sa susunod na screen ng popup window, i-type ang PIN sa field na Bagong PIN. Pagkatapos ay i-type muli ang PIN sa field na Kumpirmahin ang PIN at mag-click sa OK. Inirerekomenda namin ang pag-click sa checkbox na Isama ang mga titik at simbolo at mag-set up ng malakas na PIN na binubuo ng halo ng mga numero, titik (malaki/maliit na titik), at mga espesyal na character.
Kapag na-set up mo na ang PIN, isara ang pahina ng Mga Setting at i-lock ang iyong device. Ngayon ay ipo-prompt kang gamitin ang PIN sa halip na ang Password sa iyong Windows 11/10 PC.
Ito ay tungkol sa pag-set up at paggamit ng PIN bilang pangunahing opsyon sa pag-sign-in sa Windows. Umaasa ako na mahanap mo itong nagbibigay-kaalaman at kapaki-pakinabang. Kung mayroon kang anumang mga pagdududa, ibahagi ang mga ito sa seksyon ng mga komento sa ibaba.
Basahin: Paano itakda o baguhin ang mga opsyon sa Pag-sign in sa Windows.
Ay PIN kapareho ng Password Windows 11?
Hindi. Ang PIN ay mas ligtas kaysa sa isang password. Eksklusibo ito sa isang Windows device at sinusuportahan at sinusuportahan ng isang TPM (Trusted Platform Module) chip. Kaya walang pagkakataon para sa isang online na pag-atake at maging ang mga lokal na pag-atake ay limitado. Ang isang password, sa kabilang banda, ay ipinapadala sa mga server ng Microsoft. Ito ay maaaring makuha mula sa server o naharang sa panahon ng paghahatid.
Bakit hindi ko mai-type ang aking PIN sa aking computer?
Kung hindi mo magawang i-type ang iyong PIN, maaaring may ilang isyu sa hardware sa iyong device o maaaring mayroon itong mga hindi napapanahong driver. I-restart ang iyong device at tingnan kung nakakatulong ito. Kung magpapatuloy ang isyu, i-update ang iyong keyboard driver. Gayundin, huwag paganahin ang mga sticky key at filter key. Bilang solusyon, maaari mong i-type ang key gamit ang on-screen na keyboard.
Basahin ang Susunod: Hindi pinapayagan ang paraan ng Pag-sign-in na sinusubukan mong gamitin.
