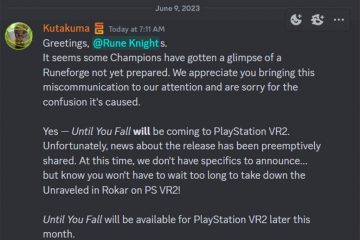Nakaharap ka ba sa mga isyu sa paglo-load ng mga larawan sa Mail app sa iyong Mac? Kung gayon, hindi ka nag-iisa. Kamakailan, nahaharap din ako sa mga isyu sa attachment ng email habang ginagamit ang app. Nakakadismaya ang sitwasyon, lalo na dahil ayaw mong alisin sa iyong mga pag-uusap sa email ang mahahalagang visual o kinakailangang attachment.
Kaya, sa post sa blog na ito, magbabahagi ako ng ilang madaling pag-aayos para malutas ang isyu. Panatilihin ang pagbabasa upang magkaroon muli ng walang putol at walang problemang karanasan sa email!
1. Suriin ang iyong koneksyon sa internet
Kung ang iyong Mail app ay hindi nagpapakita ng mga larawan, ang iyong koneksyon sa internet ang unang dapat sisihin. Tiyaking may stable na koneksyon sa internet ang iyong Mac.
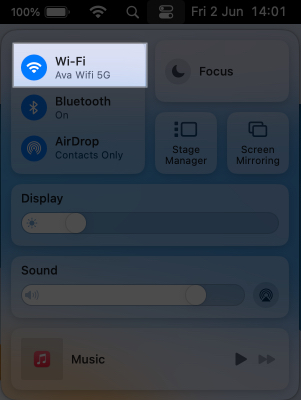 Maaari ka ring mag-click sa iyong pangalan ng Wi-Fi upang idiskonekta dito.
Maaari ka ring mag-click sa iyong pangalan ng Wi-Fi upang idiskonekta dito.
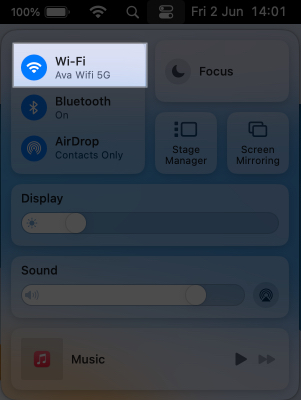 Pagkatapos noon, i-restart ang iyong Mac at muling sumali sa Wi-Fi network.
Pagkatapos noon, i-restart ang iyong Mac at muling sumali sa Wi-Fi network. 
Tingnan ang aming gabay upang ayusin ang mga isyung kinakaharap mo kapag nakakonekta ang iyong MacBook sa Wi-Fi ngunit walang Internet.
2. Sapilitang umalis sa Mail app
Kung minsan, ang mga pansamantalang aberya ay maaaring makagambala sa pagpapagana ng Mail app. Kaya, maaari mong subukang huminto at i-restart ang app. Ngunit dapat mong tandaan na sa iyong Mac, kahit na isara mo ang isang window ng app, ito ay tumatakbo sa background upang panatilihing na-update ang nilalaman. Kaya kailangan mong isara ang app.
Sa iyong Mac dock, i-right click sa Mail app. Piliin ang Mag-quit.
Kung ang Mail app ay natigil at hindi tumutugon, pilitin itong ihinto. 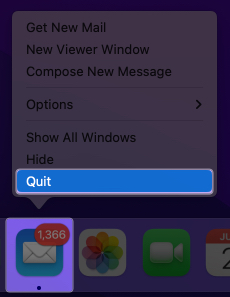
Maghintay sa loob ng ilang minuto at ilunsad muli ang app.
3. Suriin ang mga setting ng privacy
Ang mga default na setting ng privacy ay maaaring ang pangunahing salarin sa likod ng mga larawang hindi lumalabas sa Mail. Pinipigilan ng mga setting na ito ang app sa pag-download ng mga file mula sa mga hindi kilalang nagpadala. Samakatuwid, huwag paganahin ang Malayong Pag-load ng Mga Larawan upang makuha ang opsyong i-access ang mga larawan ng attachment ng mail.
Ilunsad ang Mail app → I-click ang Mail mula sa menu bar. 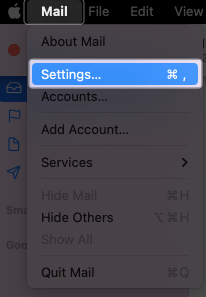 Piliin ang Mga Setting → Piliin ang Privacy mula sa title bar. Alisin ang check sa Protektahan ang Aktibidad sa Mail. Gayundin, tiyaking hindi naka-check ang I-block ang Lahat ng Malayong Nilalaman.
Piliin ang Mga Setting → Piliin ang Privacy mula sa title bar. Alisin ang check sa Protektahan ang Aktibidad sa Mail. Gayundin, tiyaking hindi naka-check ang I-block ang Lahat ng Malayong Nilalaman.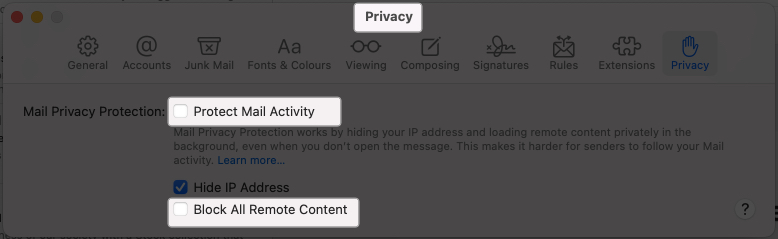 Isara ang window at magbukas ng mail na may mga larawan. I-click ang Mag-load ng Malayong Nilalaman.
Isara ang window at magbukas ng mail na may mga larawan. I-click ang Mag-load ng Malayong Nilalaman.
Maaari mo ring i-disable ang Itago ang IP Address na function sa parehong mga setting ng mail upang tingnan kung naresolba nito ang iyong problema.
4. I-disable ang iCloud Private Relay
Sa iCloud+, makakakuha ka ng karagdagang feature ng seguridad na tinatawag na iCloud Privacy Relay. Nakakatulong itong itago ang iyong online na aktibidad mula sa mga tracker, advertising, at maging sa Apple. Kaya, maaaring pagbawalan ang Mail app na mag-load ng content mula sa mga hindi kilalang nagpadala.
Samakatuwid, sinubukan kong ayusin ang mga larawang hindi lumalabas sa isyu ng Mac Mail app sa pamamagitan ng pansamantalang pag-off sa iCloud Private Relay.
5. Suriin ang mga setting ng pag-download ng mail
Bilang default, awtomatikong dina-download ng Mail app ang mga attachment. Gayunpaman, kung mali ang mga setting, maaari kang humarap sa mga larawang hindi naglo-load ng isyu sa Mail App sa Mac.
Buksan ang Mail app → I-click ang Mail sa menu bar → Piliin ang Mga Setting.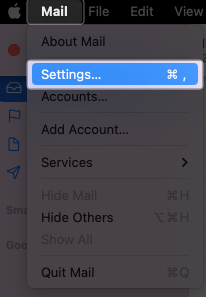 Mag-click sa Mga Account at piliin ang drop-down na menu sa tabi ng I-download ang Mga Attachment → Piliin ang Lahat.
Mag-click sa Mga Account at piliin ang drop-down na menu sa tabi ng I-download ang Mga Attachment → Piliin ang Lahat.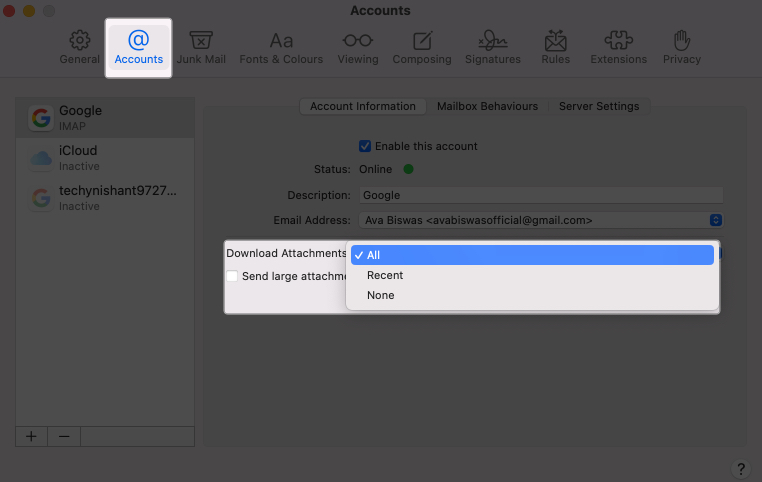
6. Alisin at muling magdagdag ng mga mail account
Kung may napansin kang partikular na mail ID na nagbibigay ng problema, alisin ito at i-set up itong muli.
Habang aktibo ang window ng Mail app, i-click ang Mail sa menu bar → Mga Setting → Mga Account. I-click ang minus (-) sign.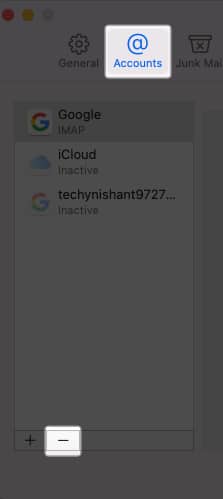 Piliin ang Internet Accounts.
Piliin ang Internet Accounts.
Kung nauugnay ang mail account sa iba pang app, makukuha mo ang opsyong ito. Ire-redirect ka nito sa iyong Mga Setting ng Mac.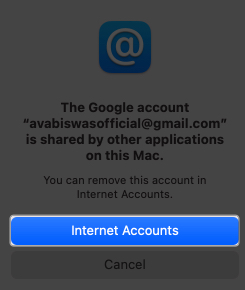 I-click ang Tanggalin ang Account.
I-click ang Tanggalin ang Account. 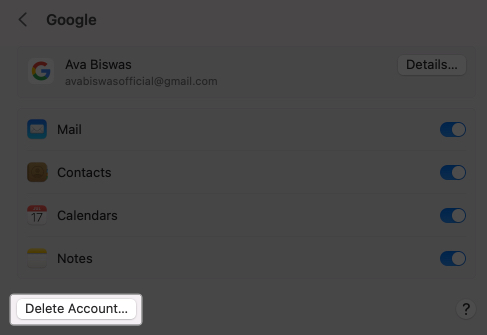 Piliin ang OK upang kumpirmahin ang iyong pinili.
Piliin ang OK upang kumpirmahin ang iyong pinili.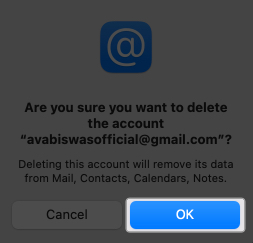
Pagkatapos alisin ang account, isara ang Mail app. Pagkatapos ay muli, idagdag ang email account sa iyong Mail app.
7. I-disable o i-uninstall ang anti-virus software
Maaaring i-block ng mga third-party na anti-virus app ang mga larawan mula sa hindi kilalang mga nagpadala upang protektahan ang iyong system. Kaya, iminumungkahi kong huwag paganahin ang anti-virus at tingnan kung maaari mong makuha ang imahe sa Mail.
8. Huwag paganahin ang VPN
Ang paggamit ng VPN sa iyong Mac ay maaaring maging sanhi ng Mail app na hindi magpakita ng mga larawan. Maaaring hindi ma-download ng iyong Mac ang malayuang nilalaman mula sa malalayong mga server.
Kaya, idiskonekta mula sa anumang aktibong koneksyon sa VPN at pagkatapos ay subukang gumamit ng pag-access sa mga attachment ng mail.
Kung mayroon kang naka-install na VPN app, gawin ang sumusunod:
Pumunta sa System Settings → Piliin ang VPN mula sa kaliwang sidebar. Upang i-disable ang serbisyo ng VPN, i-toggle ito.
9. I-update ang macOS
Ang lumang macOS ay maaaring gumawa ng mga bug at makagambala sa mga functionality ng Mail app. Kaya, i-update ang iyong Mac at tingnan kung nalutas ang problema.
Para magawa iyon, pumunta sa Menu ng Apple → Mga Setting ng System. Piliin ang Pangkalahatan → Update ng Software. 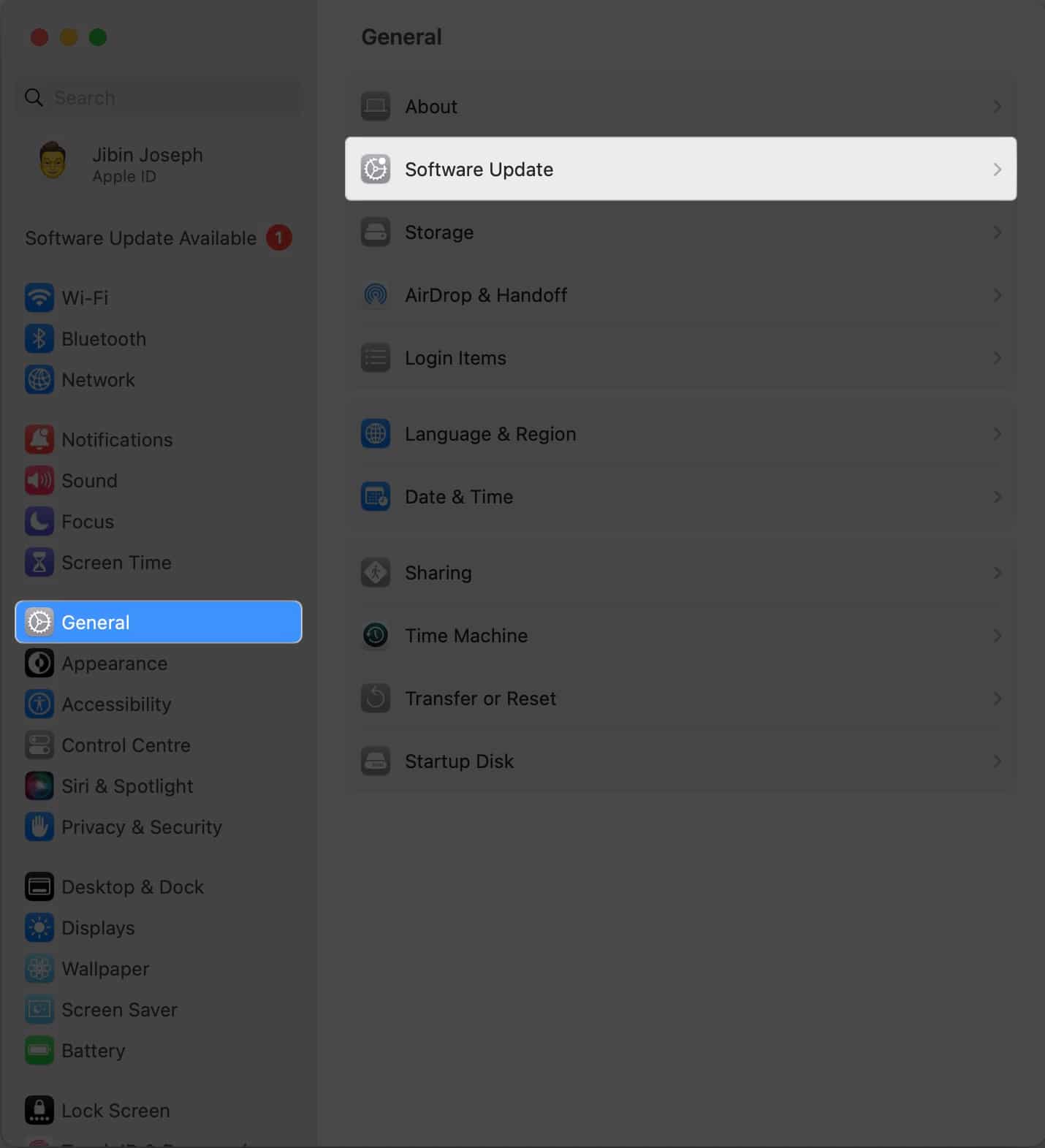 I-click ang I-update Ngayon kung mayroong available na update.
I-click ang I-update Ngayon kung mayroong available na update.
I-access muli ang mga larawan sa iyong mga email!
Maaaring nakakabigo ang maranasan ang mga larawang hindi naglo-load sa Mail app sa iyong Mac, ngunit hindi ito kailangang magpatuloy. Maaari mong epektibong i-troubleshoot at lutasin ang isyung ito sa pamamagitan ng pagsunod sa mga nabanggit na pamamaraan. Kung tila walang gumagana, maaari kang makipag-ugnayan sa Apple Support.
Samakatuwid, magpaalam sa mga nawawalang larawan at mag-enjoy ng tuluy-tuloy na karanasan sa email sa iyong Mac!
Mag-explore pa…
Profile ng May-akda
Ang Ava ay isang masigasig na manunulat ng consumer tech na nagmula sa isang teknikal na background. Mahilig siyang mag-explore at magsaliksik ng mga bagong produkto at accessory ng Apple at tulungan ang mga mambabasa na madaling mag-decode ng teknolohiya. Kasama sa pag-aaral, kasama sa kanyang plano sa weekend ang binge-watching anime.