Maraming user ng Windows 11 ang nahaharap sa’Page fault in Nonpaged area’na BSOD (Blue Screen of Death) error sa kanilang mga computer. Gayunpaman, nang wala nang karagdagang impormasyon tungkol sa kung ano ang eksaktong sanhi ng isyu, mahirap i-diagnose at itama.
Sa kabutihang palad, tinalakay sa gabay na ito ang 11 mga pamamaraan na makakatulong sa iyong alisin ang isyung ito sa iyong system. Ngunit bago tayo tumalon doon, kinakailangang maunawaan mo kung ano ang eksaktong dahilan ng isyung ito.
Ano nga ba ang sanhi ng Error sa’Page Fault in Nonpaged Area’?
Karaniwan , nangyayari ang mga error sa page fault kapag sinubukan ng isang system service, app, o driver na i-access ang isang paged file na karaniwang dapat na umiiral ngunit wala sa kasalukuyan. Matigas o malambot ang mga pagkakamali.
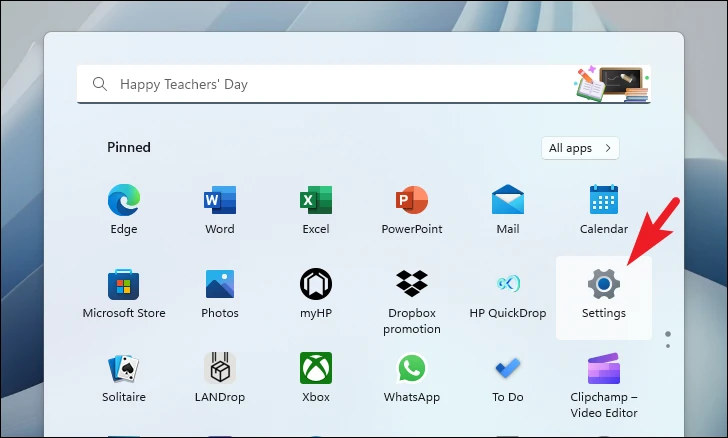
Itinuring na mahirap ang page fault kapag ang page ng memorya ng app ay na-page sa hard disk at kailangan itong i-load mula doon na makakaapekto sa performance ng app.
Ang isang soft page fault ay kapag ang Ang pahina ng memorya ng app ay nasa listahan ng standby. Bagama’t mabilis itong mai-load sa working set, kadalasang nangyayari ito kapag naglaan ang isang app ng mga bagong memory page mula sa libreng listahan o standby list.
Ang error sa page fault ay kadalasang sanhi dahil sa lumang Windows, luma na/mga corrupt na driver, at/o mga sira/nasira na mga file ng system.
Ngayong naiintindihan mo na ang dahilan, magpatuloy tayo sa mga paraan na maaaring ayusin ang isyu sa iyong computer.
1. I-update ang Windows
Kung matagal mo nang hindi na-update ang iyong PC, malaki ang posibilidad na ang isang simpleng pag-update ay maaaring ayusin ang iyong problema.
Una, pumunta sa Start Menu at mag-click sa tile na’Mga Setting’.
Pagkatapos nito, mag-click sa tile na’Windows Update’mula sa kaliwang sidebar upang magpatuloy.
Pagkatapos, mula sa kanang seksyon ng window, mag-click sa button na’Tingnan ang mga update.’Kung hindi, mag-click sa button na’I-download at I-install’upang i-download ang mga update.
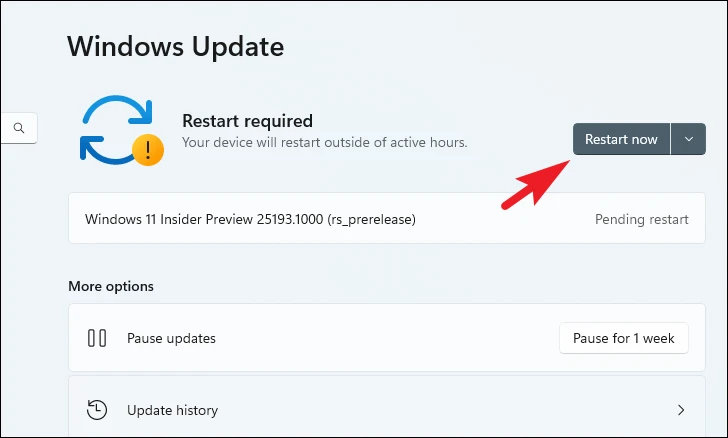
2. I-update o I-roll Back ang mga Driver
Kung sakaling nag-update ka kamakailan ng isang driver, i-roll ito pabalik sa nakaraang bersyon at dapat na maalis ang iyong problema. Kung hindi, kung ang iyong mga driver ay luma na, kailangan mong manu-manong tiyakin na ang bawat driver ay napapanahon.
Upang gawin ito, buksan ang Start Menu at i-type ang Device Manager upang hanapin ito. Pagkatapos, mula sa mga resulta ng paghahanap, mag-click sa tile na’Device Manager’upang buksan ito.
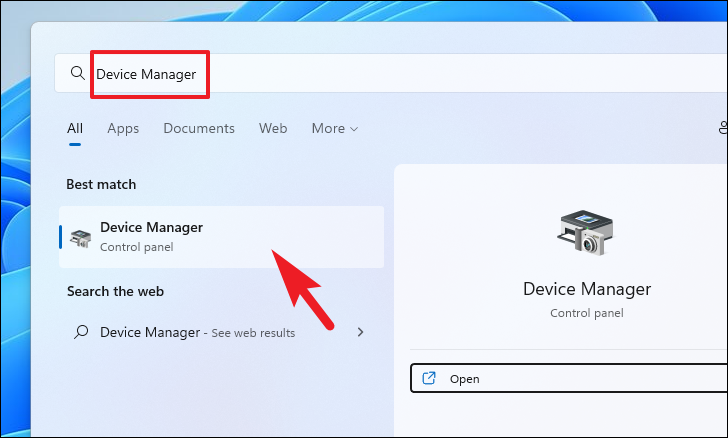
Kung narito ka upang ibalik ang driver, hanapin ang kategorya ng component na kamakailan mong na-update ang driver para sa at i-double click ito upang palawakin ang seksyon. Pagkatapos, i-double click ang bahagi upang buksan ang mga katangian nito. Magbubukas ito ng hiwalay na window sa iyong screen.
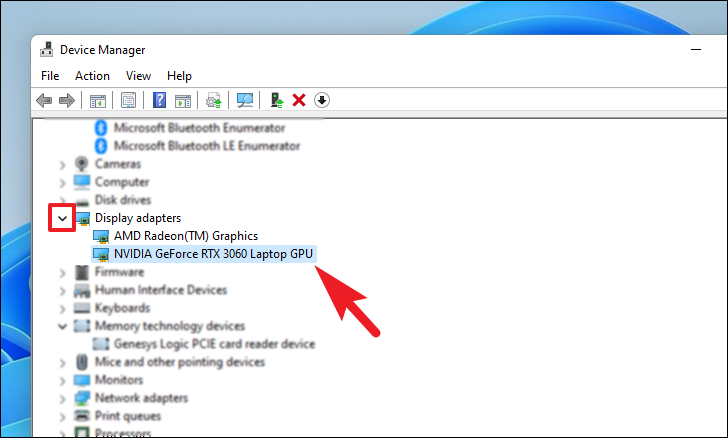
Pagkatapos nito, mula sa window ng properties, mag-click sa tab na’Driver’. Pagkatapos, i-click ang’Roll Back Driver’na buton para ibalik ang kamakailang update. Kung naka-gray out ang button, hindi pa na-update kamakailan ang driver at hindi na maibabalik.
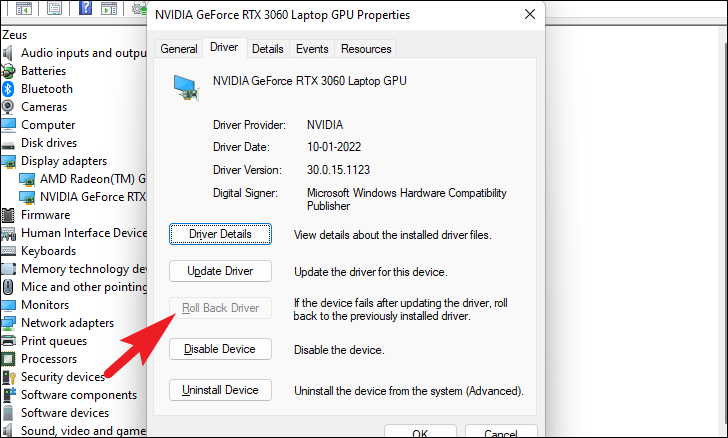
Kung sakaling narito ka upang i-update ang driver, sa window ng properties ng isang component, mag-click sa button na’I-update ang Driver’. Magbubukas ito ng hiwalay na window sa iyong screen.
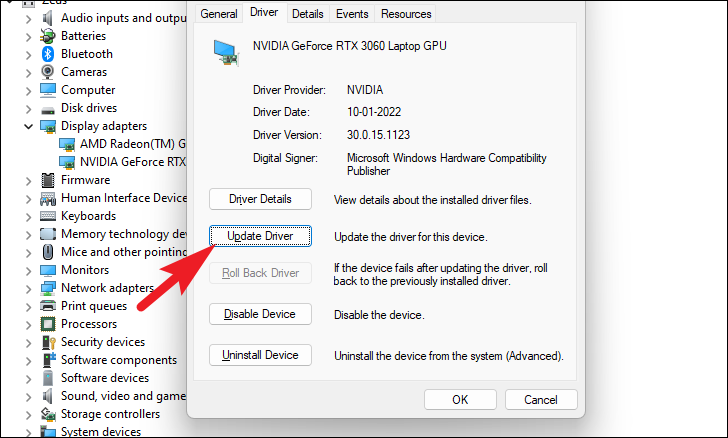
Pagkatapos nito, mula sa window ng’Update Drivers’, mag-click sa’Awtomatikong Maghanap para sa mga driver’upang hayaan ang Windows na maghanap ng mga driver sa mga server nito. Kung hindi, kung mayroon ka nang pinakabagong driver na magagamit sa iyong makina, mag-click sa opsyong’I-browse ang aking computer para sa driver’upang i-browse ang file gamit ang File Explorer.
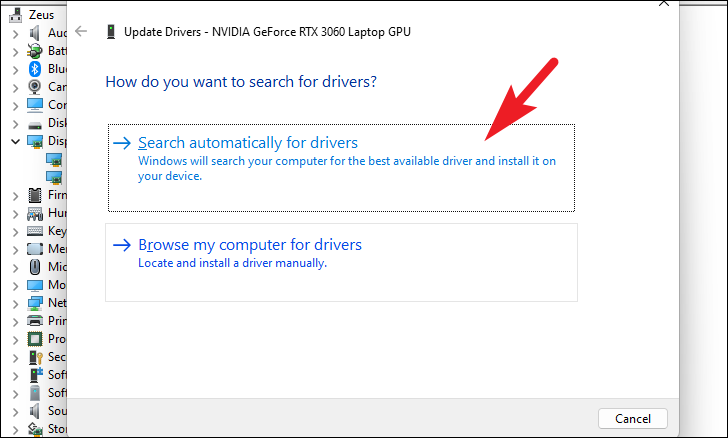
Tiyaking ibabalik mo o i-update mo ang NVMe, WiFi, Bluetooth, Webcam, Third-party webcam, at mga graphics driver na kilalang sanhi ng isyung ito sa iyong computer.
3. Ayusin ang Mga System File gamit ang SFC at DISM
Ang Deployment Image Servicing and Management scan ay susuriin at aayusin ang mga kasalukuyang file ng operating system na naka-install sa iyong device kasama ng iba pang mga system file na kasalukuyang nasa iyong PC. Ito ay kilala upang ayusin ang isyu para sa maraming user.
Pumunta sa Start Menu at i-type ang Terminal upang hanapin ito. Pagkatapos, i-right-click ang tile na’Terminal’at piliin ang opsyong’Run as administrator’mula sa menu ng konteksto upang magpatuloy.
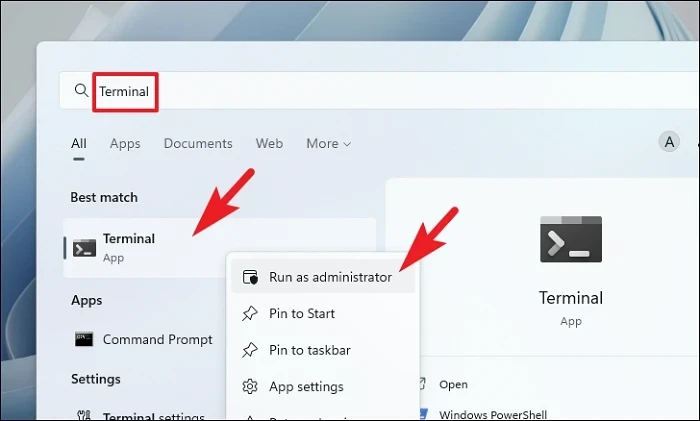
Susunod, kung hindi ka naka-log in gamit ang isang admin account, maglagay ng mga kredensyal para sa isa. Kung hindi, i-click ang’Oo’na button upang magpatuloy.

Pagkatapos nito, mag-click sa icon na’chevron'(pababang arrow) at piliin ang opsyong’Command Prompt’.
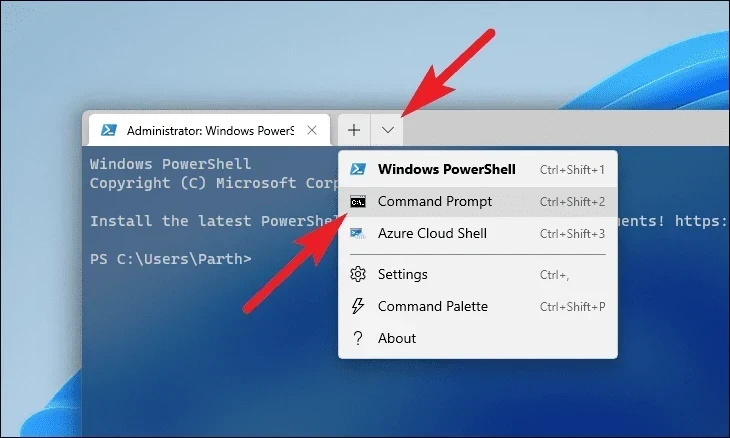
Pagkatapos, i-type o kopyahin+i-paste ang nabanggit na command sa ibaba at pindutin ang Enter sa iyong keyboard. Ire-restore nito ang kasalukuyang naka-install na OS image sa iyong device.
DISM/Online/Cleanup-Image/RestoreHealth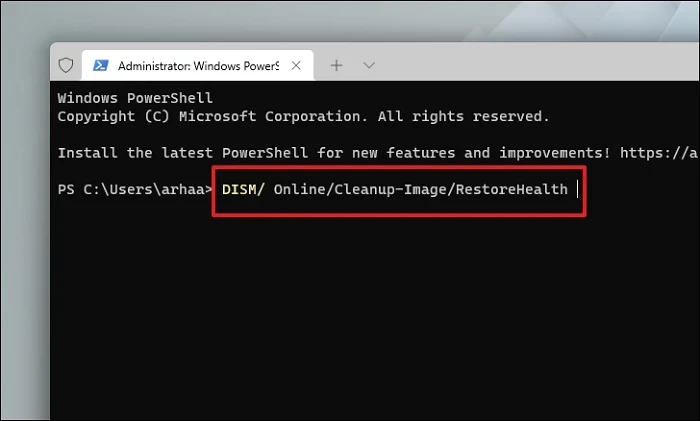
Kapag nakumpleto, i-type o kopyahin+i-paste ang sumusunod na command upang suriin at ayusin ang mga file ng system sa iyong PC. Ang SFC ay isang libreng tool mula sa Microsoft na makakatulong sa iyong mahanap at mabawi ang mga sirang file sa iyong PC.
SFC/scannow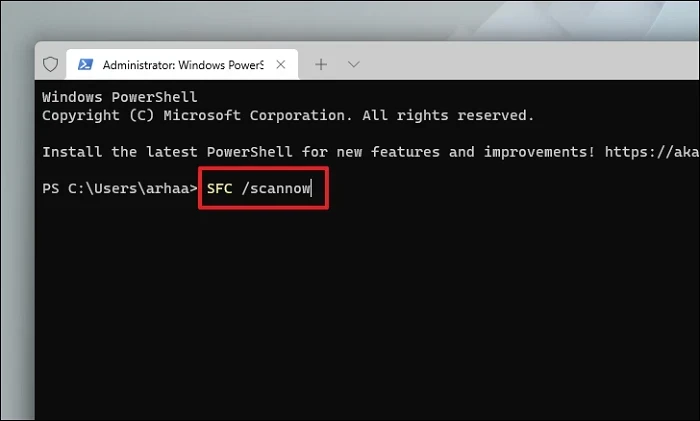
Kapag matagumpay na ang pag-scan, i-restart ang iyong PC at tingnan kung nalutas ng paraan ang isyu.
4. I-reset ang Windows Update Service
Karaniwan, ang mga serbisyo sa pag-update ay awtomatikong na-trigger ng operating system. Iyon ay sinabi, may mga pambihirang kaso kung saan ang isang third-party na app o serbisyo ay may posibilidad na makagambala at mahuli ang pagpapagana nito.
Pumunta sa Start Menu at i-type ang Terminal. Pagkatapos, i-right-click ang tile at piliin ang opsyong’Run as administrator’.
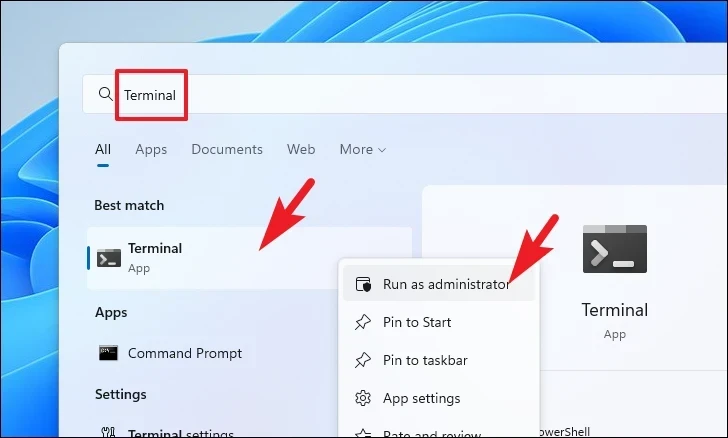
Susunod, may lalabas na window ng UAC (User Account Control) sa iyong screen. Kung hindi ka naka-log in bilang isang admin, magbigay ng mga kredensyal para sa isa. Kung hindi, mag-click sa button na’Oo’.
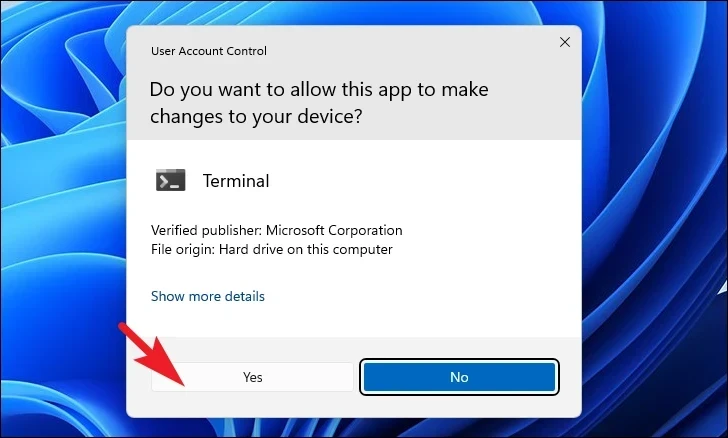
Pagkatapos nito, mag-click sa icon na’chevron’at piliin ang opsyong’Command Prompt’.
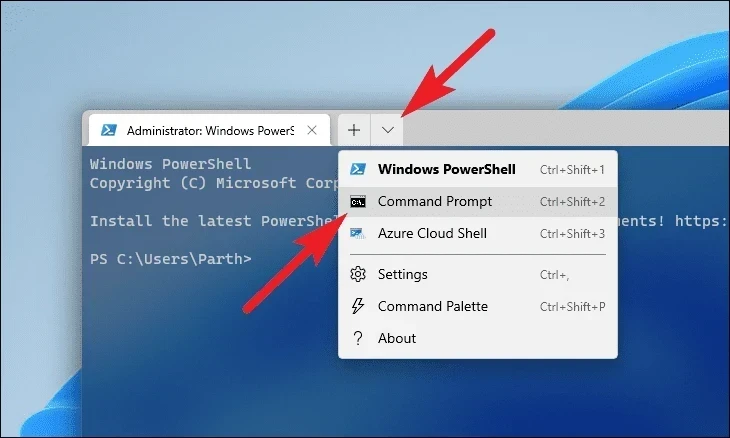
Susunod, i-type o kopyahin+i-paste ang nabanggit na command sa ibaba upang ihinto ang kasalukuyang tumatakbong mga serbisyo sa pag-update. Tiyaking pinindot mo ang Enter pagkatapos mong ipasok ang bawat command nang hiwalay upang maisagawa ang lahat ng ito.
net stop bitsnet stop wuaservnet stop cryptsvc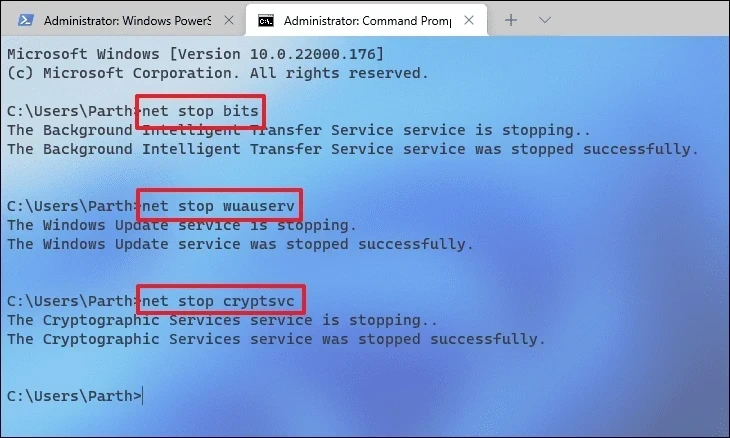
Pagkatapos nito, pindutin nang magkasama ang mga Windows+ R key sa iyong keyboard upang buksan ang Run command utility. Pagkatapos, i-type o kopyahin+i-paste ang nabanggit na address path sa ibaba at i-click ang’OK’na button para magpatuloy.
C:\Windows\softwareDistribution\DataStore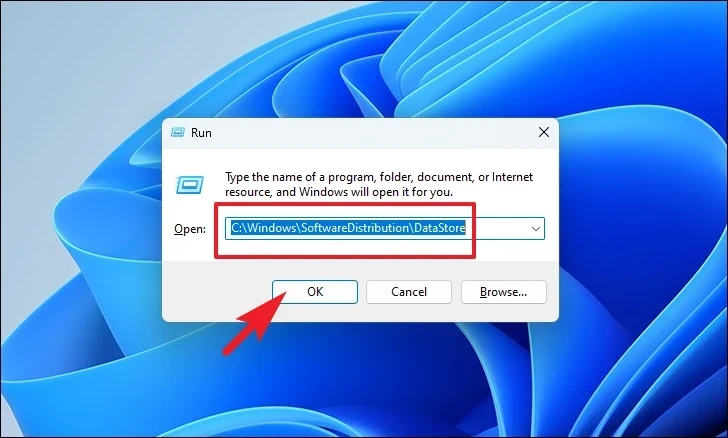
Pagkatapos, pindutin ang Ctrl + A key upang piliin ang lahat ng file at folder. Susunod na pindutin ang Shift+ Delete key upang permanenteng tanggalin ang lahat ng file.
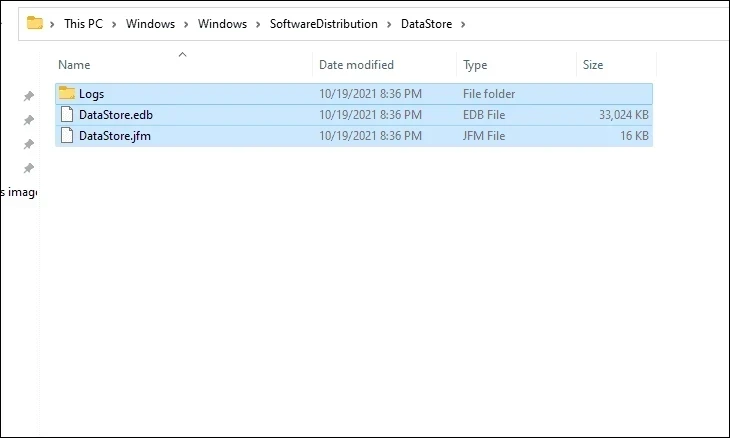
Sa wakas, bumalik sa nakataas na Command Prompt window, i-type o kopyahin+i-paste ang mga sumusunod na command nang paisa-isa, at pindutin ang Enter upang simulan ang mga serbisyong hindi mo pinagana kanina.
net start bitsnet start wuaservnet simulan ang cryptsvc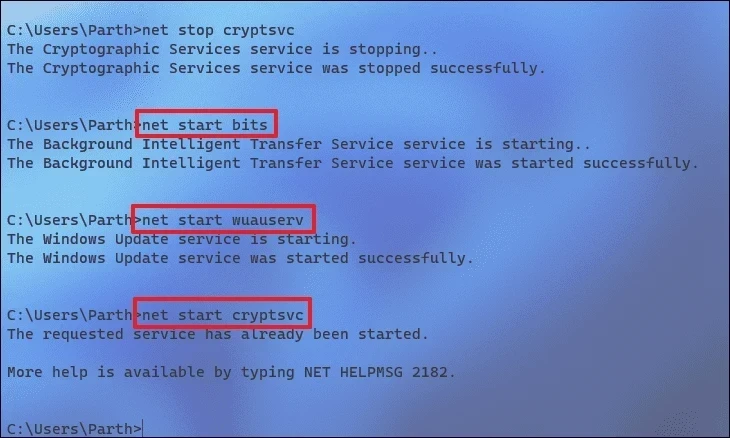
5. Patakbuhin ang Windows Memory Diagnostics
Tumutulong sa iyo ang Windows Memory Diagnostic tool na mag-diagnose at makahanap ng mga isyu sa RAM module na naka-install sa iyong computer. Kung hardware-based ang isyu, makakatulong ito sa iyo na matukoy ang isyu.
Pumunta sa Start Menu at i-type ang Memory Diagnostic upang magsagawa ng paghahanap para dito. Pagkatapos nito, mula sa mga resulta ng paghahanap, mag-click sa tile na’Windows Memory Diagnostic’upang magpatuloy.
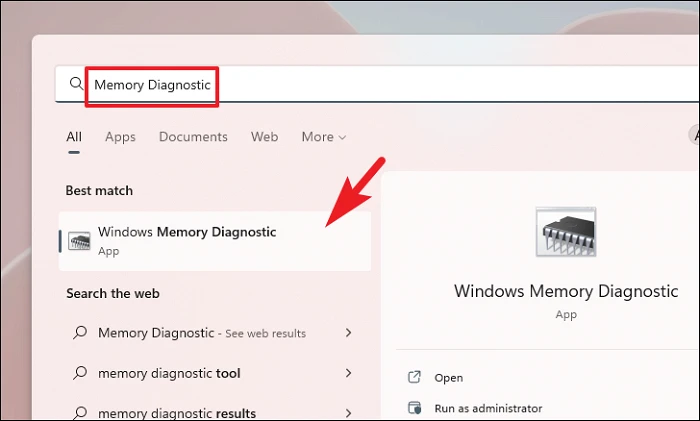
Pagkatapos, i-click ang opsyong’I-restart Ngayon at tingnan kung may mga problema’upang i-restart kaagad ang PC. O i-click ang opsyong’Suriin ang mga problema sa susunod na simulan ko ang aking computer’batay sa kung kailan ka kumportable sa pagsasagawa ng mga pagsusuring ito.
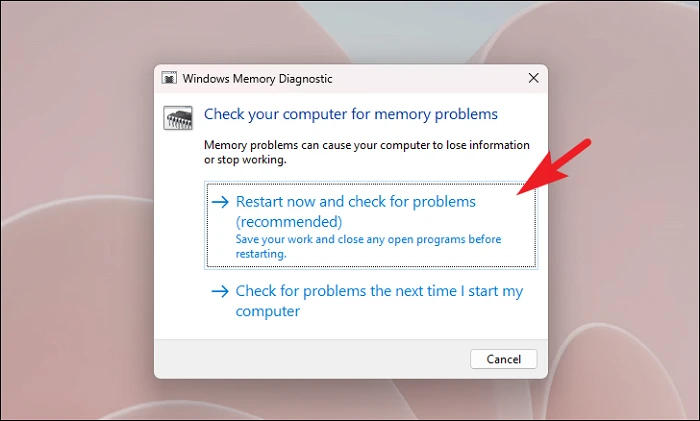
6. Patakbuhin ang CHKDSK
Ang CHKDSK scan ay susuriin ang iyong hard disk para sa pisikal na masamang sektor at mga lohikal na error din. Makakatulong ito sa iyo na matukoy ang mga problema sa iyong pangalawang storage device.
Una, pumunta sa Start Menu at i-type ang Terminal upang magsagawa ng paghahanap para dito. Pagkatapos, i-right-click ang’Terminal’na tile at piliin ang’Run as administrator’na opsyon upang magpatuloy.
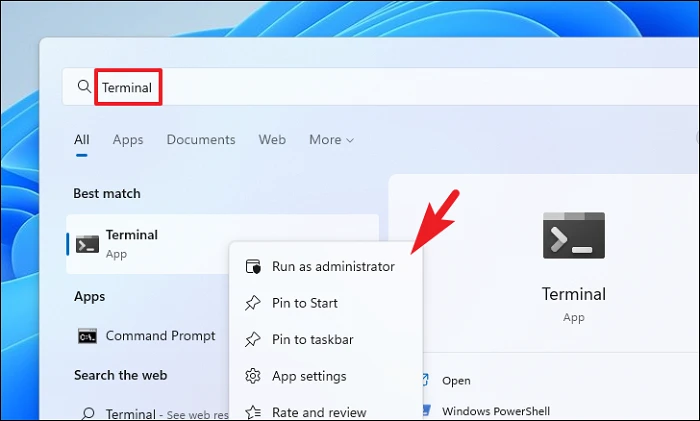
Pagkatapos, ilagay ang mga kredensyal para sa admin sa screen ng UAC kung hindi naka-log in gamit ang isang admin account. Kung hindi man, mag-click sa button na’Oo’upang magpatuloy.
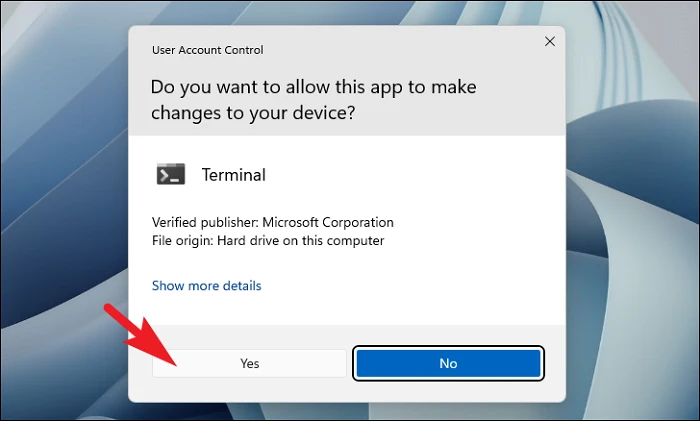
Pagkatapos nito, mag-click sa chevron (pababang arrow) at pagkatapos ay piliin ang’Command Prompt’na opsyon upang magpatuloy. Bubuksan nito ang Command Prompt sa isang hiwalay na tab.

Susunod, i-type o kopyahin+i-paste ang nabanggit na command at pindutin ang Enter sa iyong keyboard upang isagawa ang command.
chkdsk/f

Pagkatapos nito, pindutin ang Y key upang iiskedyul ang pag-scan na sisimulan kapag ikaw i-boot up ang iyong PC sa susunod.
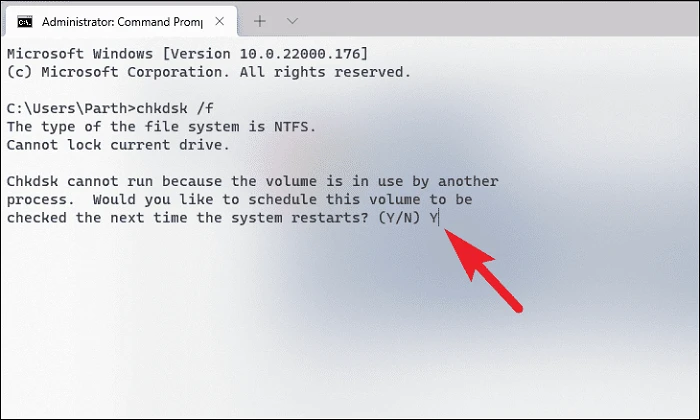
7. Huwag paganahin ang Awtomatikong Paging ng Laki ng File
Ang error ay maaaring magpakita mismo kapag ang laki ng paging file ay hindi wastong na-configure. Madali mong mababago ang mga setting na ito mula sa’Mga Setting’na app sa iyong computer.
Una, pumunta sa Start Menu at mag-click sa icon ng’Mga Setting’upang magpatuloy.
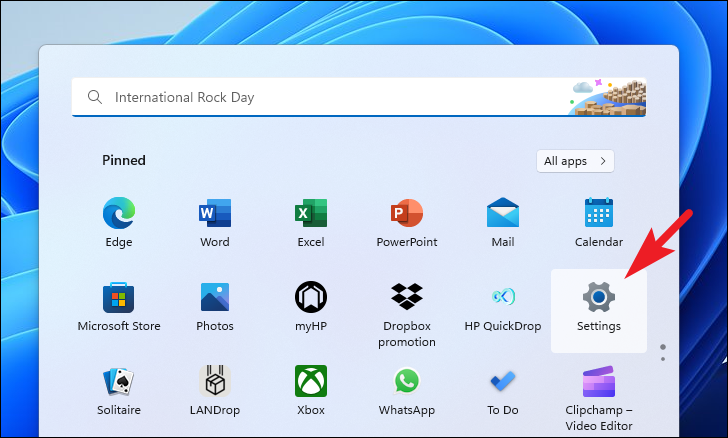
Pagkatapos nito, tiyaking pinili mo ang tab na’System’mula sa ang kaliwang sidebar.
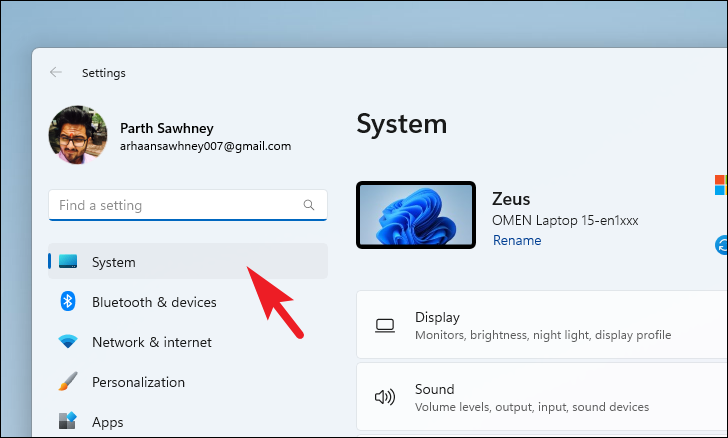
Susunod , mula sa kanang seksyon, mag-click sa tile na’About’para magpatuloy.
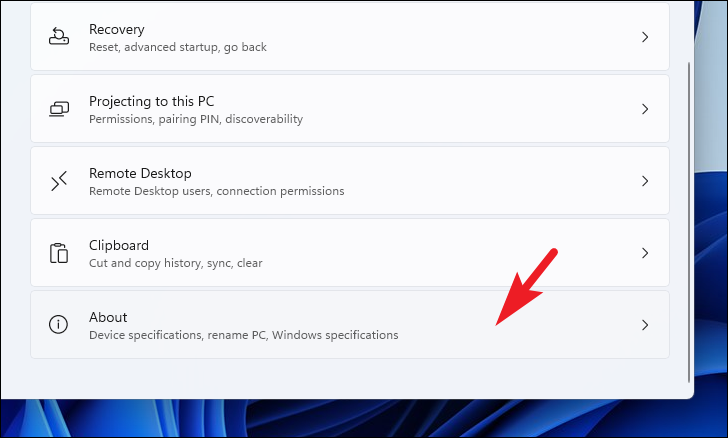
Pagkatapos, mag-click sa’Mga advanced na setting ng system’mula sa seksyong’Kaugnay na link’. Magbubukas ito ng hiwalay na window sa iyong screen.
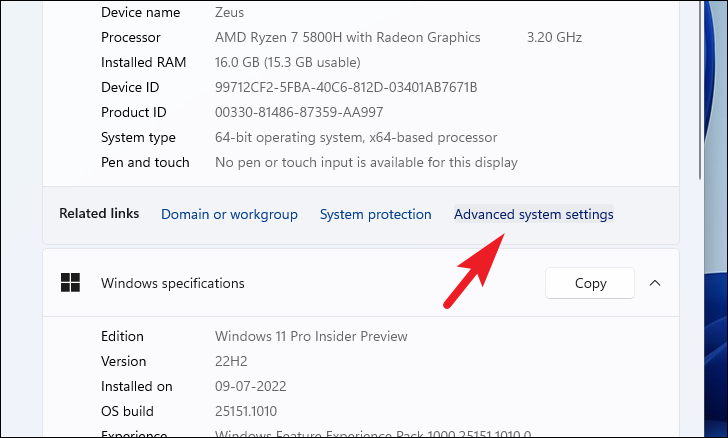
Ngayon, mag-click sa button na’Mga Setting’na nasa ilalim ng seksyong’Pagganap’upang magpatuloy.

Magbubukas ang isa pang hiwalay na window. Mag-click sa tab na’Advanced’at pagkatapos ay mag-click sa button na’Baguhin’na nasa ilalim ng seksyong’Virtual Memory’. Magbubukas ito ng hiwalay na window sa iyong screen.
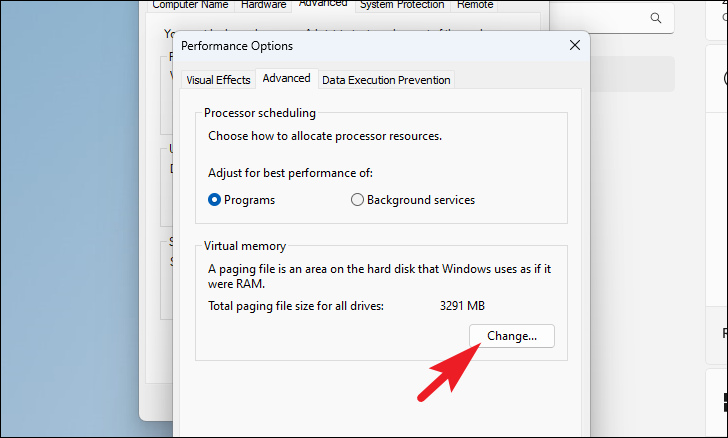
Ngayon, mag-click sa checkbox bago ang’Awtomatikong pamahalaan ang laki ng paging file para sa lahat ng mga drive’upang alisan ng check at matiyak na napili ang opsyon na’System managed size’. Pagkatapos, i-click ang’OK’para i-save ang mga pagbabago.
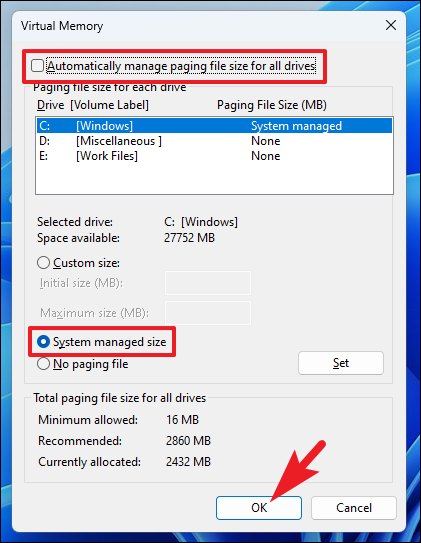
8. Bumalik sa isang System Restore Point
Kung nakagawa ka na ng system restore point dati, madali kang makakabalik dito sa halip na i-reset ang PC. Kung sakaling i-factory reset mo ang computer sa giveaway, maaari mong simulan ang proseso pagkatapos i-restore ang iyong PC.
Pumunta sa Start Menu at i-type ang Control para magsagawa ng paghahanap. Pagkatapos, mula sa mga resulta ng paghahanap, mag-click sa tile na’Control Panel’upang magpatuloy.
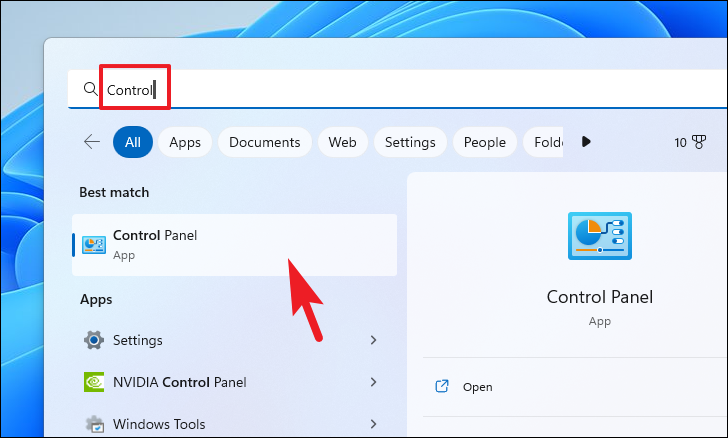
Pagkatapos nito, hanapin at i-click ang tile na’Recovery’mula sa grid ng mga icon.
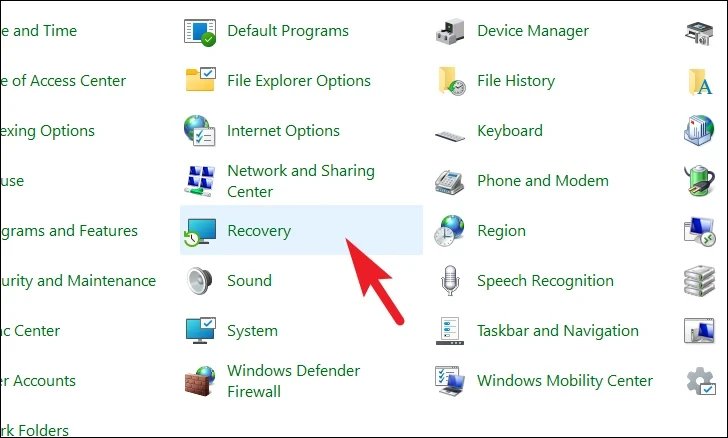
Susunod, mag-click sa opsyong’Buksan ang System Restore’mula sa listahan. Magbubukas ito ng hiwalay na window sa iyong screen.
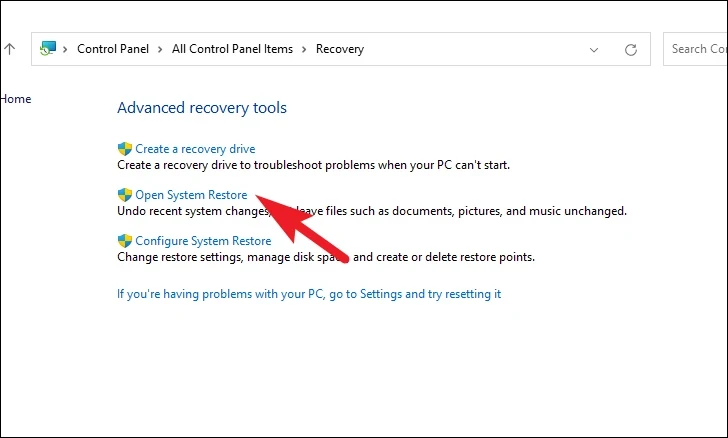
Mula sa hiwalay na binuksang window, mag-click sa’Next’na button.
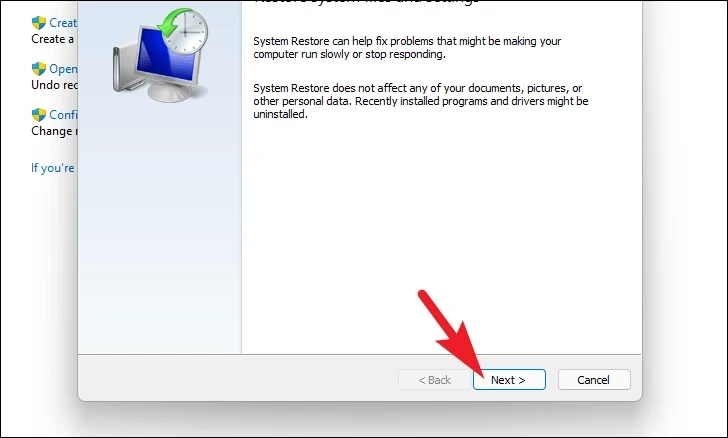
Ang lahat ng ginawang system restore point ay ililista sa screen. I-click para piliin ang ninanais at pagkatapos ay i-click ang’Next’na button para simulan ang rolling back process.
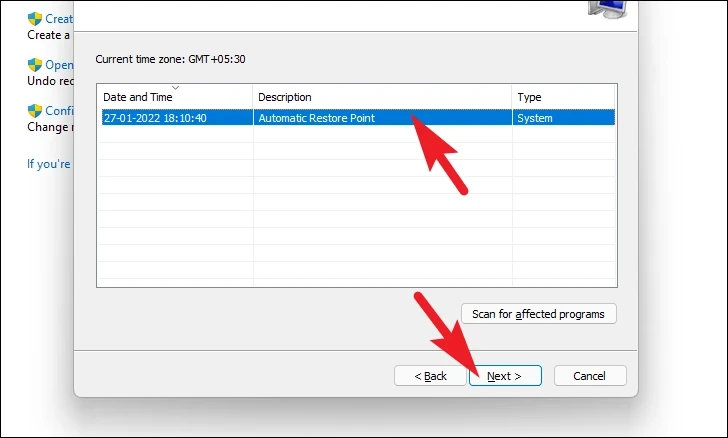
Susunod, ang isang listahan ng mga drive na maaapektuhan ng rollback ay ipapakita, kasama ang timestamp ng restore point na ginawa. Maaari mo ring suriin ang mga programang maaapektuhan; mag-click sa pindutang’I-scan para sa mga apektadong programa’. May lalabas na bagong window sa screen.
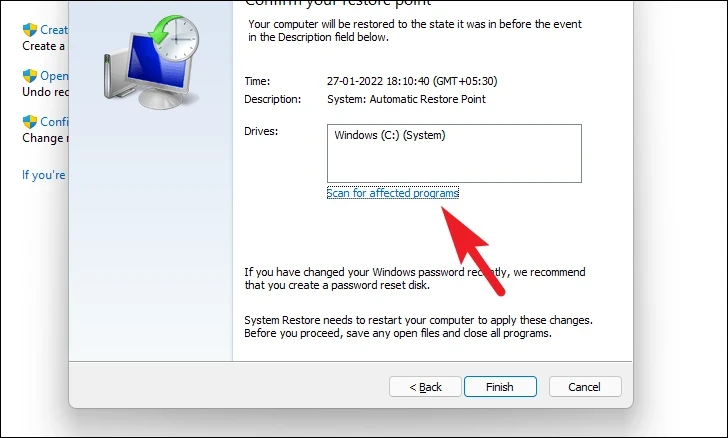
Sa bagong window, maaari mong tingnan ang mga program na tatanggalin at ang mga maibabalik (dahil walang mga program na maaapektuhan sa pagsubok na PC, ang listahan sa screenshot sa ibaba ay walang laman). Mag-click sa button na’Isara’upang mag-navigate sa nakaraang window.

Sa wakas, i-click ang button na’Tapos na’upang simulan ang proseso ng rollback.
9. Ibalik sa Mga Setting ng Pabrika
Kung sakaling hindi mo naayos ang isyu gamit ang mga nabanggit na pamamaraan, maaari mong i-reset ang iyong PC. Bagama’t hindi ka mawawalan ng anumang mga personal na file at folder, ang mga setting ng system ay ire-reset sa mga factory default at ang lahat ng iyong naka-install na program ay tatanggalin.
Una, pumunta sa Start Menu at mag-click sa’Mga Setting’tile.
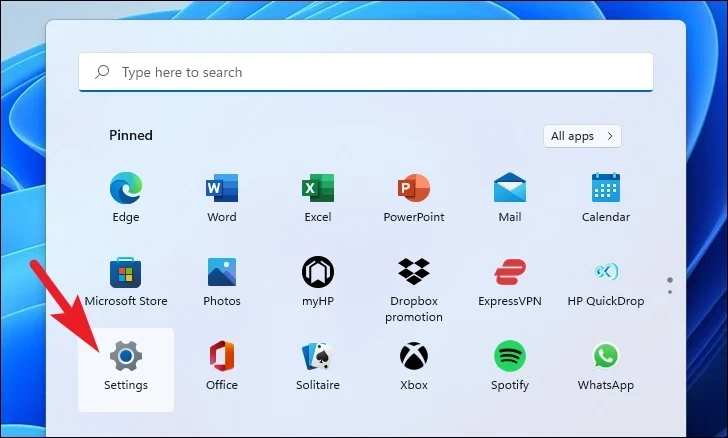
Pagkatapos noon, tiyaking pinili mo ang tab na’System’mula sa kaliwang sidebar.

Pagkatapos, mula sa kanang seksyon ng window, mag-scroll pababa at mag-click sa tile na’Recovery’upang magpatuloy.
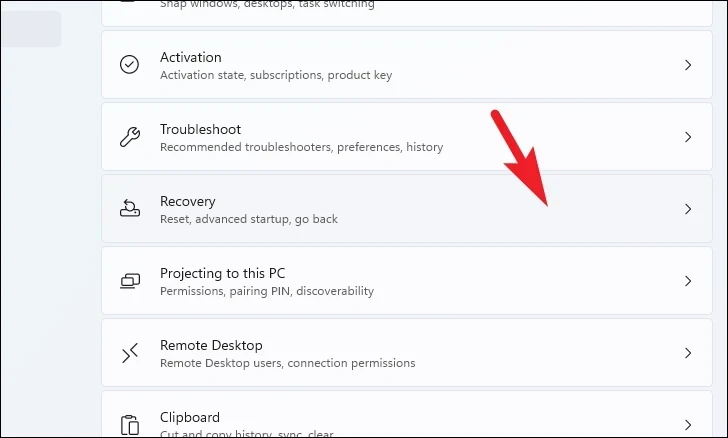
Pagkatapos, hanapin at i-click ang button na’I-reset ang PC’upang magpatuloy. Magdadala ito ng hiwalay na window sa iyong screen.
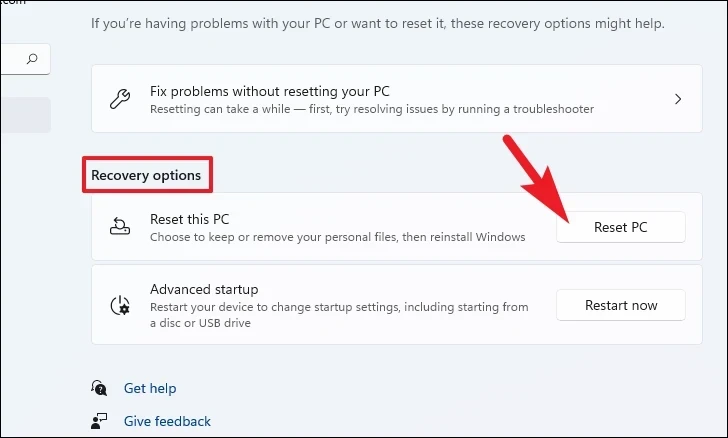
Ngayon, mag-click sa tile na’Keep my files’mula sa binuksan na window. Kung sakaling gusto mong alisin din ang lahat ng iyong personal na file kapag nagre-reset, i-click sa halip ang opsyong’Alisin ang lahat’.
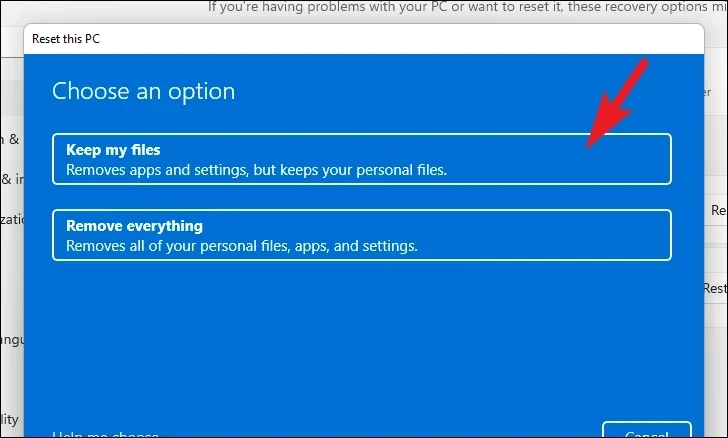
Sa susunod na screen, kakailanganin mong pumili ng paraan para sa muling pag-install ng operating system sa iyong machine. Dahil maaaring may isyu sa kopyang naroroon na sa iyong system, inirerekumenda na mag-click ka sa opsyong’Cloud download’.
Tandaan: Ang’Cloud download’ay nangangailangan ng aktibong koneksyon sa internet at kukuha ng pataas na 4 GB ng data.
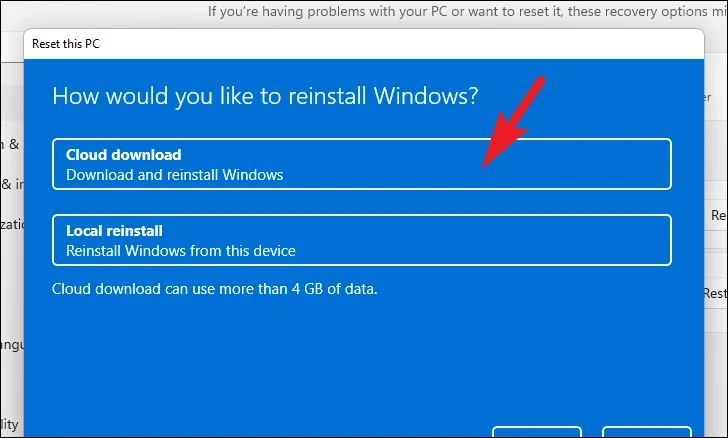
Pagkatapos nito, ililista ng Windows ang mga setting na iyong pinili. Kung sakaling gusto mong baguhin ang alinman dito, mag-click sa opsyong’Baguhin ang mga setting’upang magpatuloy.

Kung pinili mong baguhin ang mga setting, maaari mong i-configure ang mga sumusunod na setting sa susunod na screen. Maaari mong piliing huwag ibalik ang mga app at setting sa pamamagitan ng pag-click sa toggle switch na nasa ilalim ng’Ibalik ang mga na-preinstall na app?’opsyon at dinadala ito sa posisyong’HINDI’. Maaari ka ring lumipat mula sa Cloud download patungo sa lokal na pag-install sa pamamagitan ng pag-click sa toggle switch na nasa ilalim ng’I-download ang Windows?’opsyon upang baguhin ang paraan ng pag-install. Kapag naayos na ayon sa iyong kagustuhan, mag-click sa button na’Kumpirmahin’upang magpatuloy.
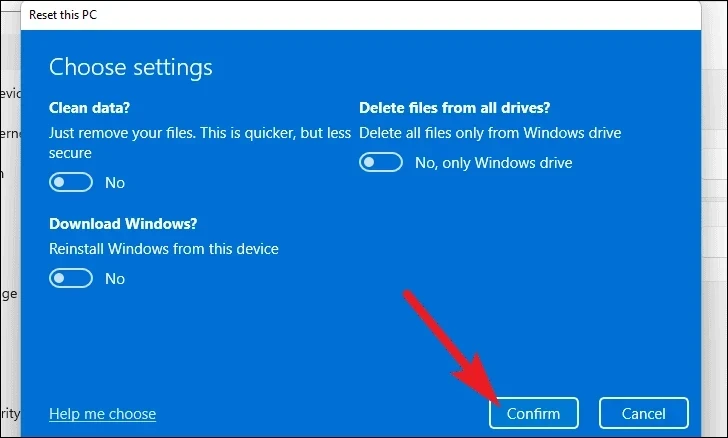
Pagkatapos nito, mula sa pangunahing window, i-click ang’Next’na button upang magpatuloy.
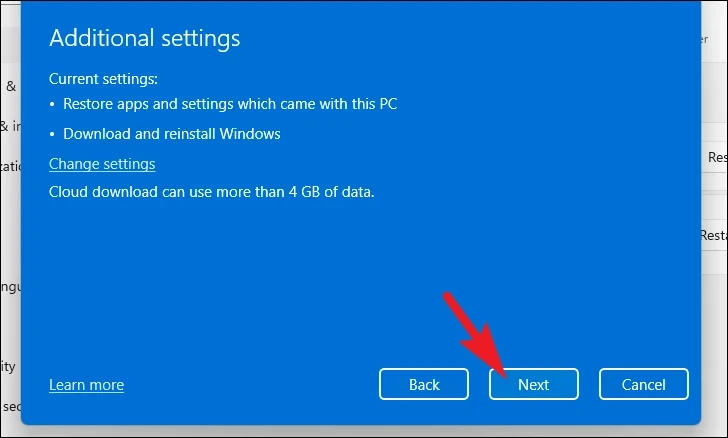
Kung sakaling na-update kamakailan ang iyong PC, makakatanggap ka ng mensahe sa screen na nagsasabi na hindi ka makakapag-roll bumalik kapag na-reset mo ang PC. Upang magpatuloy, mag-click sa’Next’na button.
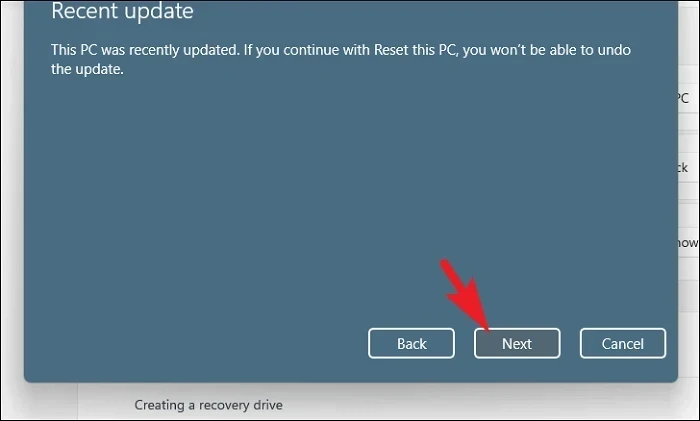
Pagkatapos nito, ililista ng Windows ang lahat ng magiging epekto ng pag-reset ng iyong PC. Basahing mabuti ang mga ito at mag-click sa button na’I-reset’upang simulan ang proseso ng pag-reset.
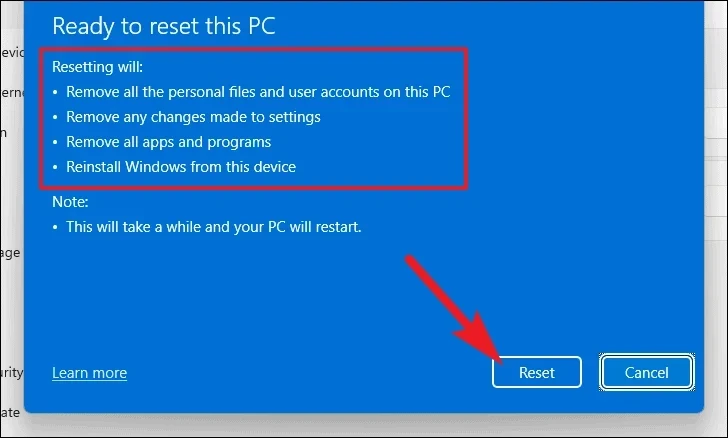
10. Bagong Pag-install ng Windows 11
Kung kahit na ang’system restore’at pagpapanumbalik ng computer sa mga factory setting ay hindi malutas ang problema para sa iyo, ang tanging opsyon na mayroon ka ay ang bagong pag-install ng Windows 11 sa iyong computer. Kakailanganin mo munang lumikha ng media sa pag-install kung hindi mo pa ito nagagawa. Sa sandaling mayroon ka na ng media sa pag-install, sundin ang mga nabanggit na hakbang sa ibaba.
Mayroong pangunahing 2 paraan upang bagong i-install ang Windows 11 sa iyong computer. Alinman mula sa bootable USB o sa pamamagitan ng pag-mount ng ISO file. Para ipakita ang proseso, gagamitin namin ang ISO file. Bagama’t bahagyang nag-iiba ang mga hakbang sa bootable USB na paraan, ang kabuuang proseso ay nananatiling pareho.
Kapag na-download mo na ang ISO file, mag-navigate sa folder at mag-right-click sa file. Pagkatapos, piliin ang opsyong’Mount’.
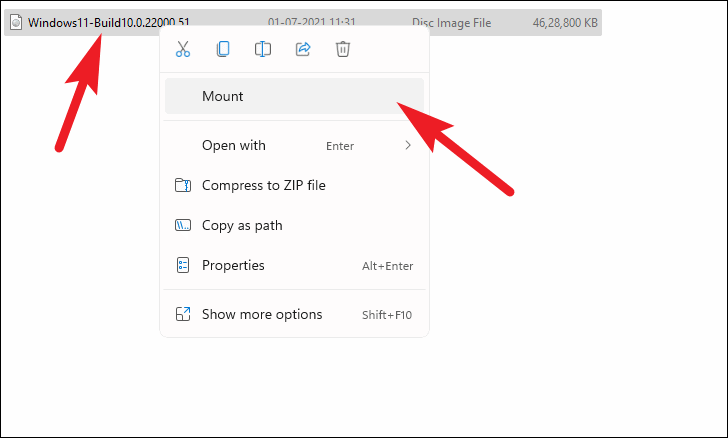
Pagkatapos nito, pumunta sa naka-mount na drive at i-double click ang setup.exe file upang patakbuhin ang installer.
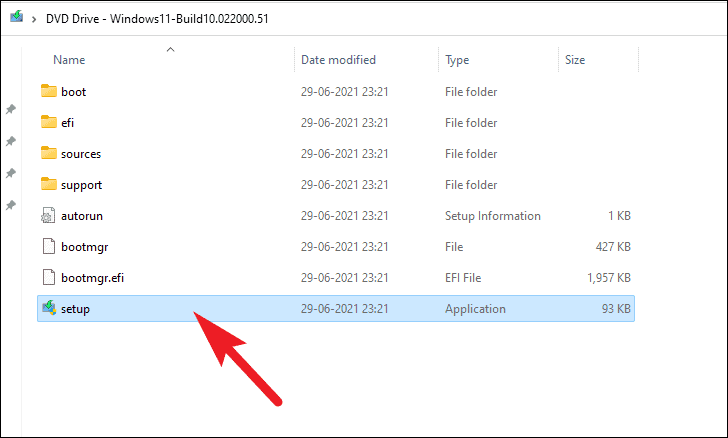
Sa window ng installer, mag-click sa button na’Next’.
Pagkatapos nito, basahin ang EULA (End User License Agreement) at i-click ang’Tanggapin’na buton.
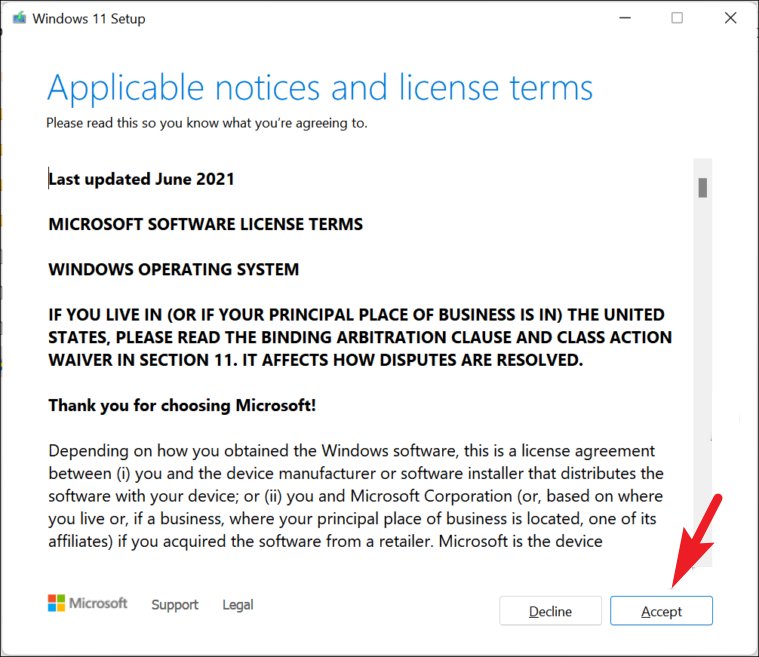
Ang installer ay pagkatapos mag-download ng mga update at ihanda ang iyong PC para sa pag-install; matiyagang maghintay habang tumatakbo ang proseso.
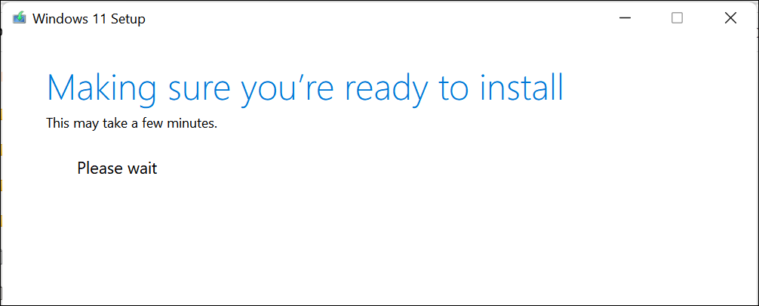
Kapag tapos na, ipapakita ng installer ang kasalukuyang napiling configuration sa screen. Upang i-customize, mag-click sa opsyong’Baguhin kung ano ang dapat panatilihin’.
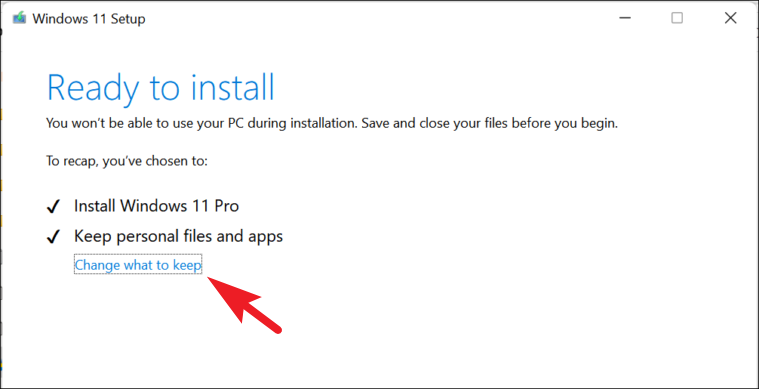
Sa susunod na screen, pinakamainam na piliin ang opsyong’Wala’upang maalis ang problema minsan at para sa lahat. Pagkatapos, mag-click sa’Next’na opsyon.

Sa wakas, mag-click sa button na’I-install’sa window ng installer.
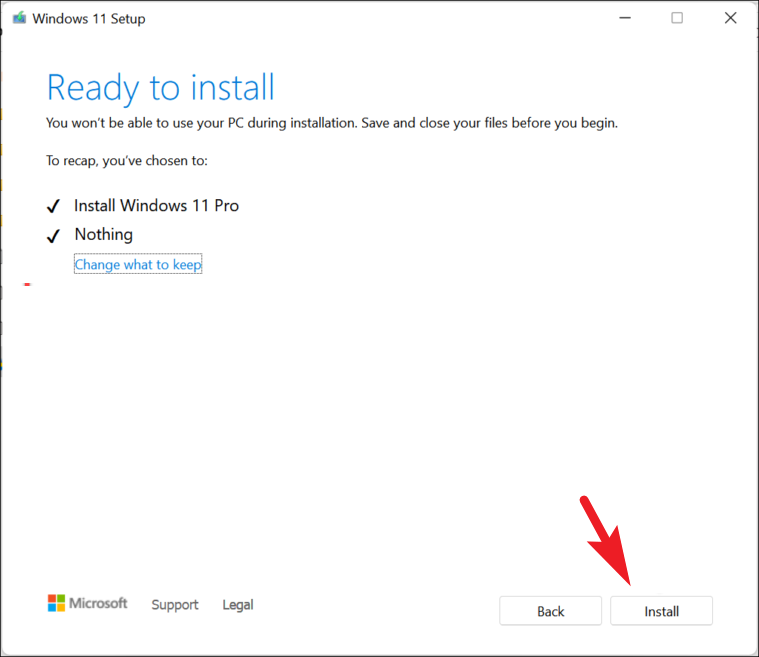
Kapag nakumpleto na ang pag-install, kailangan mong dumaan sa OOBE (Out of the Box Experience) na isang beses na pag-setup ng Windows 11.
Ang unang screen sa OOBE ay para sa pagpili ng rehiyon. Piliin ang iyong bansa mula sa ibinigay na listahan at mag-click sa button na’Oo’.

Pagkatapos nito, piliin ang layout ng keyboard ayon sa iyong rehiyon, Ito ay maaaring mahalaga dahil kung maling layout ang napili, ang ilan sa mga key ay maaaring gumana nang iba sa kung ano ang nilalayon. Ito ay maaaring baguhin sa ibang pagkakataon bagaman. Kapag napili na, mag-click sa button na’Oo’upang magpatuloy.
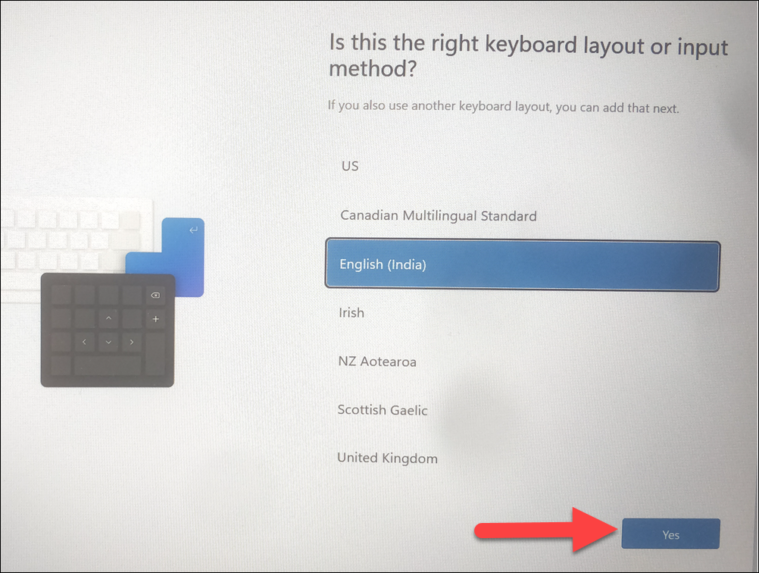
Sa susunod na screen, kakailanganin mong kumonekta sa isang wireless network. Pumili ng isa sa listahan at magbigay ng password para sa pagpapatotoo.

Kapag nakakonekta na, mag-click sa’Next’na button.
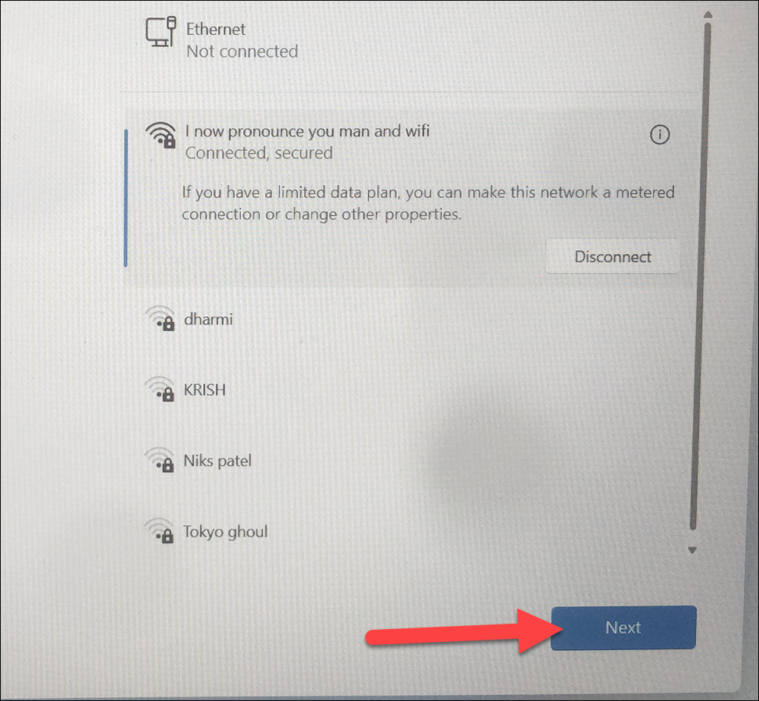
Kung sakaling wala kang access sa internet sa kasalukuyan, mag-click sa button na’Wala akong internet’.
Sa susunod na screen , Magbigay ng pangalan para sa iyong PC at pagkatapos ay mag-click sa’Next’button.
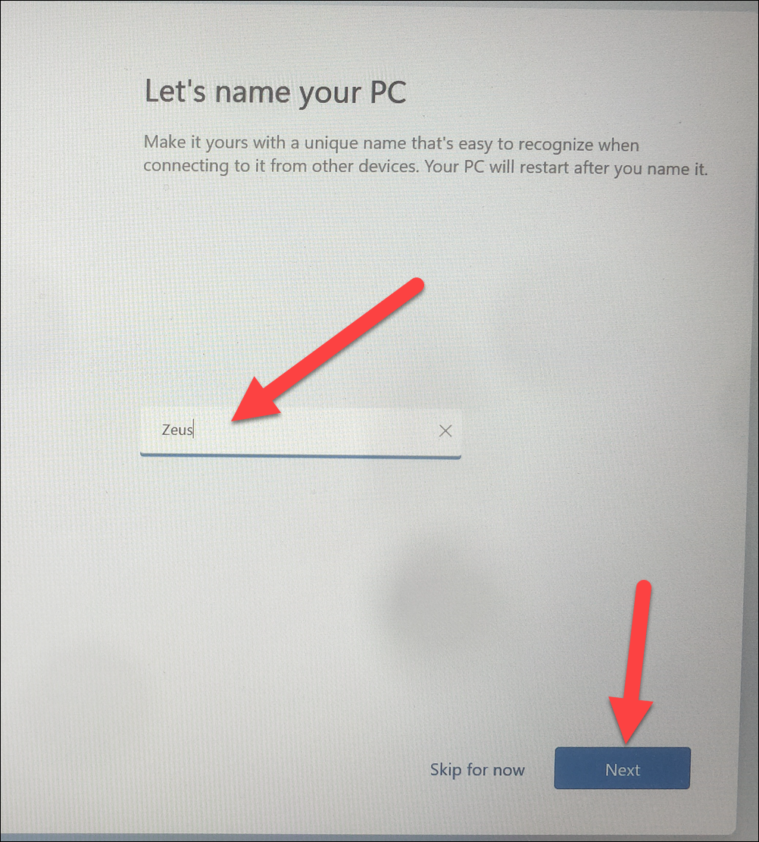
Pagkatapos nito, kung ang iyong user account ay ginawa ng iyong institusyon o organisasyon, mag-click sa opsyong’I-set up para sa trabaho o paaralan’. Kung hindi, mag-click sa’I-set up para sa personal na paggamit’na opsyon at mag-click sa’Next’na buton. Kakailanganin mong ibigay ang iyong mga kredensyal sa Microsoft account sa susunod na screen.
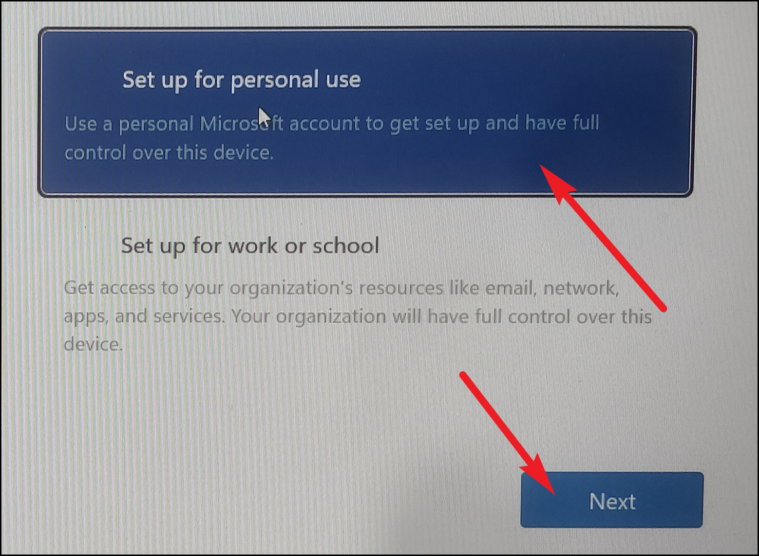
Pagkatapos mong mag-sign in, mag-click sa opsyong’I-set up bilang bagong device’upang matiyak na walang mga isyu na ipapasa sa bagong pag-install.
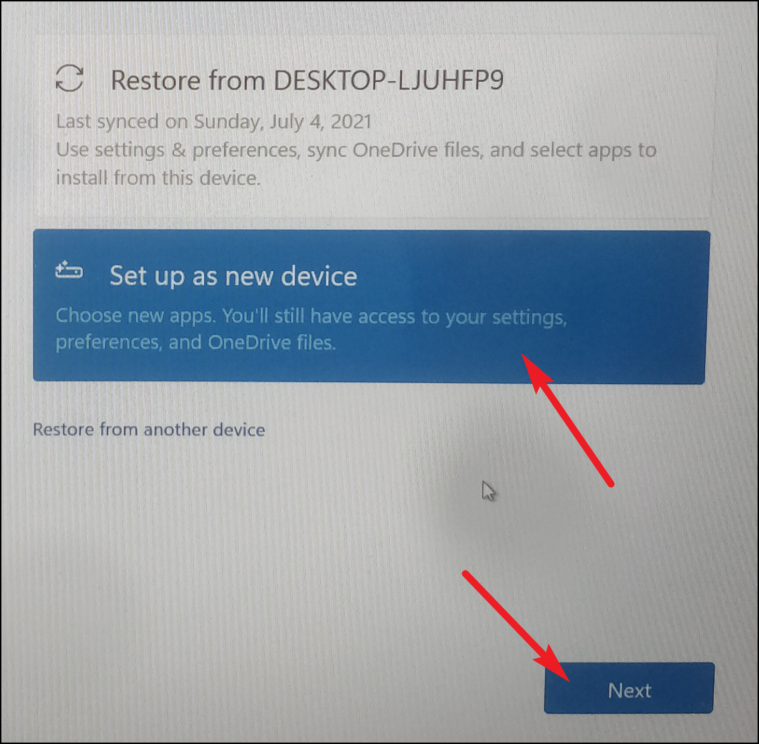
Sa susunod na page, basahin ang lahat ng setting ng privacy at i-toggle ang bawat isa ayon sa iyong pangangailangan. Hindi sila sapilitan, kaya pumili ayon sa gusto mo. Pagkatapos, mag-click sa button na’Tanggapin’.
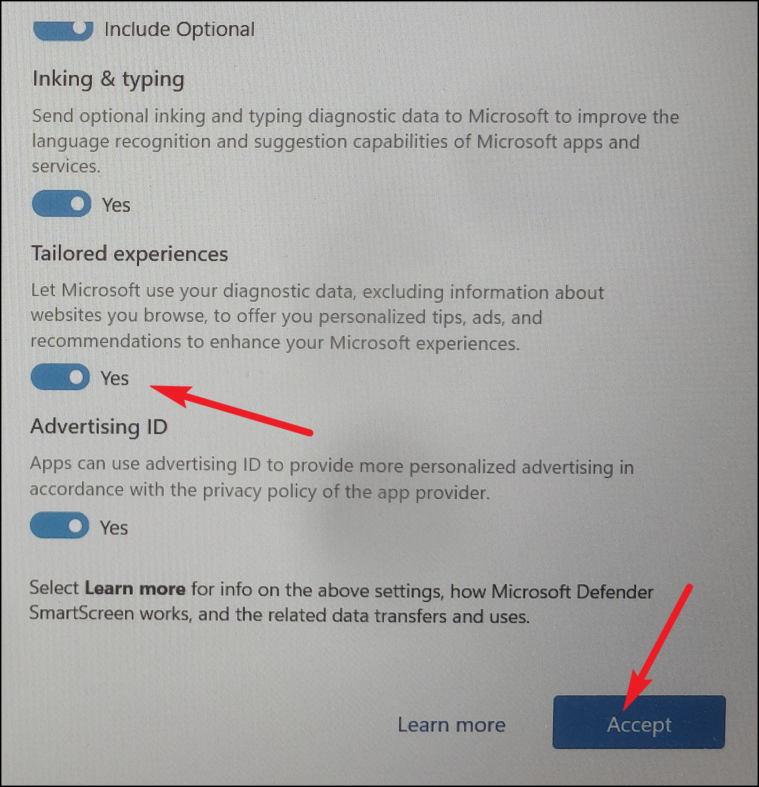
Pagkatapos, pinapayagan ka ng Windows 11 na pumili para sa kung aling layunin ang nais mong gamitin ang PC na ito. Pumili ng isa mula sa listahan sa pamamagitan ng pag-click sa sumusunod na checkbox. Magmumungkahi ang Windows ng mga tip at trick batay sa iyong pinili. Gayunpaman, hindi ito isang mandatoryong hakbang at maaari kang mag-click sa button na’Laktawan’upang lumipat sa susunod na screen.
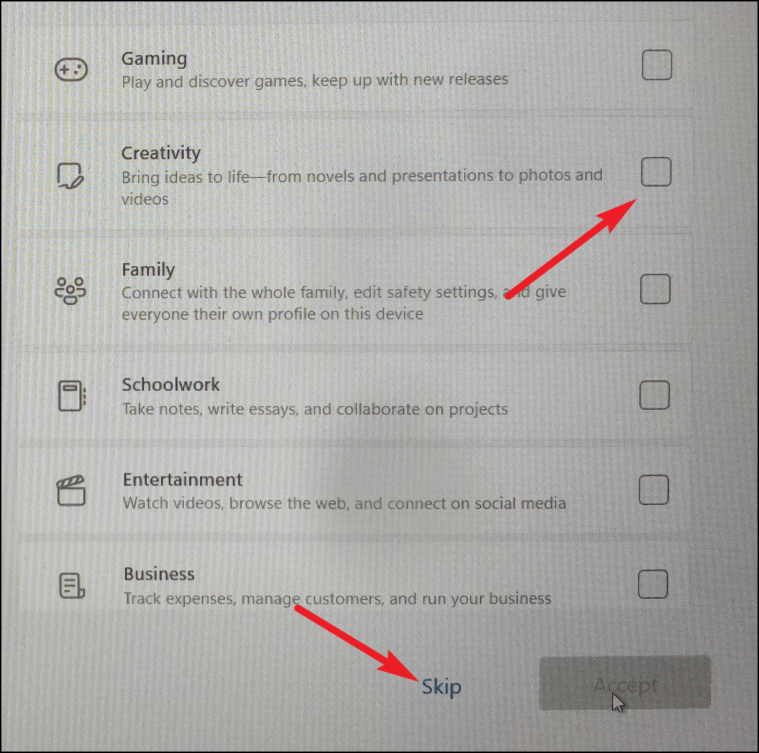
Susunod, piliin kung gusto mong gamitin ang OneDrive upang iimbak ang iyong mga file. Kung hindi, mag-click sa opsyong’Mag-imbak lamang ng mga file sa device na ito’at mag-click sa button na’Next’.
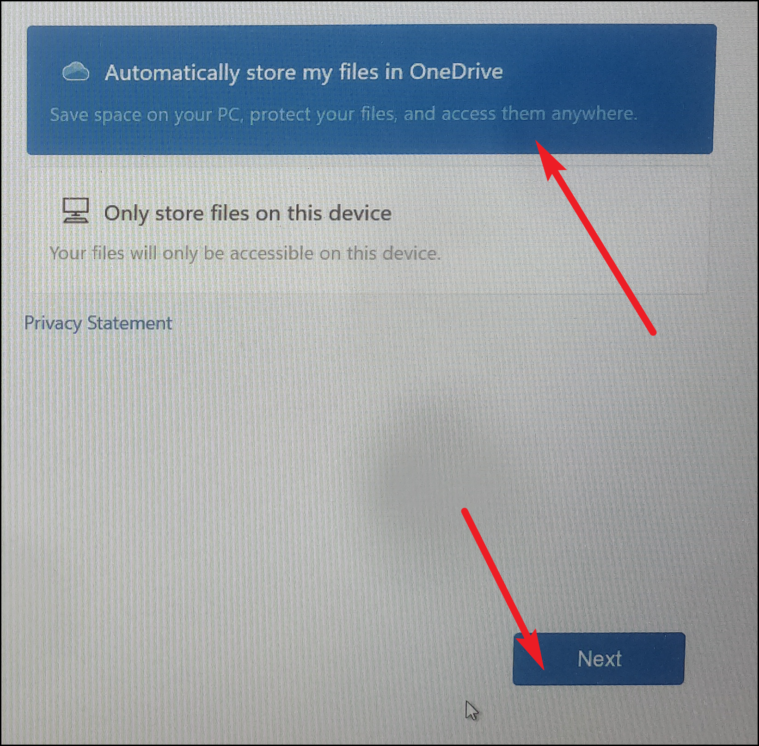
Sa susunod na screen, maaaring ma-prompt kang mag-opt para sa serbisyong’Microsoft 365′. Maaari mong bilhin ang serbisyo o subukan ito nang libre. Gayunpaman, maaari mo ring piliing laktawan ito nang buo sa pamamagitan ng pag-click sa button na’No thanks’.
Kumpleto na ang unang setup. Dahil isa itong bagong pag-install, sana ay hindi mo mahaharap ang alinman sa mga nakaraang isyu sa iyong computer.
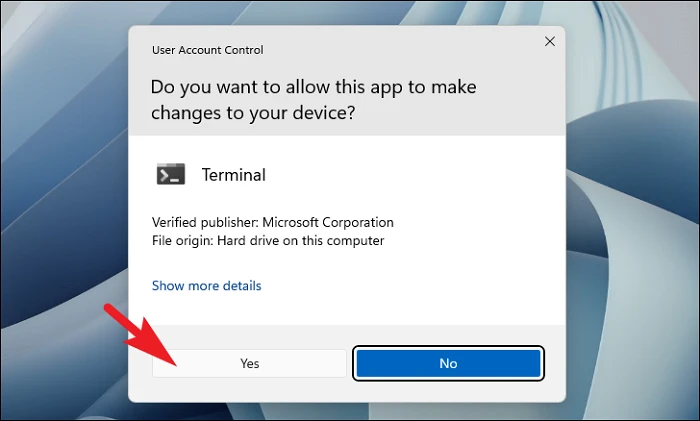
Iyon lang, mga tao, gamit ang mga nabanggit na pamamaraan madali mong matutugunan ang error na’Page Fault in Nonpaged Area’sa iyong Windows 11 computer.
