Sa 2023, napakaraming software sa pagre-record ng laro ang mapagpipilian. May isa na namumukod-tangi sa karamihan dahil sa magiliw na user interface at mababaw na kurba ng pagkatuto. Oo, pinag-uusapan natin ang tungkol sa OBS (Open Broadcaster Software) Studio at marahil ay matagal mo na itong ginagamit. Gayunpaman, ang pag-download lamang nito ay hindi sapat at kailangan mong panatilihin itong na-update upang ma-access ang mga bagong feature at maiwasan ang mga bug. Iyan mismo ang dahilan kung bakit kailangan mong malaman kung paano i-update ang iyong OBS Studio at panatilihing tuluy-tuloy ang streaming ng iyong mga laro. Nang walang anumang karagdagang ado, alamin natin kung paano i-update ang OBS.
Talaan ng mga Nilalaman
Paano I-update ang OBS sa Windows
Upang i-download ang pinakabagong bersyon ng OBS para sa Windows, sundin ang mga hakbang na ito:
1. Buksan ang OBS para sa Windows application.
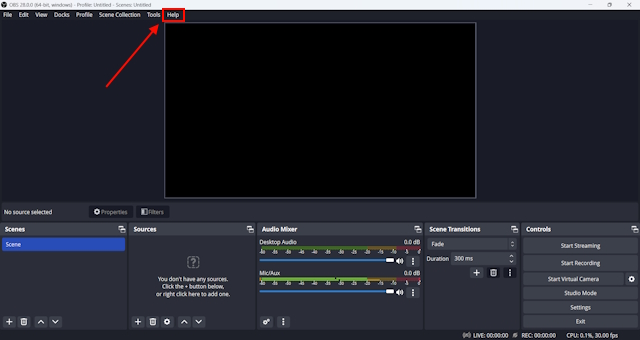
2. Dito, sa pinakaitaas na panel ng app, hanapin ang seksyong Tulong.
3. Makikita mo ang opsyon na Tingnan Para sa Mga Update dito. Mag-click dito.
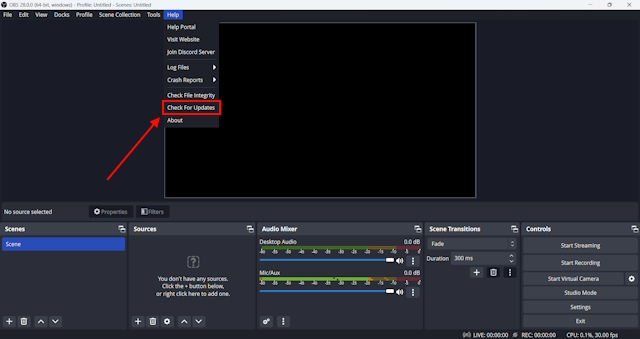
4. Susunod, makakakita ka ng popup sa iyong screen na nagpapakita sa iyo ng mga tala sa paglabas ng pinakabagong bersyon na may button na I-update Ngayon. Kung nasa pinakabagong bersyon ka na, walang makikitang mga update.
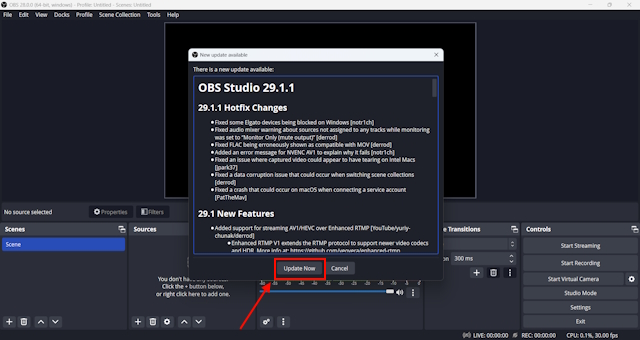
5. Kung ikaw ay nasa isang mas lumang bersyon ng OBS, mag-click sa pindutang I-update Ngayon.
6. Magsisimulang mag-update ang iyong application sa pinakabagong bersyon.
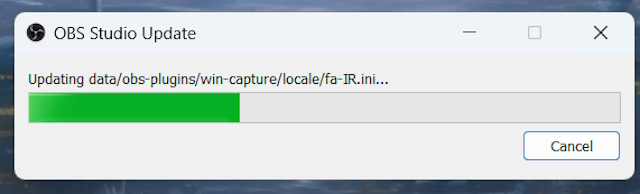
7. Kapag nakumpleto na ang pag-update, makakakita ka ng maliit na button para Ilunsad ang OBS. Mag-click dito at dapat ilunsad ang iyong bagong bersyon ng OBS.
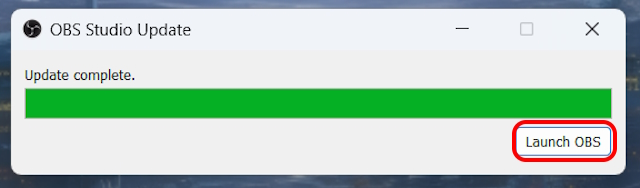
Paano I-update ang OBS sa Mac
Bilang isa sa pinakamahusay na libre at open-source na software, mayroong napakalaking user base para sa OBS. Kaya, ito ay maliwanag na magagamit para sa parehong mga gumagamit ng Windows at Mac upang i-download. Gayunpaman, ang mga hakbang sa pag-update ng OBS ay bahagyang naiiba para sa mga user ng Mac:
1. Buksan ang OBS Studio app para sa Mac.
2. Dito, sa kaliwang bahagi sa itaas ng iyong screen, hanapin ang OBS Studio button. Pindutin mo.
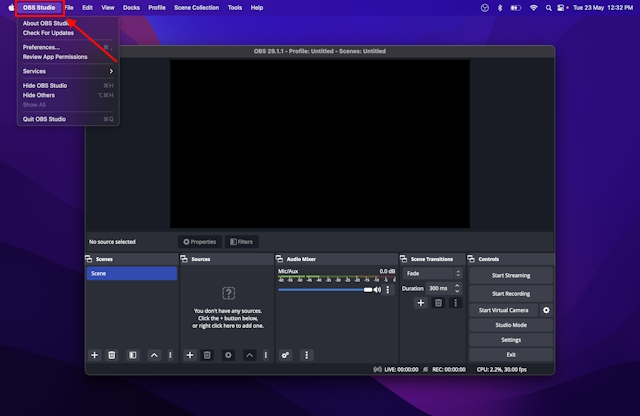
3. Kapag nagawa mo na, makikita mo ang opsyong Tingnan Para sa Mga Update. Mag-click sa opsyong ito.
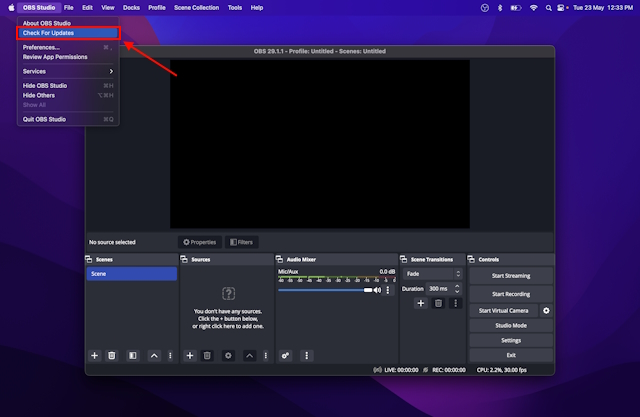
4. Ang iyong OBS para sa Mac application ay magsisimula sa Pagsuri para sa mga update.
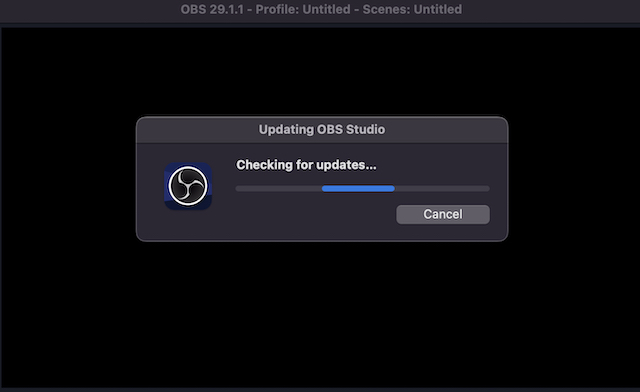
5. Kung ikaw ay nasa pinakabagong bersyon, makakatanggap ka ng mensahe na nagsasabi nito. Kung hindi, makakakita ka ng maliit na window ng pag-download na pop up upang i-update ang OBS sa pinakabagong bersyon, katulad ng bersyon ng Windows.
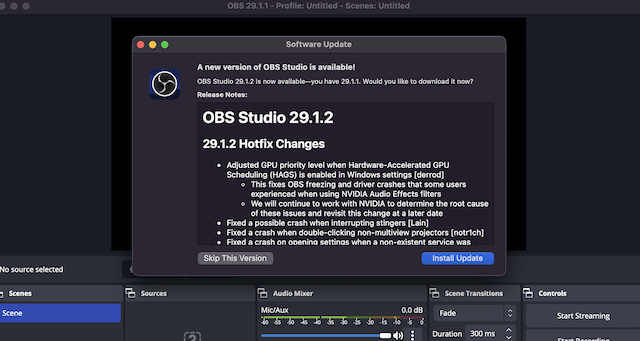
Gayunpaman, tandaan na ang paraang ito ay maaaring hindi gumana para sa iyo kung ikaw ay nasa mas lumang bersyon. Maraming mga gumagamit ang nag-ulat na ang opsyon na Suriin para sa Mga Update ay hindi lumalabas para sa kanila. Dinadala tayo nito sa isang alternatibong paraan upang i-update ang OBS.
I-update ang OBS sa Pinakabagong Bersyon mula sa Website
Kung hindi mo masuri ang mga update sa OBS, dahil sa laganap na glitch, maaari mong subukang manu-manong i-update ang application mula sa website. Upang gawin ito, sundin ang mga hakbang na ito:
1. Pumunta sa opisyal na pahina ng pag-download ng OBS Studio.
2. Dito, makikita mo ang opsyong Piliin ang Iyong Operating System. Piliin ang OS ayon sa kinakailangan.
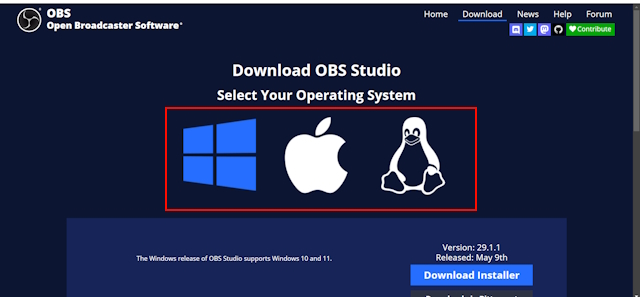
3. Mag-scroll pababa upang makita ang opsyong Download Installer para sa OS na iyong pinili.
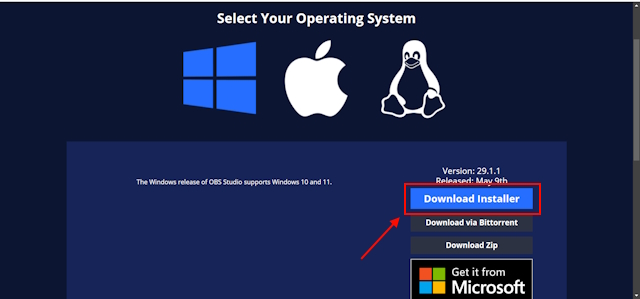
Sa sandaling mag-click ka dito, magsisimulang mag-download ang OBS. Ngayon, ang kailangan mo lang gawin ay muling i-install ang OBS Studio sa iyong Windows o Mac device. Ang pinakabagong bersyon ay awtomatikong papalitan ang mas lumang bersyon. Huwag mag-alala, ang iyong mga file at setting ay mananatiling hindi nagagalaw sa panahon ng proseso.
Paano Awtomatikong Suriin ang Mga Update sa OBS
Para sa mga nag-iisip kung maaari mong gawing awtomatikong mag-upgrade ang OBS Studio sa mas bagong bersyon, hindi iyon posible. Gayunpaman, maaari mong gawin itong awtomatikong suriin para sa mga update sa startup at piliin na i-download ang pinakabagong bersyon. Ang tampok na auto-check na ito para sa mga update ng OBS ay maaaring ma-access sa parehong paraan para sa parehong mga gumagamit ng Windows at Mac. Bilang default, naka-on ang feature na ito. Kung sakaling naka-off ito, narito ang mga hakbang para i-on itong muli:
1. Buksan ang OBS para sa Windows o Mac na application.
2. Dito, hanapin ang panel ng Mga Setting sa kanang sulok sa ibaba ng iyong screen. Piliin ito.
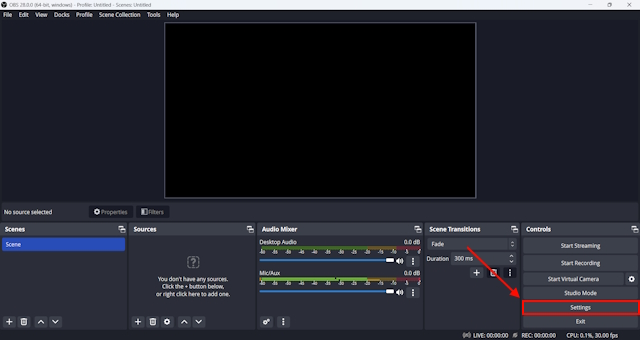
3. Sa ilalim ng tab na General , makikita mo ang opsyong Awtomatikong suriin ang mga update sa startup. Kung ito ay walang check, lagyan ng check ang kahon.
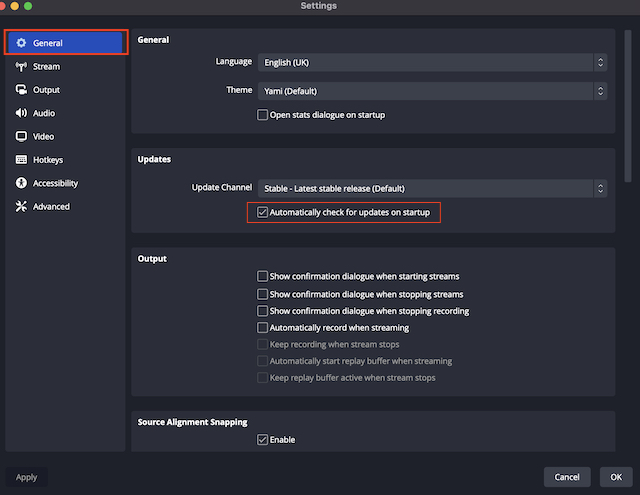
4. Pindutin ang Ilapat button.
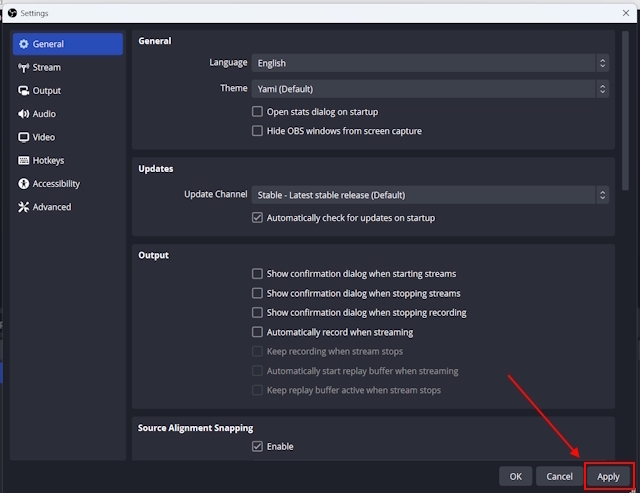
5. Pagkatapos, mag-click sa OK.

Mga Madalas Itanong
Paano ko mano-manong ia-update ang OBS?
Maaari mong manu-manong i-update ang OBS sa pamamagitan ng pagpunta sa Help>Check For Mga Update>I-update Ngayon. Bilang karagdagan, maaari kang pumunta sa opisyal na website at i-download ang bersyon ng Windows o Mac.
Paano ko titingnan ang mga update sa OBS sa Mac?
Upang tingnan ang mga update ng OBS sa Mac, mag-navigate sa OBS Studio>Tingnan Para sa Mga Update>I-update Ngayon.
Paano ko ia-update ang aking OBS sa pinakabagong bersyon?
Upang i-update ang iyong OBS sa pinakabagong bersyon, kailangan mong tiyakin na dapat kang makakuha ng isa. Kung nasa pinakabagong bersyon ka na, walang makikitang mga update.
Awtomatikong nag-a-update ba ang OBS?
Hindi eksakto. Ngunit, maaari mong paganahin ang application na suriin para sa mga update sa startup. Upang paganahin ang tampok na ito, pumunta sa Mga Setting> Pangkalahatan> Lagyan ng tsek ang checkbox na”Awtomatikong suriin para sa mga update sa pagsisimula”> Ilapat> Ok.
Mag-iwan ng komento
Maraming debate sa internet tungkol sa AR (augmented reality) vs VR (virtual reality), kaya hindi na ako magdadagdag ng gasolina sa apoy, ngunit isa sa mga bagay na napansin namin habang ang paggamit ng Nreal Air ay ang VR […]
May ilang kaduda-dudang pagpipilian sa disenyo sa Redfall, isang mishmash ng kalahating-baked na sikat na formula ng Arkane. Gustung-gusto ko ang mga laro na ginawa ng Arkane Studios, na ang Dishonored ay naging isang pamagat na muli kong binibisita paminsan-minsan para sa kakaibang lumilitaw na gameplay nito. At […]
Narito na ang monitor ng BenQ PD2706UA, at kasama nito ang lahat ng mga kampanilya at sipol na pinahahalagahan ng mga gumagamit ng pagiging produktibo. 4K na resolution, mga factory-calibrated na kulay, isang 27-inch na panel, isang ergonomic stand na madaling i-adjust, at higit pa. Marami itong […]
