Maaaring pamilyar ka sa Device Manager kung gumagamit ka ng Windows operating system. Ang Device Manager ay isa sa mga pinakakapaki-pakinabang na utility ng Windows na nagbibigay-daan sa iyong tingnan at gumawa ng mga pagbabago sa mga bahagi ng hardware sa iyong PC.
Sa Device Manager, maaari mong tingnan ang lahat ng naka-install na bahagi ng hardware at i-update ang mga driver nito, i-uninstall ang device, at higit pa. Pangunahing ginagamit ang Device Manager upang i-troubleshoot ang iba’t ibang mga problemang nauugnay sa PC hardware.
Bagama’t ang Device Manager ay isang kapaki-pakinabang na utility, hindi ito mabuksan ng maraming user ng Windows 11. Maraming user ng Windows 11 ang nag-ulat kamakailan na nakakakuha ng mensahe ng error habang binubuksan ang Device Manager. Kahit na ang ilan ay nag-claim na ang Device Manager ay hindi nagbubukas, na nahuhuli sa buong computer.
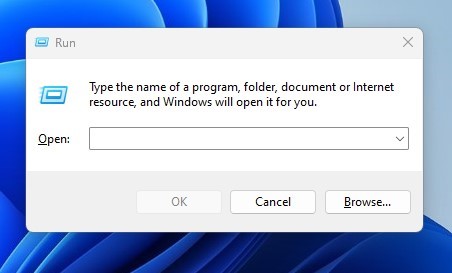
Basahin din ang: Paano Kumuha ng Mga Dynamic na Wallpaper sa Windows 11
Pinakamahusay na Paraan para Ayusin ang Device Manager na Hindi Nagbubukas sa Windows 11
Kaya, kung hindi mo mabubuksan ang Device Manager sa iyong Windows 11 computer, napunta ka sa tamang page. Sa ibaba, ibinahagi namin ang ilan sa mga pinakamahusay na paraan upang ayusin ang Hindi nagbubukas ang Device Manager sa Windows 11. Magsimula tayo.
1) Patakbuhin ang Device Manager mula sa RUN dialog box
Ang Windows 11 ay nagbibigay sa iyo ng maraming paraan upang buksan ang Device Manager. Kung ang isang paraan ay hindi gumagana, kailangan mong subukan ang mga alternatibong pamamaraan. Maaari mong gamitin ang RUN dialog box sa Windows 11 para buksan ang Device Manager. Narito ang kailangan mong gawin.
1. pindutin muna ang Windows Key + R na button sa iyong keyboard. Bubuksan nito ang RUN dialog box.
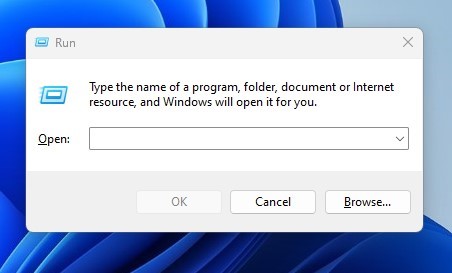
2. Sa RUN dialog box, ilagay ang devmgmt.msc at pindutin ang Enter na button.

Iyon na! Bubuksan nito ang Device Manager sa iyong Windows 11 computer.
2) Patakbuhin ang Device Manage na may Administrative Privileges
Maaari mo ring subukang patakbuhin ang Device Manager gamit ang mga karapatang pang-administratibo upang ayusin ang isyu sa Device Manager Not opening sa Windows 11. Narito ang kailangan mong gawin.
 Mag-click sa paghahanap sa Windows 11 at i-type ang Device Manager. Susunod, i-right-click ang Device Manager at piliin ang ‘Run as administrator‘. Bilang kahalili, maaari mong buksan ang RUN dialog box (Windows + R) at i-type ang devmgmt.msc. Susunod, lagyan ng tsek ang opsyong‘Gumawa ng gawaing ito na may mga pribilehiyong pang-administratibo’at i-click ang pindutang Ok.
Mag-click sa paghahanap sa Windows 11 at i-type ang Device Manager. Susunod, i-right-click ang Device Manager at piliin ang ‘Run as administrator‘. Bilang kahalili, maaari mong buksan ang RUN dialog box (Windows + R) at i-type ang devmgmt.msc. Susunod, lagyan ng tsek ang opsyong‘Gumawa ng gawaing ito na may mga pribilehiyong pang-administratibo’at i-click ang pindutang Ok.
Iyon na! Pareho nilang tatakbo ang Device Manager na may mga pribilehiyong pang-administratibo.
3) Buksan ang Device Manager sa pamamagitan ng Command Prompt
Kung nabigo ang RUN command na buksan ang Device Manager sa iyong Windows 11, maaari mong subukang magsagawa ng command sa CMD. Narito kung paano gamitin ang Command Prompt para buksan ang Device Manager app sa Windows 11.
1. Una, i-click ang paghahanap sa Windows 11 at i-type ang Command Prompt. Susunod, i-right-click ang Command Prompt at piliin ang Run as administrator.
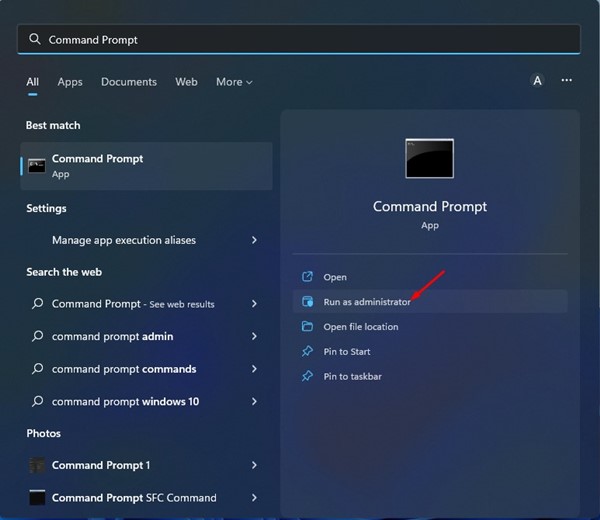
2. Sa utility ng Command Prompt, i-type ang devmgmt.msc at pindutin ang button na Enter.
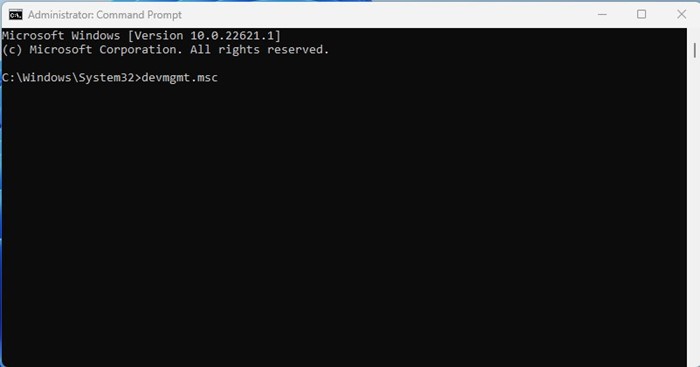
Iyon lang! Kaagad nitong bubuksan ang Device Manager sa iyong Windows 11 PC.
4) Buksan ang Device Manager sa pamamagitan ng Computer Management Tool
Maaari mo ring gamitin ang Computer Management tool upang ma-access ang Device Manager. Kailangan mong sundin ang ilan sa mga simpleng hakbang na ibinahagi namin sa ibaba.
1. Una, i-click ang paghahanap sa Windows 11 at i-type ang Computer Management. Susunod, buksan ang Computer Management app mula sa listahan.
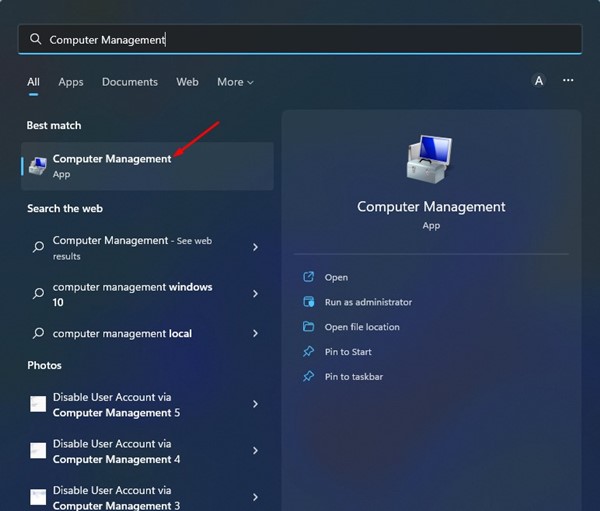
2. Susunod, palawakin ang seksyong System Tools sa Computer Management tool at piliin ang Device Manager.
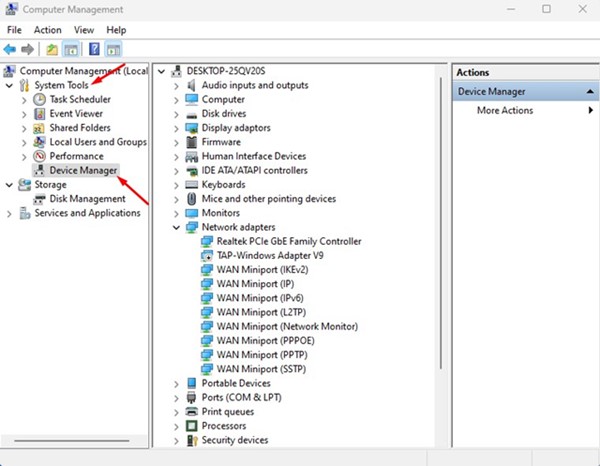
Iyon lang! Maa-access mo na ngayon ang lahat ng bahagi ng hardware ng iyong Windows 11 PC.
5) Patakbuhin ang System Maintenance Troubleshooter
Kung hindi pa rin bumubukas ang Device Manager sa iyong Windows 11, kailangan mong patakbuhin ang troubleshooter ng System Maintenance. Malamang na maaayos nito ang mga problema sa mga desktop shortcut, dami ng disk, mga path ng file, manager ng device, at higit pa. Narito kung paano patakbuhin ang tool sa troubleshooter.
1. Una, buksan ang paghahanap sa Windows 11 at i-type ang Control Panel. Susunod, buksan ang Control Panel app mula sa listahan.
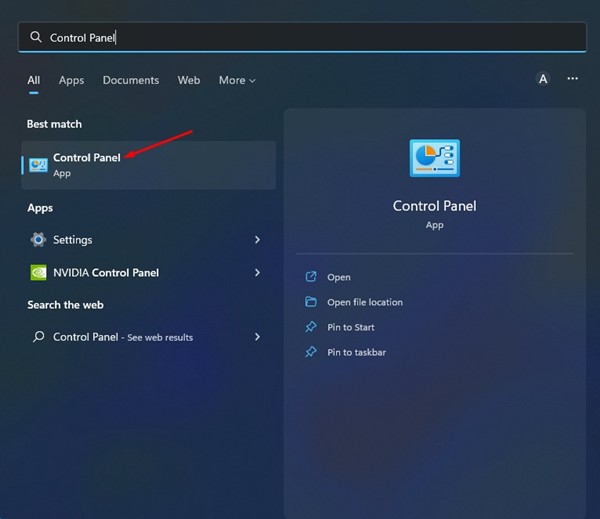
2. Sa Control panel, ilipat ang view mode sa Malalaking icon at mag-click sa Pag-troubleshoot.
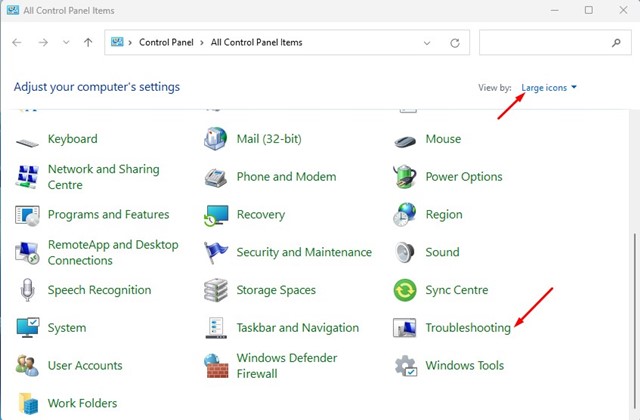
3. Sa page ng Troubleshooting, i-click ang link na Patakbuhin ang mga gawain sa pagpapanatili sa ilalim ng System and Security.
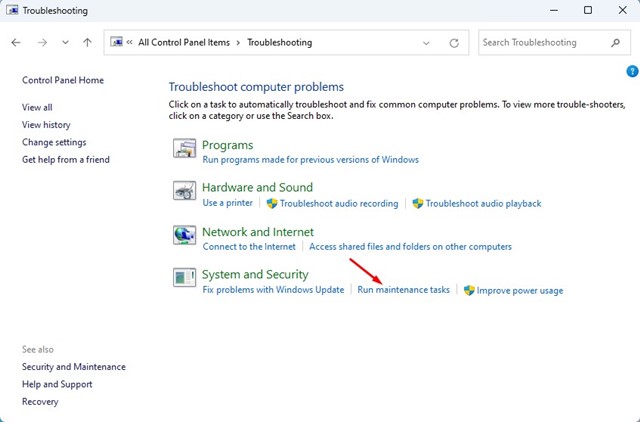
4. Ngayon, tatakbo ang System Maintenance troubleshooter. I-click ang button na Susunod at sundin ang mga tagubilin sa screen upang makumpleto ang proseso.
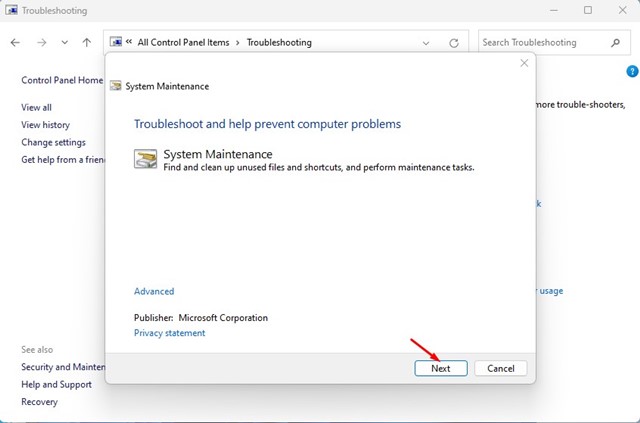
Pagkatapos patakbuhin ang troubleshooter, tiyaking i-restart ang iyong Windows 11 computer. Pagkatapos ng pag-restart, maaari mong buksan ang Device Manager sa iyong Windows 11.
6) Alisin ang Mga Isyu sa Hard Drive
Ang mga isyu sa hard drive ay isa pang dahilan para sa Device Manager na hindi nagbubukas sa Windows. Malamang na hindi mo mabuksan ang Device Manager dahil sa isang hard drive o system bug. Samakatuwid, inirerekomenda na i-scan at ayusin ang hard drive. Papataasin nito ang pagkakataong maayos ang problema sa Device Manager.
1. Mag-click sa Windows Search at i-type ang Command Prompt.
2. Mag-right click sa Command Prompt at piliin ang’Run as administrator‘.
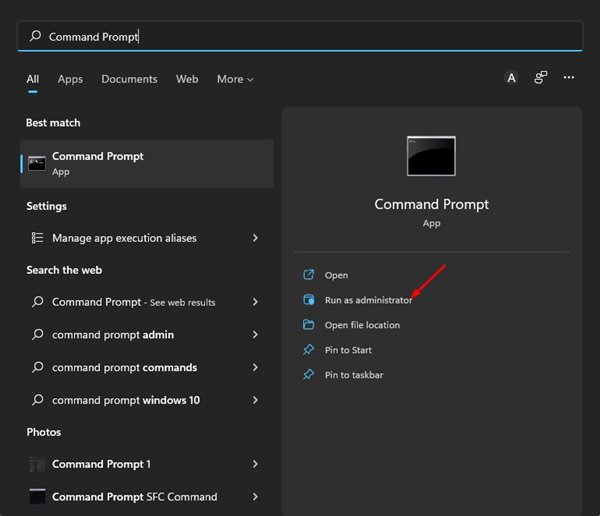
3. Kapag bumukas ang Command Prompt, i-type ang chkdsk C:/f at pindutin ang Enter.

Iyon lang! I-scan at aayusin nito ang iyong mga problema sa hard drive. Kapag tapos na, i-restart ang iyong computer at ilunsad muli ang Device Manager.
7) Patakbuhin ang SFC at DISM Command
Marahil hindi bumukas ang Device Manager dahil sa sira mga file ng system. Kung iyon ang isyu, dapat mong patakbuhin ang utos ng SFC at DISM upang makita at maibalik ang mga sirang file ng system. Narito kung paano patakbuhin ang mga SFC at DISM command.
1. Una, i-click ang paghahanap sa Windows 11 at i-type ang Command Prompt. Susunod, i-right-click ang Command Prompt at piliin ang Run as administrator.
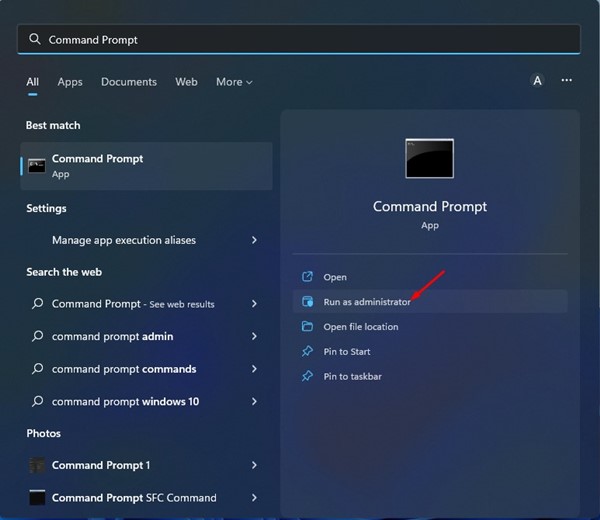
2. Sa Command Prompt, i-type ang command at pindutin ang Enter.
SFC/scannow
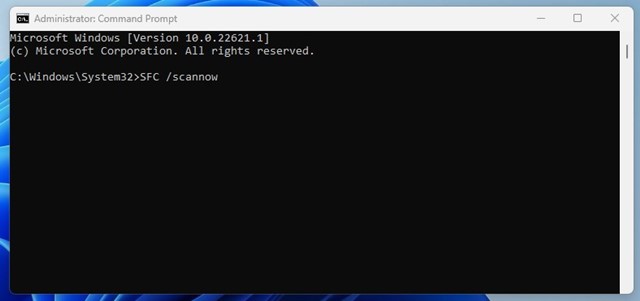
3. Kung ang SFC Command ay nagpapakita ng anumang error, dapat kang magsagawa ng DISM scan. Para diyan, kailangan mong isakatuparan ang tatlong utos na ito nang sunud-sunod.
DISM/Online/Cleanup-Image/CheckHealth
DISM/Online/Cleanup-Image/ScanHealth
DISM/Online/Cleanup-Image/RestoreHealth
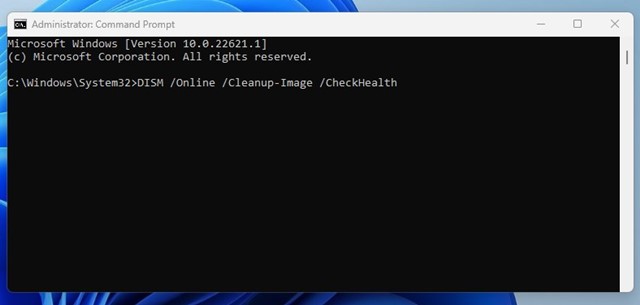
Iyon lang! Ang pag-scan ay tatagal ng ilang minuto upang makumpleto. Kapag nakumpleto na, i-restart ang iyong Windows 11 PC at buksan muli ang Device Manager.
8) Magsagawa ng System Restore
Kung ang lahat ng mga pamamaraan ay nabigong ayusin ang Device Manager, hindi isang problema sa pagbubukas, kailangan mong magsagawa ng system restore. Maaari ka lang magsagawa ng system restore kung na-enable mo na ang feature na gumawa ng system restore point sa Windows 11. Kung pinagana mo ang mga awtomatikong system restore point, sundin ang mga hakbang na ito.
1. Mag-click sa paghahanap sa Windows 11 at i-type ang Recovery.

2. Sa pahina ng Pagbawi, mag-click sa opsyong Buksan ang System Restore.
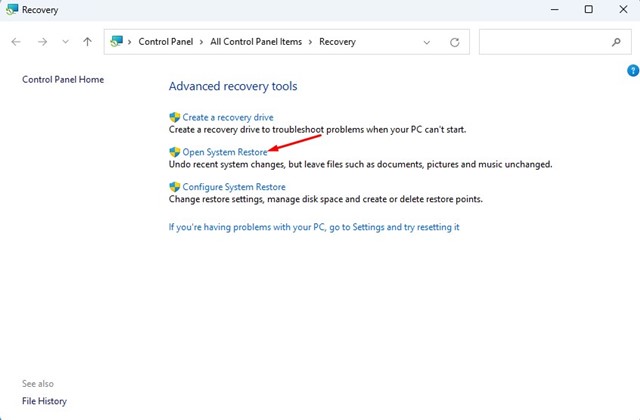
3. Piliin ang Restore point na gusto mong gamitin at i-click ang Susunod button.
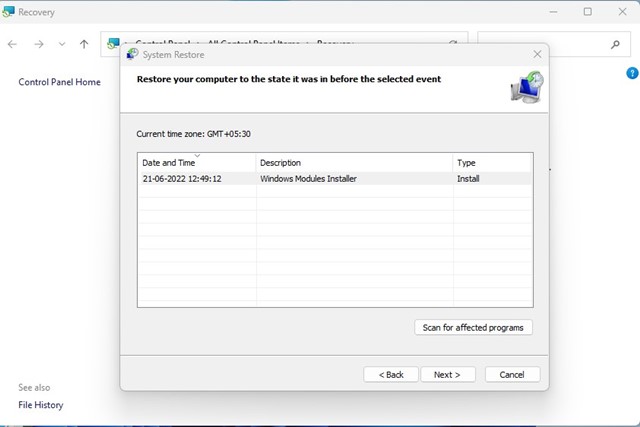
4. Sa window ng Kumpirmahin ang iyong restore point, i-click ang button na Tapos na.
Iyon na! Ire-revert nito ang iyong Windows 11 PC sa isang punto kung saan gumagana nang maayos ang Device Manager.
Basahin din ang: Paano I-clear ang History ng Clipboard sa Windows 11
Kaya, ito ang ilang pinakamahusay na paraan para ayusin ang device manager na hindi nagbubukas sa Windows 11 computer. Malamang na naayos ng mga pamamaraang ito ang problema kung sinunod mo ang mga ito nang tama. Kung kailangan mo ng higit pang tulong, ipaalam sa amin sa mga komento sa ibaba.
