Hinahayaan ka ng Microsoft Word na magsama ng mga lagda sa iyong mga dokumento, na nagbibigay ng elemento ng pagiging tunay at propesyonalismo. Ang pagdaragdag ng iyong lagda ay maaaring gawing kakaiba ang iyong gawa at mag-iwan ng di-malilimutang marka sa mambabasa. O maaari rin itong gamitin upang pumirma sa isang legal na dokumento.
Nag-aalok ang Word ng iba’t ibang paraan upang magpasok ng mga lagda sa iyong mga dokumento, na ginagawang medyo diretso ang proseso. Binibigyang-daan ka rin ng Word na magdagdag ng signature line sa dokumento, na nagbibigay dito ng mas propesyonal na ugnayan.
Talaan ng mga Nilalaman
Magdagdag ng Signature Line
Ang signature line ay isang placeholder kung saan ikaw o ang iba ay maaaring magpasok ng isang signature. Pinapasimple ng Word na lumikha ng nakalaang linya ng lagda. Narito kung paano.
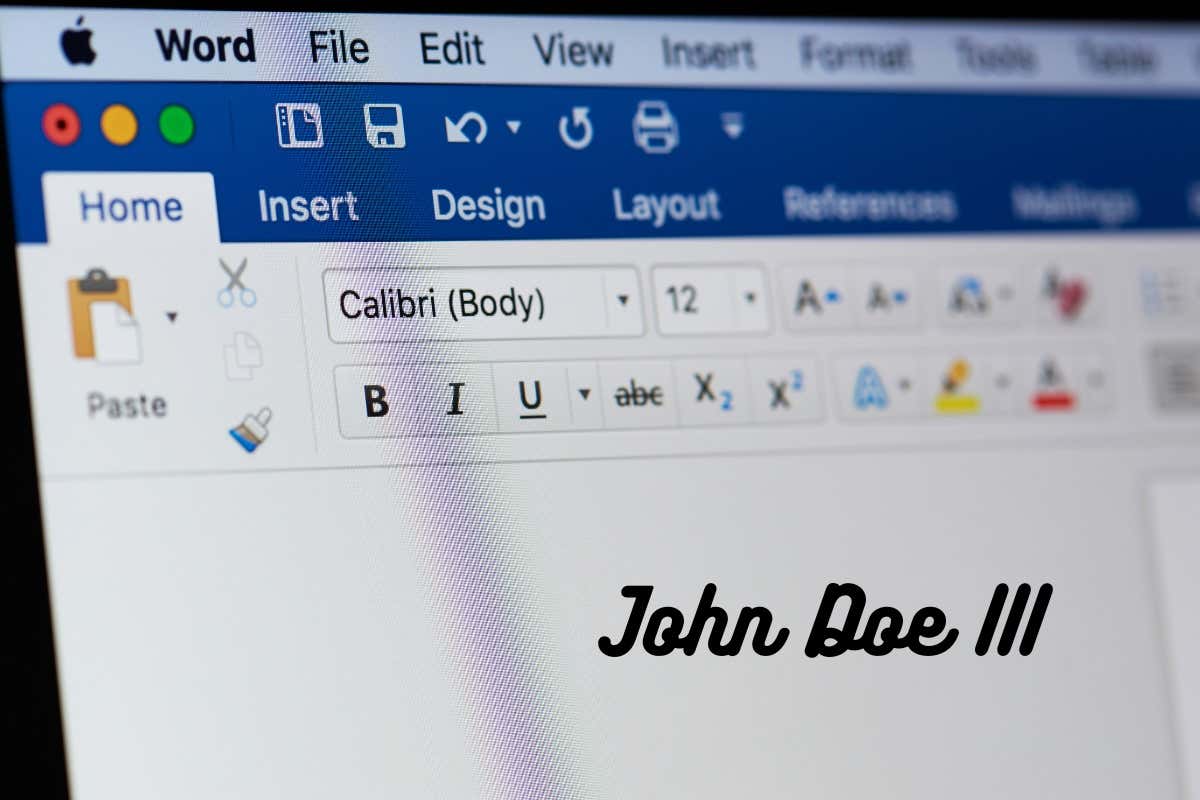 Buksan ang Word at ilagay ang iyong cursor sa lokasyon ng dokumento kung saan mo gustong idagdag ang linya ng lagda. I-click ang tab na Insert sa ribbon. Sa pangkat ng Text, i-click ang Signature Line.
Buksan ang Word at ilagay ang iyong cursor sa lokasyon ng dokumento kung saan mo gustong idagdag ang linya ng lagda. I-click ang tab na Insert sa ribbon. Sa pangkat ng Text, i-click ang Signature Line. 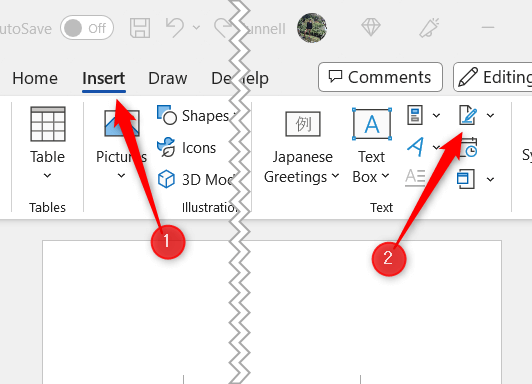 Lalabas ang dialog box ng Signature Setup. Punan ang mga kinakailangang field, gaya ng pangalan, pamagat, at email address ng lumagda. Maaari mo ring piliing magdagdag ng mga opsyonal na tagubilin para sa lumagda sa pamamagitan ng paglalagay ng check sa Payagan ang lumagda na magdagdag ng mga komento sa dialog box na Mag-sign. I-click ang OK upang ipasok ang linya ng lagda sa iyong dokumento.
Lalabas ang dialog box ng Signature Setup. Punan ang mga kinakailangang field, gaya ng pangalan, pamagat, at email address ng lumagda. Maaari mo ring piliing magdagdag ng mga opsyonal na tagubilin para sa lumagda sa pamamagitan ng paglalagay ng check sa Payagan ang lumagda na magdagdag ng mga komento sa dialog box na Mag-sign. I-click ang OK upang ipasok ang linya ng lagda sa iyong dokumento. 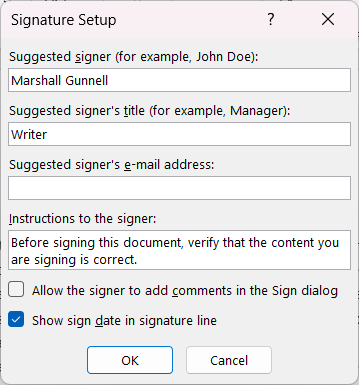
Lalabas ang signature line sa kasalukuyang lokasyon ng iyong cursor.
Mag-upload ng Hand-Written o Digital Signature
Pinapayagan ka ng Word na magdagdag ng hand-written o digital signature sa dokumento. Tamang-tama ang opsyong ito para sa mga mas gusto ang pagiging tunay ng isang tradisyonal na lagda o may naka-istilong digital na lagda na gusto nilang gamitin.
Una, mag-save ng malinaw na file ng larawan ng iyong sulat-kamay o digital na lagda sa iyong computer. Dapat ay nasa suportadong format ang mga ito, tulad ng PNG, JPG, o BMP. Buksan ang Word at ilagay ang iyong cursor sa lokasyon ng dokumento kung saan mo gustong idagdag ang lagda. I-click ang Insert na tab sa ribbon, at pagkatapos ay sa Illustrations group, i-click ang Pictures. Piliin ang Device na ito mula sa drop-down na menu. 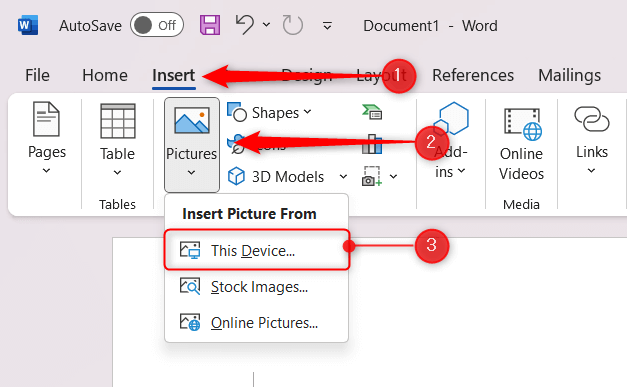 Mag-navigate sa lokasyon ng signature file sa iyong computer, piliin ito, at pagkatapos ay i-click ang Insert.
Mag-navigate sa lokasyon ng signature file sa iyong computer, piliin ito, at pagkatapos ay i-click ang Insert. 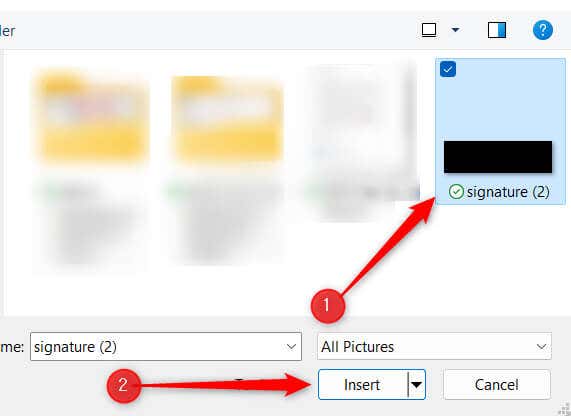
Ang lagda ay idinagdag na ngayon sa dokumento.
Magdagdag ng Encrypted Digital Signature
Sinusuportahan din ng Word ang paggamit ng mga naka-encrypt na digital signature, na nagbibigay ng karagdagang layer ng seguridad at pagiging tunay sa iyong mga dokumento. Gumagamit ang mga lagdang ito ng natatanging digital ID para i-verify ang pagkakakilanlan ng pumirma at tumulong na protektahan ang integridad ng dokumento sa pamamagitan ng pagtiyak na hindi ito pinakialaman pagkatapos ng pagpirma. Kakailanganin mong kumuha ng digital certificate mula sa isang Microsoft Partner gaya ng GlobalSign, o ikaw na mismo ang gumawa nito.
Sa iyong computer, mag-navigate sa lokasyon kung saan naka-install ang Office. Sa pangkalahatan (ngunit hindi palaging) ganito ang hitsura: C:\Program Files\Microsoft Office\root\Office16 I-double click ang SELFCERT.EXE application upang buksan ito. 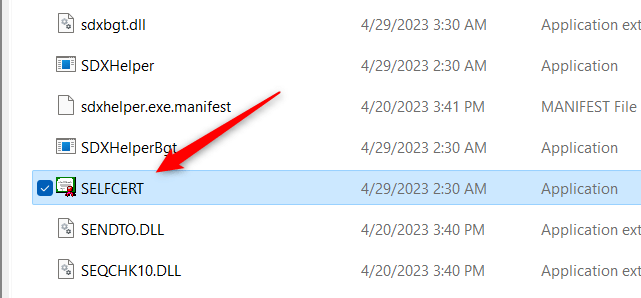 Lilitaw ang window ng Create Digital Certificate. Ilagay ang iyong pangalan sa kahon sa ilalim ng Pangalan ng Iyong Sertipiko at i-click ang OK.
Lilitaw ang window ng Create Digital Certificate. Ilagay ang iyong pangalan sa kahon sa ilalim ng Pangalan ng Iyong Sertipiko at i-click ang OK. 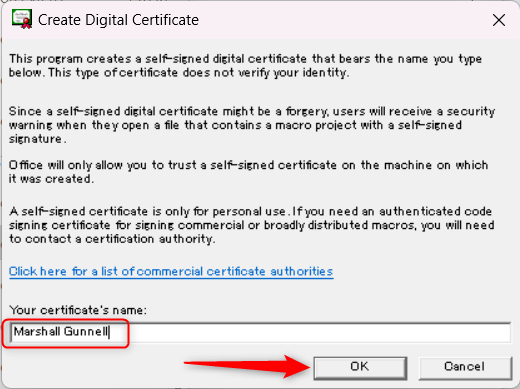 Makakakuha ka ng mensahe ng tagumpay. Bumalik sa iyong dokumento sa trabaho at i-double click ang linya ng lagda.
Makakakuha ka ng mensahe ng tagumpay. Bumalik sa iyong dokumento sa trabaho at i-double click ang linya ng lagda. 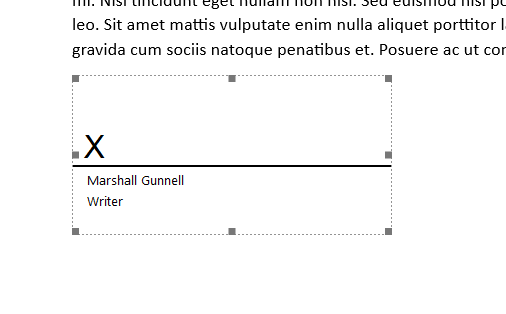 Lalabas ang Sign window. Mag-type, gumuhit, o magdagdag ng larawan ng iyong lagda sa kahon ng lagda, at pagkatapos ay i-click ang Lagda.
Lalabas ang Sign window. Mag-type, gumuhit, o magdagdag ng larawan ng iyong lagda sa kahon ng lagda, at pagkatapos ay i-click ang Lagda. 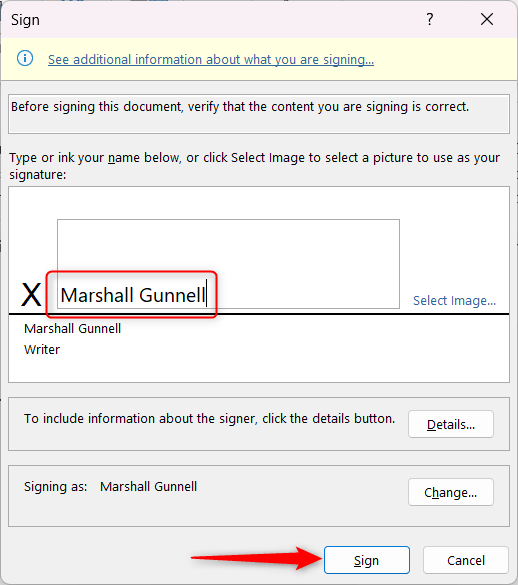
Idinagdag na ngayon ang iyong lagda sa linya ng lagda sa dokumento. Kung ang dokumento ay na-edit sa anumang paraan, ang lagda ay magiging hindi wasto.
Isulat ang Iyong Lagda nang Direkta sa Word
Kung mayroon kang touchscreen, maaari kang gumamit ng Stylus para pirmahan ang iyong pangalan nang direkta sa Word. Kung wala kang touchscreen, maaari mo lang gamitin ang iyong mouse o touchpad.
Buksan ang Word at ilagay ang iyong cursor sa lokasyon ng dokumento kung saan mo gustong idagdag ang lagda. I-click ang tab na Insert sa ribbon. Sa pangkat na Mga Ilustrasyon, i-click ang Mga Hugis. Piliin ang Freeform: Scribble tool, na matatagpuan sa ilalim ng seksyong Mga Linya, mula sa drop-down na menu. Magiging maliit na icon na lapis ang iyong cursor. 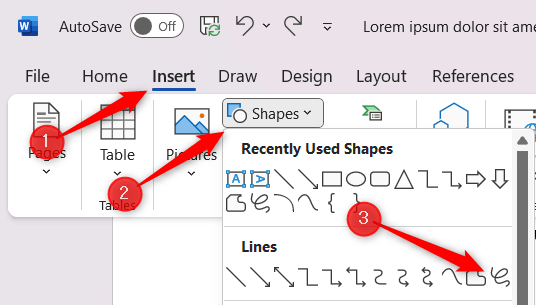 I-click nang matagal ang iyong kaliwang pindutan ng mouse, o gamitin ang Stylus sa iyong touch screen upang iguhit ang iyong lagda.
I-click nang matagal ang iyong kaliwang pindutan ng mouse, o gamitin ang Stylus sa iyong touch screen upang iguhit ang iyong lagda.
Kapag nakumpleto mo na ang iyong lagda, bitawan ang mouse button o iangat ang iyong Stylus mula sa touch screen. Lalabas ang iyong lagda bilang hugis sa dokumento.


