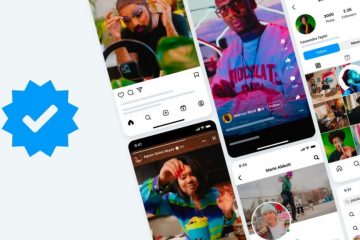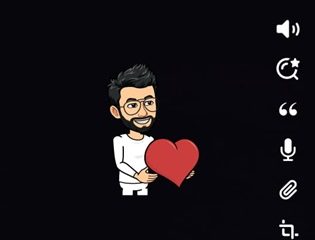Ang nakakaranas ng patuloy na mga isyu sa pag-crash sa iyong Windows 11 PC ay maaaring maging lubhang nakakadismaya! Gusto mo lang gawin ang iyong mga trabaho nang walang pagkaantala, ngunit sa halip, nahaharap ka sa isang computer na patuloy na nagyeyelo, nagre-reboot, o nagpapakita ng nakakatakot na asul na screen.
Gabayan ka namin sa mga hakbang upang i-troubleshoot ang problema kung patuloy na nag-crash ang Windows 11 at kung paano ayusin ang isyu. Siyempre, naaangkop din ang mga tip na ito sa Windows 10!
Talaan ng mga Nilalaman
Ang Windows 11 ba ang Problema?
Bago simulan ang iyong paglalakbay sa pag-troubleshoot, maglaan ng oras upang malaman kung ang iyong Windows 11 operating system ang tunay na may kasalanan sa likod ng pag-crash na isyu. Bigyang-pansin ang bawat pag-crash. Mayroon bang mga partikular na app o gawain na naghihikayat sa system na mabigo? Gayundin, tandaan ang mga pattern o ugnayan na makakatulong na matukoy ang ugat na sanhi.

Kung nag-crash mukhang eksklusibo sa isang partikular na app, maaari kang humaharap sa isang isyu na nauugnay sa software sa halip na isang problema sa operating system. Sa kasong ito, ang unang aksyon ay dapat na i-uninstall ang may problemang app. Upang gawin ito, gamitin ang Start button, hanapin at piliin ang Add or Remove Programs, hanapin ang app na pinag-uusapan, at piliin ang I-uninstall mula sa tatlong tuldok na menu nito.
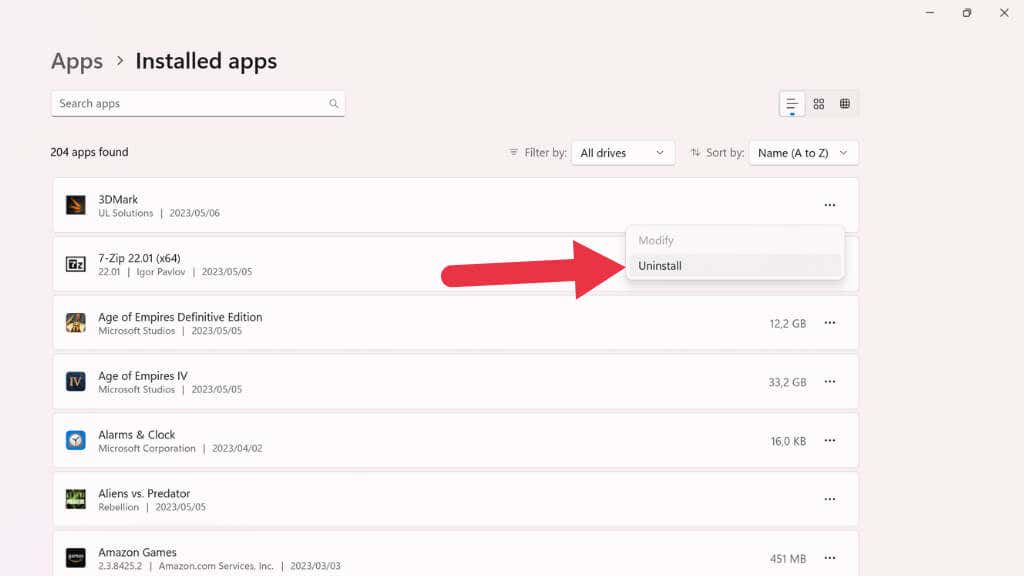
Kapag kumpleto na ang proseso ng pag-uninstall, tingnan kung nag-crash muli ang iyong computer. Kung hindi, muling i-install ang app mula sa Microsoft Store, isa pang storefront (hal., Steam), o website ng vendor ng software, pagkatapos ay hintayin kung babalik ang isyu sa pag-crash.
Habang tinitingnan ang posibilidad ng Windows 11 na magdulot ng mga pag-crash ay mahalaga, huwag palampasin ang hardware at mga peripheral na device bilang mga salarin. Halimbawa, ang isang may sira na USB device o isang hindi tugmang graphics card ay maaaring humantong sa kawalang-tatag ng system. Idiskonekta ang anumang hindi mahahalagang peripheral upang makita kung magpapatuloy ang isyu. Kung huminto ang pag-crash, muling ikonekta ang mga device nang paisa-isa upang matukoy ang problemang hardware. Kapag natukoy na, isaalang-alang ang pag-update ng driver ng device o palitan ang hardware kung hindi ito tugma o may sira.

Tip: Ang isang lumang hard drive o SSD ay isang karaniwang sanhi ng mga pag-crash. Kaya ang paggamit ng mga tool sa pagsusuri sa kalusugan ng disk ay dapat maging bahagi ng iyong pagsisiyasat.
Maaari ding magdulot ng mga pag-crash ng system ang malware at iba pang banta sa seguridad. Upang alisin ang posibilidad na ito, magpatakbo ng masusing pag-scan ng antivirus gamit ang Windows Defender o isang pinagkakatiwalaang solusyon sa antivirus ng third-party. Upang magsagawa ng buong pag-scan gamit ang Windows Defender, buksan ang Windows Security app, mag-click sa Proteksyon sa Virus at Banta, at sa ilalim ng Mga Opsyon sa Pag-scan, piliin ang Buong Pag-scan.
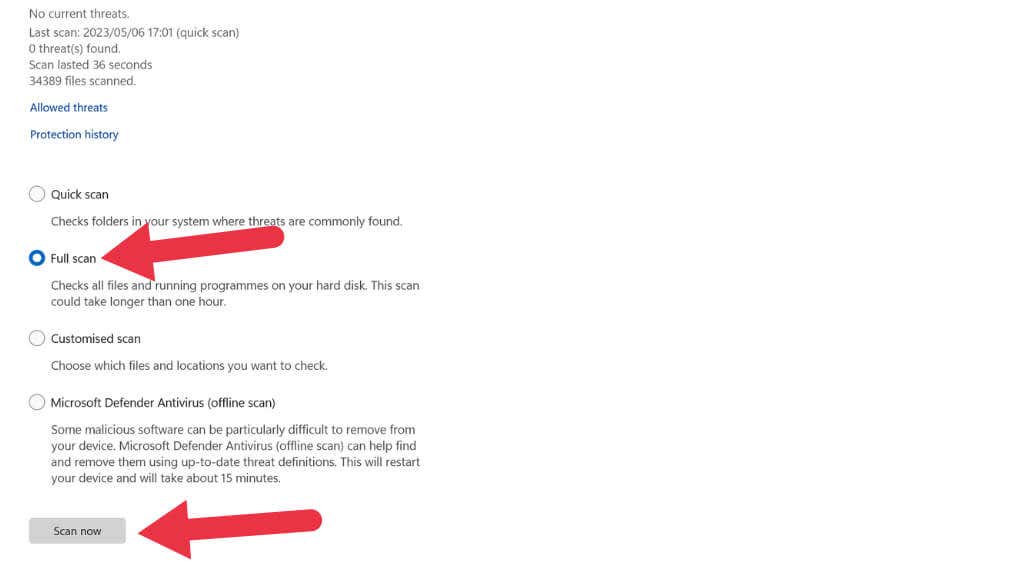
Kung may nakitang nakakahamak na software, sundin ang mga tagubilin sa screen upang i-quarantine o alisin ang banta.
I-restart ang Windows
Minsan, ang pinakamadali at pinakamabisang solusyon para ayusin ang pag-crash ng Windows 11 ay ang pag-restart lang ng system. Bagama’t mukhang napakadali, ang isang mabilis na pag-reboot ay kadalasang makakalutas ng mga pansamantalang aberya o mga salungatan na humahantong sa kawalang-tatag ng system.
Siyempre, kung ang uri ng pag-crash na nararanasan mo ay pinipilit pa ring mag-restart (gaya ng BSOD) sa halip na mga bahagi o application lamang sa loob ng Windows 11, kakailanganin mong lumipat sa mas advanced mga hakbang sa pag-troubleshoot.
Tweaking BIOS Settings
Ang BIOS (o UEFI sa karamihan ng mga modernong computer, kung tayo ay teknikal) ay responsable para sa pangunahing komunikasyon sa pagitan ng operating system at computer hardware. Ang mga hindi tamang setting sa iyong BIOS ay maaaring humantong sa kawalang-tatag, hindi pagkakatugma, at kung minsan ay nag-crash. Kaya pinakamainam na tingnan ang paligid ng iyong BIOS upang matiyak na OK pa rin ang lahat:
I-shut down ang iyong computer at i-on itong muli, o simulan ang pag-restart. I-access ang BIOS setup menu sa pamamagitan ng pagpindot sa itinalagang key (karaniwan ay Del, F2, o F10) sa panahon ng paunang proseso ng boot. Tingnan ang iyong motherboard manual o ang mga startup na mensahe sa screen ng iyong computer para sa higit pang mga detalye. 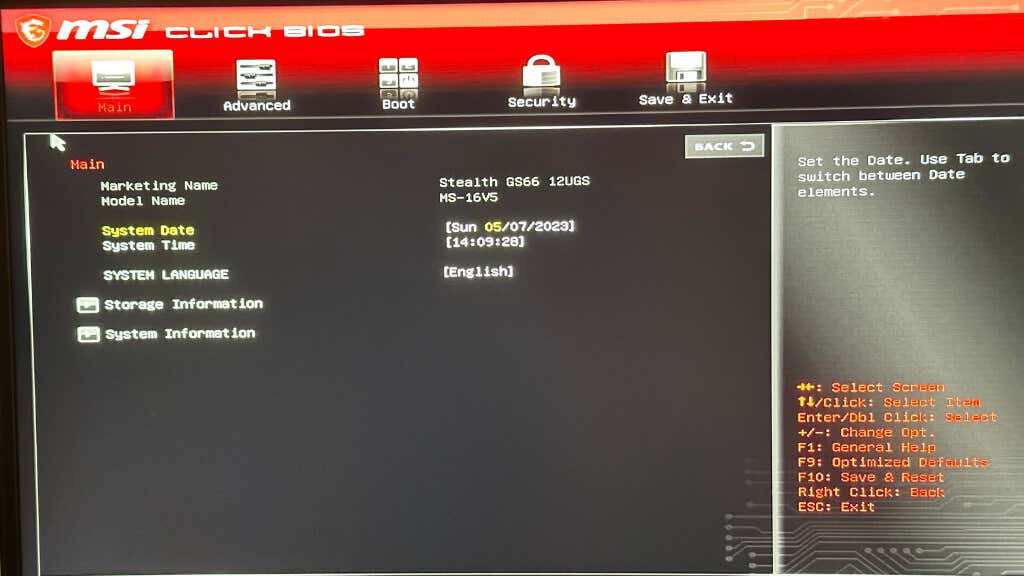 Mag-navigate sa mga setting na nauugnay sa CPU at memory, tulad ng mga bilis ng orasan, boltahe, at timing. Tiyaking nakaayon ang mga setting na ito sa mga detalye ng iyong hardware. Kung hindi ka sigurado, piliin ang default o”Auto”na mga setting. Suriin ang mga setting ng pamamahala ng kuryente, tulad ng pag-enable o pag-disable ng mga partikular na feature ng power-saving, at isaayos ang mga ito nang naaayon. Maaaring sumalungat sa Windows 11 ang ilang feature sa pagtitipid ng kuryente, na nagdudulot ng kawalang-tatag. Muli, kadalasang pinakaligtas na i-reset ang mga setting na ito sa kanilang awtomatiko o default na mga estado. Maghanap ng anumang mga setting na nauugnay sa virtualization, tulad ng Intel VT-x o AMD-V, at paganahin o huwag paganahin ang mga ito batay sa iyong mga kinakailangan sa system. Ang mga hindi pagkakatugma sa mga feature ng virtualization ay maaaring magdulot ng mga pag-crash sa Windows 11.
Mag-navigate sa mga setting na nauugnay sa CPU at memory, tulad ng mga bilis ng orasan, boltahe, at timing. Tiyaking nakaayon ang mga setting na ito sa mga detalye ng iyong hardware. Kung hindi ka sigurado, piliin ang default o”Auto”na mga setting. Suriin ang mga setting ng pamamahala ng kuryente, tulad ng pag-enable o pag-disable ng mga partikular na feature ng power-saving, at isaayos ang mga ito nang naaayon. Maaaring sumalungat sa Windows 11 ang ilang feature sa pagtitipid ng kuryente, na nagdudulot ng kawalang-tatag. Muli, kadalasang pinakaligtas na i-reset ang mga setting na ito sa kanilang awtomatiko o default na mga estado. Maghanap ng anumang mga setting na nauugnay sa virtualization, tulad ng Intel VT-x o AMD-V, at paganahin o huwag paganahin ang mga ito batay sa iyong mga kinakailangan sa system. Ang mga hindi pagkakatugma sa mga feature ng virtualization ay maaaring magdulot ng mga pag-crash sa Windows 11. 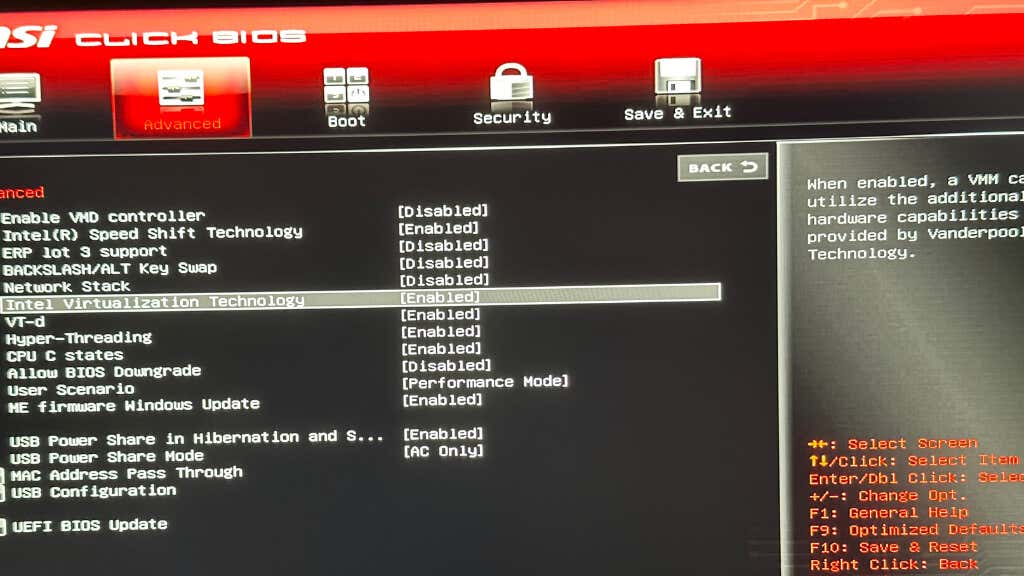 Maghanap ng anumang bagay na nauugnay sa overclocking ng iyong CPU o RAM. Suriin kung ang mga boltahe ng CPU ay manu-manong binago. Maaaring napaka-unstable ng isang overclocked na system, at kung natanggap mo ang computer mula sa ibang tao, maaaring nakalimutan nilang ibalik ang mga default na setting. I-save ang iyong mga pagbabago at lumabas sa BIOS setup menu, na nagpapahintulot sa iyong PC na mag-reboot.
Maghanap ng anumang bagay na nauugnay sa overclocking ng iyong CPU o RAM. Suriin kung ang mga boltahe ng CPU ay manu-manong binago. Maaaring napaka-unstable ng isang overclocked na system, at kung natanggap mo ang computer mula sa ibang tao, maaaring nakalimutan nilang ibalik ang mga default na setting. I-save ang iyong mga pagbabago at lumabas sa BIOS setup menu, na nagpapahintulot sa iyong PC na mag-reboot. 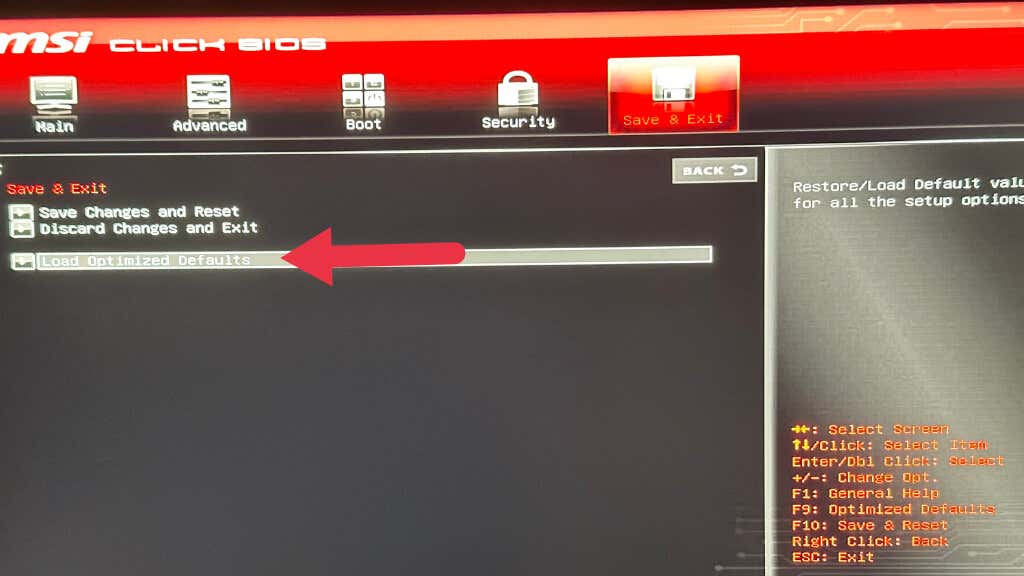
Huwag kalikutin ang anumang mga setting na hindi mo maintindihan. Ang pagpapalit ng mga setting sa”auto”o hindi pagtupad sa”default”ay ang pinakaligtas na paraan upang magpatuloy kung gusto mo ng maximum na katatagan. Kung hindi mo nais na magsuklay sa hindi mabilang na mga menu ng mga setting ng BIOS, maaari mong palaging gamitin ang”i-restart at ibalik ang mga default na setting”o opsyon na may katulad na salita sa BIOS exit menu.
Ang Kahalagahan ng Mga Update sa Windows 11
Ang pagsuri para sa mga update ay isa sa mga unang hakbang sa pag-aayos ng nag-crash na Windows 11 PC. Ang Microsoft ay regular na naglalabas ng mga update upang mapabuti ang pagganap at i-patch ang mga kahinaan sa seguridad. Upang tingnan ang mga update, i-right-click ang Start button, piliin ang Mga Setting, pagkatapos ay Windows Update, at panghuli, Suriin ang mga update.
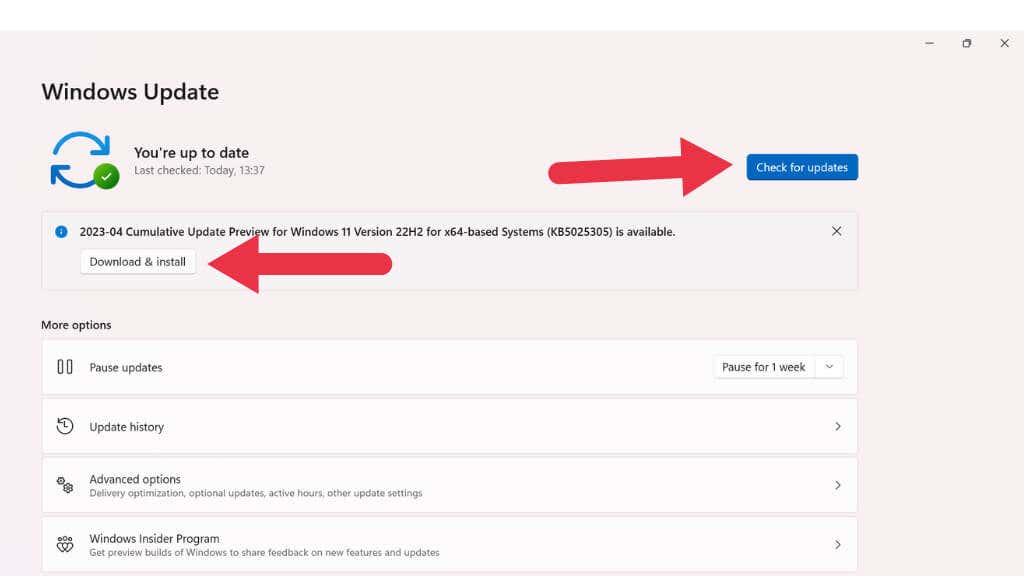
Kung available ang mga update, i-install ang mga ito at i-restart ang iyong computer.
Maaaring Magdulot ng Mga Pag-crash ang mga Lumang Driver
Ang mga hindi napapanahong driver ng device ay maaaring maging pangunahing sanhi ng mga pag-crash. Upang i-update ang iyong mga driver, buksan ang”Device Manager”sa pamamagitan ng pag-right click sa Start button at pagpili nito mula sa listahan. Susunod, palawakin ang mga kategorya, i-right-click ang bawat device, at piliin ang”I-update ang driver.”Bilang kahalili, bisitahin ang website ng gumawa para sa iyong mga bahagi ng hardware at i-download ang pinakabagong mga driver.
Pagkilala at Paglutas ng Mga Hindi Katugmang Programa
Ang mga salungatan sa software ay maaaring humantong sa mga pag-crash at pag-freeze. Upang masuri kung ito ang isyu, gumawa ng malinis na boot upang simulan ang Windows gamit lamang ang mahahalagang serbisyo ng Microsoft na tumatakbo.
Pindutin ang Ctrl + Shift + Esc upang buksan ang Task Manager.
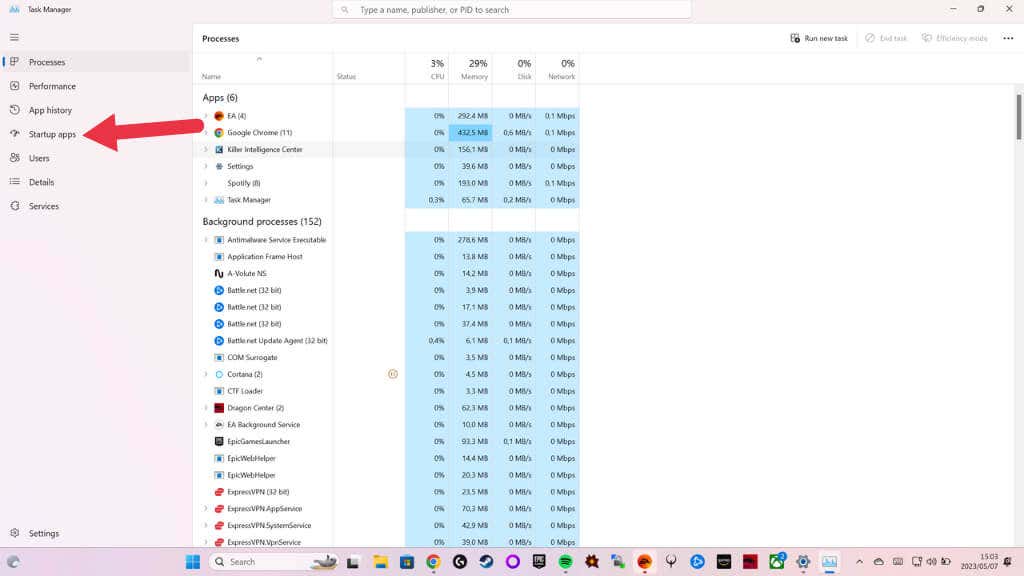
Pumunta sa tab na Startup, at huwag paganahin ang lahat ng serbisyong hindi Microsoft sa pamamagitan ng pag-right-click sa app at pagpili sa I-disable.
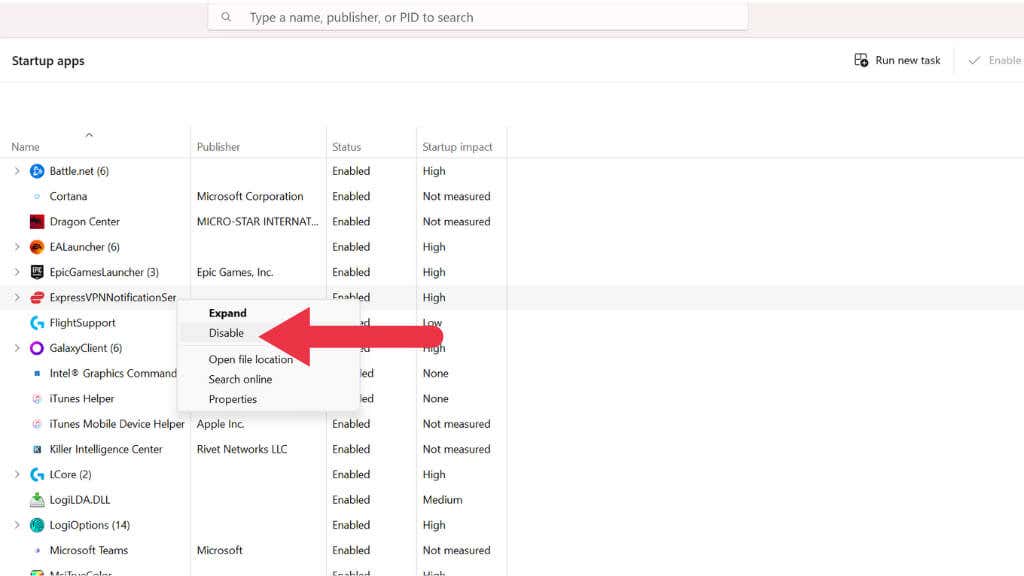
I-restart ang iyong PC at obserbahan kung magpapatuloy ang isyu. Kung huminto ang pag-crash, paganahin ang mga hindi pinaganang serbisyo nang paisa-isa hanggang sa matukoy mo ang problemang software. I-uninstall o i-update ang sumasalungat na program upang malutas ang isyu.
Mga Mahalaga sa Memory: Pagsubok at Pag-troubleshoot ng Mga Isyu sa RAM

Ang sira o hindi tugmang RAM ay maaaring magdulot ng mga pag-crash ng system. Upang masuri ito, patakbuhin ang built-in na tool sa Windows Memory Diagnostic. I-type ang”Windows Memory Diagnostic”sa Start menu search bar, at piliin ang I-restart ngayon at tingnan kung may mga problema. Magre-reboot ang iyong PC at tatakbo ang memory test. Kung may nakitang mga isyu, isaalang-alang ang pagpapalit o pag-upgrade ng iyong RAM. Gayundin, kung ang iyong RAM ay na-overclock o ang mga default na setting nito ay binago, tandaan na i-undo ang mga pagbabagong iyon bago patakbuhin ang memory test.
Sobrang Pag-init: Pagtiyak na Mananatiling Cool ang Iyong PC

Ang sobrang pag-init ay maaaring magresulta sa mga pag-crash ng system. Tiyaking gumagana nang maayos ang mga fan at cooling system ng iyong PC, at linisin ang anumang naipon na alikabok. Suriin ang mga temperatura ng iyong CPU at GPU gamit ang isang tool sa pagsubaybay, at kung palagi silang mataas, isaalang-alang ang pag-upgrade ng iyong cooling solution. Minsan, maaaring mayroon kang sira na cooler o ang thermal paste sa pagitan ng cooler at CPU o GPU ay hindi na gumagana nang tama at dapat palitan.
Rolling Back to a Stable State
Kung nagsimula ang mga pag-crash pagkatapos ng kamakailang pagbabago, subukan ang System Restore upang ibalik ang iyong PC sa dating stable na estado. I-type ang System Restore sa Start menu search bar, sundin ang mga prompt, at pumili ng restore point bago magsimula ang mga isyu.
Kung hindi iyon gumana, isaalang-alang ang pag-reset ng iyong PC sa pamamagitan ng pagpunta sa Settings > System > Recovery at pagpili sa I-reset ang PC na ito.
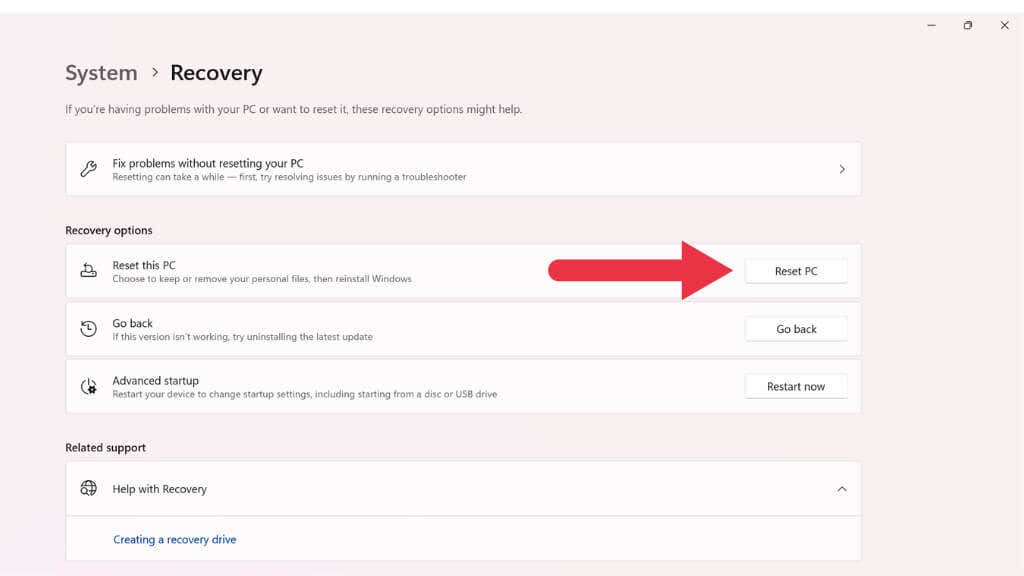
Tandaan: Ibabalik ng opsyong “reset” sa Windows 11 ang iyong pag-install ng Windows sa factory default nito. Mare-restore din ang anumang mga application na na-pre-install ng manufacturer ng iyong PC. Bibigyan ka ng opsyong panatilihin ang iyong mga file, ngunit ang anumang software na iyong na-install mismo ay aalisin. Inirerekomenda namin ang paggawa ng mga backup sa halip na umasa sa Windows 11 upang mapanatili ang iyong mga file.
Pagsusuri at Pagpapanumbalik ng Mga System File: Paggamit ng Kapangyarihan ng SFC at DISM
System File Checker (SFC) ay isang built-in na Windows utility na nag-ii-scan at nag-aayos ng mga sirang system file, na kadalasang maaaring maging sanhi ng pag-crash ng system. Upang magpatakbo ng SFC scan, sundin ang mga hakbang na ito:
I-type ang “Command Prompt” sa Start menu search bar. 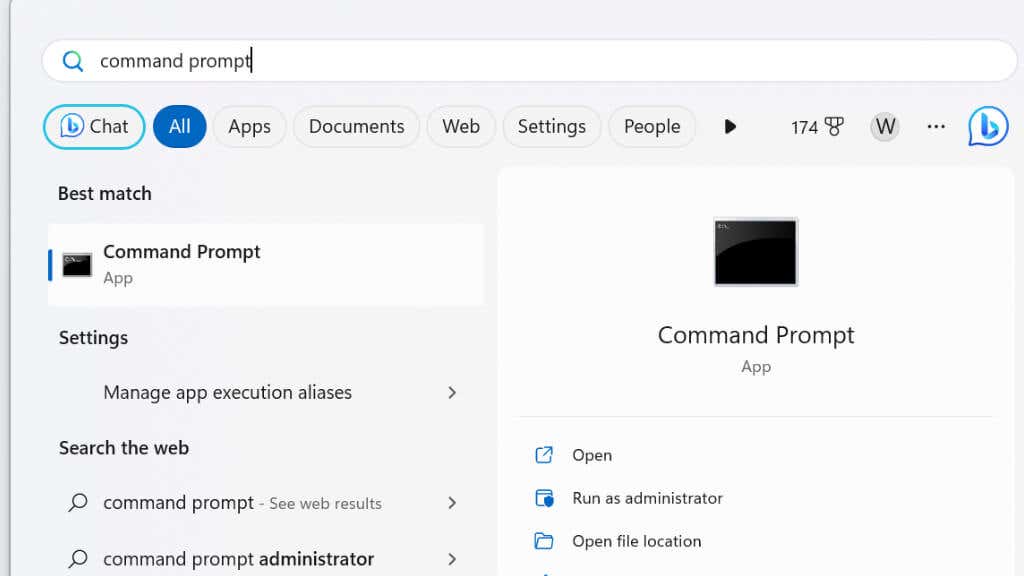 Mag-right-click sa resulta ng Command Prompt at piliin ang Run as administrator.
Mag-right-click sa resulta ng Command Prompt at piliin ang Run as administrator.  Sa window ng Command Prompt, i-type ang sumusunod na command at pindutin ang Enter: sfc/scannow
Sa window ng Command Prompt, i-type ang sumusunod na command at pindutin ang Enter: sfc/scannow 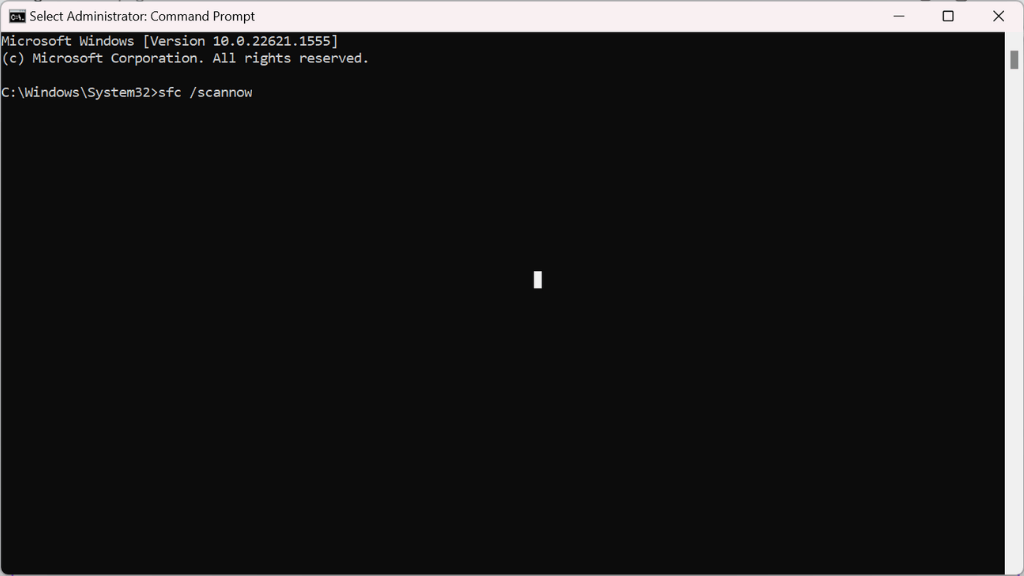 Magsisimula ang SFC scan, titingnan ang iyong mga system file para sa anumang katiwalian o pinsala. Kung may mga error, susubukan ng program na ayusin ang mga ito nang awtomatiko. Maaaring magtagal ang prosesong ito, kaya maging matiyaga!
Magsisimula ang SFC scan, titingnan ang iyong mga system file para sa anumang katiwalian o pinsala. Kung may mga error, susubukan ng program na ayusin ang mga ito nang awtomatiko. Maaaring magtagal ang prosesong ito, kaya maging matiyaga! 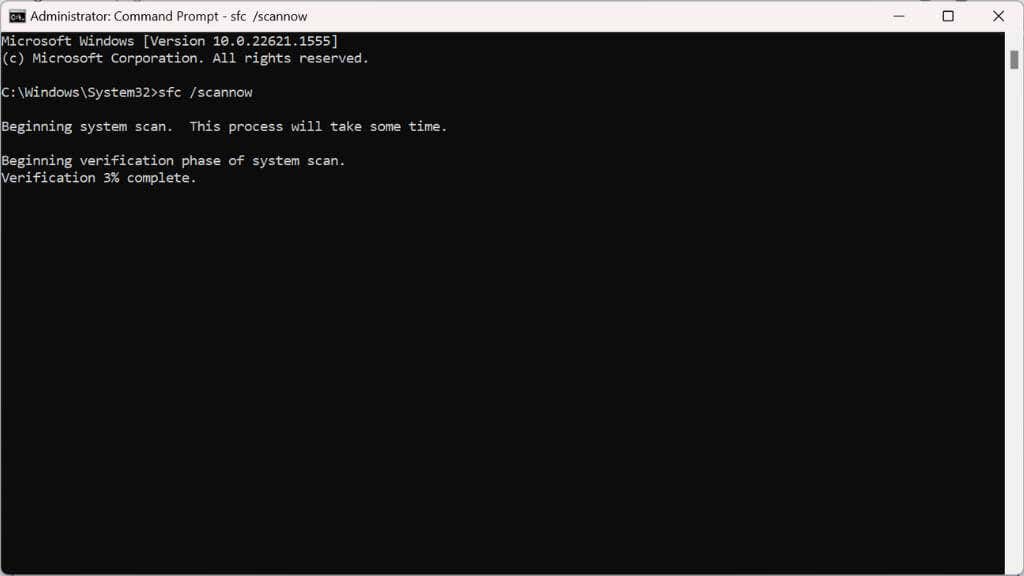 Kapag kumpleto na ang pag-scan, i-restart ang iyong computer upang ilapat ang anumang mga pagbabago.
Kapag kumpleto na ang pag-scan, i-restart ang iyong computer upang ilapat ang anumang mga pagbabago. 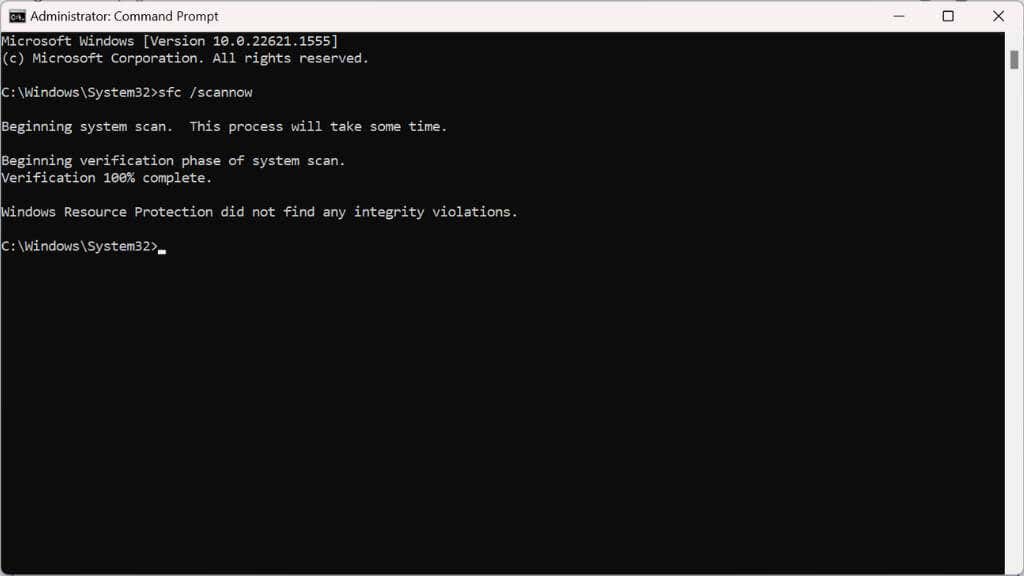
Kung nabigo ang SFC scan na lutasin ang isyu sa pag-crash o hindi maaayos ang ilang partikular na file, maaari mong gamitin ang Deployment Image Servicing and Management (DISM) tool. Madalas nitong maaayos ang mga isyu na hindi kayang gawin ng SFC:
Ulitin ang hakbang 1 at 2 sa itaas. Sa window ng Command Prompt, i-type ang sumusunod na command at kumpirmahin ito sa pamamagitan ng pagpindot sa Enter: DISM/Online/Cleanup-Image/RestoreHealth 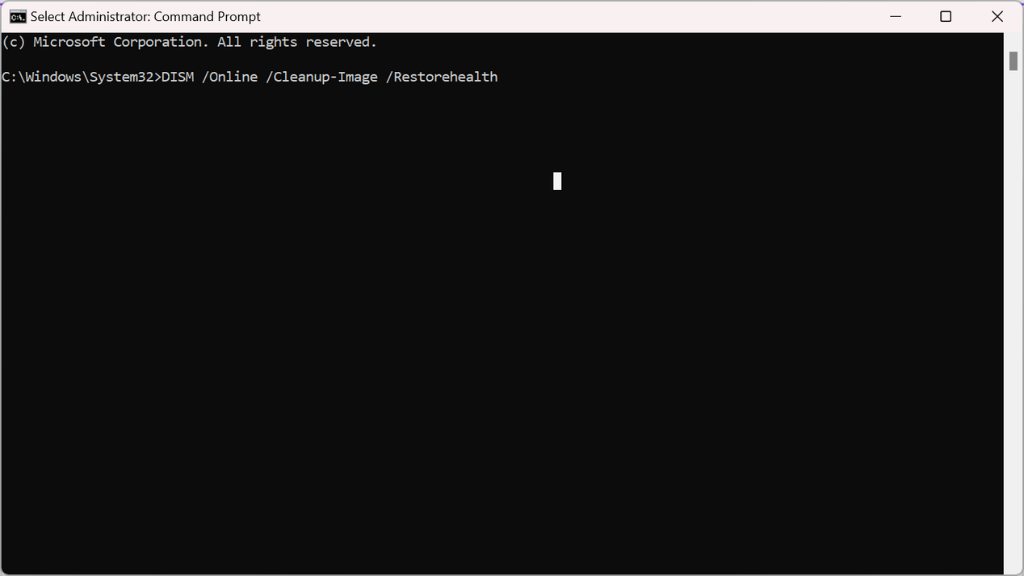 Hayaan ang DISM na gawin ang trabaho nito. Maaaring tumagal ang prosesong ito ng mahabang panahon kumpara sa SFC, kaya maging matiyaga at huwag ihinto ang operasyon.
Hayaan ang DISM na gawin ang trabaho nito. Maaaring tumagal ang prosesong ito ng mahabang panahon kumpara sa SFC, kaya maging matiyaga at huwag ihinto ang operasyon. 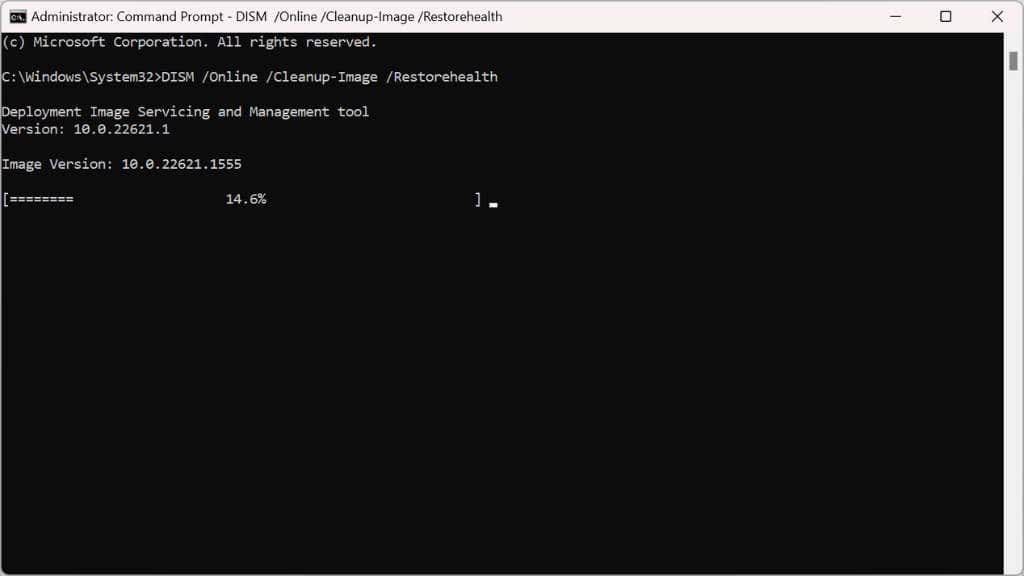 Kapag kumpleto na ang proseso ng DISM, i-restart ang iyong computer upang ilapat ang anumang mga pagbabago.
Kapag kumpleto na ang proseso ng DISM, i-restart ang iyong computer upang ilapat ang anumang mga pagbabago.
Reinstalling Windows 11
Kung mabigo ang lahat, ang muling pag-install ng Windows 11 ay maaaring huling paraan. I-back up ang iyong mahahalagang file, gumawa ng bootable USB drive, at magsagawa ng malinis na pag-install. Mapupunasan nito ang iyong hard drive at magbibigay ng panibagong simula, na aalisin ang mga matagal na isyu.