Ang Wi-Fi ay isang karaniwang paraan upang ikonekta ang iyong computer sa internet ngunit kung gusto mong maranasan ang tunay na bilis ng iyong koneksyon sa internet, mas mahusay ang Ethernet. Gayunpaman, kapag sinubukan ng ilang user na kumonekta sa internet sa Windows 11, nahaharap sila sa error na’Walang valid na configuration ng IP’ang Ethernet.
Ngunit ano ang ginagawa ng’Ethernet na walang wastong IP ibig sabihin ng error sa configuration? Well, nangangahulugan lamang ito na ang iyong computer ay walang nakatalagang IP address na maaaring magresulta mula sa mga may sira na driver, pagkabigo ng hardware (cable, network card), o isang hindi maayos na pagkaka-configure ng network adapter. Subukan ang walong pag-aayos na ito upang malutas ang nakakagambalang isyung ito.
1. Subukan ang Mga Paunang Pag-aayos
Bago lumipat sa mga kumplikadong pag-aayos, subukan ang ilang paunang pag-aayos. I-restart ang iyong PC upang isara ang lahat ng aktibong proseso at serbisyo at pilitin silang magsimulang muli. Suriin kung ang iyong ethernet cable ay nakasaksak nang tama sa ethernet port sa magkabilang dulo (computer at router) at hindi nasira o nasira.
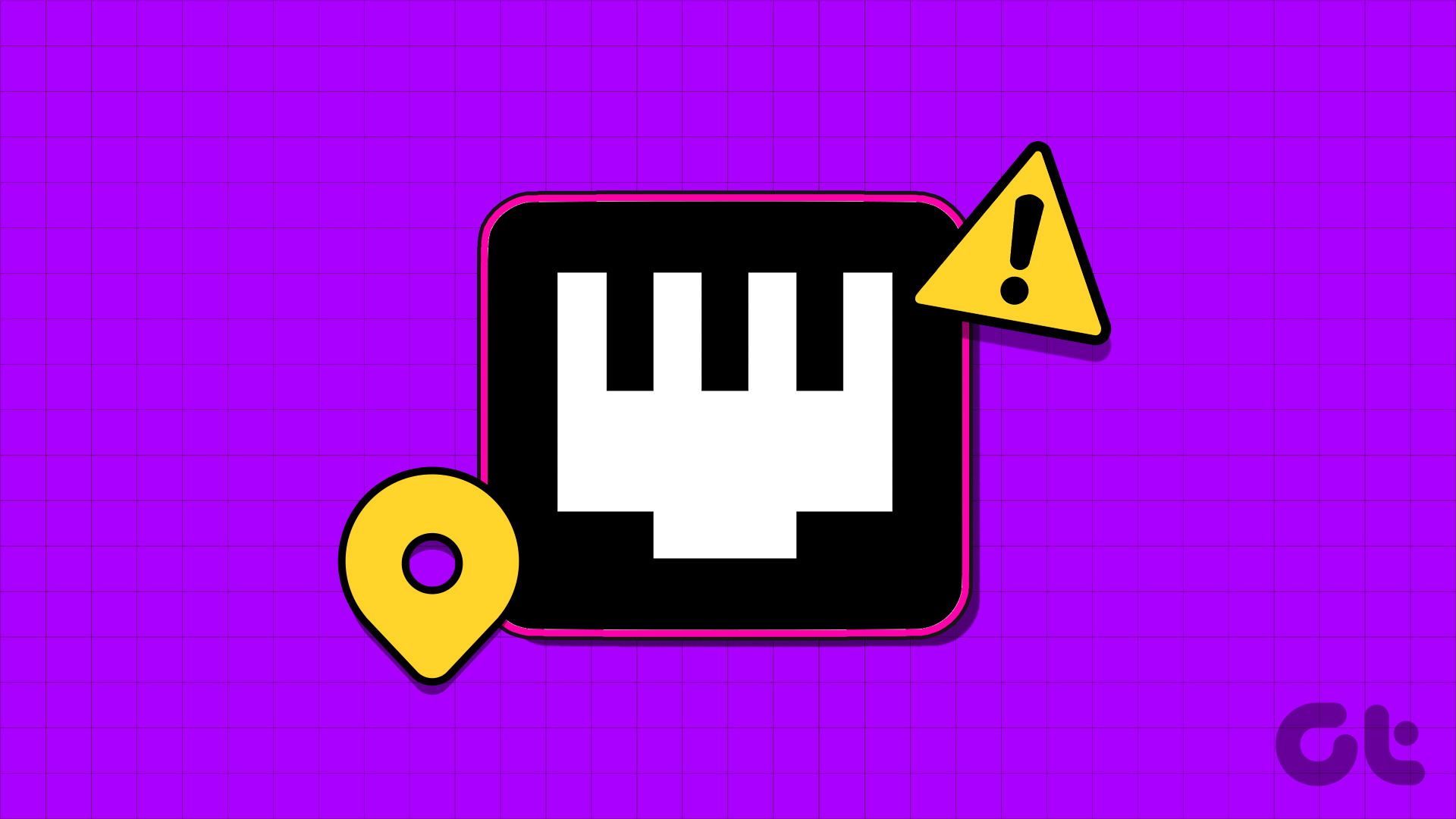
I-unplug ang iyong router mula sa wall socket at pindutin ang reset button nito upang maubos ang natitirang power. Pagkatapos nito, muling ikonekta ang power supply at hintayin itong kumonekta sa internet. Suriin kung nakaharap mo pa rin ang Ethernet ay walang wastong IP configuration error.
2. Patakbuhin ang Network Troubleshooter
Maaari mong gamitin ang Network Troubleshooter sa Windows 11 upang maghanap ng mga problema sa iyong koneksyon sa Ethernet. Susubukan ng tool na ito na awtomatikong ayusin ang mga isyu at maaaring mag-alok ng mga karagdagang suhestyon upang malutas ang isyu. Ulitin ang mga sumusunod na hakbang:
Hakbang 1: Pindutin ang Windows key upang buksan ang Start menu, i-type ang Network Troubleshooter sa search bar, at pindutin ang Enter.
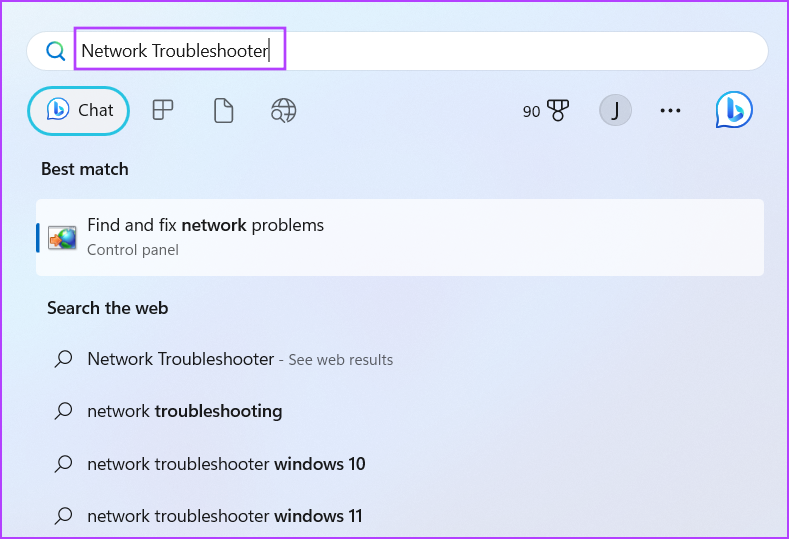
Hakbang 2: Sa window ng Internet Connections, i-click ang button na Susunod.
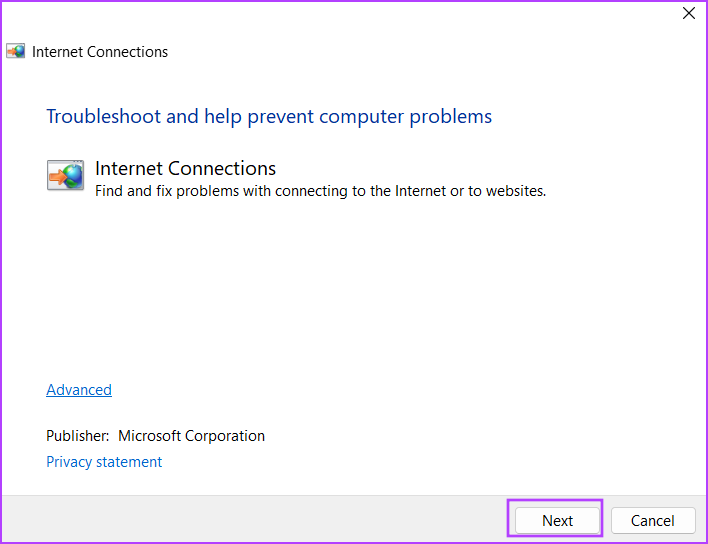
Hakbang 3: Susubukan ng Troubleshooter na ayusin ang mga problema sa koneksyon sa internet. Sundin ang mga tagubilin sa screen para ilapat ang mga iminungkahing pag-aayos. Isara ang troubleshooter.
3. I-renew ang DHCP Lease
Ang DHCP server ay nagtatalaga ng IP address sa maikling panahon na kilala bilang DHCP lease. Awtomatiko itong nangyayari, ngunit kung haharapin mo ang Ethernet na walang wastong error sa configuration ng IP, maaari mong manual na i-renew ang DHCP lease. Gayundin, i-flush ang DNS cache upang alisin ang mga lumang entry mula sa DNS cache. Ganito:
Hakbang 1: I-right click sa Start button para buksan ang Power User menu. Mag-click sa opsyong Terminal.

Hakbang 2: Sa window ng Terminal app, i-type ang sumusunod na command, at pindutin ang Enter:
ipconfig/release 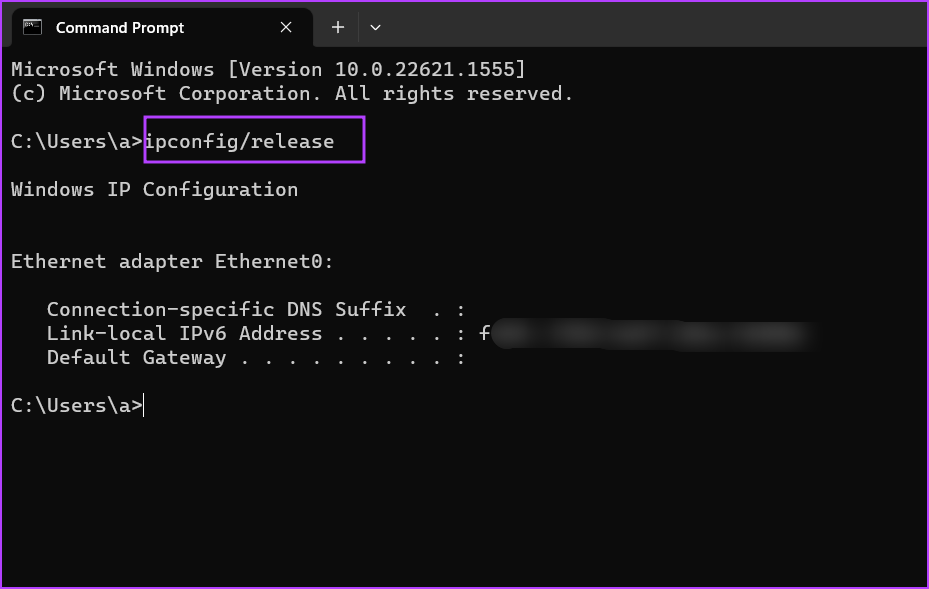
Hakbang 3: Pagkatapos nito, i-type ang sumusunod na command, at pindutin ang Enter:
ipconfig/flushdns 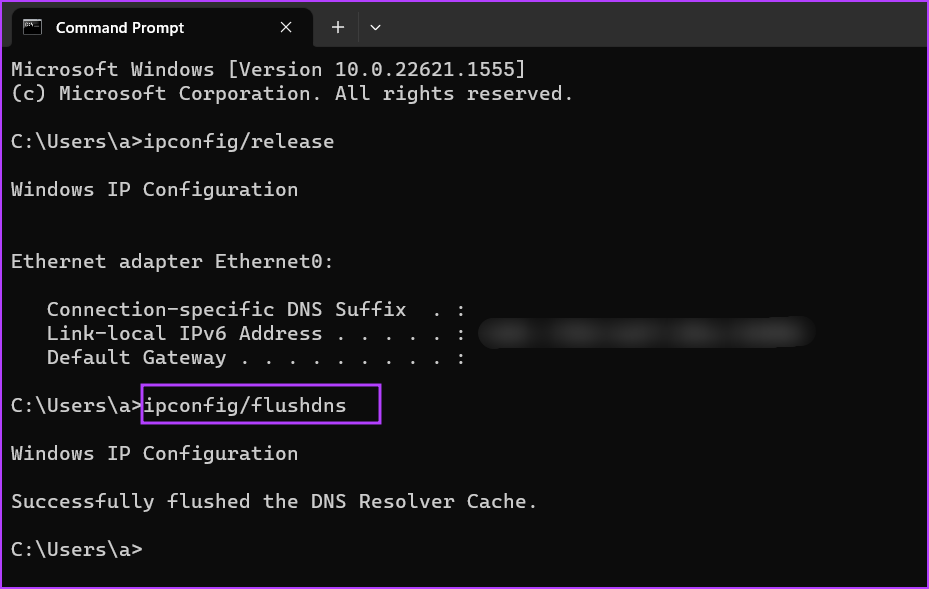
Hakbang 4: Panghuli, i-type ang sumusunod na command at pindutin ang Enter upang makakuha ng bagong IP address mula sa DHCP server:
ipconfig/renew
Hakbang 5: Isara ang Terminal app window.
4. I-configure ang Mga Setting ng Ethernet Adapter
Ang isang hindi maayos na pagkaka-configure na Ethernet adapter na may maling IP address, Subnet mask, o DNS ay hindi makakakonekta sa internet. Kaya, dapat mong i-configure ang mga katangiang ito gamit ang Network Connections utility sa Control Panel. Ulitin ang mga sumusunod na hakbang:
Hakbang 1: Pindutin ang Windows key upang ilunsad ang Start menu, i-type ang ncpa.cpl sa search bar, at pindutin ang Enter.
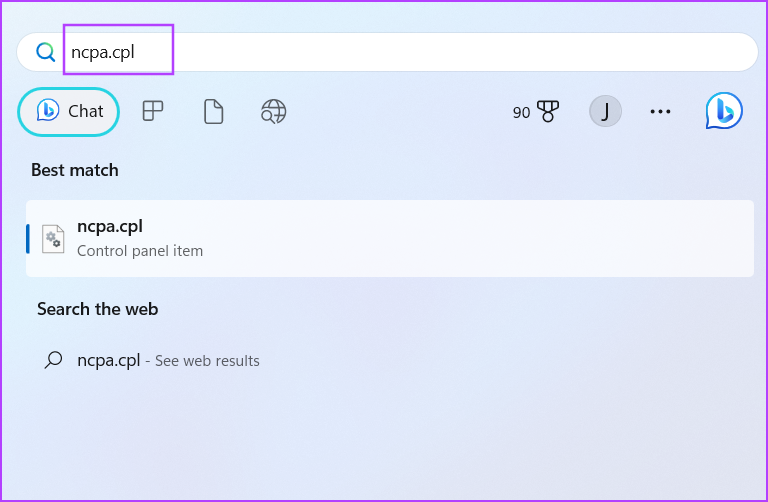
Hakbang 2: Mag-click sa Ethernet adapter upang piliin ito. Pindutin ang Alt + Enter keyboard shortcut para buksan ang Properties window nito.
Hakbang 3: I-double click ang’Internet Protocol Version 4 (TCP/IPv4)’na opsyon.
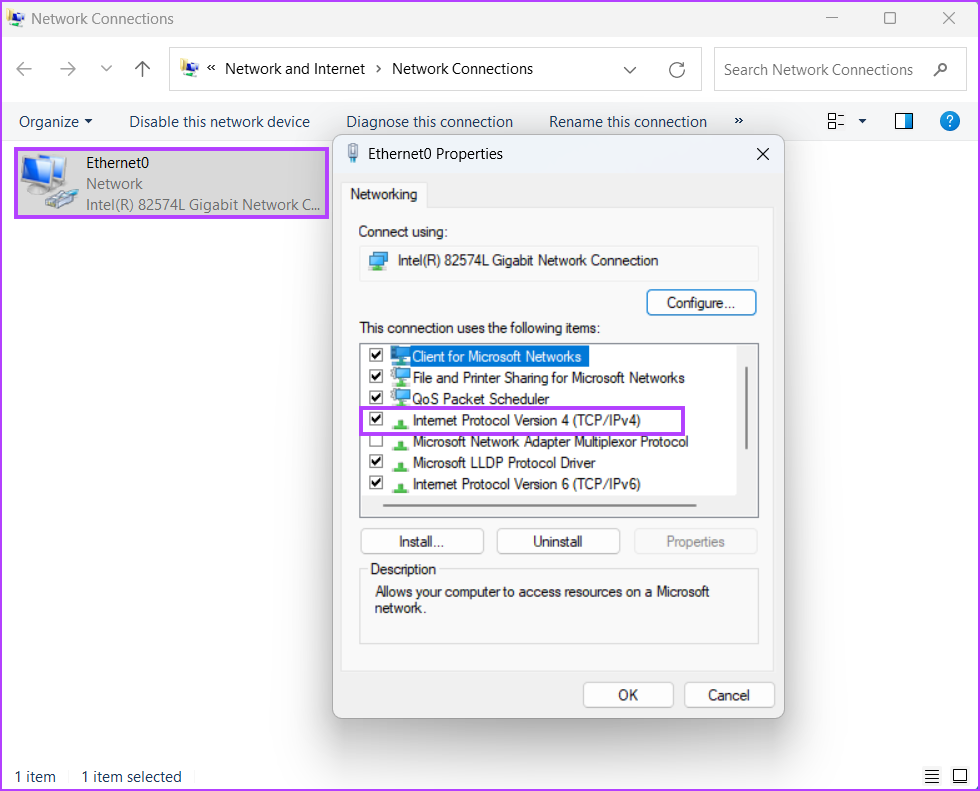
Hakbang 4: Piliin ang opsyong’Kumuha ng IP address nang awtomatiko’. Katulad nito, piliin ang opsyong’Awtomatikong Kunin ang address ng DNS Server’.
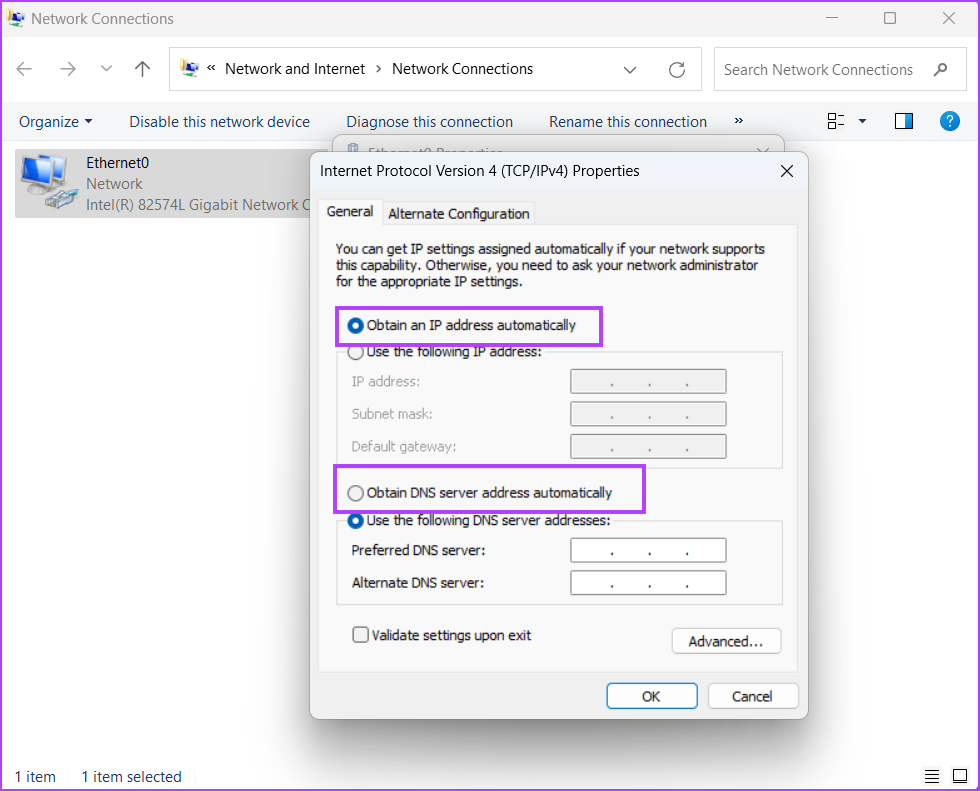
Hakbang 5: Panghuli, i-click ang OK na buton. Isara ang window ng Network Connections.
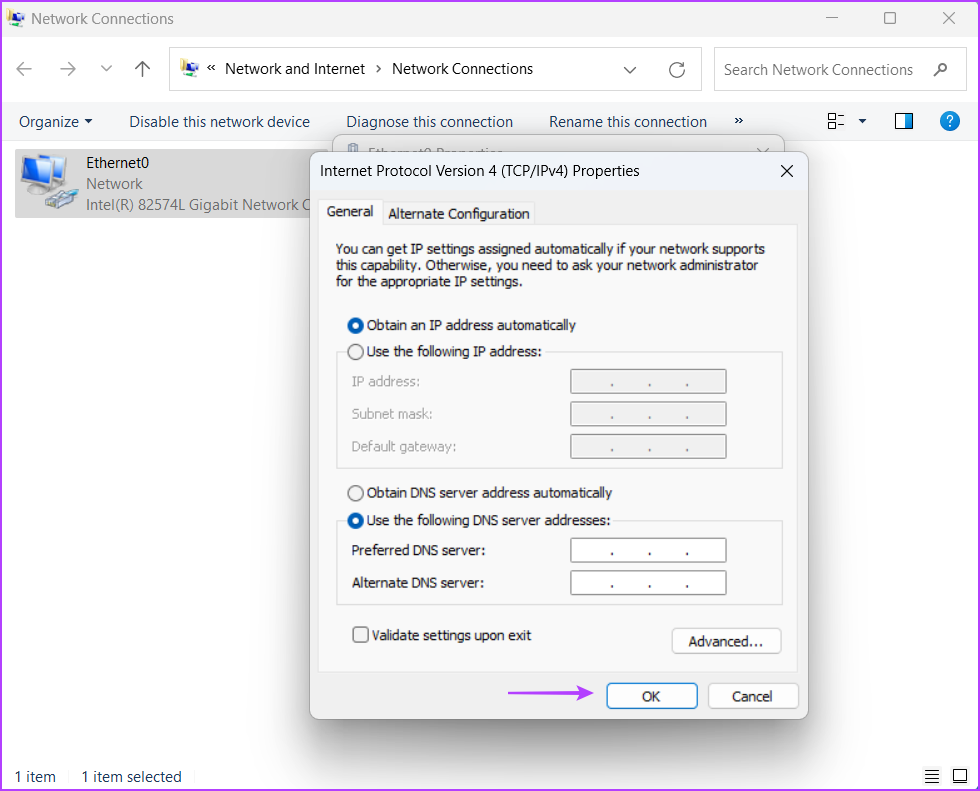
5. I-reset ang TCP/IP Stack at Winsock Catalog
Ang TCP/IP stack ay naglalaman ng impormasyon tungkol sa lahat ng mga setting ng Intenet Protocol. Binibigyang-daan ng Winsock ang komunikasyon sa pagitan ng TCP/IP at software ng network at iniimbak ang impormasyong ito sa katalogo ng Winsock. Kung ang alinman sa mga ito ay naging sira, mahaharap ka sa mga isyu sa koneksyon sa network. Ang pag-reset sa mga ito ay nakakatulong na maibalik ang pagkakakonekta sa network. Narito kung paano ito gawin:
Hakbang 1: Pindutin ang Windows key upang ipatawag ang Start menu, i-type ang cmd sa search bar, at i-click ang opsyong Run as administrator.
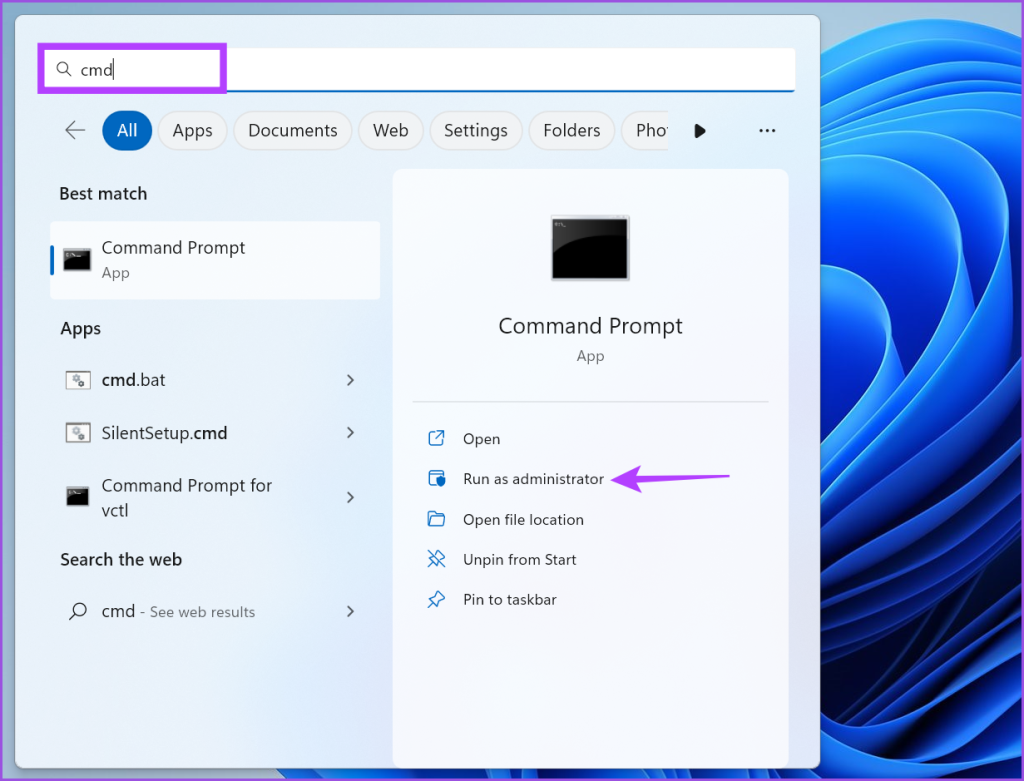
Hakbang 2: Kapag lumabas ang User Account Control window, mag-click sa button na Oo.
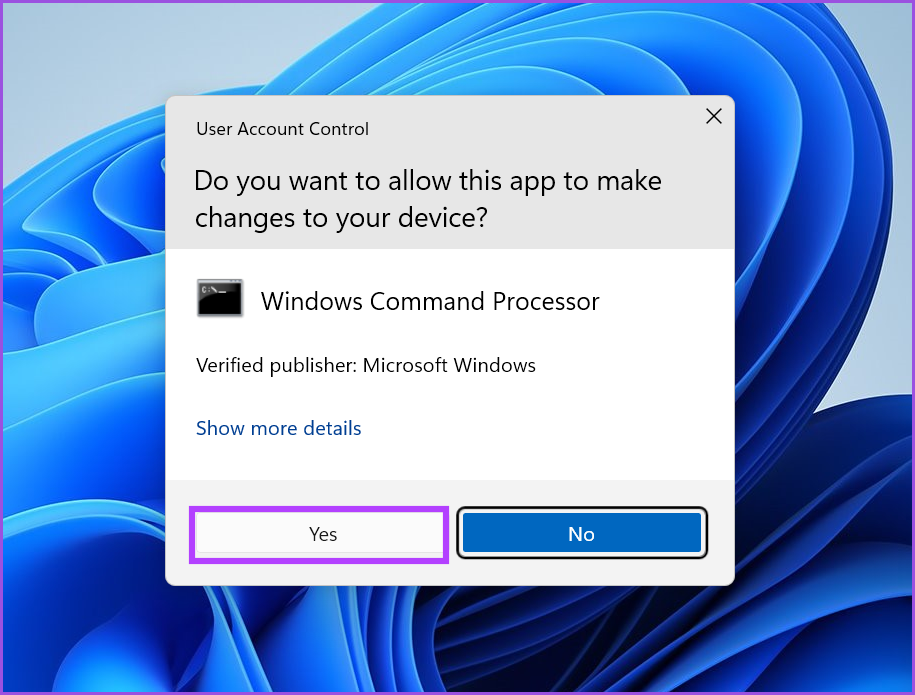
Hakbang 3: Sa Terminal app window , i-type ang sumusunod na command at pindutin ang Enter upang isagawa ito:
netsh int ip reset 
Hakbang 4: Pagkatapos nito, isagawa ang sumusunod na command para i-reset ang Winsock catalog:
netsh winsock reset 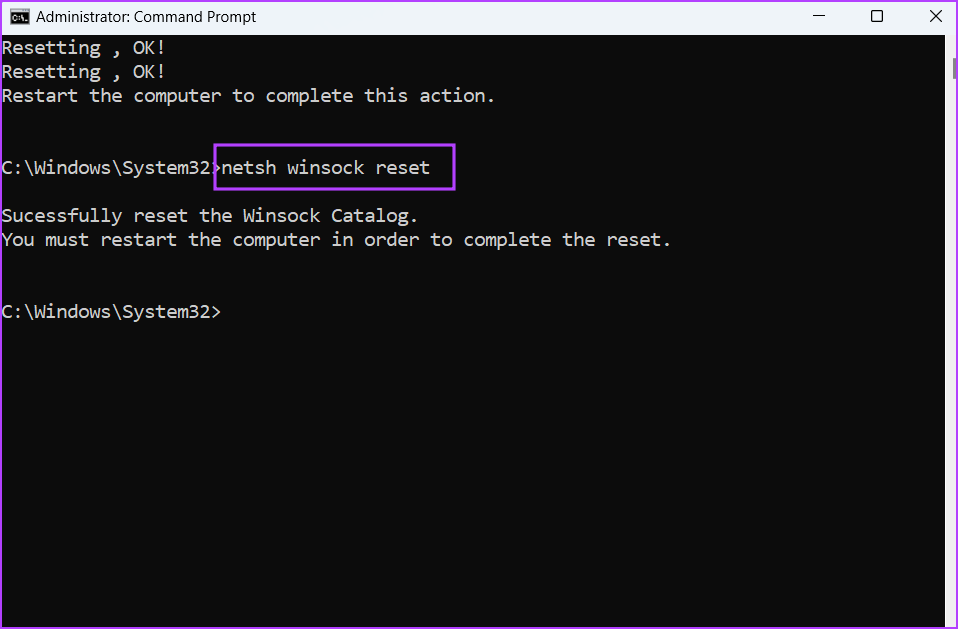
Hakbang 5: Isara ang Command Prompt window. I-restart ang iyong PC.
6. Muling i-install ang Ethernet Adapter
Ang isang sira na ethernet adapter ay maaari ding maging dahilan sa likod ng’Ethernet ay walang wastong IP configuration’na error. Kaya, dapat mong muling i-install ang Ethernet adapter sa pamamagitan ng Device Manager. Ganito:
Hakbang 1: I-right click sa Start button para buksan ang Power User menu. Mag-click sa opsyong Device Manager.
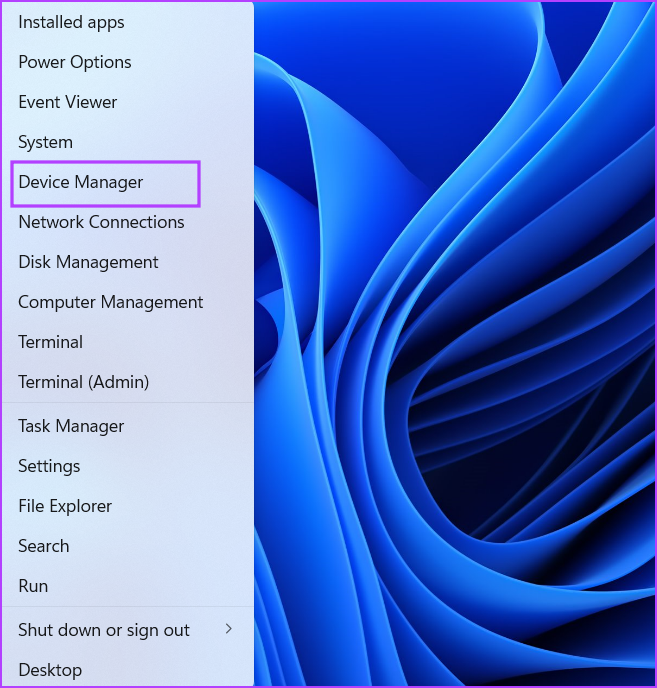
Hakbang 2: Palawakin ang seksyong Network adapters. Mag-right click sa Ethernet adapter at piliin ang opsyon na I-uninstall ang device.
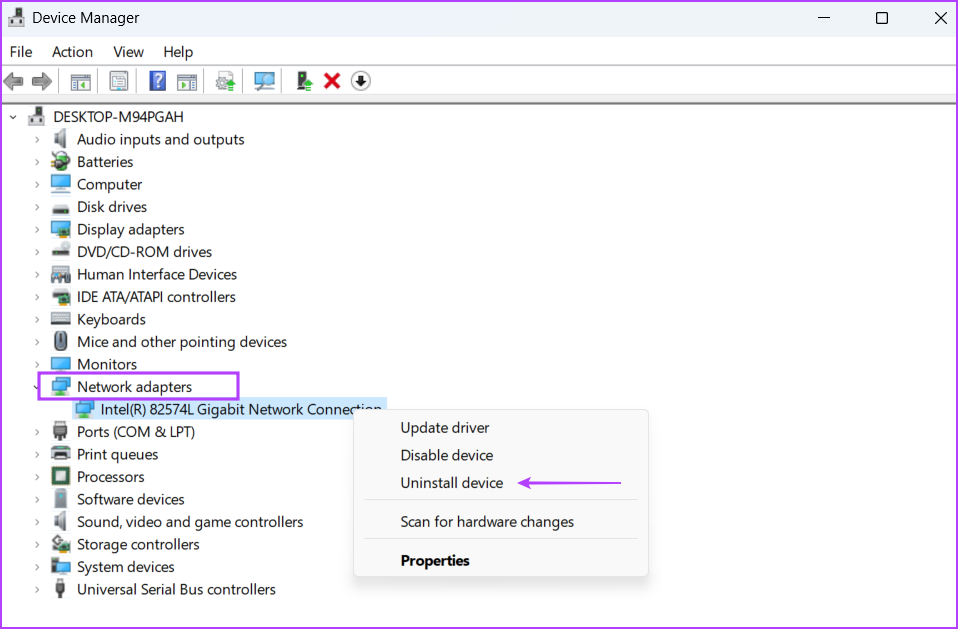
Hakbang 3: Mag-click sa button na I-uninstall.
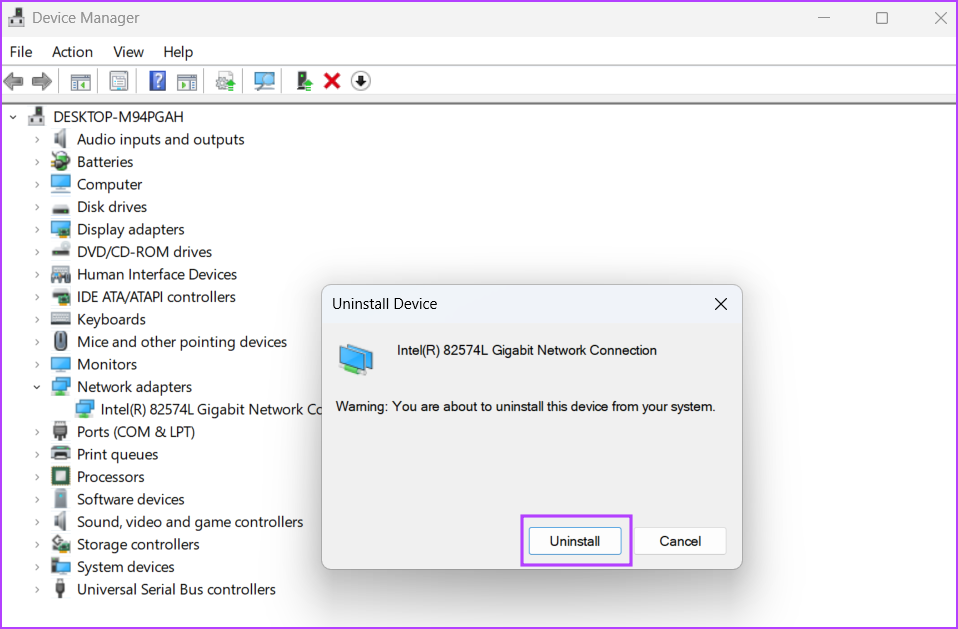
Hakbang 4: Pumunta sa menu bar sa window ng Device Manager at i-click sa icon na’I-scan para sa mga pagbabago sa hardware’.
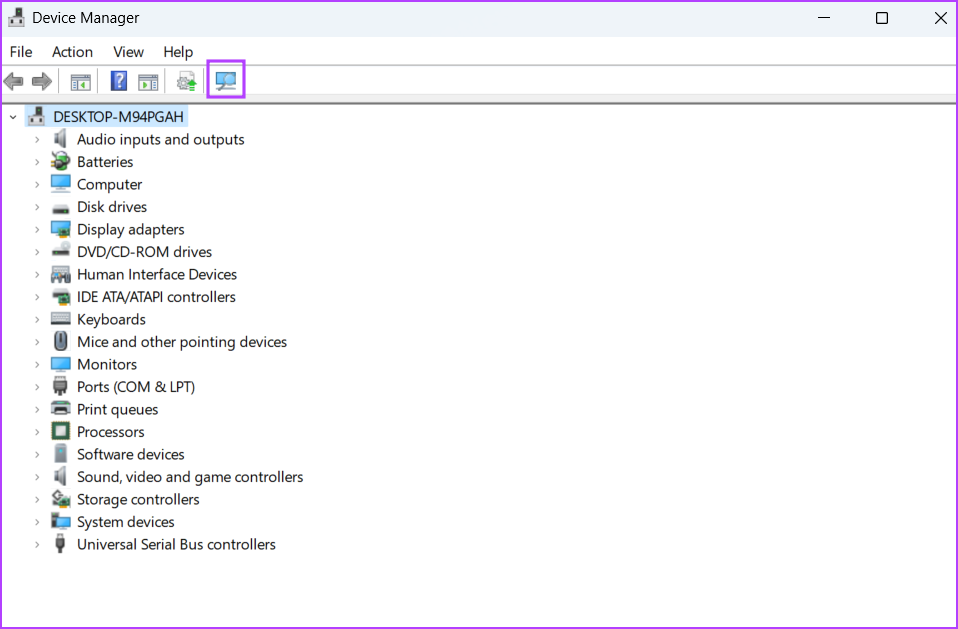
Hakbang 5: I-scan nito ang available na hardware at muling i-install ang Network adapter. Isara ang window ng Device Manager.
7. I-update ang Windows
Naglalabas ang Microsoft ng mga hotfix para sa mga isyung iniulat ng mga user na nahaharap sa karaniwang problema sa kanilang mga Windows PC. Kaya, kung hindi mo na-update ang iyong computer sa loob ng mahabang panahon, gawin ito ngayon. Ulitin ang mga sumusunod na hakbang:
Hakbang 1: Pindutin ang Windows key upang ipakita ang Start menu, i-type ang Suriin para sa mga update sa search bar, at pindutin ang Enter.
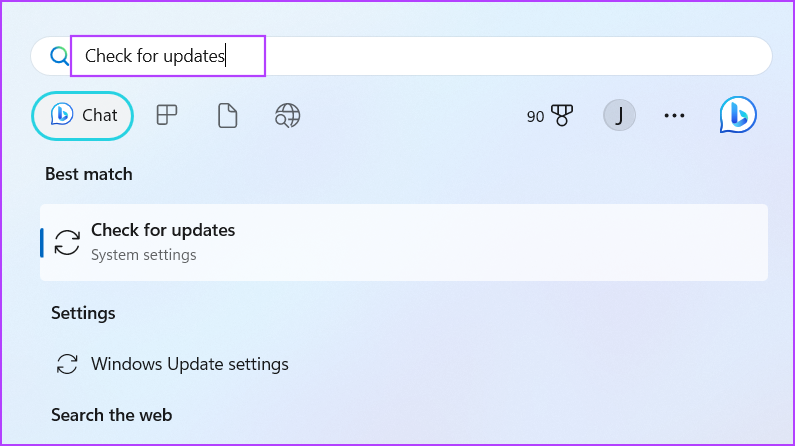
Hakbang 2: Hintayin ang update utility na maghanap ng mga available na update. Mag-click sa button na I-download at i-install ang mga update.
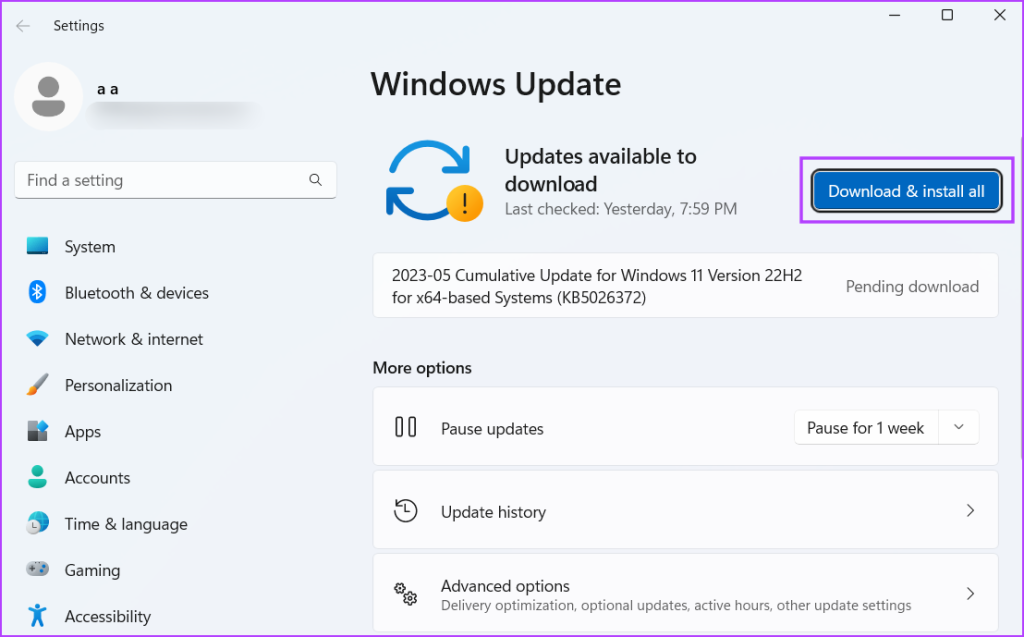
Hakbang 3: Matiyagang hintayin ang mga update na i-install at i-restart ang iyong computer. Tingnan kung nahaharap ka pa rin sa isyu sa Ethernet.
8. Gamitin ang System Restore
Ang huling paraan ay ang paggamit ng System Restore upang bumalik sa isang punto sa oras kung kailan ang lahat, kabilang ang koneksyon sa Ethernet, ay gumana nang maayos sa iyong computer. Maaaring alisin ng System Restore ang ilang kamakailang naka-install na app, ngunit makakatulong ito sa iyong ayusin ang isyu. Ulitin ang mga sumusunod na hakbang:
Hakbang 1: I-click ang icon ng Windows sa Taskbar upang buksan ang Start menu, i-type ang rstrui.exe sa search bar, at pindutin ang Enter.
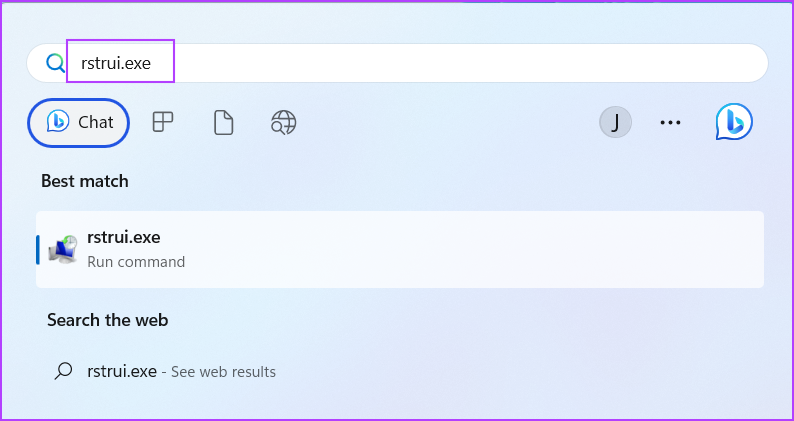
Hakbang 2: Mag-click sa Susunod na button.
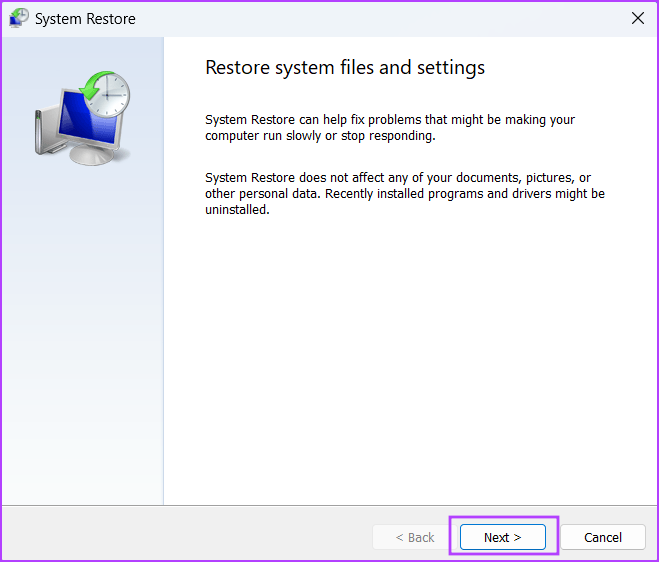
Hakbang 3: Pumili ng restore point mula sa listahan. Sundin ang mga tagubilin sa screen upang bumalik sa isang restore point sa iyong Windows 11 PC.
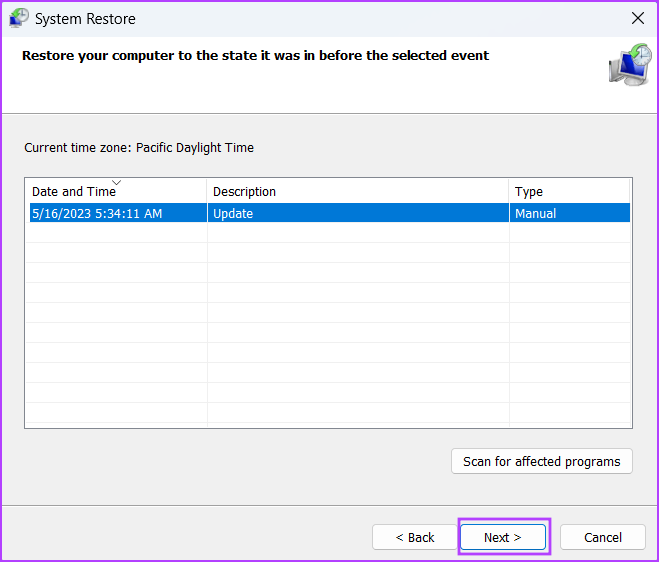
Ibalik ang Internet Connectivity sa Windows 11
Maaari mong gamitin ang mga pamamaraan na nabanggit sa itaas upang ayusin ang’Walang Wastong Configuration ng IP ang Ethernet’sa Windows 11. Magsimula sa mga paunang pag-aayos at pagkatapos ay gamitin ang tool na Network Troubleshooter. Pagkatapos nito, i-renew ang DHCP lease, at i-reset ang TCP/IP stack, at Winsock catalog. Panghuli, alisin at muling i-install ang Ethernet adapter at i-update ang iyong PC.
