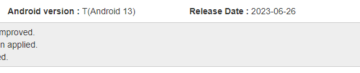Inilabas ng Apple ang iOS 17 sa WWDC’23 at hindi ito isang pangunahing pag-upgrade sa iOS 16. Gayunpaman, hindi rin kami nadismaya dahil ang iOS 17 ay may magandang bahagi ng mga cool na feature at ang ilan sa mga ito ay talagang kawili-wili. Ang isang bago, kasiya-siyang karagdagan na kasama ng iOS 17 ay Mga Poster ng Contact. Sa artikulong ito, ipapakita namin sa iyo kung ano ang mga ito at kung paano gumawa ng Mga Poster ng Contact sa iPhone.
Nilinaw ng Apple na ang mga update sa iOS 17 ay kadalasang itutuon sa Telepono, iMessage, at FaceTime. Bukod sa Mga Poster ng Pakikipag-ugnayan, magagamit mo rin ang Live Voicemail na nagsasalin ng voicemail sa iyo, at isang binagong interface sa pagtawag na tumutulong sa paggamit ng isang kamay. Ngunit ang pinakamalaking update ay dapat na Contact Posters. Sumisid tayo dito.
Upang makakuha ng maagang access sa lahat ng bagong feature ng iOS 17, nagpatuloy kami at na-install ang iOS 17 Developer Beta. Narito kung paano mo mai-install ang iOS 17 Developer Beta nang libre.
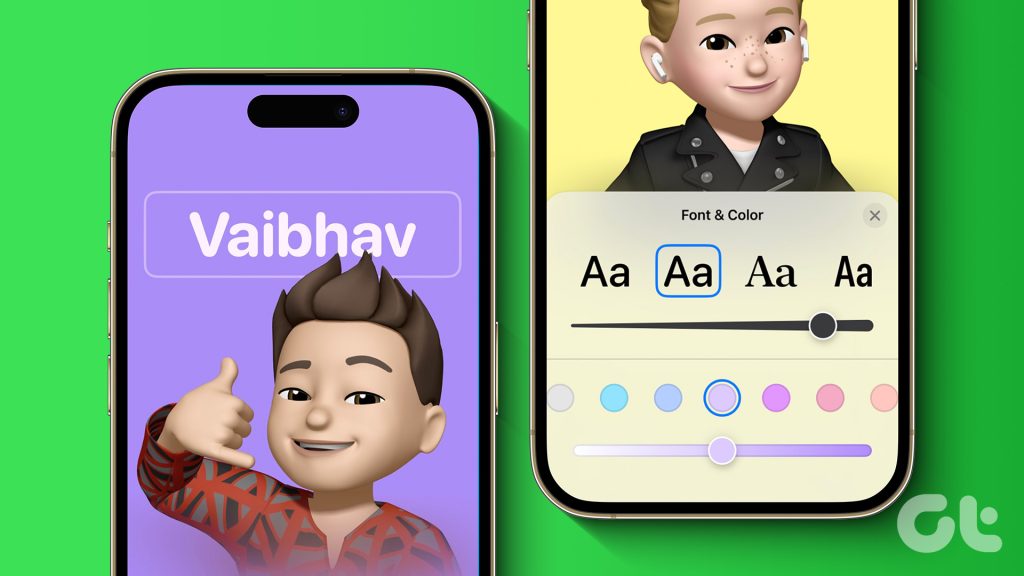
Ano ang Mga Contact Poster sa iPhone sa iOS 17
Kasunod ng tagumpay ng pag-customize ng lock screen kasama ang depth effect para sa mga wallpaper sa iOS 16 , nakabuo ang Apple ng feature kasama ang parehong linya na tinatawag na Contact Posters. Gamit ang Mga Poster ng Contact, maaari kang magtakda ng full-screen na larawan para sa iyong contact card, na lalabas sa iPhone ng iyong contact sa tuwing tatawagan mo sila.
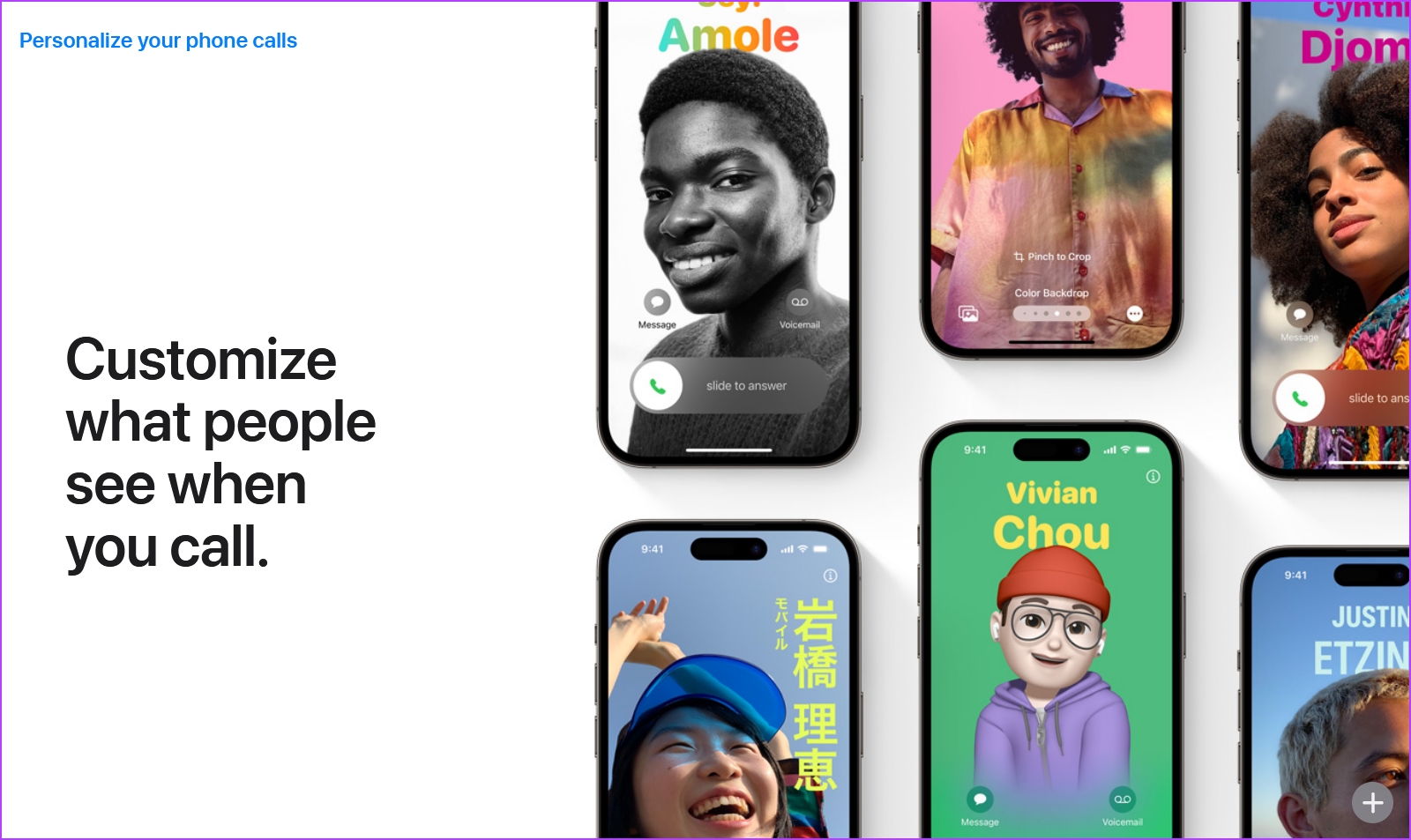
Higit pa, maaari mo ring magtakda ng poster ng contact para sa isang naka-save na contact sa iyong iPhone, na lalabas sa iyong screen sa tuwing tatawagan ka nila. Maaari kang magtakda ng poster ng larawan, na may malalim na epekto kasama ang pangalan ng contact at isang makulay na background. Maaari ka ring gumawa ng Memoji poster o simpleng poster na binubuo lamang ng mga inisyal.
May malawak na hanay ng mga opsyon sa pagpapasadya na available sa Mga Poster ng Contact. Ang isang paglalarawan ng teksto ay hindi magbibigay ng hustisya sa tampok na ito, kaya gusto naming ipakita sa iyo kung paano lumikha ng isang Poster ng Pakikipag-ugnayan at lahat ng mga paraan kung saan maaari mong ipasadya ang mga ito. Magsimula tayo
I-enable at Gumawa ng Iyong Sariling Poster ng Contact sa iPhone
Narito kung paano ka makakagawa at makakagamit ng Contact Poster sa iOS 17. Magsimula tayo sa paggawa ng poster para sa iyong sarili.
Kapag gumawa ka ng Contact Poster para sa iyong sarili, ito ay ibinabahagi sa lahat ng iyong mga contact. Sa tuwing tatawagan mo sila, lalabas ito sa kanilang screen. Gayunpaman, dapat na ma-update ang parehong device sa iOS 17 para magamit ang feature na ito.
Hakbang 1: Buksan ang Contacts app.
Hakbang 2: Piliin ang iyong contact card, na siyang unang opsyon sa listahan.
Hakbang 3: Piliin ang ‘Makipag-ugnay sa Larawan at Poster’.
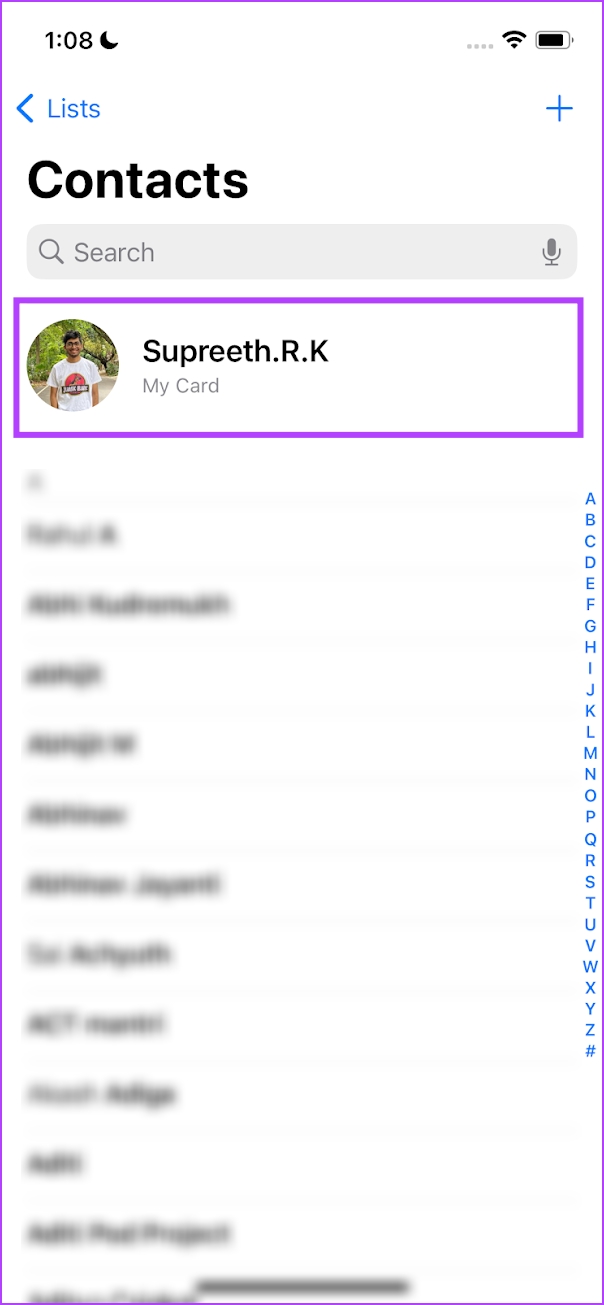
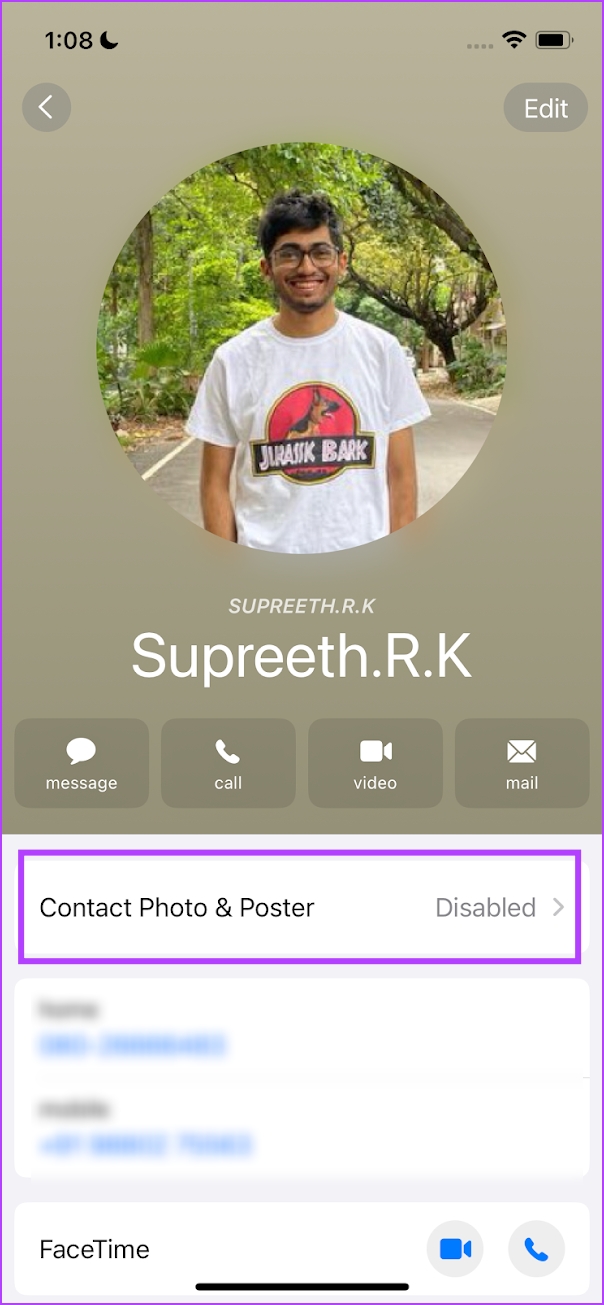
Hakbang 4: I-on ang toggle para sa’Pagbabahagi ng Pangalan at Larawan’.
Hakbang 5: Ilagay ang iyong pangalan at apelyido at piliin kung gusto mo itong ibahagi sa lahat ng contact o piliin ang opsyong mag-uudyok sa iyo sa tuwing kailangang ibahagi ang iyong contact card.
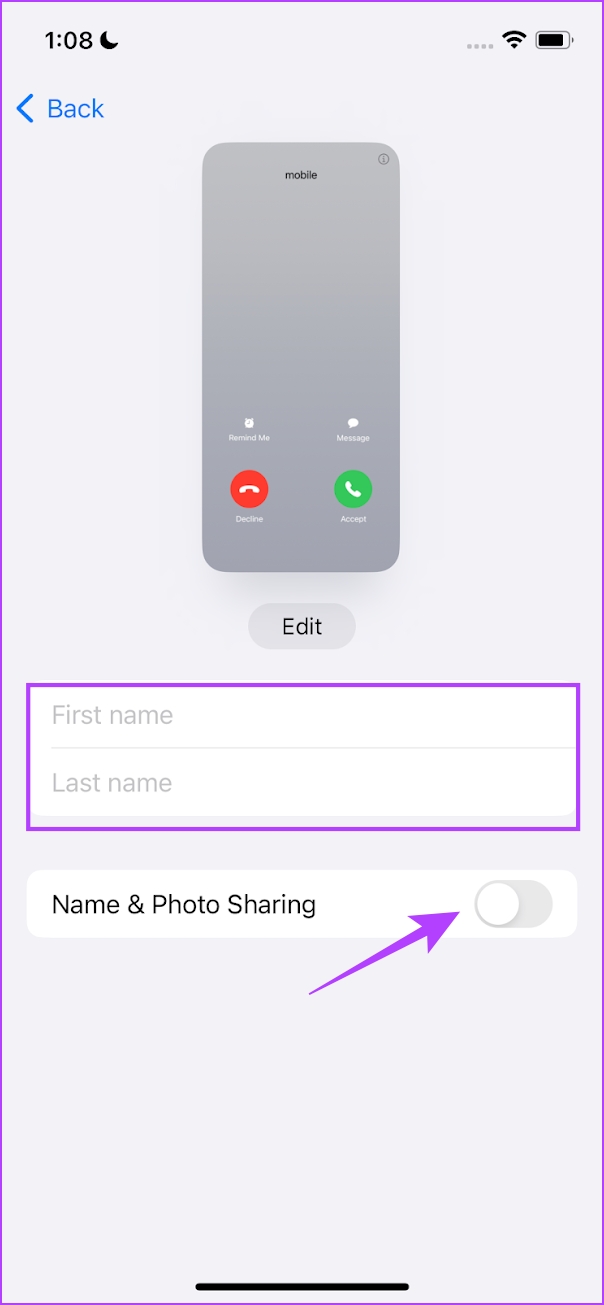
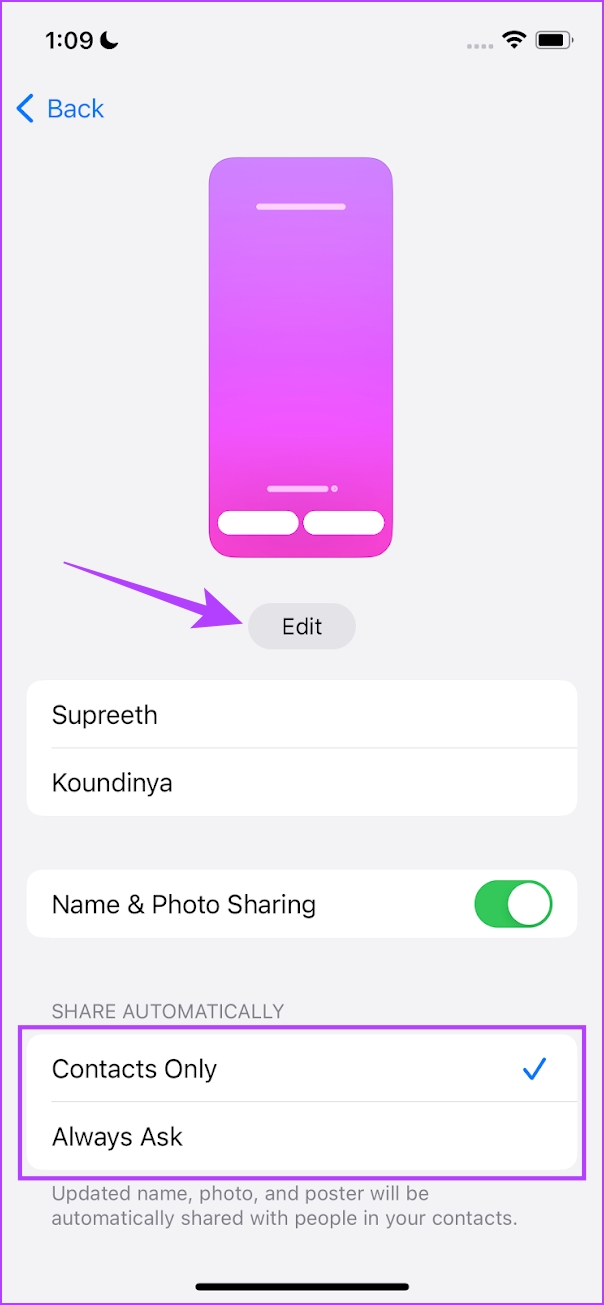
Hakbang 6: Slide sa pinakakanang card at i-tap ang Lumikha ng Bago.
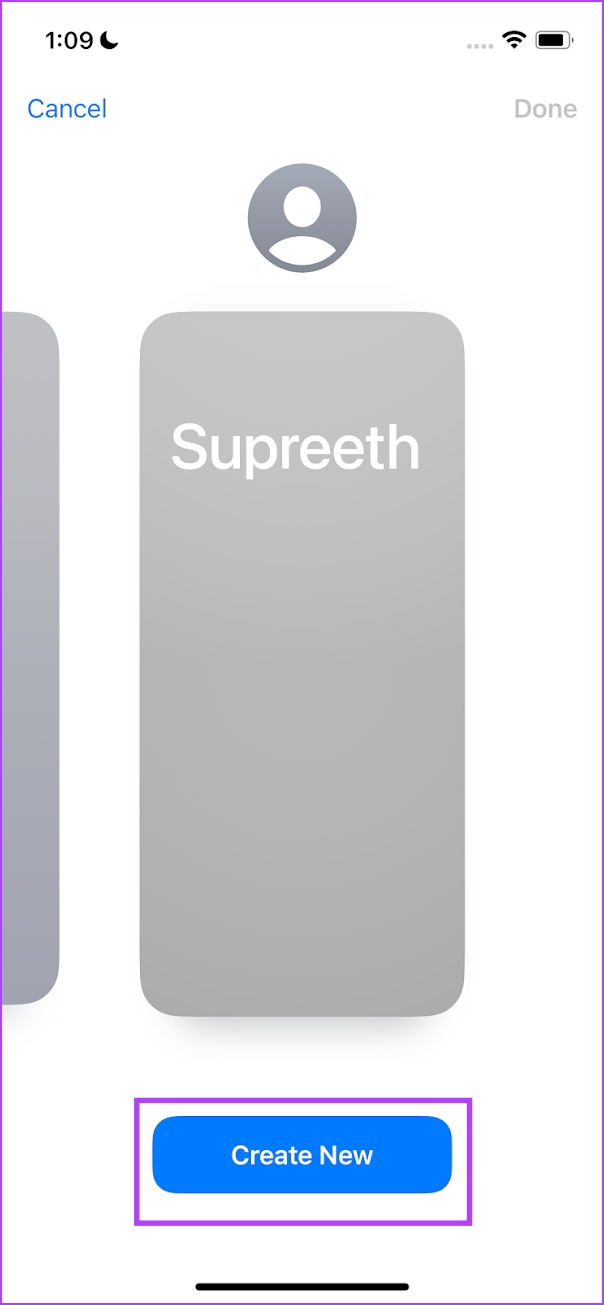
Kapag na-tap mo ang Create Bago, makakakita ka ng maraming paraan para gumawa ng Poster ng Contact. Talakayin natin ang bawat isa sa mga iyon sa susunod na seksyon.
3 Mga Opsyon para I-customize ang Iyong Poster sa Pakikipag-ugnayan
Narito ang tatlong magagamit na opsyon upang lumikha ng Poster ng Contact sa iOS 17. Tingnan natin ang bawat isa nang detalyado.
1. Photo Contact Poster
Maaari kang pumili ng larawan mula sa iyong library na gagamitin bilang isang Contact Poster. Dagdag pa, maaari mo ring paganahin ang depth effect para sa pareho.
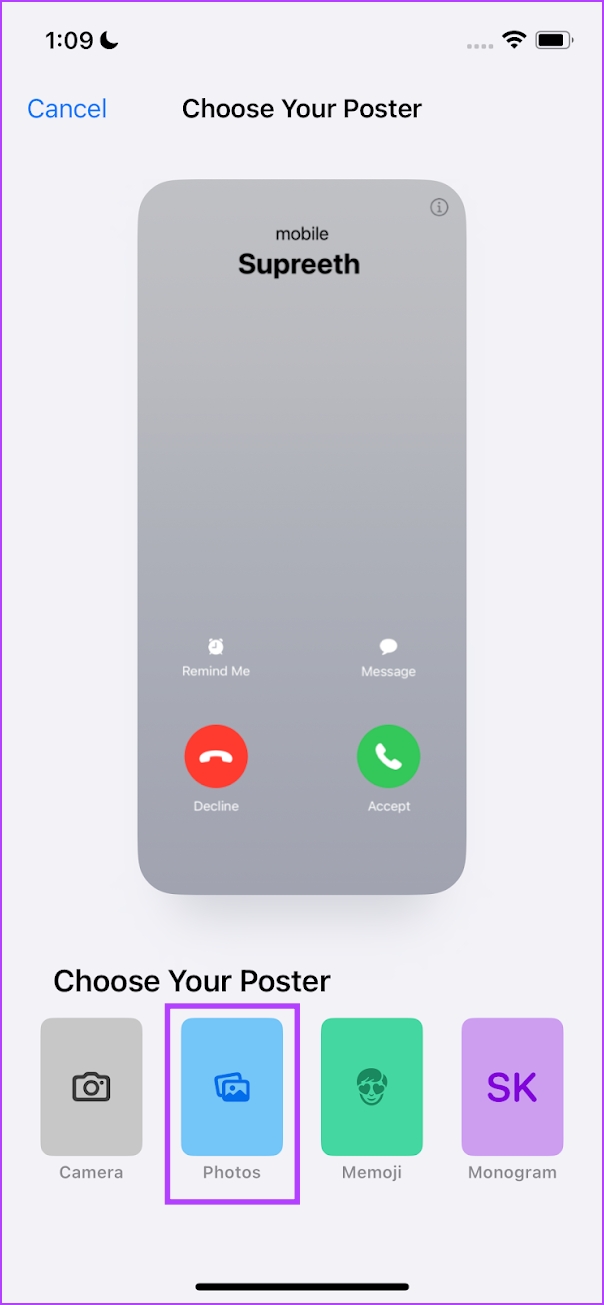
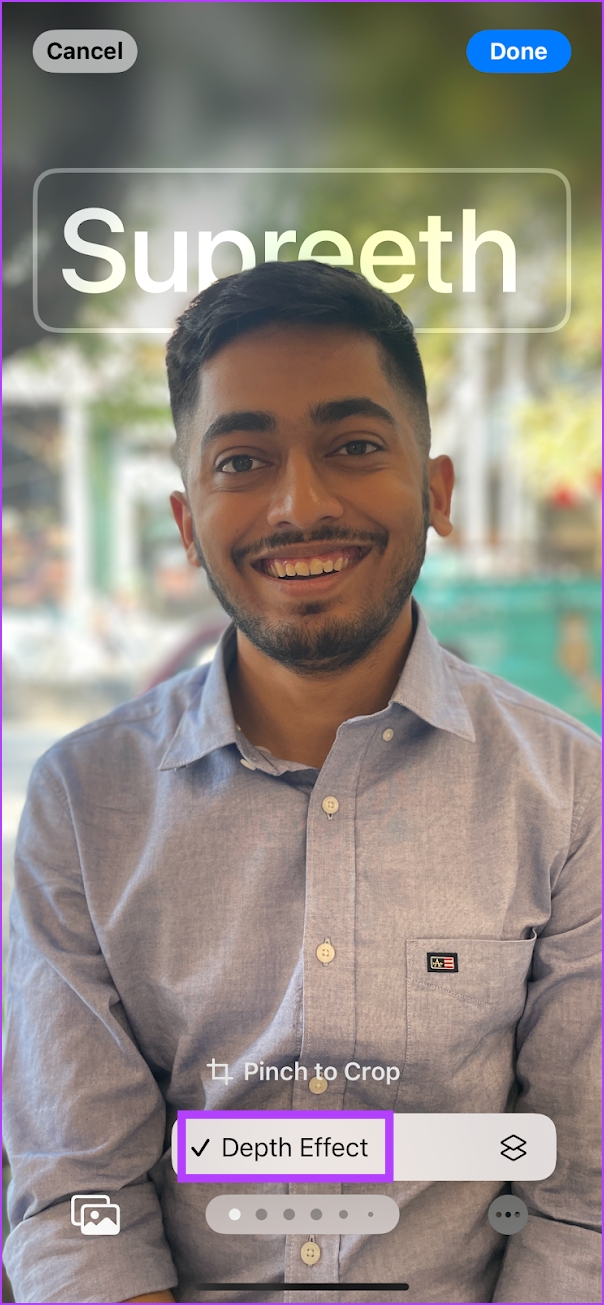
Maaari kang mag-swipe para maghanap ng iba’t ibang variant ng poster ng larawan at mag-tap sa kulay at pangalan upang i-customize ito sa paraang gusto mo.
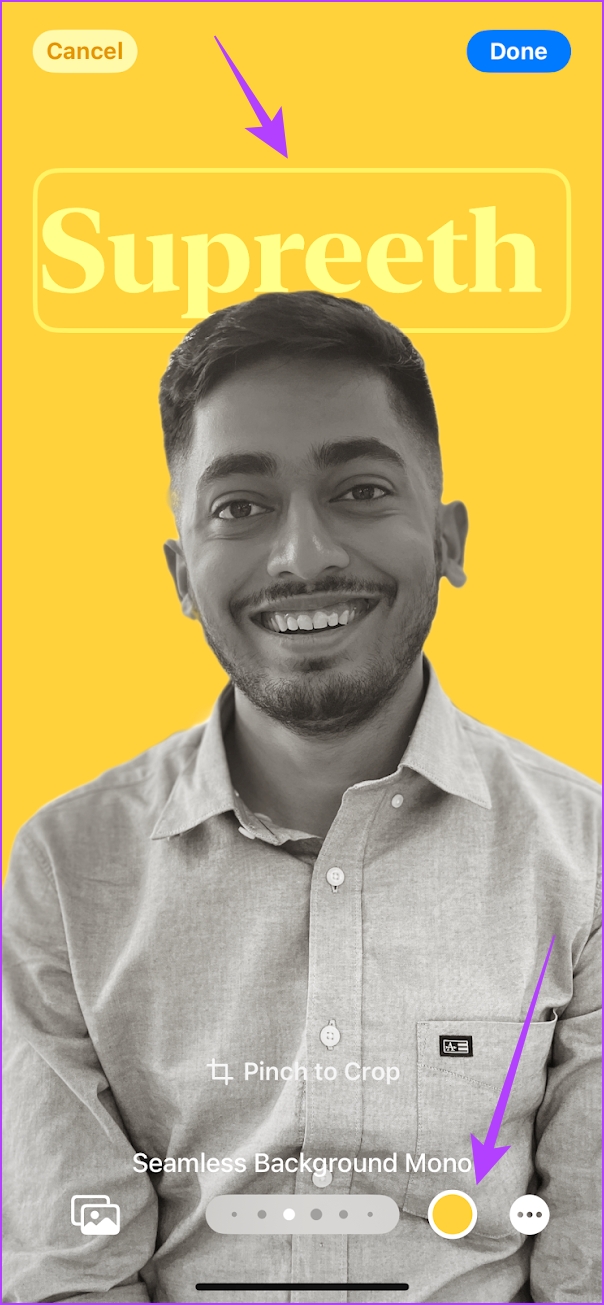
Maaari mong baguhin ang intensity ng kulay, estilo ng font, laki ng font, at kulay ng font.
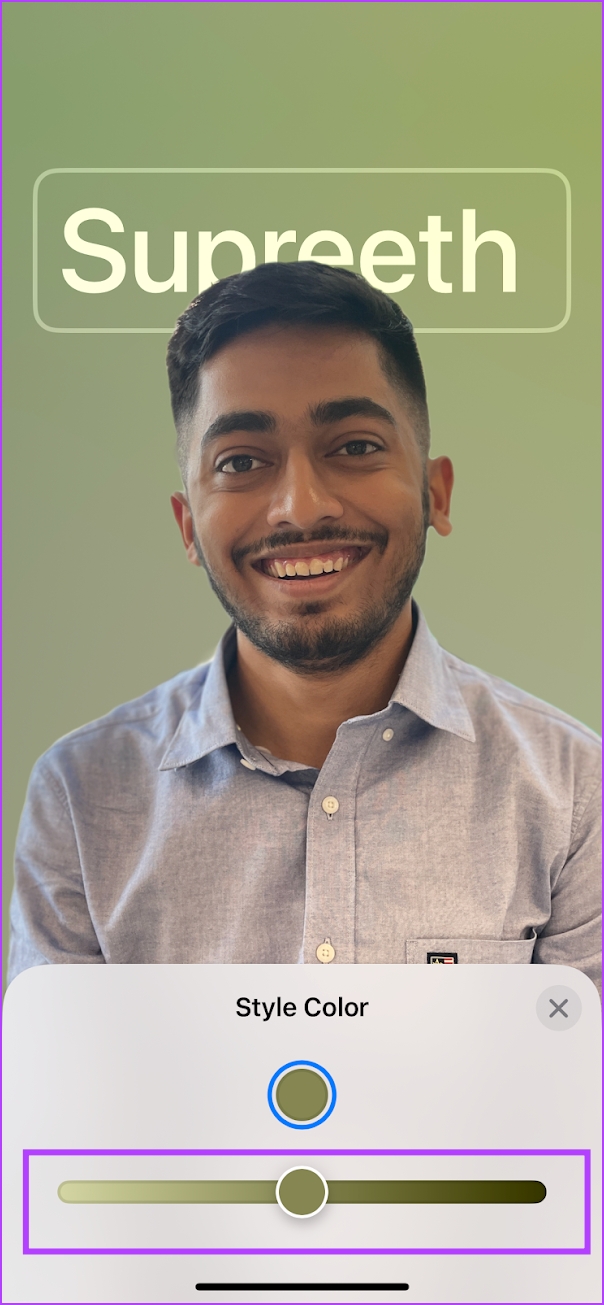
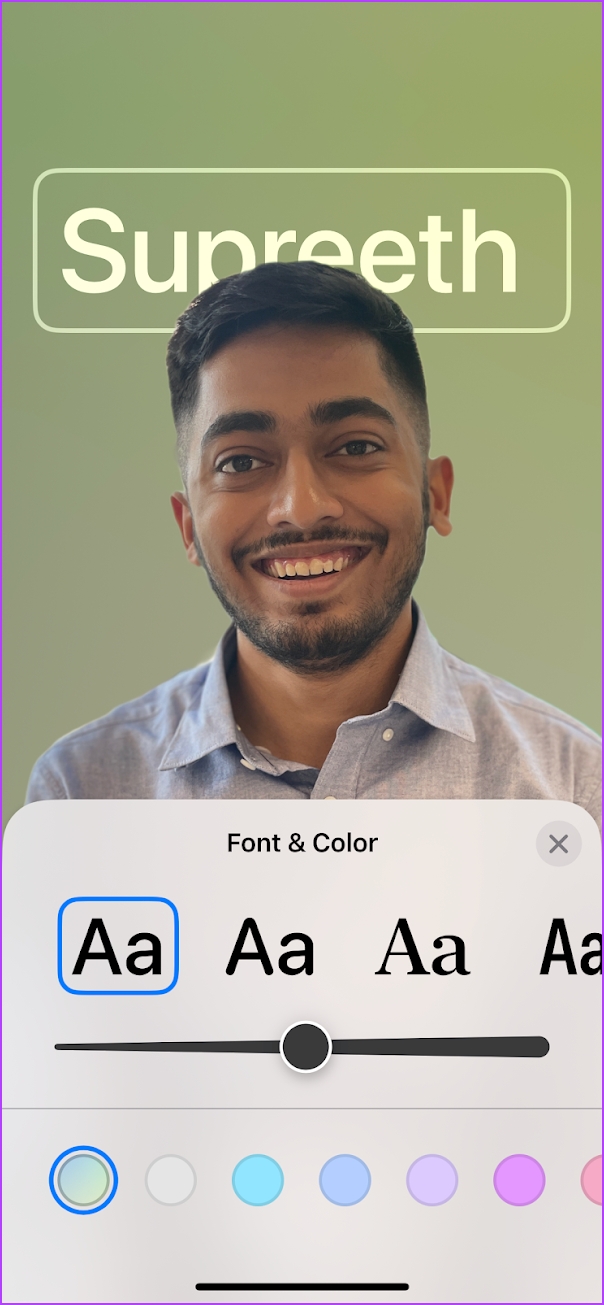
2. Memoji Poster
Maaari ka ring gumawa ng Contact Poster sa iOS 17 gamit ang Memojis. Maaari mong piliin ang opsyong Memoji habang ginagawa ang poster at pumili ng isang Memoji na gusto mo.
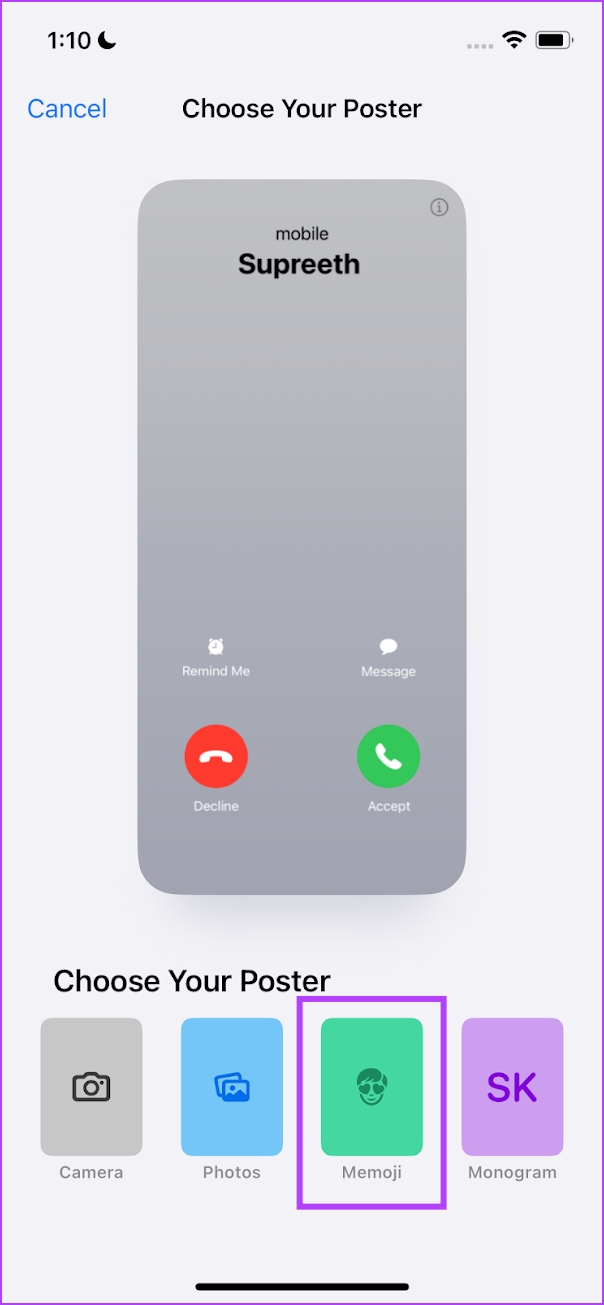
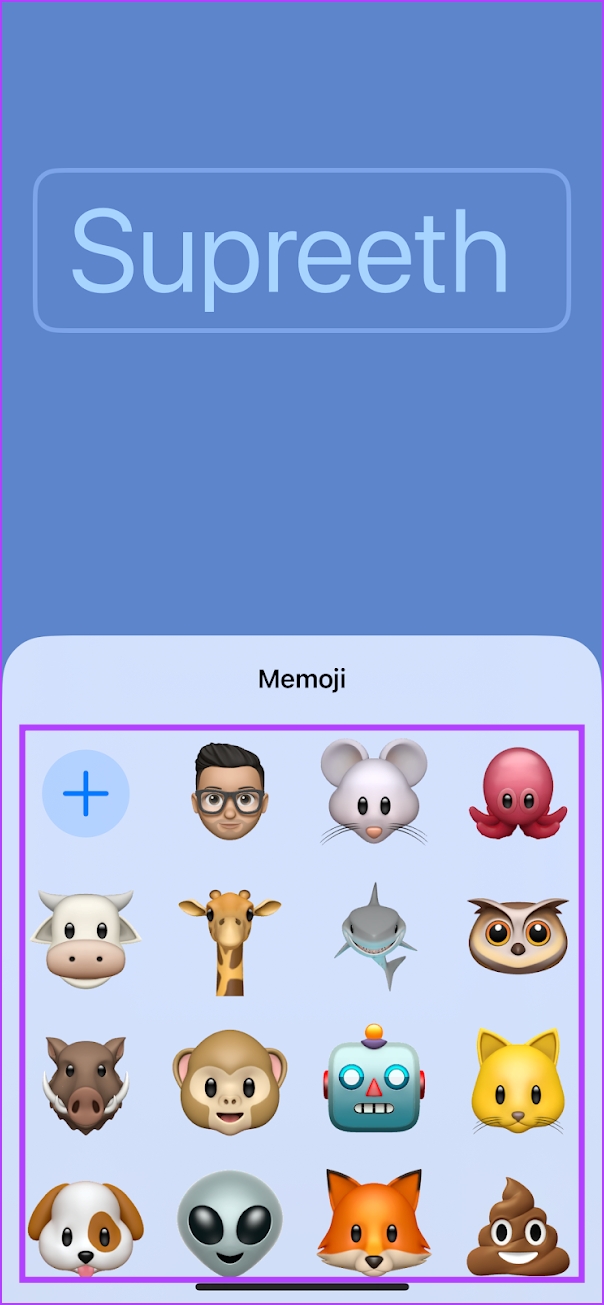
Tulad ng poster ng larawan na ipinakita namin sa nakaraang seksyon, maaari mong i-customize ang mga poster ng Memoji sa parehong paraan. Narito ang isang sample na Memoji poster na ginawa namin.
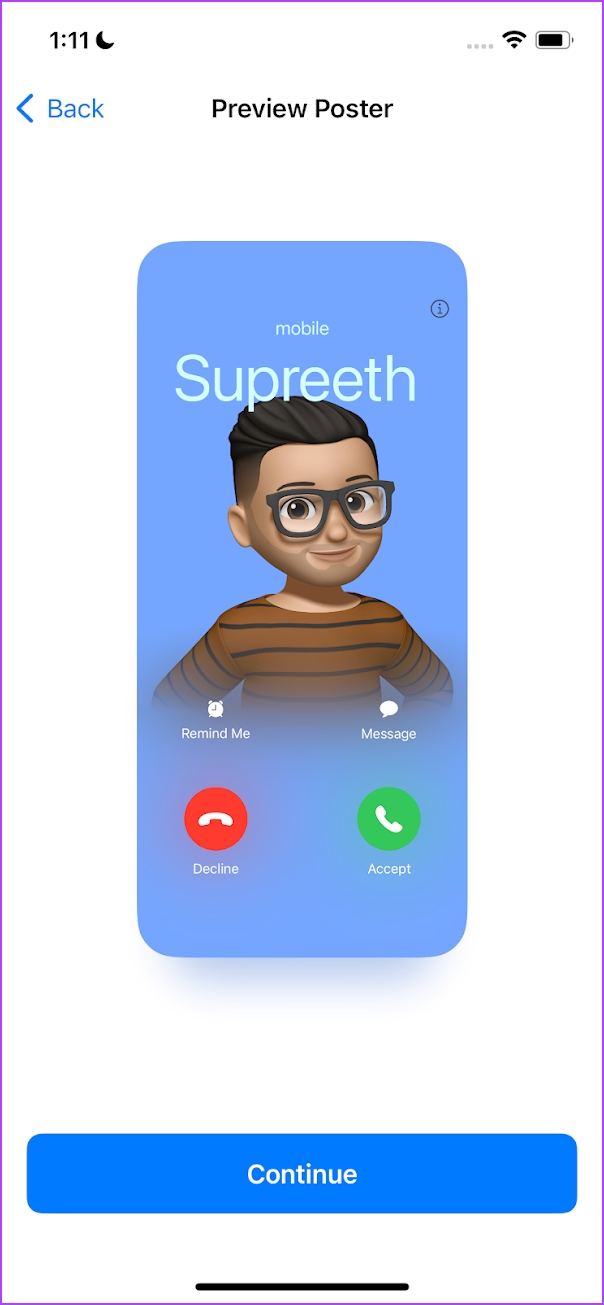
3. Monogram Poster
Kung bagay ang simple, maaari kang gumawa ng Monogram Contact Poster sa iOS 17 na naglalaman lang ng iyong mga inisyal. Gayunpaman, maaari mo ring i-customize ang estilo ng font, laki, at kulay ng background.
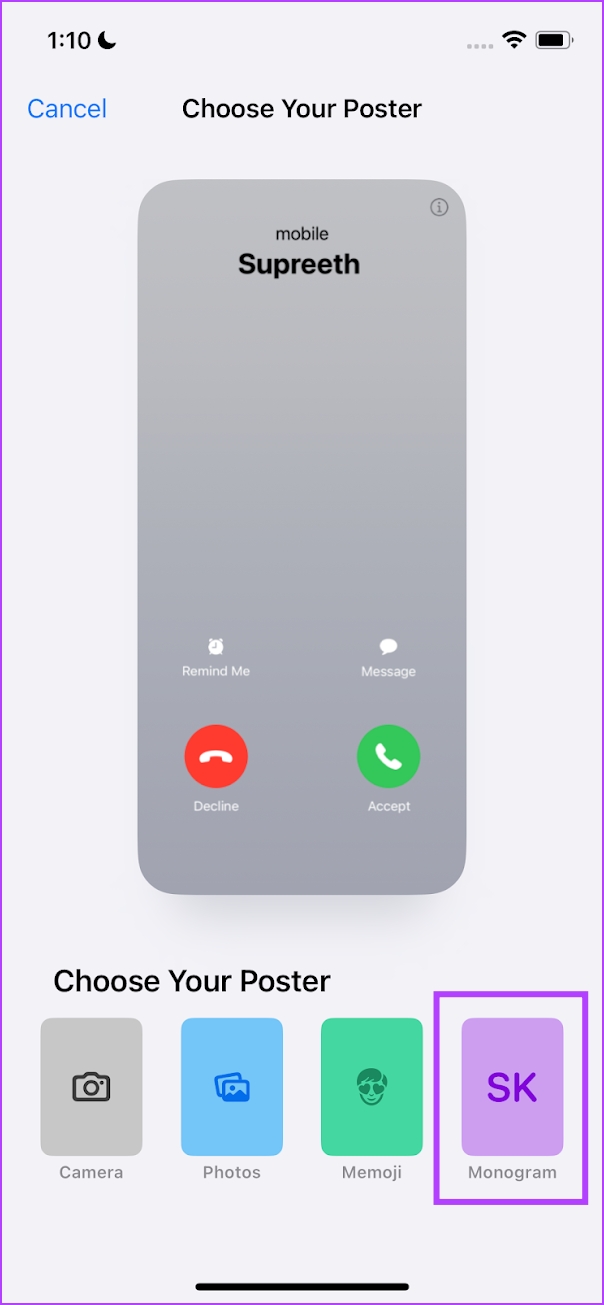
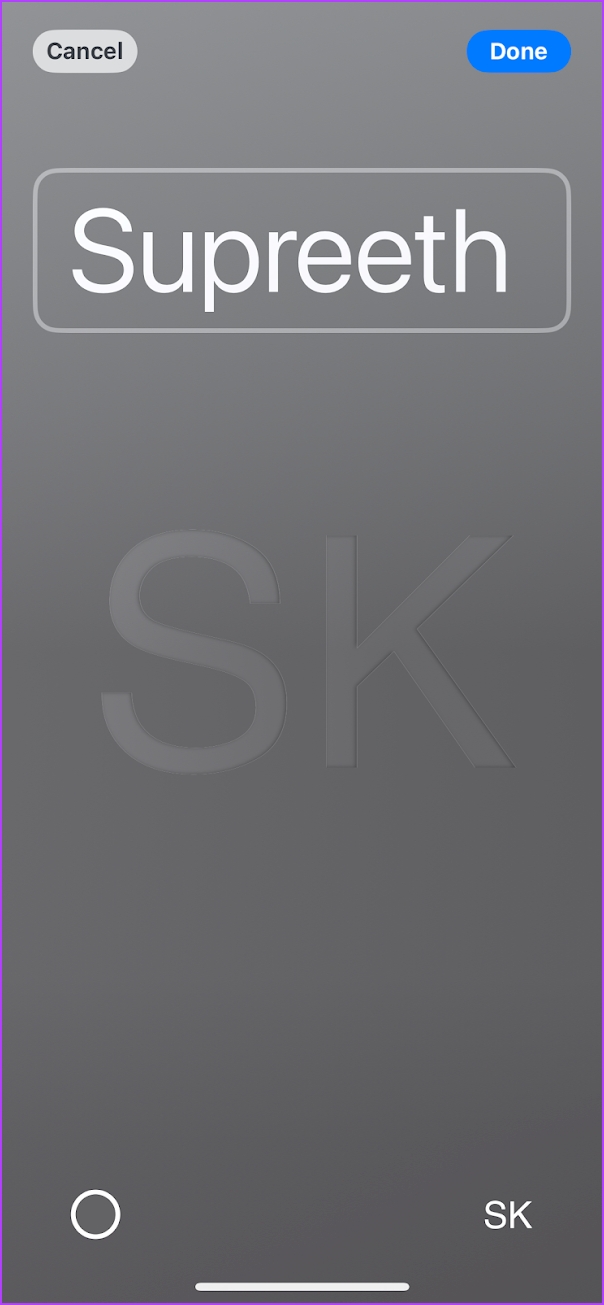
Kung gusto mong baguhin ang isang Contact Poster sa iOS 17, maaari mong i-tap lang ang Customize button sa ibaba ng isang poster na nagawa na.
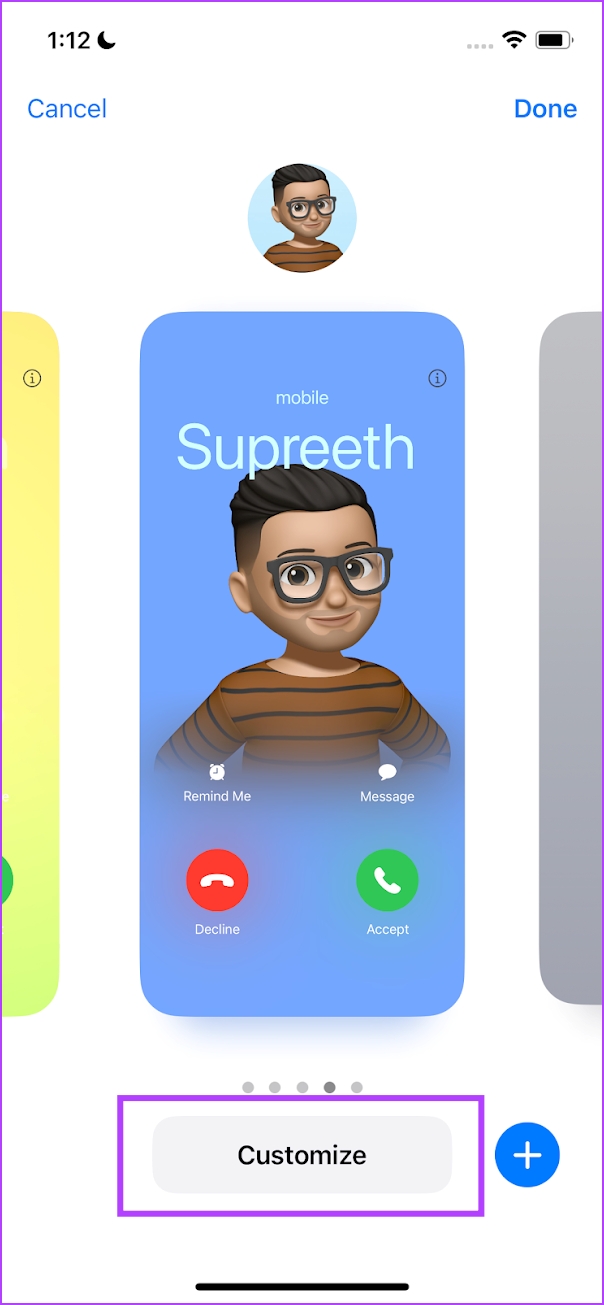
Ganyan maaari kang gumawa ng Contact Poster sa iOS 17 para sa iyong contact card. Gayunpaman, tulad ng nabanggit namin kanina, maaari ka ring lumikha ng isang Poster ng Contact para sa anumang naka-save na contact sa iyong iPhone. Narito kung paano mo ito magagawa.
Magdagdag at Mag-customize ng Mga Poster para sa Iyong Mga Contact
Narito kung paano ka makakapagtakda ng poster para sa anumang naka-save na contact sa iyong iPhone upang lumalabas ito sa iyong screen sa tuwing tatawagan ka nila.
Hakbang 1: Buksan ang Contacts app sa iyong iPhone.
Hakbang 2: Piliin ang contact na gusto mong dagdagan ng poster at i-tap ang I-edit.
Hakbang 3: I-tap sa Magdagdag ng Larawan.

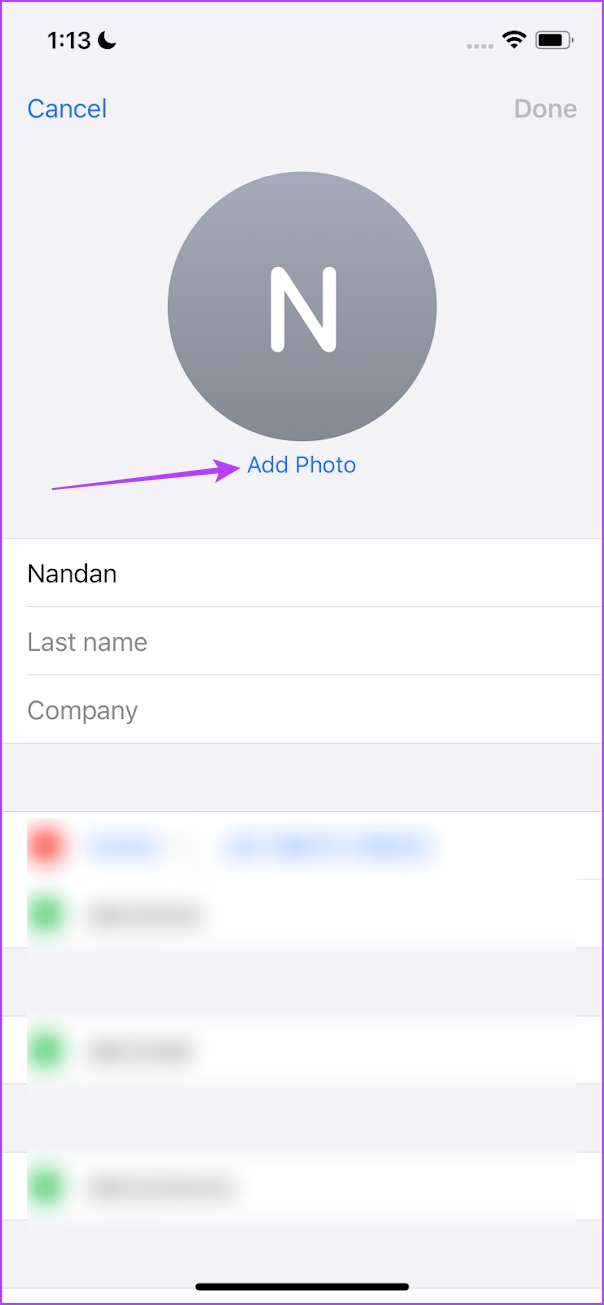
Hakbang 4: Piliin kung ikaw gustong gumawa ng Photo poster, Memoji, o Monogram poster para sa contact. Sundin ang pamamaraan sa nakaraang seksyon upang lumikha ng poster ng contact.
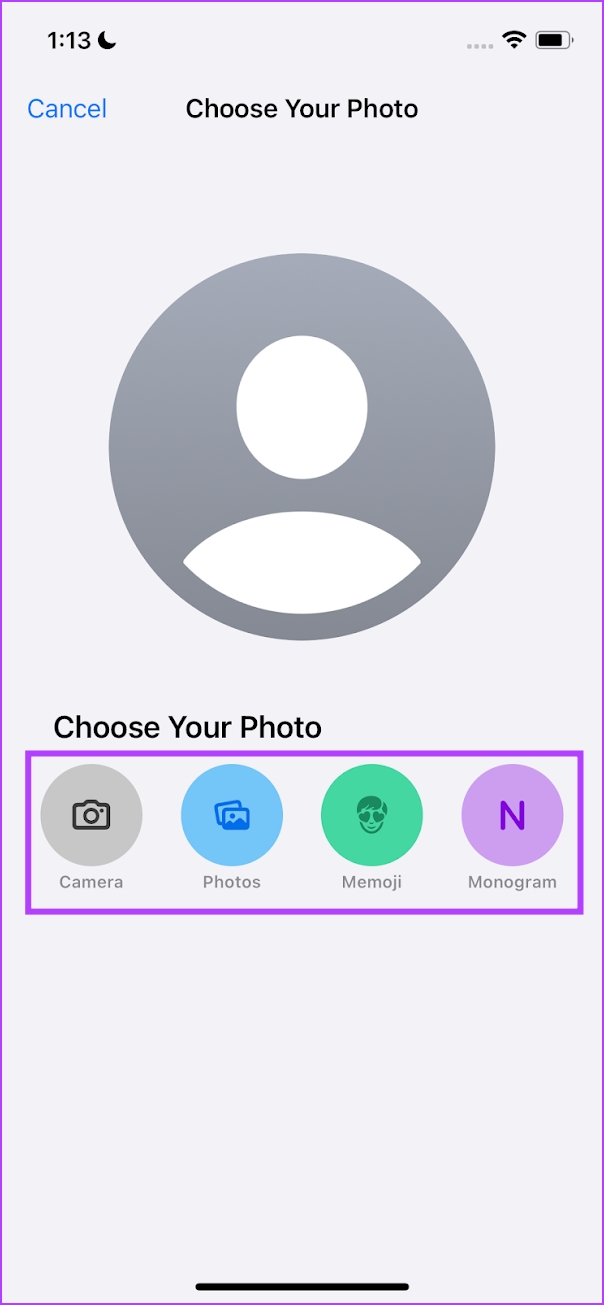
Ngayon, alam na namin na may tatlong uri ng Mga Poster ng Pakikipag-ugnayan sa iOS 17. Kaya, kung nagkakasalungatan ka tungkol sa kung alin ang gagamitin, maaari kang gumawa lang ng maraming poster at piliin ang isa ayon sa iyong kalooban. Narito kung paano ito gawin.
Gumawa ng Maramihang Mga Poster ng Contact sa iPhone
Hinahayaan ka ng iOS 17 na lumikha ng maramihang mga poster ng contact para sa iyong contact card o isa pang naka-save na contact sa iyong iPhone.
Ang kailangan mo lang gawin ay mag-swipe sa pinakakanang card upang lumikha ng bagong Contact Poster. Kapag tapos ka nang gumawa ng maraming contact poster, mag-swipe sa alinmang Contact Poster na gusto mong gamitin at i-tap ang Tapos na.
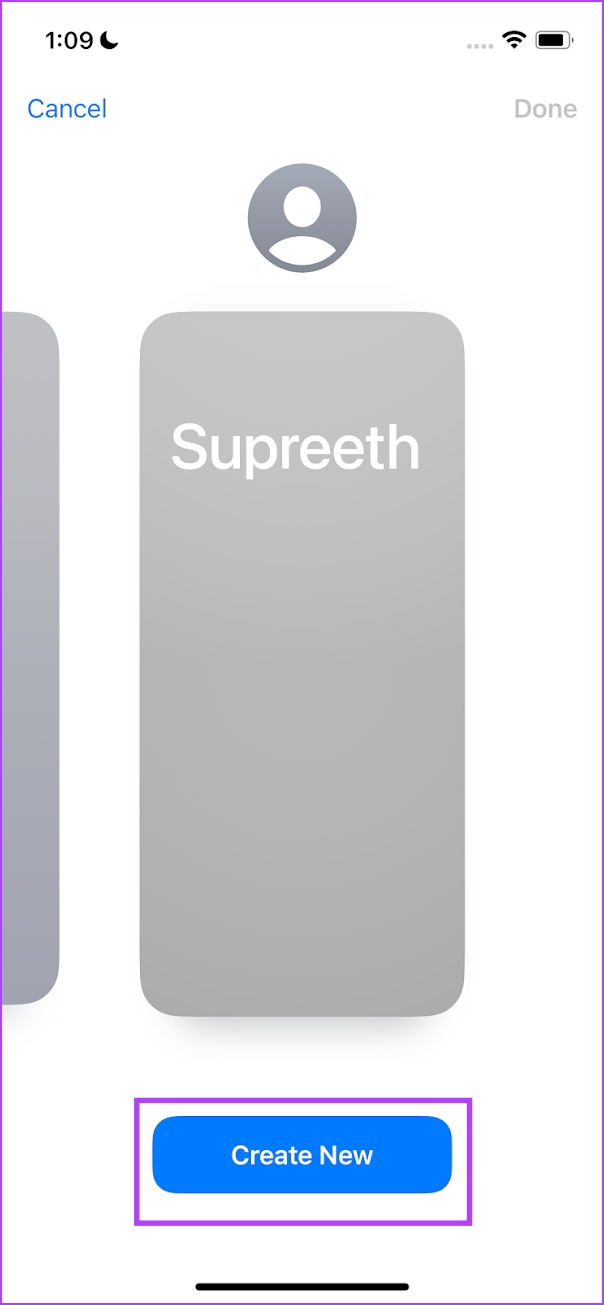
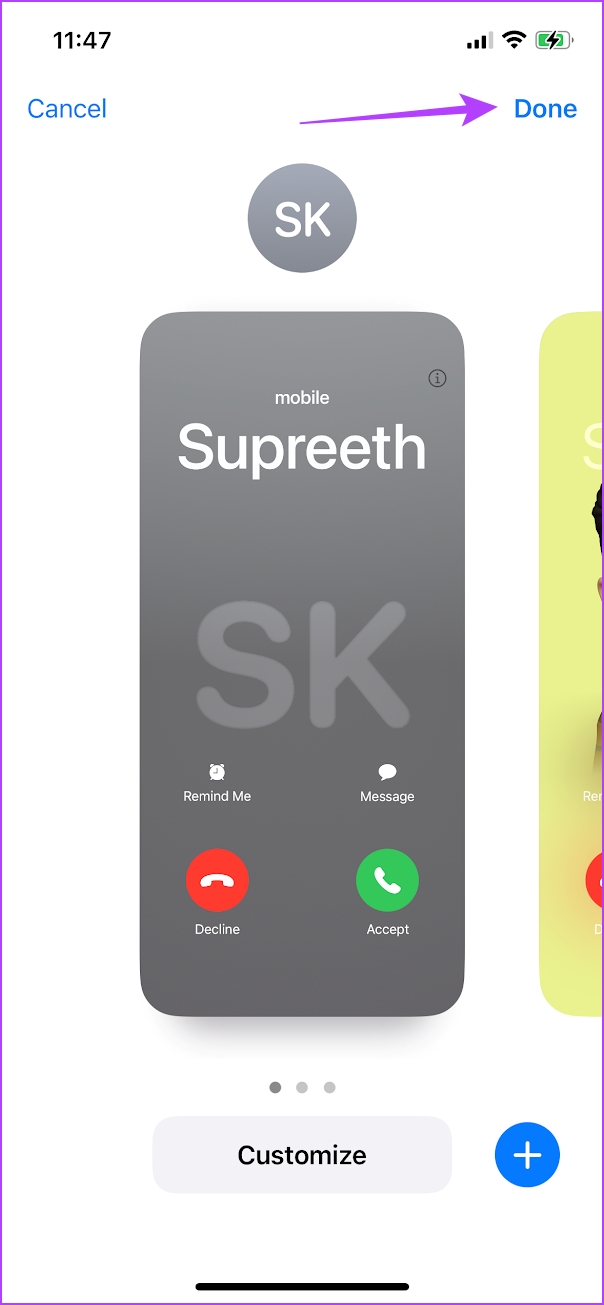
Paano Magtanggal ng Poster ng Contact
Kung hindi mo napigilan ang pananabik at gumawa ng napakaraming Poster ng Contact at ngayon ay gusto mong i-declutter ang pareho at magtabi na lang ng ilan, narito kung paano ka makakapagtanggal ng Contact Poster sa iPhone.
Buksan ang Contact Poster. seksyon at mag-swipe para mahanap ang gusto mong tanggalin. I-swipe pataas ang poster at i-tap ang icon ng basurahan para tanggalin ito.
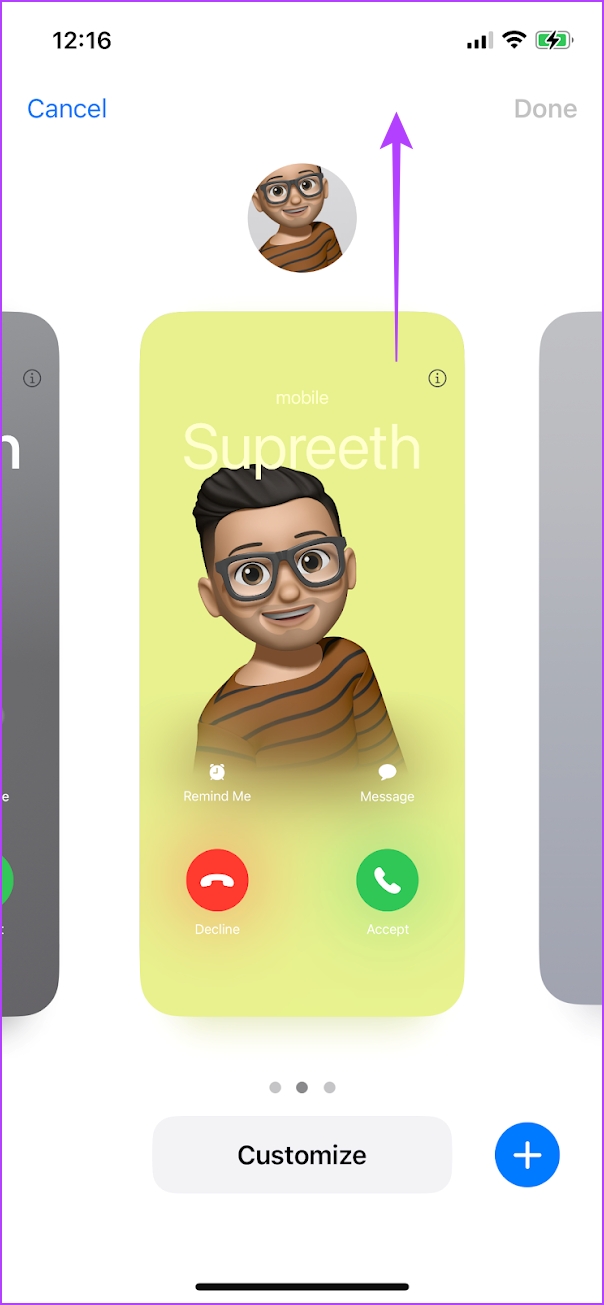
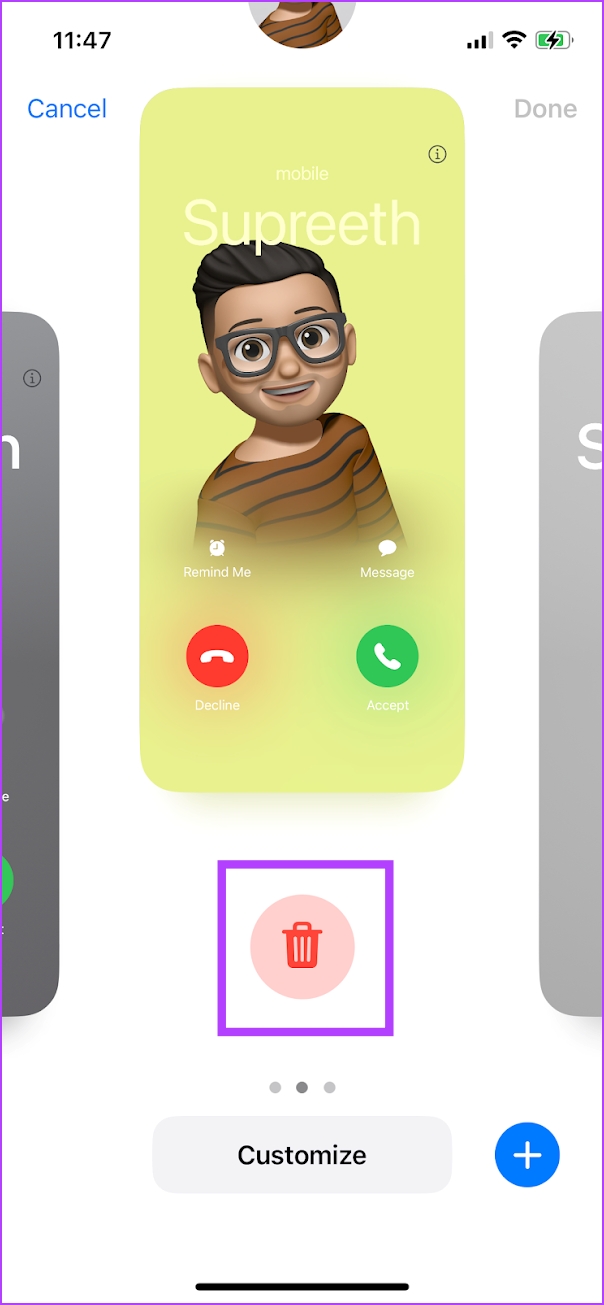
Iyon ang lahat ng kailangan mong malaman kung paano lumikha at gumamit ng Contact Posters. Kung mayroon kang anumang karagdagang katanungan, tingnan ang seksyong FAQ sa ibaba.
Mga FAQ sa Mga Poster ng Contact sa iPhone
1. Magagamit mo ba ang Mga Poster ng Contact sa mga device na nagpapatakbo ng iOS 16?
Hindi. Available lang ang feature sa iOS 17.
2. Bakit ginagawa ng Contact Posters ang pag-crash ng Contacts app sa iPhone?
Inilunsad lang ng Apple ang beta na bersyon ng developer ng iOS 17, na puro para sa pagsubok at pag-develop. Samakatuwid, ito ay tiyak na magkaroon ng maraming mga bug.
3. Bakit hindi gumagana ang depth effect sa Contact Posters?
Gumagana lang ang depth effect sa mga larawang may magandang contrast sa pagitan ng object at background. Gayunpaman, maaari mo ring subukang mag-zoom in upang makita kung gumagana ang depth effect sa larawan.
4. Maaari ka bang mag-export ng isang Poster ng Contact sa iOS 17?
Hindi, walang paraan upang i-export ang isang Poster ng Contact bilang isang imahe sa iOS 17.
Naging Mas Masaya ang Pagtanggap ng Mga Tawag
Ang Contact Posters ay sa ngayon ang pinakamahusay na visual na feature na inilabas ng Apple sa iOS 17. Gayunpaman, maraming mga bug at isyu ang gumagamit ng feature na ito sa beta na bersyon ng iOS. Samakatuwid, inaasahan namin ang paglabas ng pampublikong beta, na hindi bababa sa isang buwan bago isulat ang artikulong ito. Sana ay ma-optimize nito ang buong karanasan sa iOS 17!