Ang Microsoft Excel ay isang kailangang-kailangan na tool—kung ito ay gumagana nang maayos. Kung nakatagpo ka ng error na hindi nai-save na dokumento sa Excel, naiwan ka sa isang sitwasyon kung saan nasa panganib ang iyong mahalagang data.
Ang error mismo ay maliwanag, ngunit ang pag-troubleshoot sa dahilan sa likod nito ay maaaring maging mahirap. Sa kabutihang palad, may ilang mga solusyon na makakatulong sa iyong lutasin ang isyung ito at protektahan ang iyong pagsusumikap.
Talaan ng mga Nilalaman
Ano ang Nagdudulot ng Error sa Hindi Na-save na Dokumento sa Microsoft Excel?
May ilang salik na maaaring mag-ambag sa hindi nai-save na error sa dokumento kapag gumagamit ka ng Microsoft Excel. Ang pag-unawa sa mga dahilan na ito ay makakatulong sa iyong mas mahusay na i-troubleshoot ang isyu at mapataas ang iyong mga pagkakataong malutas ito.
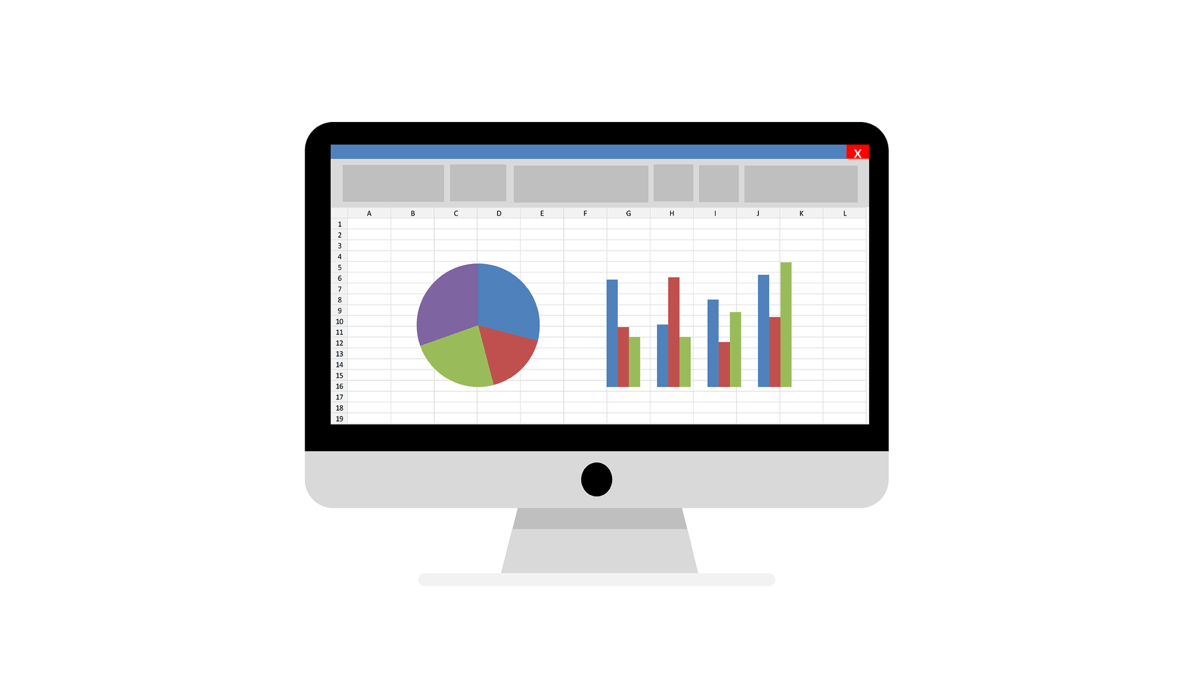 File corruption: Kung ang iyong data sa Excel ay nasira sa ilang paraan, hindi mo mai-save ang file. Maaaring mangyari ito kung nahawaan ito ng malware na may rogue macro, halimbawa. Pansamantalang mga isyu: Hindi alam, pansamantalang mga aberya minsan nangyayari sa Excel na pumipigil sa iyong i-save ang file. Kung mangyari ito, maaaring makatulong ang pagpapalit ng filename at pag-save muli ng dokumento, tulad ng pagbibigay ng mabilis na pag-restart sa Excel. Pagkatugma ng uri ng file: Ang isa pang potensyal na dahilan ay ang hindi pagkakatugma ng uri ng file sa iyong bersyon ng Excel. Ang pag-save ng file sa ibang format, tulad ng XLS o XLSX, ay maaaring malutas ang problema. Limitadong espasyo sa storage: Kung sinusubukan mong i-save ang file sa isang lokasyong may mababang available na storage, maaari itong humantong sa error. Palaging tiyaking may sapat na espasyo sa imbakan bago i-save ang file. Mga salungatan sa software: Ang magkasalungat na software o mga add-in na tumatakbo sa background ay maaaring makagambala sa kakayahan ng Excel na mag-save ng mga dokumento. Mga error sa network: Kung sinusubukan mong mag-save sa isang lokasyon sa isang network drive, ngunit mayroon kang mga isyu sa koneksyon o lokasyon ng pag-save, hindi magse-save ang file.
File corruption: Kung ang iyong data sa Excel ay nasira sa ilang paraan, hindi mo mai-save ang file. Maaaring mangyari ito kung nahawaan ito ng malware na may rogue macro, halimbawa. Pansamantalang mga isyu: Hindi alam, pansamantalang mga aberya minsan nangyayari sa Excel na pumipigil sa iyong i-save ang file. Kung mangyari ito, maaaring makatulong ang pagpapalit ng filename at pag-save muli ng dokumento, tulad ng pagbibigay ng mabilis na pag-restart sa Excel. Pagkatugma ng uri ng file: Ang isa pang potensyal na dahilan ay ang hindi pagkakatugma ng uri ng file sa iyong bersyon ng Excel. Ang pag-save ng file sa ibang format, tulad ng XLS o XLSX, ay maaaring malutas ang problema. Limitadong espasyo sa storage: Kung sinusubukan mong i-save ang file sa isang lokasyong may mababang available na storage, maaari itong humantong sa error. Palaging tiyaking may sapat na espasyo sa imbakan bago i-save ang file. Mga salungatan sa software: Ang magkasalungat na software o mga add-in na tumatakbo sa background ay maaaring makagambala sa kakayahan ng Excel na mag-save ng mga dokumento. Mga error sa network: Kung sinusubukan mong mag-save sa isang lokasyon sa isang network drive, ngunit mayroon kang mga isyu sa koneksyon o lokasyon ng pag-save, hindi magse-save ang file.
Kung makatagpo ka ng error na ito, subukan ang ilan sa mga karaniwang pag-aayos sa ibaba upang malutas ito.
I-restart ang Excel
Ang simpleng pag-restart ng Excel ay maaaring minsang malutas ang error na hindi nai-save na dokumento sa Excel. Bago ka magsagawa ng mas kumplikadong mga paraan ng pag-troubleshoot, subukang bigyan ang Excel ng mabilis na pag-restart sa pamamagitan ng pagsunod sa mga hakbang na ito:
Isara ang lahat ng bukas na workbook ng Excel sa iyong computer. Maghintay ng ilang segundo upang matiyak na matagumpay na naisara ang Excel. Buksan muli ang Excel sa pamamagitan ng paglulunsad nito sa pamamagitan ng shortcut o Start menu. 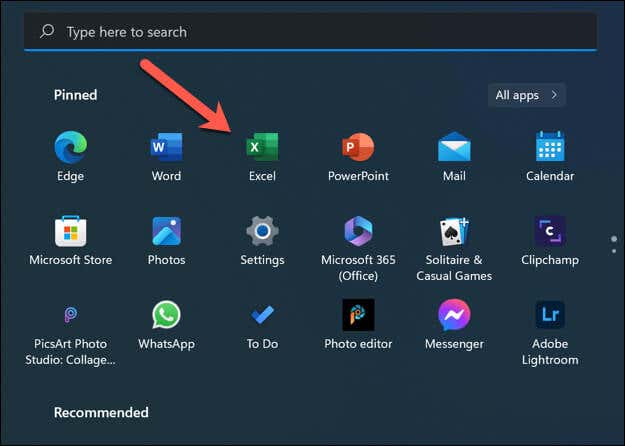 Muling buksan ang iyong workbook at subukan itong i-save muli.
Muling buksan ang iyong workbook at subukan itong i-save muli.
Kung hindi magsasara ang Excel, kakailanganin mong buksan ang Task Manager at pilitin na wakasan ang excel.exe application.
Isara ang Iba Pang Bukas na Aplikasyon
Ang pagkakaroon ng maramihang mga application na tumatakbo nang sabay-sabay ay maaaring magdulot ng mga salungatan at humantong sa mga error tulad ng dokumentong hindi nai-save na isyu sa Microsoft Excel. Ito ay partikular na maaaring mangyari kapag ang isang file na sinusubukan mong i-save sa Excel ay ina-access ng isa pang application (gaya ng isang third-party na backup na tool).
Upang gawin ito, isara ang anumang bukas na application sa pamamagitan ng taskbar sa ibaba. Maaari mo ring buksan ang Task Manager sa pamamagitan ng pag-right click sa Start menu at pagpili sa Task Manager, pagkatapos ay wakasan ang anumang bukas na mga application sa pamamagitan ng puwersa.
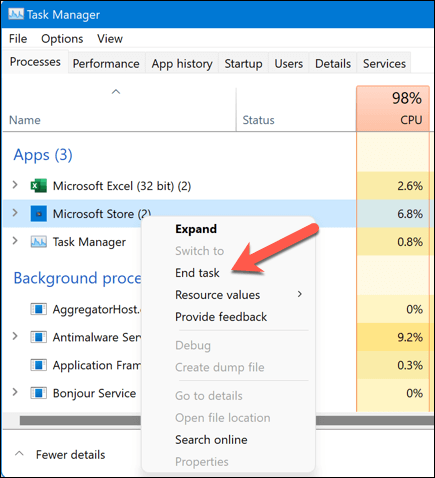
Tandaan na ang pagsasara ng iba pang mga application ay makakatulong sa pagpapalaya ng mga mapagkukunan ng system, kaya palaging magandang ideya na panatilihing nakasara ang mga hindi kinakailangang programa habang nagtatrabaho sa Excel. Palaging tiyaking i-save ang iyong trabaho nang madalas upang maiwasan ang pagkawala ng data sa kaso ng mga isyu sa software o hardware.
Lutasin ang Mga Isyu sa Pahintulot
Ang mga isyu sa pahintulot ay maaaring isang karaniwang dahilan para sa hindi nai-save na error sa dokumento sa Microsoft Excel. Upang matugunan ang mga isyung ito, sundin ang mga hakbang sa ibaba:
Suriin ang mga pahintulot ng file: Kung ang iyong account ay walang tamang mga pahintulot sa file upang i-edit ang file, hindi mo ito mai-save. Maaari mong suriin ito sa pamamagitan ng pag-right click sa file sa File Explorer at pagpili sa Properties, at pagkatapos ay pagpili sa tab na Security. Mula dito, tiyaking mayroon kang kinakailangang read and write access bago ka magpatuloy sa pamamagitan ng pagpindot sa Edit. 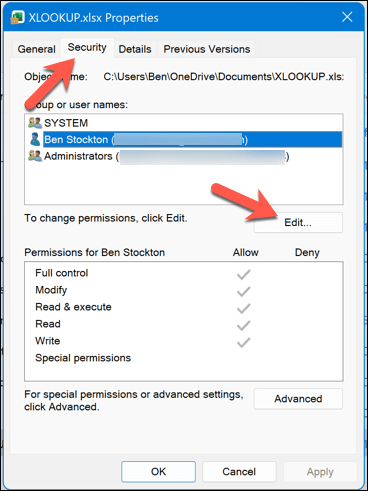 I-save ang file nang lokal: Kung sinusubukan mong i-save ang file sa isang lokasyon ng network, subukan muna itong i-save sa iyong lokal na makina. Makakatulong ito na matukoy kung ang isyu ay nauugnay sa mga pahintulot ng network o ang file mismo. Huwag paganahin ang Read-only mode: Tiyaking hindi nakatakda ang file sa read-only mode. Maaari mong suriin ito sa pamamagitan ng pag-right-click sa file, pagpili sa Properties, at pag-alis ng check sa Read-only na attribute sa General tab kung ito ay pinagana.
I-save ang file nang lokal: Kung sinusubukan mong i-save ang file sa isang lokasyon ng network, subukan muna itong i-save sa iyong lokal na makina. Makakatulong ito na matukoy kung ang isyu ay nauugnay sa mga pahintulot ng network o ang file mismo. Huwag paganahin ang Read-only mode: Tiyaking hindi nakatakda ang file sa read-only mode. Maaari mong suriin ito sa pamamagitan ng pag-right-click sa file, pagpili sa Properties, at pag-alis ng check sa Read-only na attribute sa General tab kung ito ay pinagana. 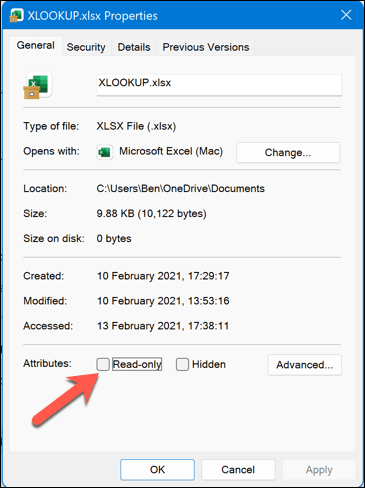 Suriin kung may mga lock ng file: Sa ilang mga kaso, maaaring buksan ng isa pang user ang file, na pumipigil sa iyong mag-save ng mga pagbabago. Tiyaking sarado ang file sa ibang lugar bago subukang i-save itong muli.
Suriin kung may mga lock ng file: Sa ilang mga kaso, maaaring buksan ng isa pang user ang file, na pumipigil sa iyong mag-save ng mga pagbabago. Tiyaking sarado ang file sa ibang lugar bago subukang i-save itong muli.
Suriin ang Iyong Koneksyon sa Network
Kung nagse-save ka sa isang network drive o ibang lokasyon na hindi direkta sa iyong PC, maaari kang makatagpo ng mga problema sa pag-save ng iyong file kung ang koneksyon ay hindi stable o wala kang kinakailangang access para i-save ang file.
Una, kumpirmahin na nakakonekta ang iyong computer sa network at may access sa parehong lokasyon ng file sa pamamagitan ng pagbisita dito sa pamamagitan ng File Explorer. Kung maaari mong buksan ang lokasyon ng pag-save at makipag-ugnayan sa iba pang mga file (tulad ng pagpapalit ng pangalan sa kanila o pag-save sa kanila), kung gayon ang iyong koneksyon ay dapat na stable, at dapat kang makapagpatuloy.
Kung hindi mo gagawin, gayunpaman, kakailanganin mong suriin na gumagana nang maayos ang iyong koneksyon sa iyong PC. Maaaring kailanganin din ng mga user ng Windows na isaalang-alang ang pag-aayos ng kanilang pag-install ng Windows upang malutas din ang anumang mga isyu sa system.
I-save ang Excel File na may Bagong Pangalan at Lokasyon ng File
Ang error na hindi nai-save na dokumento sa Microsoft Excel ay kadalasang malulutas sa pamamagitan ng pag-save ng bukas na file na may bagong pangalan at lokasyon ng file.
Upang gawin ito, buksan ang iyong may problemang Excel workbook. Piliin ang File > Save As mula sa menu. 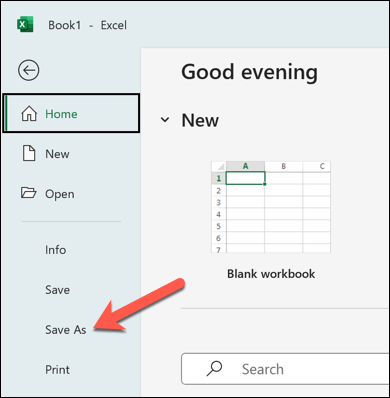 Pumili ng bagong lokasyon para i-save ang file. Titiyakin nito na ang lokasyon mismo ay hindi isang problema. Susunod, bigyan ang iyong file ng ibang pangalan. Papayagan ka nitong matukoy na ito ang bagong file. Pindutin ang I-save upang i-save ang file.
Pumili ng bagong lokasyon para i-save ang file. Titiyakin nito na ang lokasyon mismo ay hindi isang problema. Susunod, bigyan ang iyong file ng ibang pangalan. Papayagan ka nitong matukoy na ito ang bagong file. Pindutin ang I-save upang i-save ang file. 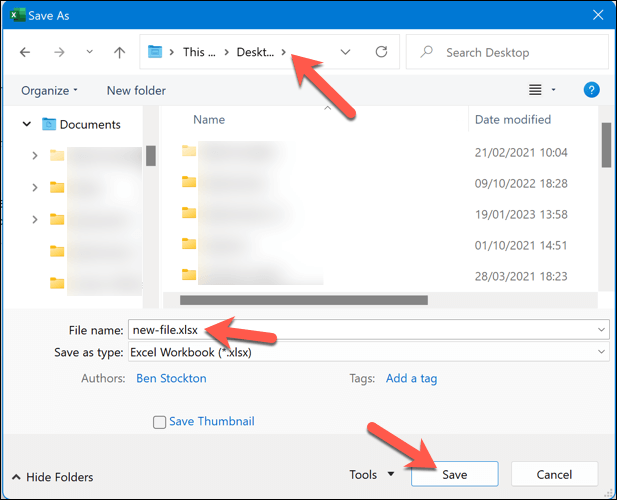
Kung inaayos ng prosesong ito ang error na hindi na-save na dokumento, maaari kang magpatuloy sa paggawa sa iyong workbook nang walang anumang mga isyu.
Simulan ang Excel sa Safe Mode
Ang mga add-in ng third-party na Excel at mga pagbabago sa configuration ay maaaring maging sanhi ng mga problema kung minsan. Kung gusto mong iwasan ito, kakailanganin mong i-restart ang Excel sa Safe Mode. Tinutulungan ka ng Safe Mode na i-troubleshoot ang mga isyu sa pamamagitan ng hindi pagpapagana sa mga potensyal na nakakagambalang third-party na add-in bago mo i-load ang iyong file.
Upang simulan ang Excel sa Safe Mode, sundin ang mga hakbang na ito:
I-right-click ang Start menu at piliin ang Run. Bilang kahalili, pindutin ang Windows + R key nang sabay-sabay upang buksan ang Run dialog box. 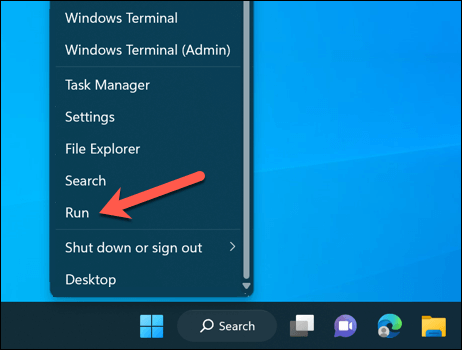 Sa dialog box ng Run, i-type ang excel.exe/safe at pindutin ang Enter. Ilulunsad ng command na ito ang Excel sa Safe Mode.
Sa dialog box ng Run, i-type ang excel.exe/safe at pindutin ang Enter. Ilulunsad ng command na ito ang Excel sa Safe Mode. 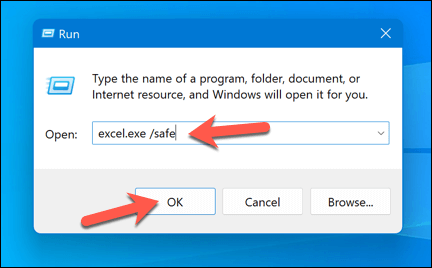
Pagkatapos ilunsad ang Excel sa Safe Mode, tingnan kung nagpapatuloy pa rin ang error na hindi nai-save na dokumento. Kung hindi, maaaring nauugnay ang isyu sa isang third-party na add-in na nagdudulot ng mga salungatan. Kakailanganin mong i-disable o pamahalaan ang mga add-in para malutas ang isyu.
Sa Excel sa Safe Mode, pindutin ang File > Options.  Sa menu ng Mga Opsyon, piliin ang Mga Add-in. Mula sa drop-down na listahan ng Pamahalaan, piliin ang Excel Add-in at pindutin ang Go.
Sa menu ng Mga Opsyon, piliin ang Mga Add-in. Mula sa drop-down na listahan ng Pamahalaan, piliin ang Excel Add-in at pindutin ang Go.
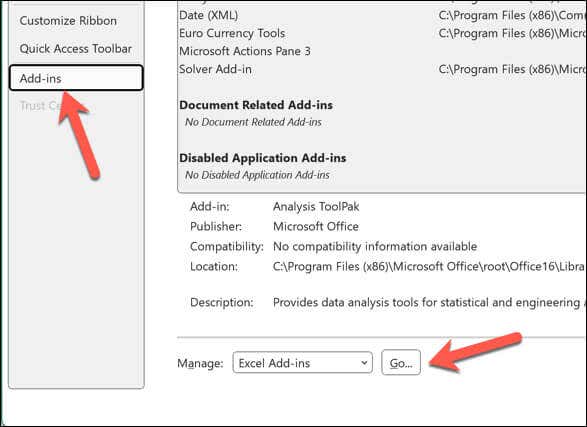 Sa Excel Add-in window, alisan ng check ang mga kahon sa tabi ng mga add-in upang huwag paganahin ang mga ito. Maaari mong hindi paganahin ang lahat ng mga ito upang simulan ang Excel na walang mga add-in (at sa gayon ay walang potensyal na salungatan) o gawin ito nang paisa-isa upang matukoy ang problemang add-in.
Sa Excel Add-in window, alisan ng check ang mga kahon sa tabi ng mga add-in upang huwag paganahin ang mga ito. Maaari mong hindi paganahin ang lahat ng mga ito upang simulan ang Excel na walang mga add-in (at sa gayon ay walang potensyal na salungatan) o gawin ito nang paisa-isa upang matukoy ang problemang add-in. 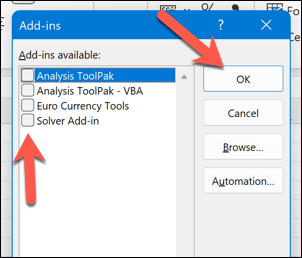 Ulitin ang mga hakbang na ito para sa COM Add-in upang i-disable din ang mga iyon.
Ulitin ang mga hakbang na ito para sa COM Add-in upang i-disable din ang mga iyon.  I-click ang OK, isara ang Excel, at i-restart ang Excel upang simulan itong gamitin nang normal.
I-click ang OK, isara ang Excel, at i-restart ang Excel upang simulan itong gamitin nang normal.
Ayusin o Muling I-install ang Opisina
Ang mga hindi kilalang isyu sa loob ng iyong pag-install ng Opisina ay maaaring magdulot ng mga problema sa mga application tulad ng Excel. Upang ayusin ito, maaari mong subukang ayusin ang iyong pag-install ng Office o muling i-install ito nang buo.
Ayusin ang Opisina
Upang ayusin ang iyong pag-install ng Opisina sa Windows, sundin ang mga hakbang na ito:
I-right-click ang Start menu at piliin ang Mga Setting. 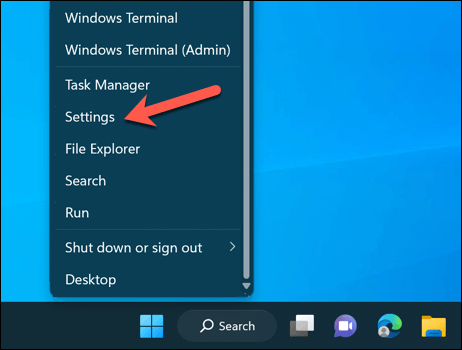 Sa Settings, piliin ang Apps > Apps and Features.
Sa Settings, piliin ang Apps > Apps and Features. 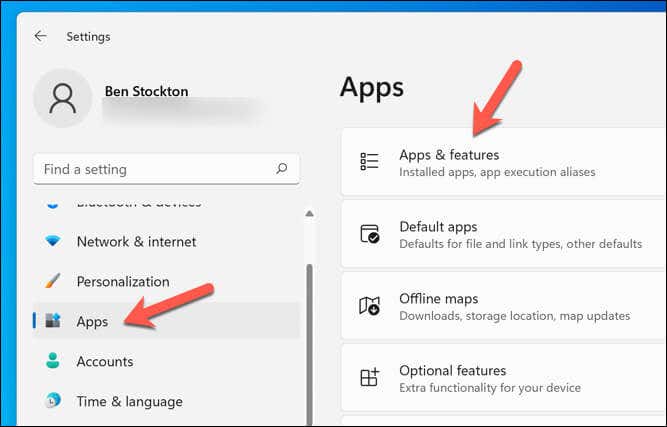 Gamitin ang App list search bar o manu-manong mag-scroll sa listahan ng mga application hanggang sa makita mo ang iyong pag-install ng Office at mag-hover dito. Pindutin ang icon ng menu na may tatlong tuldok sa tabi ng pag-install ng Opisina at piliin ang Mga Advanced na Opsyon. Sundin ang mga tagubilin sa screen upang ayusin ang Office suite.
Gamitin ang App list search bar o manu-manong mag-scroll sa listahan ng mga application hanggang sa makita mo ang iyong pag-install ng Office at mag-hover dito. Pindutin ang icon ng menu na may tatlong tuldok sa tabi ng pag-install ng Opisina at piliin ang Mga Advanced na Opsyon. Sundin ang mga tagubilin sa screen upang ayusin ang Office suite.
Muling i-install ang Office
Kung hindi malulutas ng pag-aayos ng Office suite ang isyu, maaaring kailanganin mong muling i-install ang Office nang buo. Ganito:
I-right-click ang Start menu at piliin ang Mga Setting. Sa Mga Setting, piliin ang Mga App at Mga Tampok. Mag-scroll sa listahan ng mga application o gamitin ang search bar upang mahanap ang pag-install ng Office, pagkatapos ay mag-hover dito gamit ang iyong mouse. Pindutin ang icon ng menu na may tatlong tuldok sa tabi ng pag-install ng Opisina at piliin ang I-uninstall. Sundin ang mga tagubilin sa screen para alisin ang Office. Kapag kumpleto na ang proseso ng pag-uninstall, patakbuhin ang iyong lokal na Office installer file o bisitahin ang website ng Microsoft Office upang i-download ang pinakabagong bersyon ng Office.
Pagkatapos muling i-install ang Office, subukang buksan at i-save ang iyong mga dokumento sa Excel upang makita kung nalutas ang error na hindi nai-save na dokumento. Tandaan na ang muling pag-install ng Office ay maaaring mag-alis ng anumang mga pagbabago sa custom na setting na dati mong ginawa, kaya kakailanganin mong muling i-configure ang mga ito pagkatapos.
Pag-aayos ng Mga Error sa Dokumento sa Microsoft Excel
Kung nakikita mo ang error na hindi na-save na dokumento sa Excel, dapat makatulong sa iyo ang isa sa mga hakbang sa itaas upang malutas ang sitwasyon. Kung nagkakaproblema ka pa rin (o kung hindi lang magbubukas ang iyong Excel file), maaari mong isaalang-alang ang pag-convert ng Excel file sa Google Sheets upang makuha ang iyong data.
Na-lock down ang iyong Excel file? Kung gusto mong i-edit ito pagkatapos, huwag kalimutang i-unprotect ang iyong Excel file sa susunod.


