Ang Microsoft Office ay isang sikat at mahusay na productivity suite na maaasahan ng lahat ng mga propesyonal, mag-aaral, at kaswal na user. Gayunpaman, bilang isang gumagamit ng Linux, maaaring mukhang mahirap i-install o patakbuhin ang Microsoft Office sa iyong PC.
Sa kabila ng hamon na ito, may mga paraan upang gawing naa-access ang mahalagang software na ito para sa mga gumagamit ng Linux. Maraming mga workaround ang available sa mga user ng Linux na ginagawang posible na ma-access at magamit ang mga application ng Microsoft Office.
Talaan ng mga Nilalaman
Paggamit ng Wine sa Pag-install ng Microsoft Office sa Linux
Ang alak ay isang compatibility layer na nagbibigay-daan sa iyong magpatakbo ng mga Windows application sa Linux. Maaari mong gamitin ang Wine upang i-install at gamitin ang Microsoft Office sa iyong Linux PC. Sinusuportahan ito ng karamihan sa mga pangunahing distribusyon ng Linux, ngunit kailangan mo muna itong i-set up.
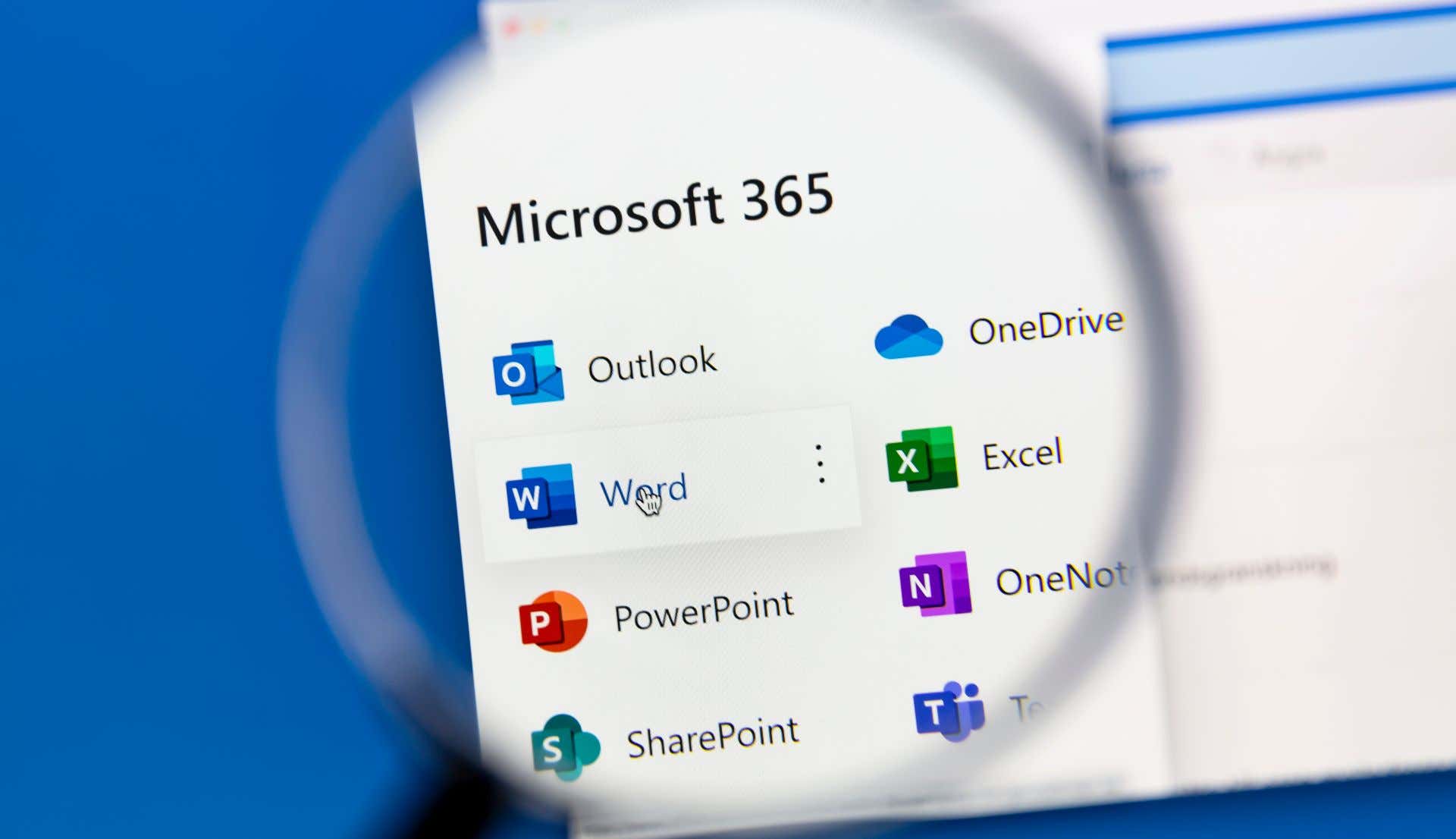
Isang salita ng babala, gayunpaman. Ang alak ay hindi isang simple o walang bug na paraan para sa pagpapatakbo ng mga Windows-only na application. Hindi lahat ng bersyon ng Office ay gagana dito, at hindi lahat ng feature ay gagana nang tama (o sa lahat).
Kung hindi mo mapapatakbo ang Office sa ganitong paraan, kakailanganin mong sumubok ng ibang paraan sa halip.
Una, kailangan mong i-install ang Wine sa iyong Linux system. Karamihan sa mga pamamahagi ng Linux ay may magagamit na Alak sa kanilang mga imbakan ng software. Halimbawa, sa Ubuntu, maaari mong buksan ang Ubuntu Software Center, hanapin ang Wine, at i-install ang Wine package. 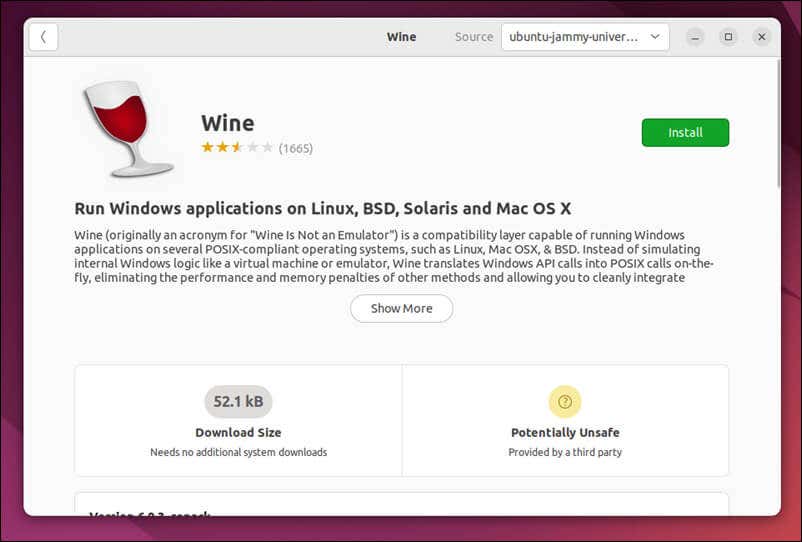 Maaari mo ring i-install ang Wine mula sa Linux terminal. Halimbawa, sa mga sistema ng Ubuntu at Debian, maaari mong gamitin ang command na ito para i-install ito sa iyong PC: sudo apt install winetricks.
Maaari mo ring i-install ang Wine mula sa Linux terminal. Halimbawa, sa mga sistema ng Ubuntu at Debian, maaari mong gamitin ang command na ito para i-install ito sa iyong PC: sudo apt install winetricks.  Kapag na-install na ang Wine, tingnan ang Wine AppDB upang makita ang status ng compatibility para sa Bersyon ng Microsoft Office na plano mong i-install. Magbibigay ang AppDB ng mahalagang impormasyon tungkol sa anumang mga potensyal na isyu o solusyon na kakailanganin mong isaalang-alang para sa iyong partikular na bersyon ng Office.
Kapag na-install na ang Wine, tingnan ang Wine AppDB upang makita ang status ng compatibility para sa Bersyon ng Microsoft Office na plano mong i-install. Magbibigay ang AppDB ng mahalagang impormasyon tungkol sa anumang mga potensyal na isyu o solusyon na kakailanganin mong isaalang-alang para sa iyong partikular na bersyon ng Office. 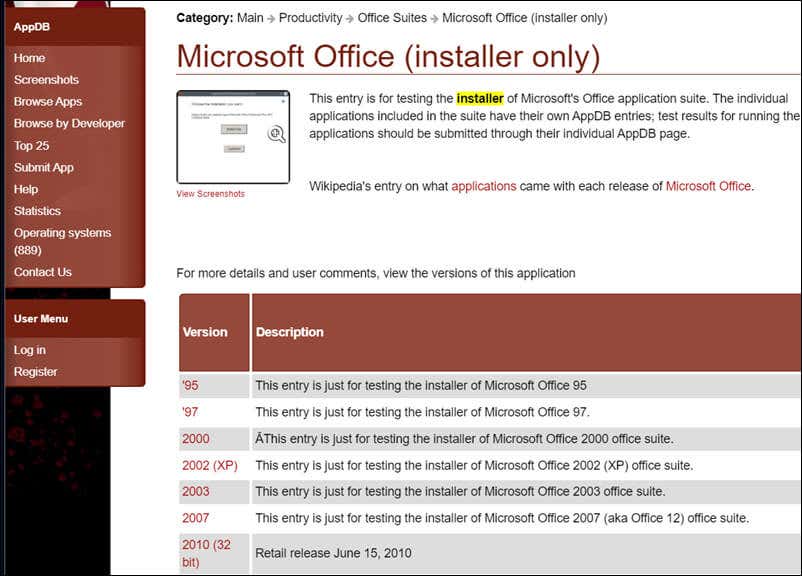 Susunod, i-download ang installer ng Microsoft Office o kung hindi man ay kunin ito mula sa isang mapagkakatiwalaang pinagmulan. Maaaring ito ay isang pisikal na disc o isang digital na pag-download. Kung magkakaroon ka ng mga isyu, maaaring kailanganin mong subukan ang 32-bit na bersyon ng Office, sa halip na ang 64-bit na bersyon. Kapag mayroon ka nang mga file sa pag-install, kakailanganin mong lumikha ng bagong prefix ng Wine at itakda ang arkitektura ng Windows at lokasyon ng instance ng Wine para sa pag-install ng Microsoft Office. Titiyakin nito na ang pag-install ay hindi sumasalungat sa iba pang mga application ng Wine sa iyong system. Upang gawin ito, buksan ang terminal ng Linux at ipasok ang mga sumusunod na command sa pagkakasunud-sunod:
Susunod, i-download ang installer ng Microsoft Office o kung hindi man ay kunin ito mula sa isang mapagkakatiwalaang pinagmulan. Maaaring ito ay isang pisikal na disc o isang digital na pag-download. Kung magkakaroon ka ng mga isyu, maaaring kailanganin mong subukan ang 32-bit na bersyon ng Office, sa halip na ang 64-bit na bersyon. Kapag mayroon ka nang mga file sa pag-install, kakailanganin mong lumikha ng bagong prefix ng Wine at itakda ang arkitektura ng Windows at lokasyon ng instance ng Wine para sa pag-install ng Microsoft Office. Titiyakin nito na ang pag-install ay hindi sumasalungat sa iba pang mga application ng Wine sa iyong system. Upang gawin ito, buksan ang terminal ng Linux at ipasok ang mga sumusunod na command sa pagkakasunud-sunod:
export WINEARCH=win32
mkdir ~/.msoffice
export WINEPREFIX=~/.msoffice
wineboot-i
winetricks cmd corefonts msxml6 riched20 gdiplus
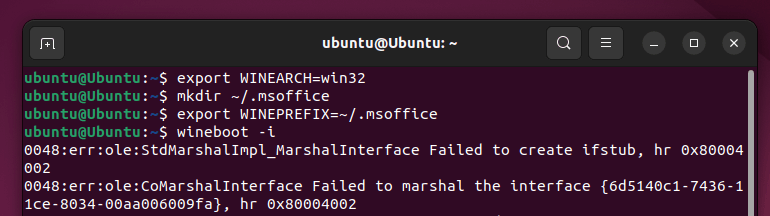 Susunod, mag-navigate sa folder na naglalaman ng mga file ng pag-install ng Microsoft Office, at pagkatapos ay patakbuhin ang installer gamit ang Wine sa pamamagitan ng paglalagay ng sumusunod na command sa terminal: setup ng alak. exe o wine officesetup.exe (depende sa iyong mga file ng installer). Ilulunsad nito ang wizard sa pag-install ng Microsoft Office.
Susunod, mag-navigate sa folder na naglalaman ng mga file ng pag-install ng Microsoft Office, at pagkatapos ay patakbuhin ang installer gamit ang Wine sa pamamagitan ng paglalagay ng sumusunod na command sa terminal: setup ng alak. exe o wine officesetup.exe (depende sa iyong mga file ng installer). Ilulunsad nito ang wizard sa pag-install ng Microsoft Office. 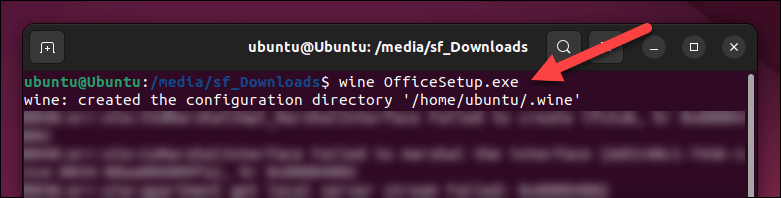 Sundin ang anumang mga tagubilin sa screen upang makumpleto ang pag-install—maaaring kailanganin mong maghintay ng ilang oras habang natapos ang installer. Maaari mong suriin ang progreso ng pag-install sa pamamagitan ng pagpindot sa icon ng Office system sa kanang tuktok. May lalabas na pop-up box sa kanang sulok sa ibaba na may kasalukuyang porsyento ng pag-install.
Sundin ang anumang mga tagubilin sa screen upang makumpleto ang pag-install—maaaring kailanganin mong maghintay ng ilang oras habang natapos ang installer. Maaari mong suriin ang progreso ng pag-install sa pamamagitan ng pagpindot sa icon ng Office system sa kanang tuktok. May lalabas na pop-up box sa kanang sulok sa ibaba na may kasalukuyang porsyento ng pag-install. 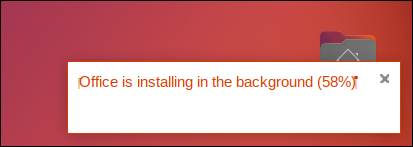 Kapag kumpleto na ang pag-install, mahahanap mo ang naka-install na Microsoft Office application sa ~/.msoffice/drive_c/Program Files/Microsoft Office folder. Upang magpatakbo ng isang application ng Office tulad ng Word, gamitin ang command ng alak na sinusundan ng executable file ng application mula sa terminal, tulad ng wine ~/.msoffice/drive_c/Program\ Files/Microsoft\ Office/Office16/WINWORD.EXE
Kapag kumpleto na ang pag-install, mahahanap mo ang naka-install na Microsoft Office application sa ~/.msoffice/drive_c/Program Files/Microsoft Office folder. Upang magpatakbo ng isang application ng Office tulad ng Word, gamitin ang command ng alak na sinusundan ng executable file ng application mula sa terminal, tulad ng wine ~/.msoffice/drive_c/Program\ Files/Microsoft\ Office/Office16/WINWORD.EXE
Sa dito punto, dapat ay matagumpay mong na-install ang Microsoft Office sa Linux gamit ang Wine. Kung mayroon kang anumang mga isyu, tiyaking suriin ang pahina ng Wine AppDB para sa anumang partikular na isyu o pag-aayos na nauugnay sa iyong bersyon ng Microsoft Office.
Paano I-access ang Microsoft Office Online sa Linux
Kung hindi mo mapapatakbo ang Wine sa iyong Linux PC, mayroong alternatibo—gamit ang iyong web browser upang ma-access ang mga Office app tulad ng Word mula sa Website ng opisina. Ang Microsoft Office Online ay nagsasama rin ng walang putol sa mga serbisyo ng cloud storage tulad ng OneDrive at SharePoint, na ginagawang madali ang pag-imbak ng iyong mga file at pakikipagtulungan sa iba.
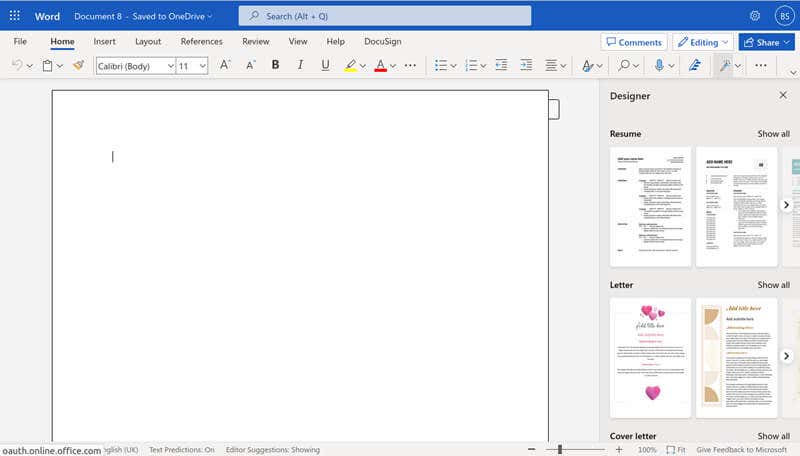
Ang Office Online ay maaaring maging isang mahusay na alternatibo sa iba pang cloud-based na mga solusyon sa opisina gaya ng Google Docs, lalo na para sa mga pamilyar na sa interface at functionality ng Microsoft Office. Gayunpaman, kakailanganin mo ng Microsoft 365 na subscription para ganap na ma-access ang lahat ng functionality ng Office online.
Upang magsimula, buksan ang website ng Microsoft Office mula sa iyong Linux PC. Susunod, mag-sign in gamit ang isang umiiral nang Microsoft account. Kung mayroon kang kasalukuyang subscription sa Microsoft 365, tiyaking mag-sign in gamit ang tamang account.
Sa sandaling naka-log in ka, makikita mo ang pangunahing dashboard na nagpapakita ng iba’t ibang web-based na Microsoft Office application, kabilang ang Word, Excel, PowerPoint, at higit pa. Piliin ang Office application na gusto mong gamitin mula sa listahang ibinigay sa kaliwa.
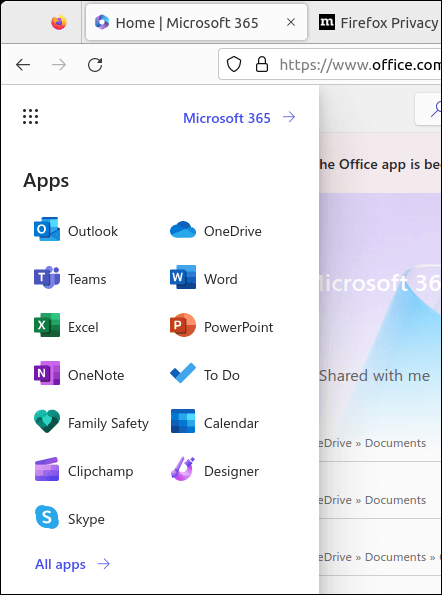
Sa puntong ito, malaya kang simulang gamitin ang mga application ng Microsoft Office online. Anumang mga pagbabagong gagawin mo sa isang file ay awtomatikong mase-save sa iyong OneDrive cloud storage. Ang karanasan ng user ay katulad ng mga desktop na bersyon ng Microsoft Office, na nagbibigay-daan sa iyong gumawa at mag-edit ng mga dokumento, spreadsheet, presentasyon, at higit pa.
Paggamit ng Virtual Machine upang Patakbuhin ang Office sa Linux
Ang isang paraan upang patakbuhin ang Microsoft Office sa isang Linux operating system ay sa pamamagitan ng paggamit ng virtual machine. Ang pamamaraang ito ay nagsasangkot ng paglikha ng isang virtual na kapaligiran na nagpapatakbo ng Windows kasama ng Linux. Pagkatapos ay maaari mong i-install at gamitin ang Microsoft Office gaya ng gagawin mo sa isang regular na Windows computer.
Kailangan mong i-install ang VirtualBox o VMWare (o isa pang alternatibo) para magawa ito. Kapag na-install mo na ang iyong VM software, kakailanganin mong i-install ang Windows sa iyong virtual machine, pagkatapos ay i-install ang Office dito pagkatapos.
Tandaan na ang pagganap ng Opisina sa loob ng isang virtual machine ay maaaring maapektuhan ng mga magagamit na mapagkukunan ng system. Upang matiyak ang pinakamahusay na posibleng pagganap, siguraduhin na ang iyong Linux system ay may sapat na mapagkukunan ng system (tulad ng RAM o CPU power) upang suportahan ang parehong virtual machine at ang iyong katutubong Linux OS nang walang lag.
Paggamit ng Microsoft Apps sa mga Linux PC
Gamit ang mga hakbang sa itaas, mabilis mong mai-install o mapatakbo ang Microsoft Office sa isang Linux PC. Pinapatakbo man ito sa pamamagitan ng Wine, pagbubukas ng Office mula sa iyong browser, o pagpapagana ng isang VM, magkakaroon ka ng mga opsyon upang ma-access ang iyong pinakamahahalagang Office file.
Kung gumagamit ka ng Linux, gayunpaman, maaaring mas gusto mong iwaksi ang Microsoft nang buo. Mayroong ilang mga mahusay na Linux apps out doon na maaaring punan ang puwang, nag-aalok ng mga alternatibo sa sikat na software ng Windows. Halimbawa, kung gusto mong magbukas ng isang dokumento ng Word nang walang Opisina, maaari mong subukan ang OpenOffice o LibreOffice sa halip.
Kung magpasya kang manatili sa Opisina, maaaring kailanganin mong ilipat ang iyong umiiral na lisensya ng Opisina upang matiyak na ito ay nananatiling napatotohanan (at hindi ka mawawalan ng pagpapagana sa proseso).
