Hindi masaya sa iOS 17 developer beta? Sa tutorial na ito, ipapakita namin sa iyo kung paano alisin ang iOS 17 developer beta sa iyong iPhone at bumalik sa paggamit ng pinakabagong, stable, hindi beta na bersyon ng iOS 16. Ang mga hakbang upang i-downgrade ang iyong iPad mula sa iPadOS 17 developer beta patungo sa iPadOS 16 ay eksaktong pareho.
Mga dahilan para i-uninstall ang iOS 17 developer beta at i-install ang iOS 16
Ang mga developer beta ay maaaring puno ng mga bug at glitches na humahantong sa mga pag-crash ng app, pag-init ng device, mga isyu sa compatibility, at higit pa. Hindi ka maaaring gumamit ng ilang app tulad ng mga bank app sa beta na bersyon ng iOS. Hindi ka na interesado sa developer program at gusto mong bumalik sa standard, stable, non-beta na bersyon.
Mawawala ba ang aking data kapag lumilipat mula sa iOS 17 patungo sa iOS 16?
Ang mga backup ng iOS at iPadOS ay hindi tugma sa likod. Ibig sabihin, kung iba-back up mo ang iyong iPhone na nagpapatakbo ng iOS 17 developer beta, pagkatapos ay susundin ang mga hakbang sa ibaba upang makabalik sa iOS 16, hindi mo maibabalik ang backup na file ng iOS 17 sa panahon ng pag-setup ng device.
Ngunit kung mayroon kang naka-archive na backup file ng computer para sa iOS 16 o iOS 16 iCloud backup, maaari mong ibalik ang mga ito sa iyong iPhone pagkatapos mag-downgrade mula sa iOS 17 developer beta patungo sa iOS 16.
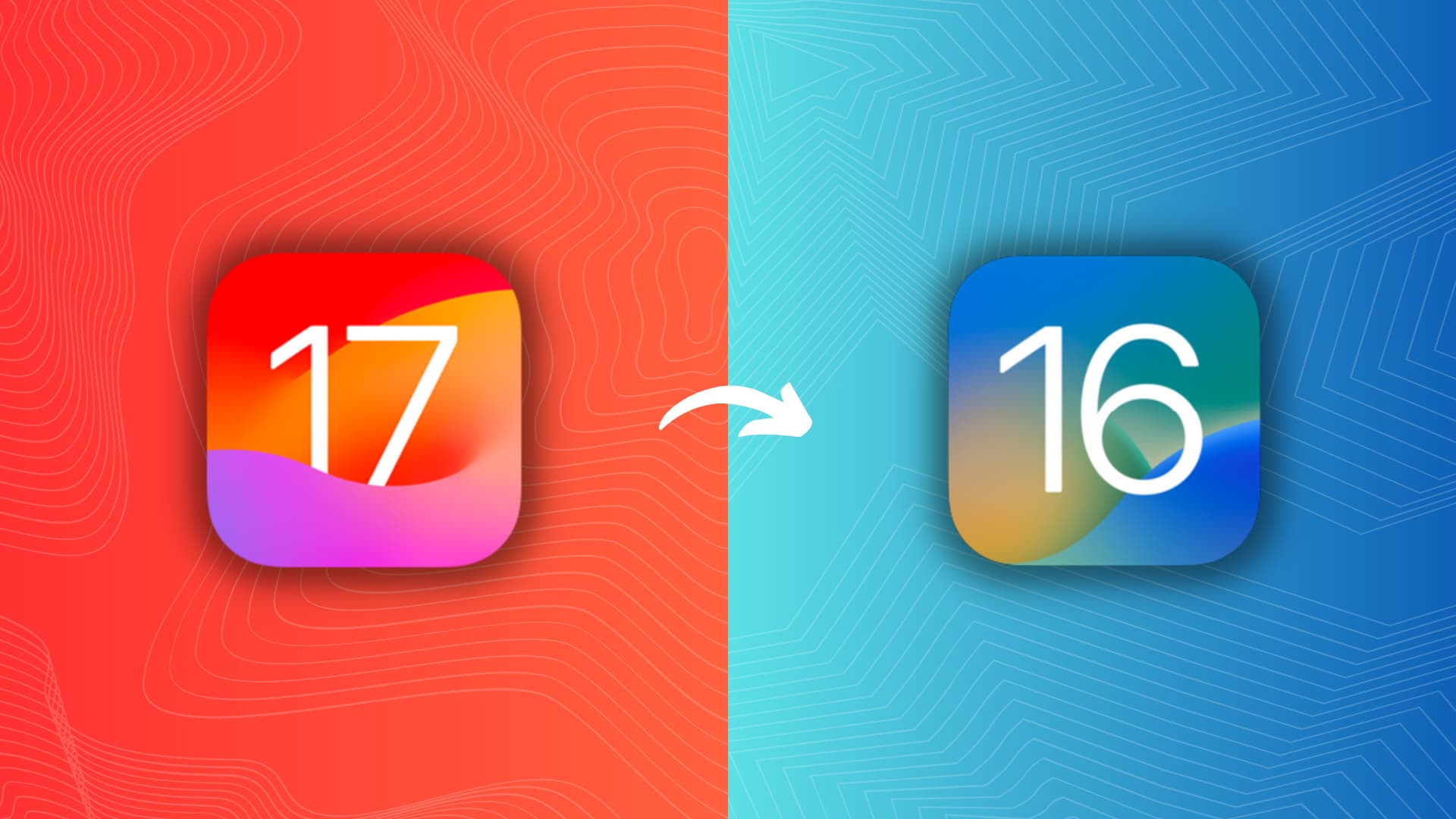
Sa sinabi ko, ako huwag isipin na malaki ang mawawala sa iyo kahit na wala kang naka-archive na backup hangga’t gumagamit ka ng iCloud sa iyong iPhone o maaaring manu-manong maglipat ng mga bagong file sa isang external na drive o computer.
Halimbawa , kung gumagamit ka ng iCloud Photos o Google Photos, ang mga bagong larawan at video na kinunan mo habang ang iyong iPhone ay nasa iOS 17 developer beta ay na-upload na sa cloud at lalabas sa iyong iOS 16 iPhone. Ito ay pareho sa iCloud Contacts (o Google Contacts), mga paalala, mga file sa iCloud Drive, mga kaganapan sa kalendaryo, mga password, at higit pa.
Ang dapat mong tiyakin ay wala sa mahahalagang file ang naka-imbak sa lokal na storage. Halimbawa, kung mayroon kang mahalagang PDF sa seksyong On My iPhone ng Files app, ilipat ito sa iCloud Drive o Dropbox para ma-upload ito sa cloud. Katulad nito, kung mayroon kang mga file ng pelikula sa loob ng VLC app, ilipat ang mga ito sa iyong computer. Nakuha mo ang ideya…
Ano ang kailangan mo
Isang Mac o Windows PC na nakakonekta sa isang matatag na koneksyon sa Internet upang i-download ang malaking iOS 17 o iPadOS 17 file (mga 6 GB ang laki). Gayundin, tiyaking na-update ang iyong Mac sa pinakabagong bersyon ng macOS. At kung gumagamit ka ng Windows PC, i-update ang iTunes sa pinakabagong bersyon.
Breakdown of steps
Ang paglipat mula sa iOS 17 developer beta sa iOS 16 non-beta ay may kasamang tatlong pangunahing hakbang:
Ilagay ang iyong iPhone o iPad sa recovery mode. Ibalik ito. I-set up muli ang iyong iPhone o iPad!
Paano mag-downgrade mula sa iOS 17 developer beta patungo sa iOS 16 sa iPhone
Sundin ang mga hakbang na ito para alisin ang developer na bersyon ng operating system ng iyong iPhone at lumipat sa stable, available sa publiko, hindi beta na bersyon ng iOS. Ang proseso para sa pag-downgrade mula sa iPadOS 17 patungong iPadOS 16 ay magkatulad, at gagamitin ko ang aking iPad Pro upang ipakita ang mga hakbang sa ibaba:
1) Ikonekta ang iyong iPhone o iPad sa iyong Mac o PC gamit ang USB cable.
2) Buksan ang Finder sa Mac at piliin ang iyong device sa ilalim ng Locations.
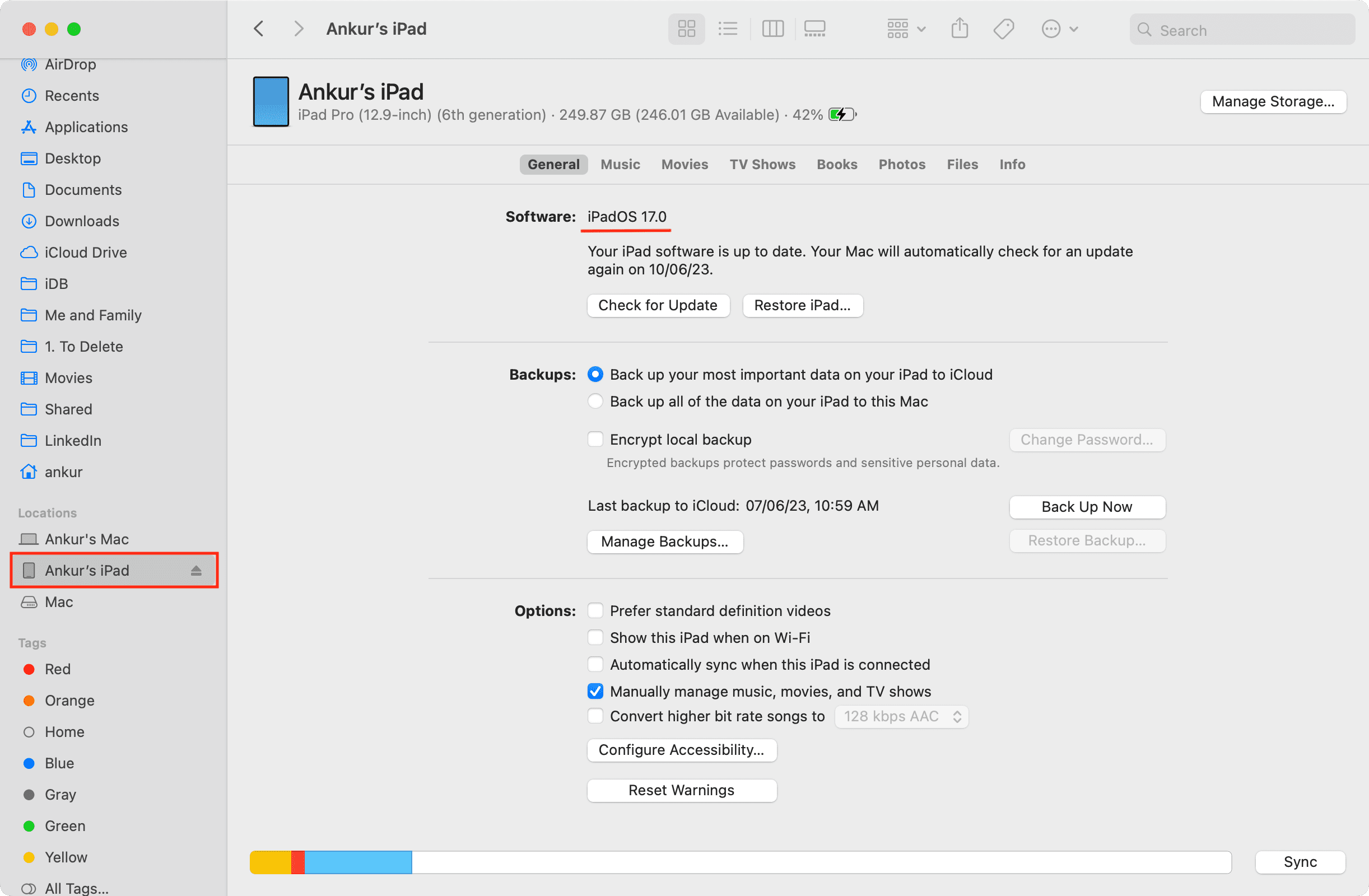
Sa Windows PC, buksan ang iTunes at i-click ang maliit na icon ng iPhone o iPad.

3) Sa sandaling ang device ay konektado sa iyong computer, ilagay ito sa recovery mode. Mayroon kaming napakadaling tutorial na nagpapakita sa iyo kung paano ilagay ang lahat ng modelo ng iOS o iPadOS device sa recovery mode. Narito ang isang mabilis na recap para sa mga iPhone at iPad na sumusuporta sa iOS 17 at iPadOS 17:
iPhone:
Pindutin ang volume up buttonat mabilis na bitawan ito. Pindutin ang pagbaba ng volume button at mabilis na bitawan ito. Kaagad pindutin nang matagal ang Side power button hanggang sa makita mo ang itim na recovery mode screen na may cable na nakaturo patungo sa isang MacBook.
Tandaan para sa lahat ng iPhone at iPad: Huwag tumigil sa pagpindot sa button kahit na nakikita mo ang logo ng Apple. Ihinto lamang ang pagpindot kapag nakarating ka na sa screen ng recovery mode.

iPad na walang Home button:
Pindutin ang volume button na pinakamalapit sa tuktok na power button at bitawan ito. Pindutin ang volume button sa pinakamalayo mula sa itaas na power button at bitawan ito. Ngayon, pindutin nang matagal ang power button sa itaas hanggang sa makita mo ang screen ng recovery mode. 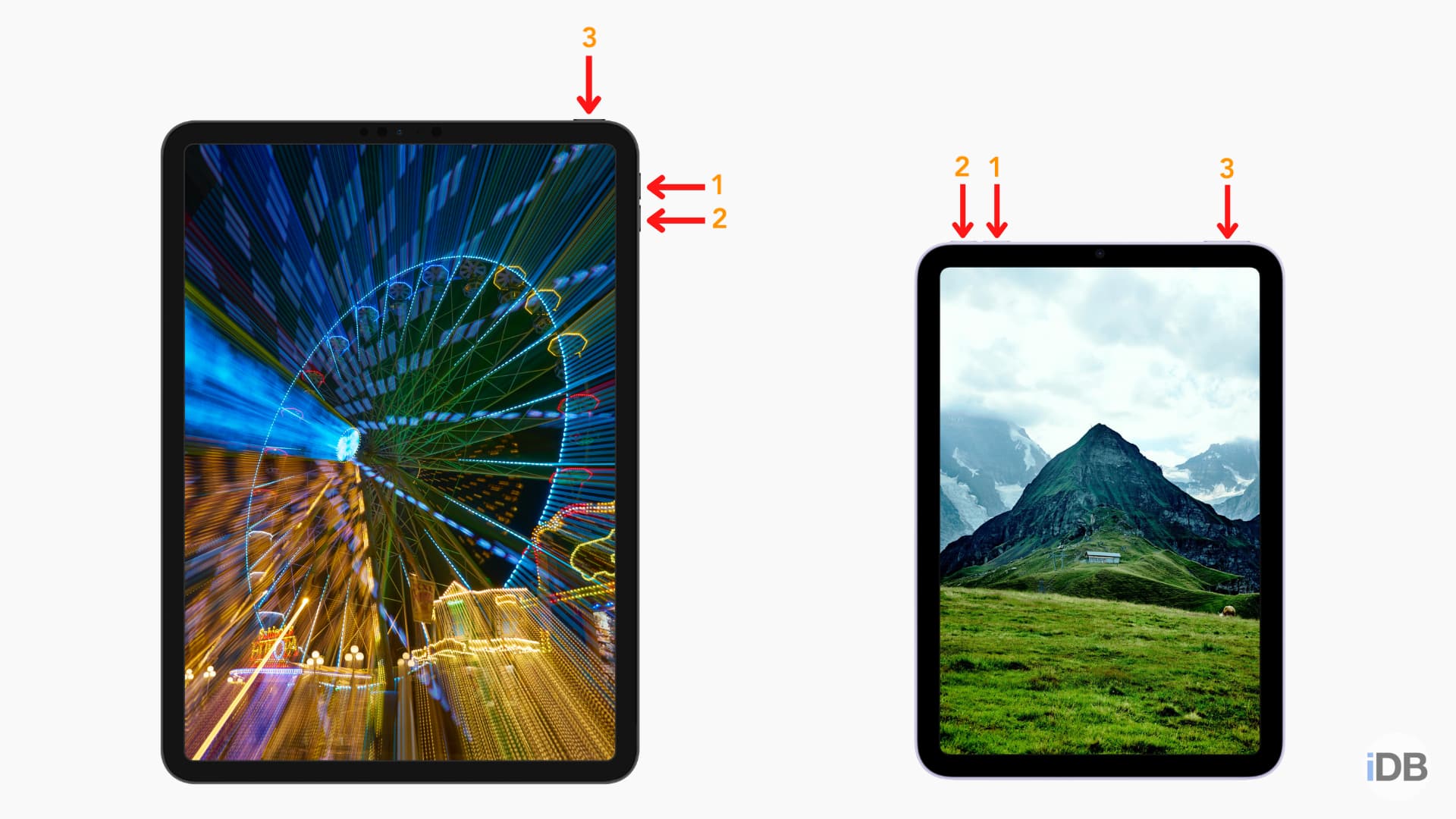
iPad na may Home button:
Pindutin nang matagal ang tuktok na power button at ang Home button nang magkasama at patuloy na pindutin ang mga ito hanggang sa malagpasan mo ang logo ng Apple at makarating sa screen ng recovery mode. 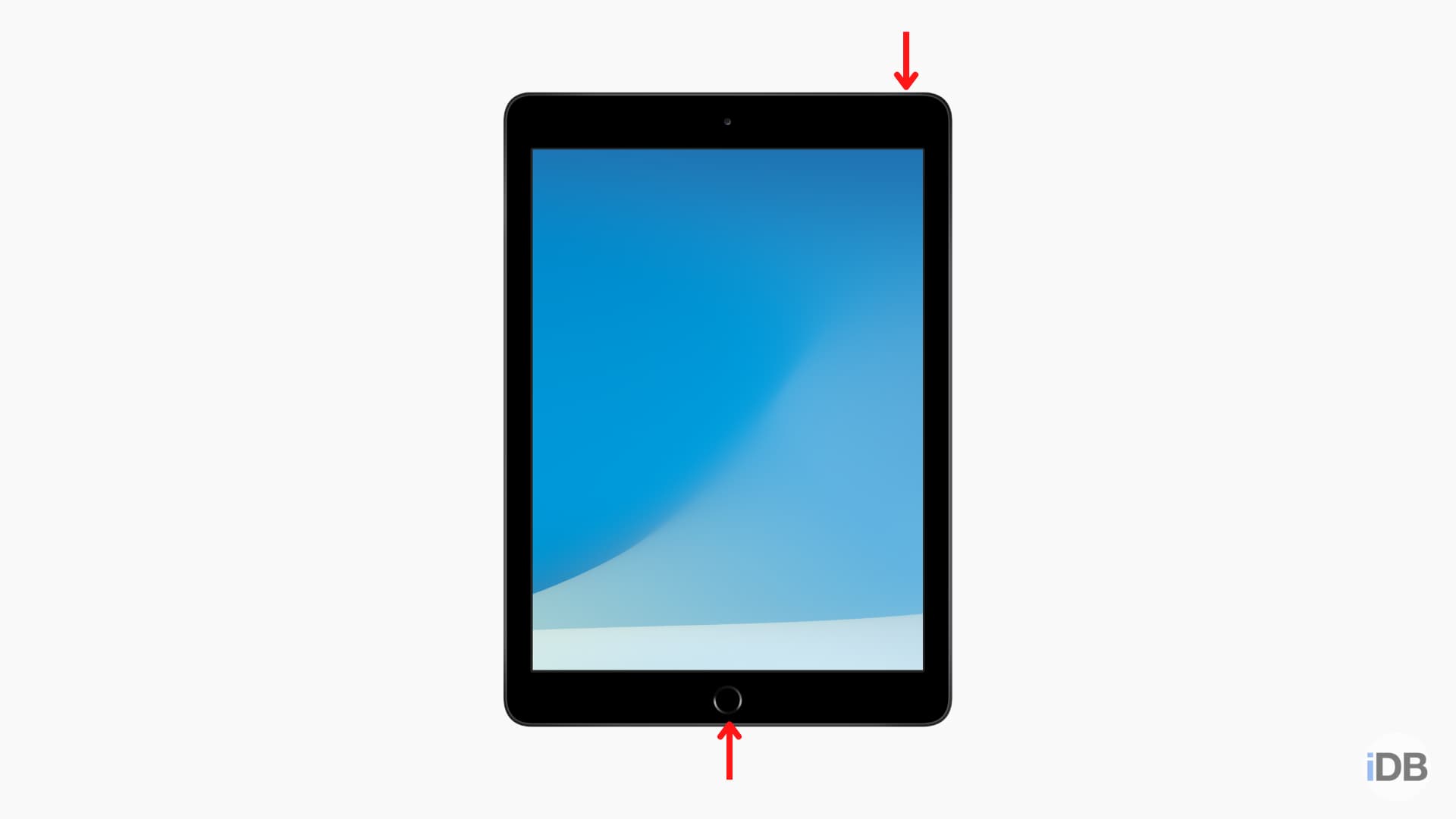
4) Kapag matagumpay na nasa recovery mode ang iyong iPhone o iPad:
Maaari kang makakita ng popup na nagsasabing, “Payagan ang accessory na kumonekta?” I-click ang Payagan. 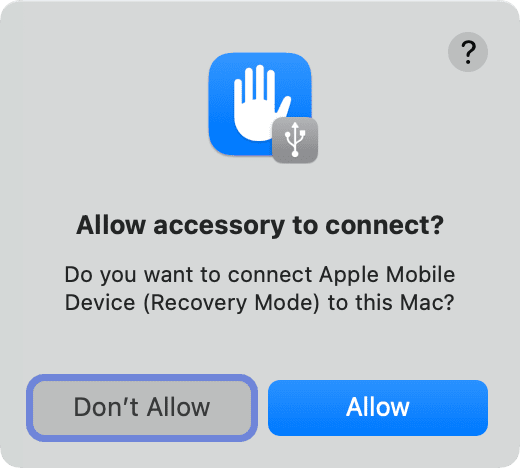 At ang mahalaga: Isa pang popup ang lalabas sa iyong Mac o PC na nagsasabing, “May problema sa iPhone/iPad na nangangailangan nito na i-update o i-restore. ” I-click ang Ibalik.
At ang mahalaga: Isa pang popup ang lalabas sa iyong Mac o PC na nagsasabing, “May problema sa iPhone/iPad na nangangailangan nito na i-update o i-restore. ” I-click ang Ibalik. 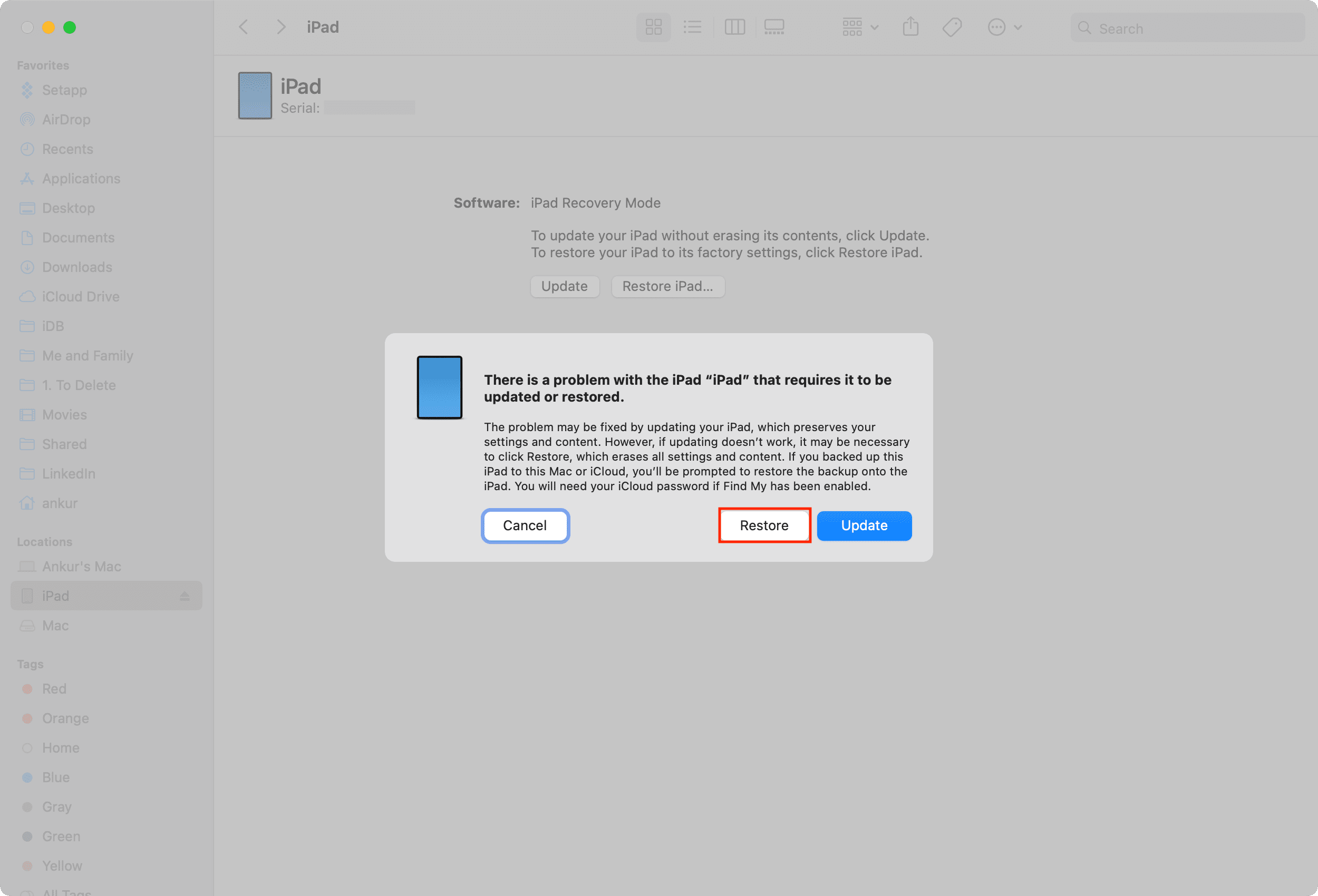
5) I-click ang Ibalik at I-update.
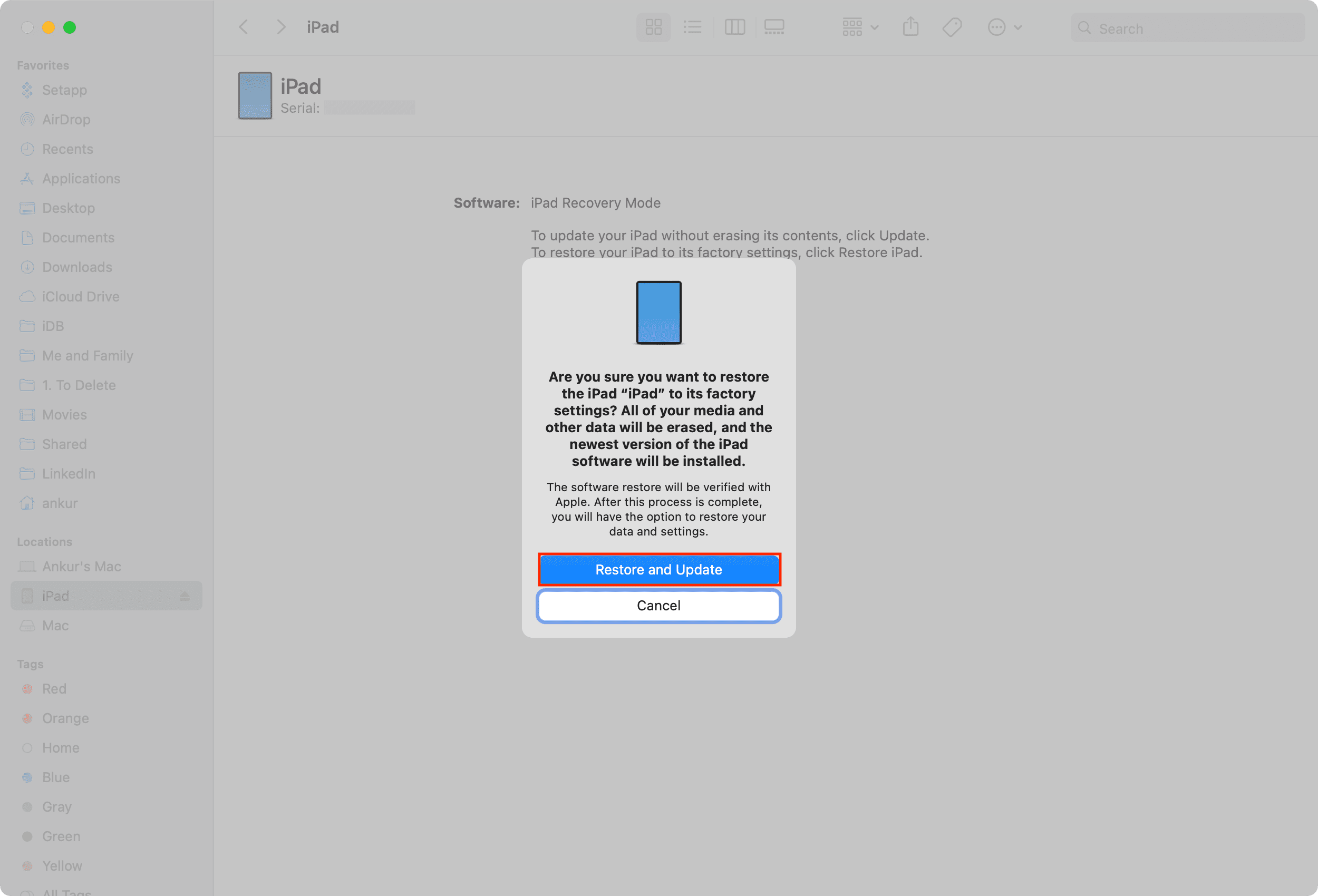
6) Sundin ang simpleng on-screen mga senyales. Dapat nilang kasangkot ang pag-click sa Susunod at Sumasang-ayon.
7) Pagkatapos nito, magsisimulang i-download ng Finder o iTunes ang pinakabagong hindi-beta na bersyon ng iOS o iPadOS para sa iyong device. Sa pagsulat ng post na ito, dapat ay iOS 16.5 o iPadOS 16.5.
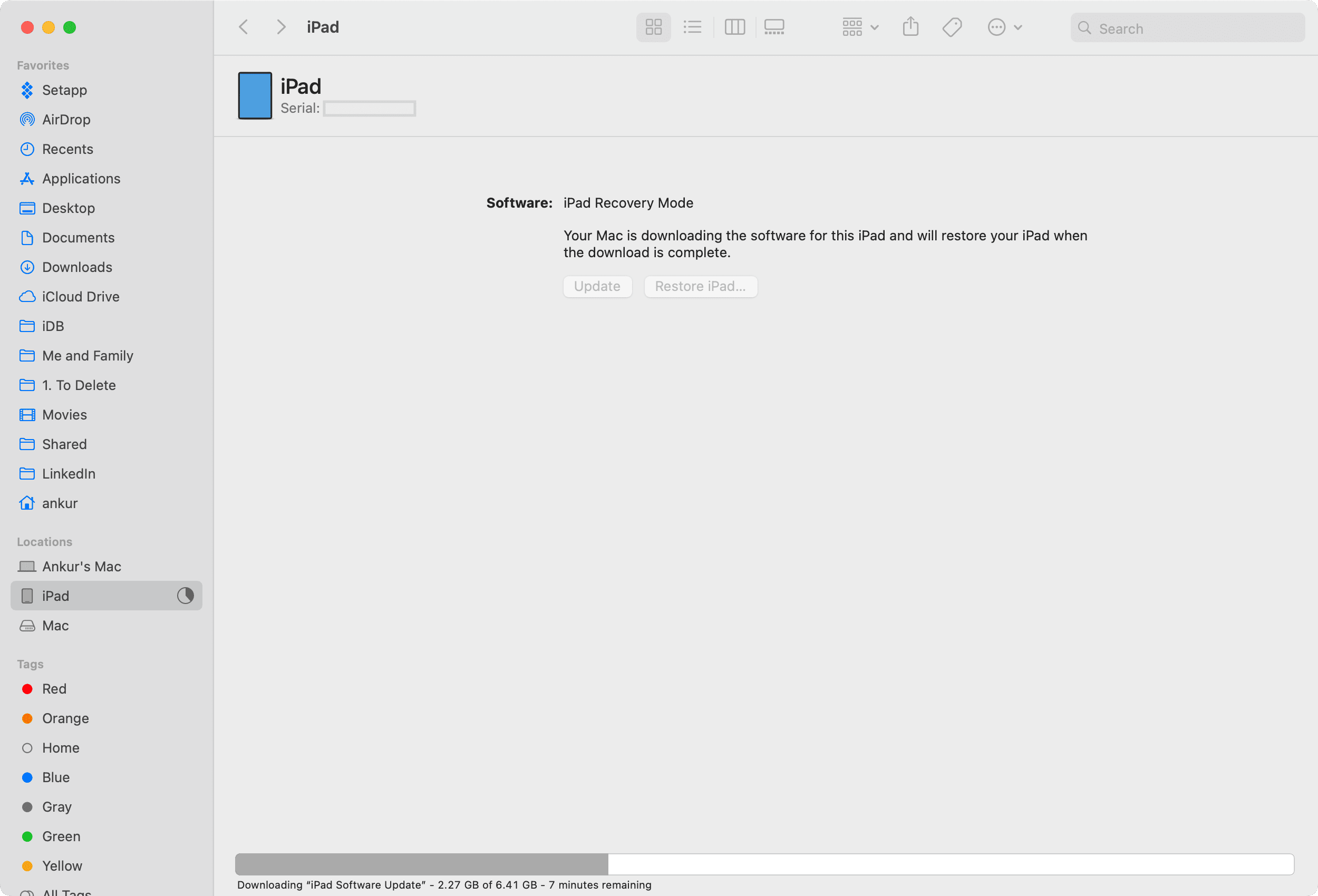
Depende sa bilis ng iyong internet, magtatagal bago mag-download. Wala kang kailangang gawin, at pagkatapos makumpleto ang pag-download, ang Finder o iTunes ay awtomatikong:
I-extract ang software Ihanda ang iPhone o iPad para sa pag-restore I-restore ang iPhone o iPad software I-verify ang iPhone o iPad software I-restore ang iPhone o iPad firmware
At kapag tapos na ang lahat ng ito, makakakita ka ng popup na nagsasabing, “Ang iyong iPhone/iPad ay naibalik sa mga factory setting, at nagre-restart. Mangyaring iwanang nakakonekta ang iyong iPhone/iPad. Lalabas ito sa sidebar pagkatapos itong mag-restart.” I-click ang Ok.
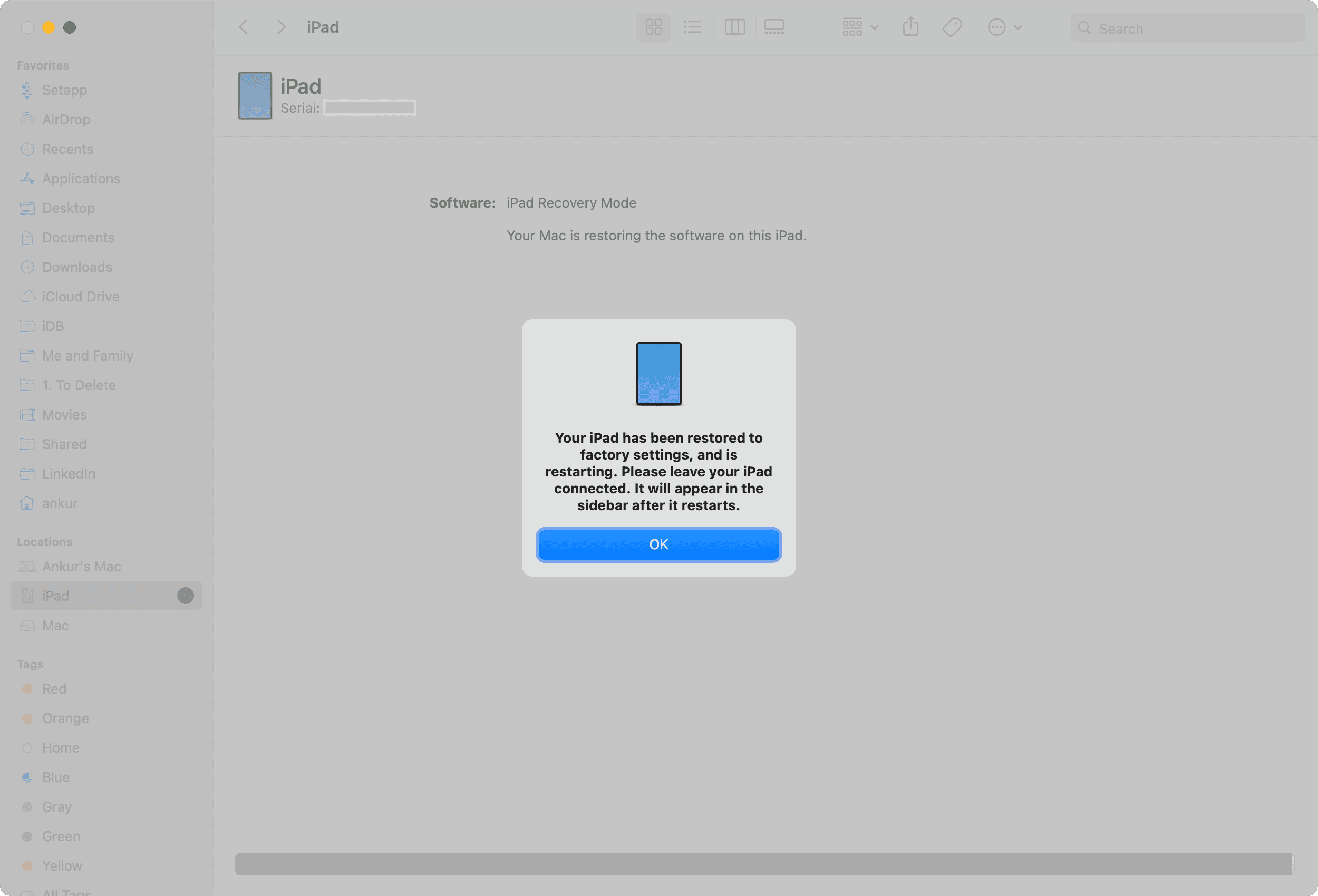
Magre-restart ang iyong device ngayon, at makikita mo ang Activation Lock screen na nagsasabing, “IPhone/iPad Locked To Owner.”
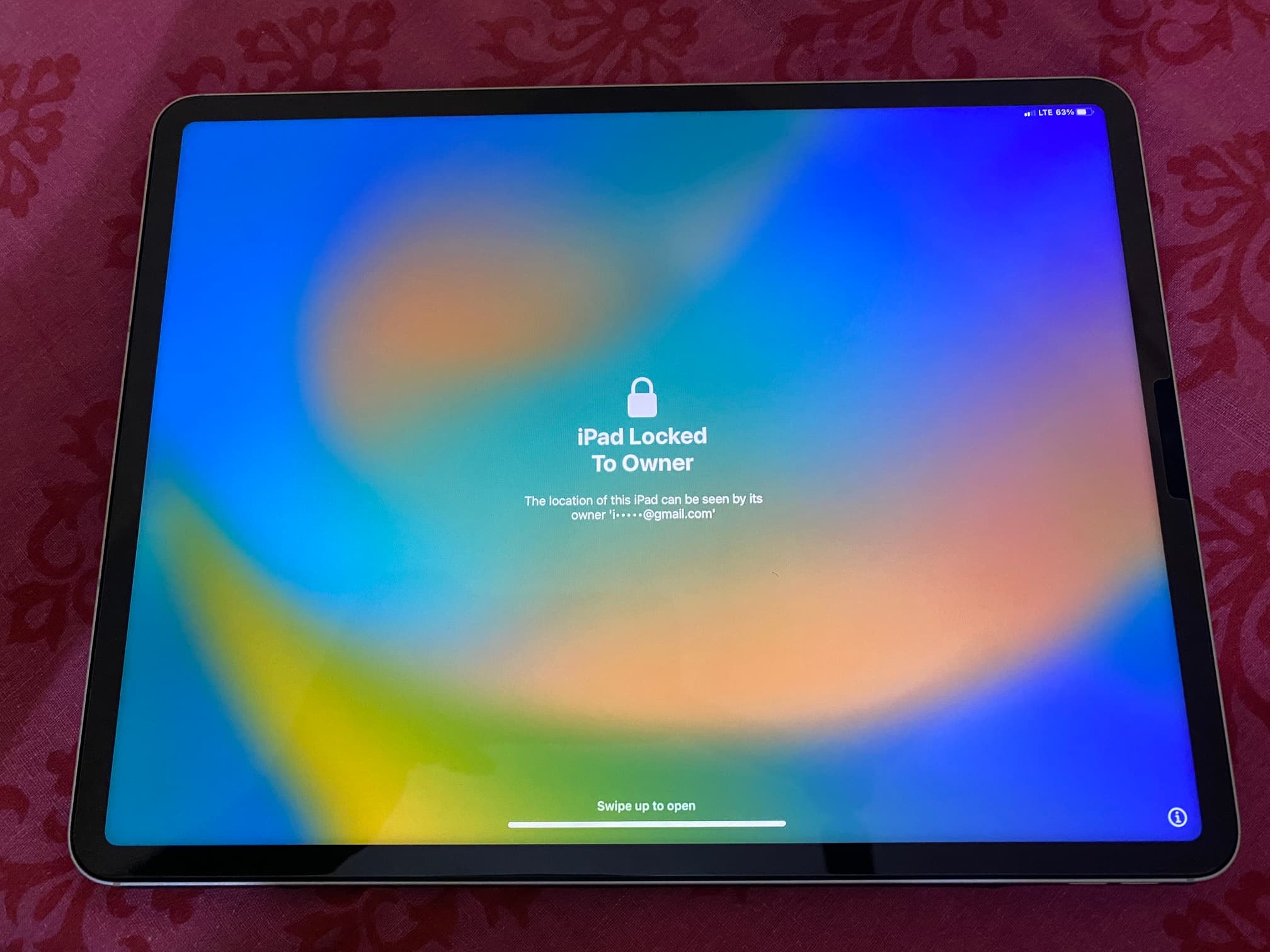 Activation Lock sa na-restore/binura na iPad.
Activation Lock sa na-restore/binura na iPad.
8) Mag-swipe pataas at tapusin ang karaniwang proseso ng pag-setup ng device. Kakailanganin mong ipasok ang iyong Apple ID at ang tamang password nito sa kasunod na screen upang maalis ang Activation Lock. Maaari mo ring i-bypass ang iyong nakakonektang iPhone o iPad’s Activation Lock sa pamamagitan ng paglalagay ng iyong mga kredensyal sa computer.
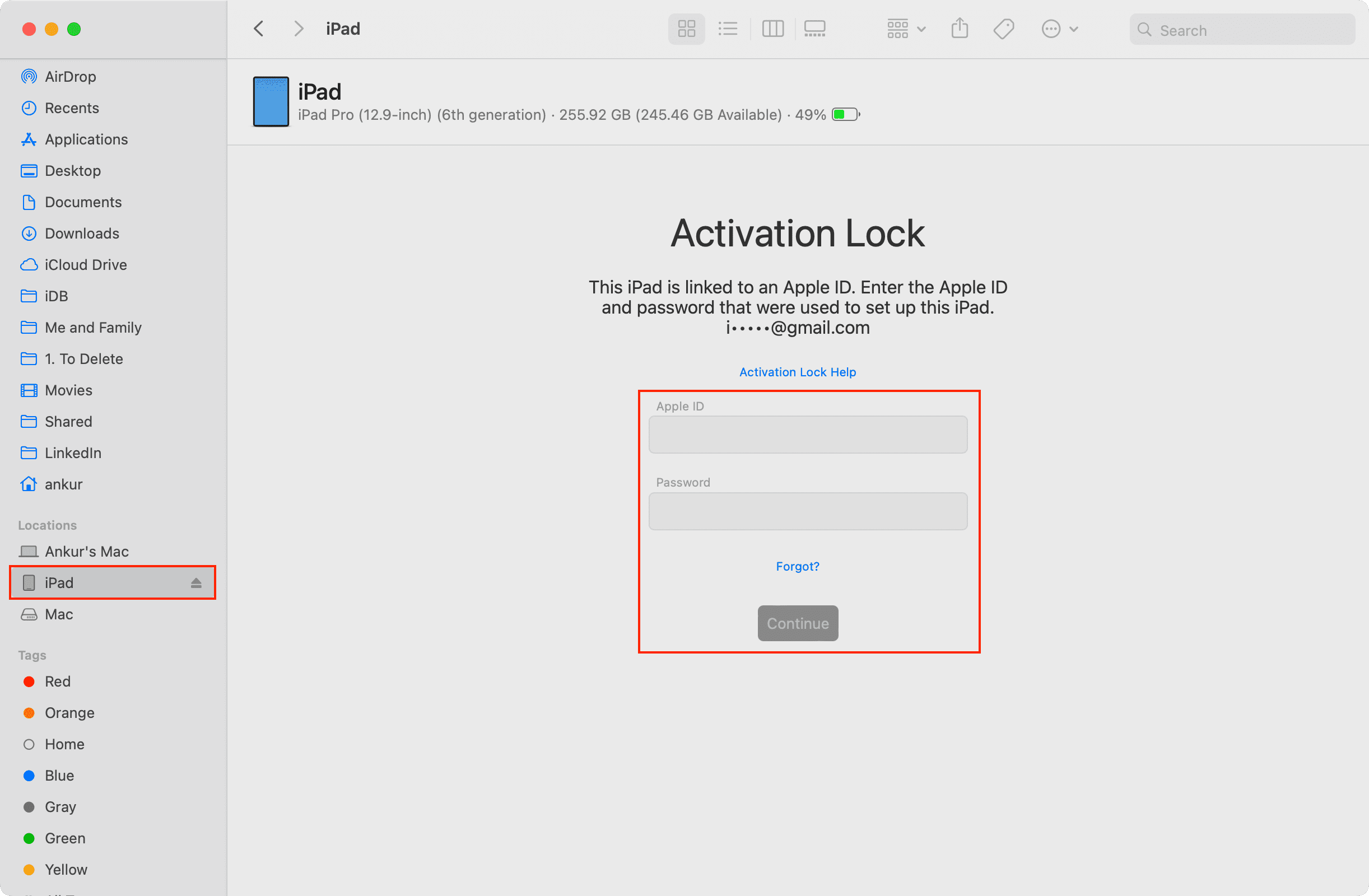
Ang iyong iPhone o iPad ay matagumpay na ngayong na-downgrade mula sa iOS 17 o iPadOS 17 developer beta patungo sa karaniwang iOS 16 o iPadOS 16.
Kaugnay: 30+ bagay na palagi kong ginagawa kapag nagse-set up ng bagong iPhone
I-unenroll ang iyong iPhone o iPad mula sa beta program
Sundin ang mga hakbang na ito sa iyong device na nagpapatakbo ng iOS 16.4 o mas bago upang ihinto ang pagkuha ng mga update sa beta ng developer sa hinaharap tungkol dito:
Buksan ang Mga Setting at pumunta sa General > Update ng Software. I-tap ang Beta Updates at piliin ang Off mula sa susunod na screen. Ngayon i-tap ang 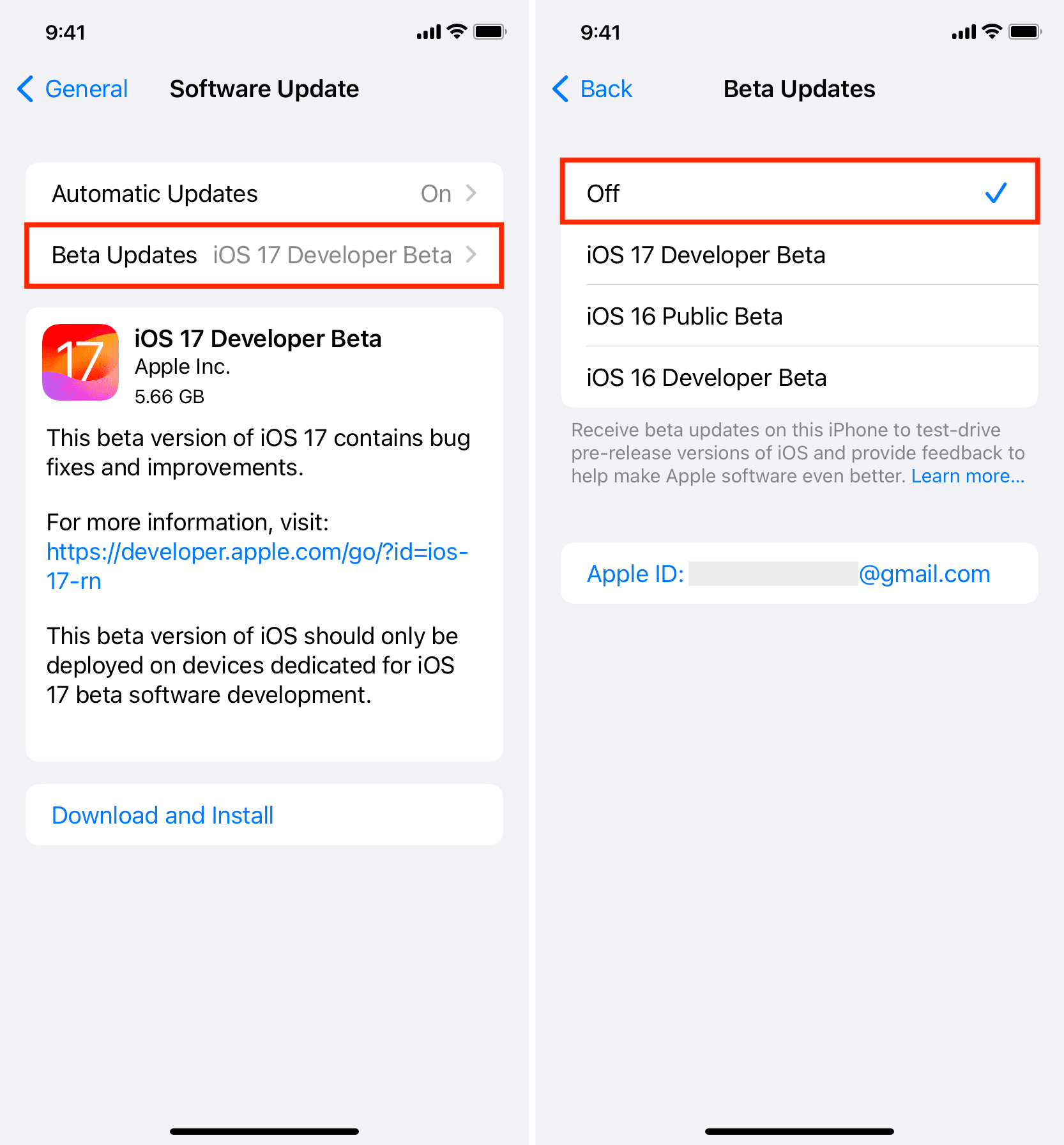
Kailan ako makakakuha ng iOS 17 o iPadOS 17?
Ngayong na-downgrade mo na ang iyong device mula sa developer beta tungo sa karaniwang bersyon at na-unenroll din ito mula sa mga update sa beta sa hinaharap, makakakuha ka ng iOS 17 o iPadOS 17 kapag naging available na ito sa publiko para sa lahat. Malamang na mangyayari ito sa Setyembre 2023 kasabay ng paglulunsad ng iPhone 15.
Hanggang noon, maaari mong pagandahin ang iyong iOS 16 device gamit ang mga bagong wallpaper na ito:
