Sa digital world, ang pagbabago ay ang tanging pare-pareho, at binigyan kami ng Apple ng isang bucket ng pagbabago sa paglabas ng WatchOS 10! Ang mga widget ay sa wakas ay nagbigay daan sa aming mga pulso gamit ang bagong OS, at sila ay isang kapana-panabik na pag-asa.
Tinatawag na Smart Stacks, babaguhin nila kung paano ka gumagamit ng impormasyon sa iyong Apple Watch. Sa kanilang pagdating, nagkaroon din ng isa pang makabuluhang pagbabago sa Apple Watch: kung paano mo maa-access ang Control Center. Ngunit iyon ang bagay para sa isa pang gabay (naka-link sa ibaba). Sa ngayon, tumuon tayo sa kung paano gagana ang mga widget sa Apple Watch na may watchOS 10.
Paano Buksan ang Control Center sa Apple Watch gamit ang WatchOS 10
Ang pagbubukas ng Control Center sa Apple Watch ay naging mas intuitive!
Sa Mga Widget, masisiyahan ka sa Mga Watch Face tulad ng Portraits ngunit nakakakuha pa rin ng madaling pag-access sa impormasyon. Perpekto ang mga widget kahit para sa Mga Watch Face na maaaring magpakita ng mga komplikasyon; may mga pagkakataon na gusto mo ng impormasyon mula sa ibang apps ngunit ayaw mong isuko ang mga komplikasyon na mayroon na tayo.
Lalabas ang mga widget bilang isang Smart Stack sa Apple Watch. Sa Smart Stacks, gumagamit ang Apple Watch ng machine learning para ipakita sa iyo ang may-katuturang impormasyon kapag kailangan mo ito sa buong araw. Kaya, halimbawa, kung oras na para sa isang pulong, lalabas ang widget ng kalendaryo sa tuktok ng stack. Ngunit kung mayroon kang isang timer na nangyayari, ito ang kukuha sa nangungunang puwesto.
Maaari ka ring magdagdag ng higit pang mga widget sa stack, alisin ang mga ito, o kahit na i-pin ang ilan upang laging manatili ang mga ito sa itaas.
Pagdaragdag ng Mga Bagong Widget
Awtomatikong lalabas ang ilang widget kapag ginamit mo ang watchOS 14 sa unang pagkakataon. Ngunit maaari kang magdagdag ng mga bagong widget nang kasingdali.
Upang magdagdag ng bagong widget, pumunta sa screen ng widget. Maa-access mo ang mga widget sa pamamagitan ng alinman sa pag-swipe pataas mula sa ibaba ng screen o sa pamamagitan ng pagpapataas ng digital crown.
Pagkatapos ay i-tap at pindutin nang matagal ang isang widget. Magbubukas ang mode ng pag-edit ng widget.
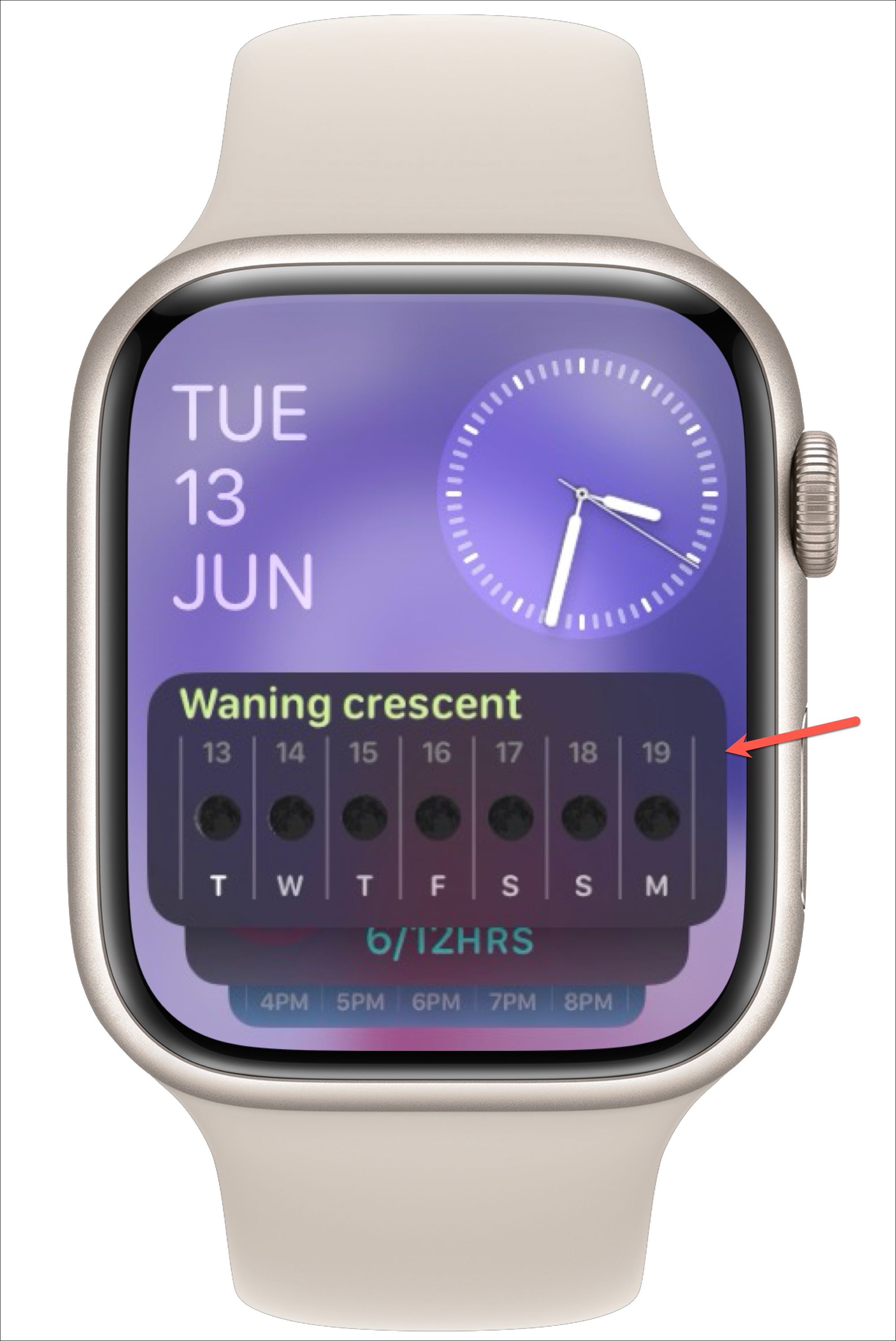
Ngayon i-tap ang’+’icon sa screen.
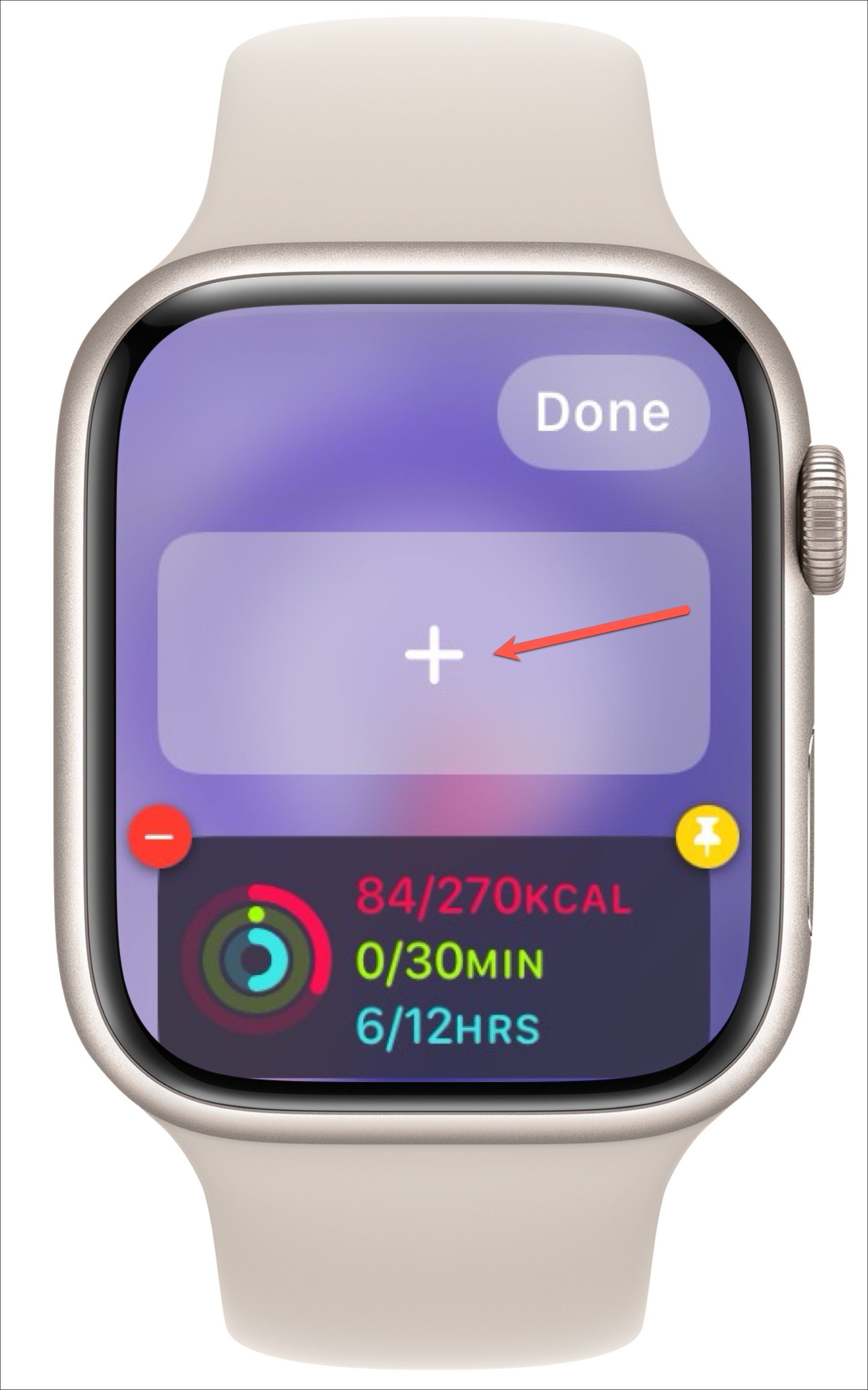
Makakakita ka ng buffet ng mga widget na maaari mong idagdag. Piliin ang gusto mong idagdag.
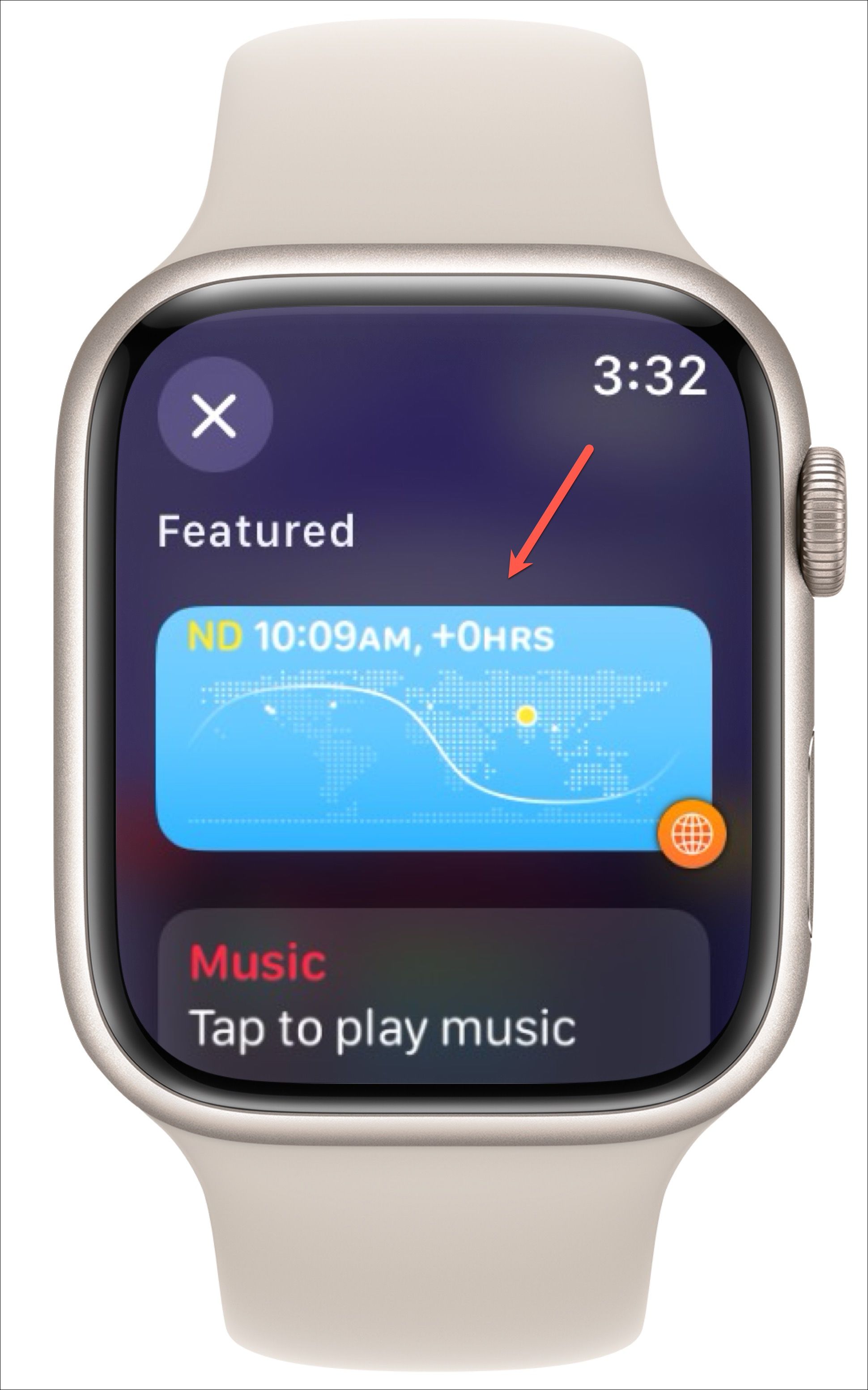
Ngayon, para sa ilang app , maaaring mayroong pagpipilian ng mga widget, habang para sa iba, magkakaroon lamang ng isang widget. I-tap ang gusto mong idagdag (kahit na mayroon lamang isang widget), at voila! Lalabas ito sa Smart Stack.
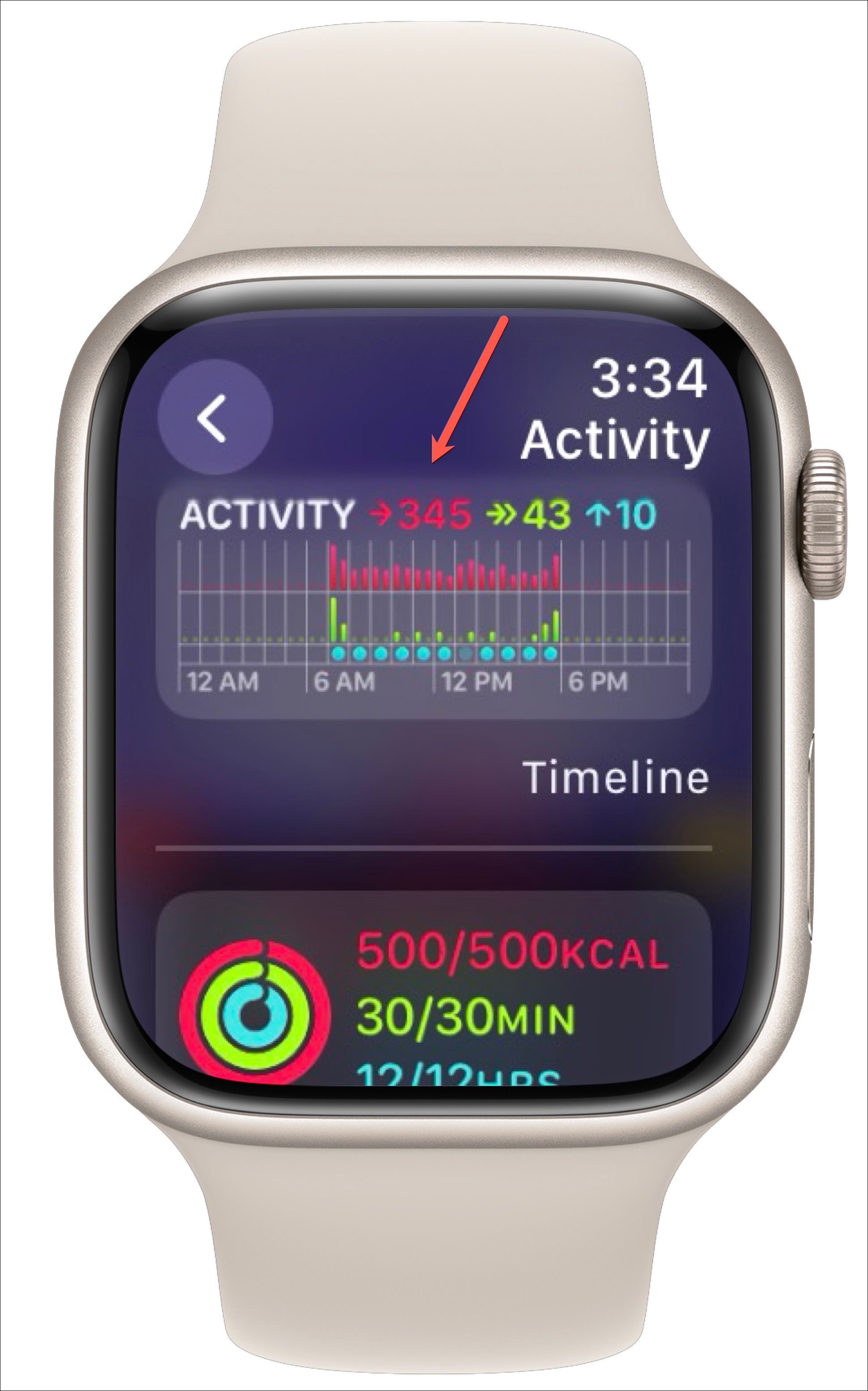
Mayroon ding widget na may mga komplikasyon na nagpapakita ng hanggang 3 komplikasyon. Maaari mo ring i-edit kung aling mga komplikasyon ang dapat lumitaw sa widget na ito. I-tap ang icon na’Alisin (pula-)’sa isang komplikasyon na gusto mong alisin upang makagawa ng lugar para sa isa pa.
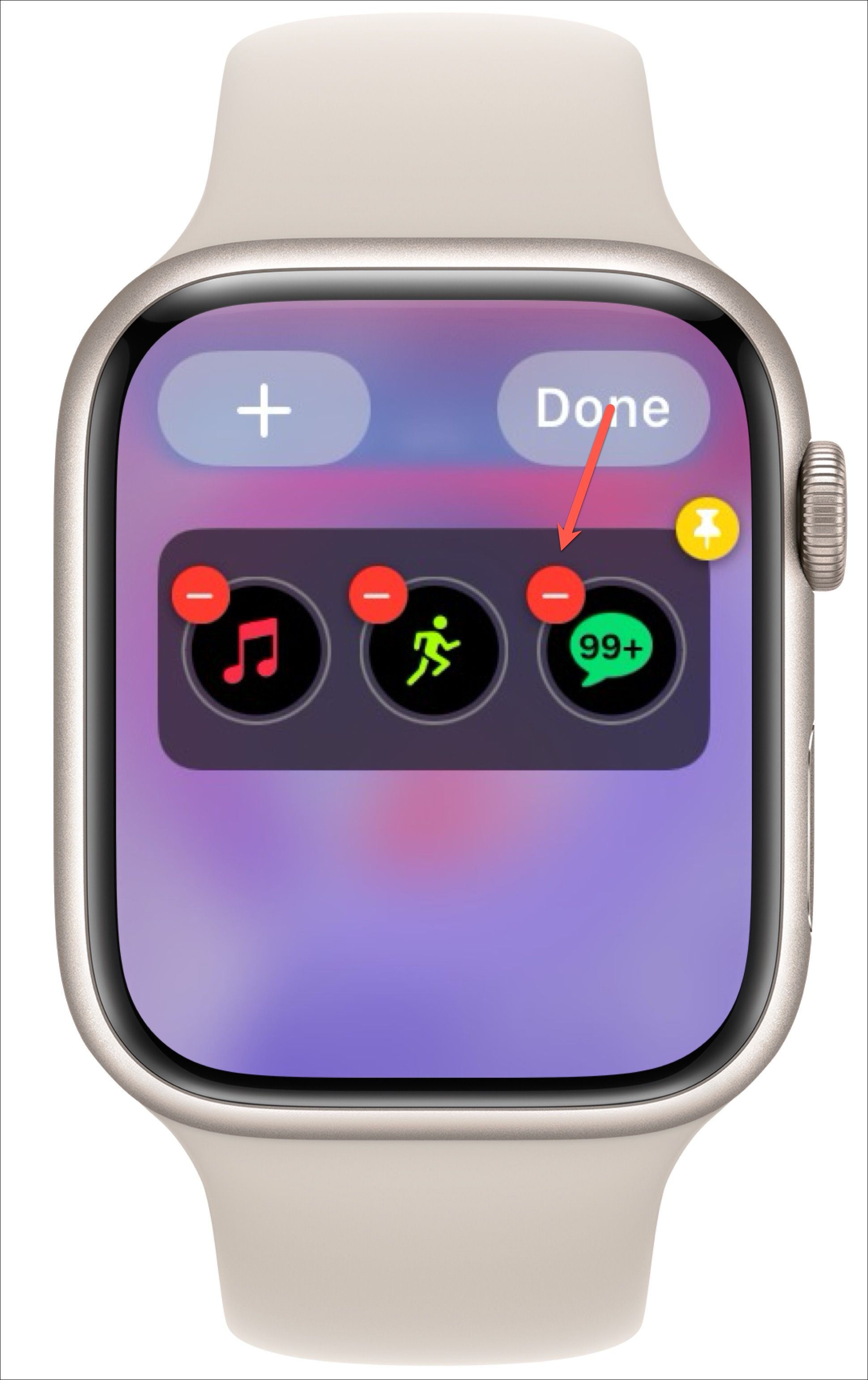
Pagkatapos, i-tap ang’+’icon.
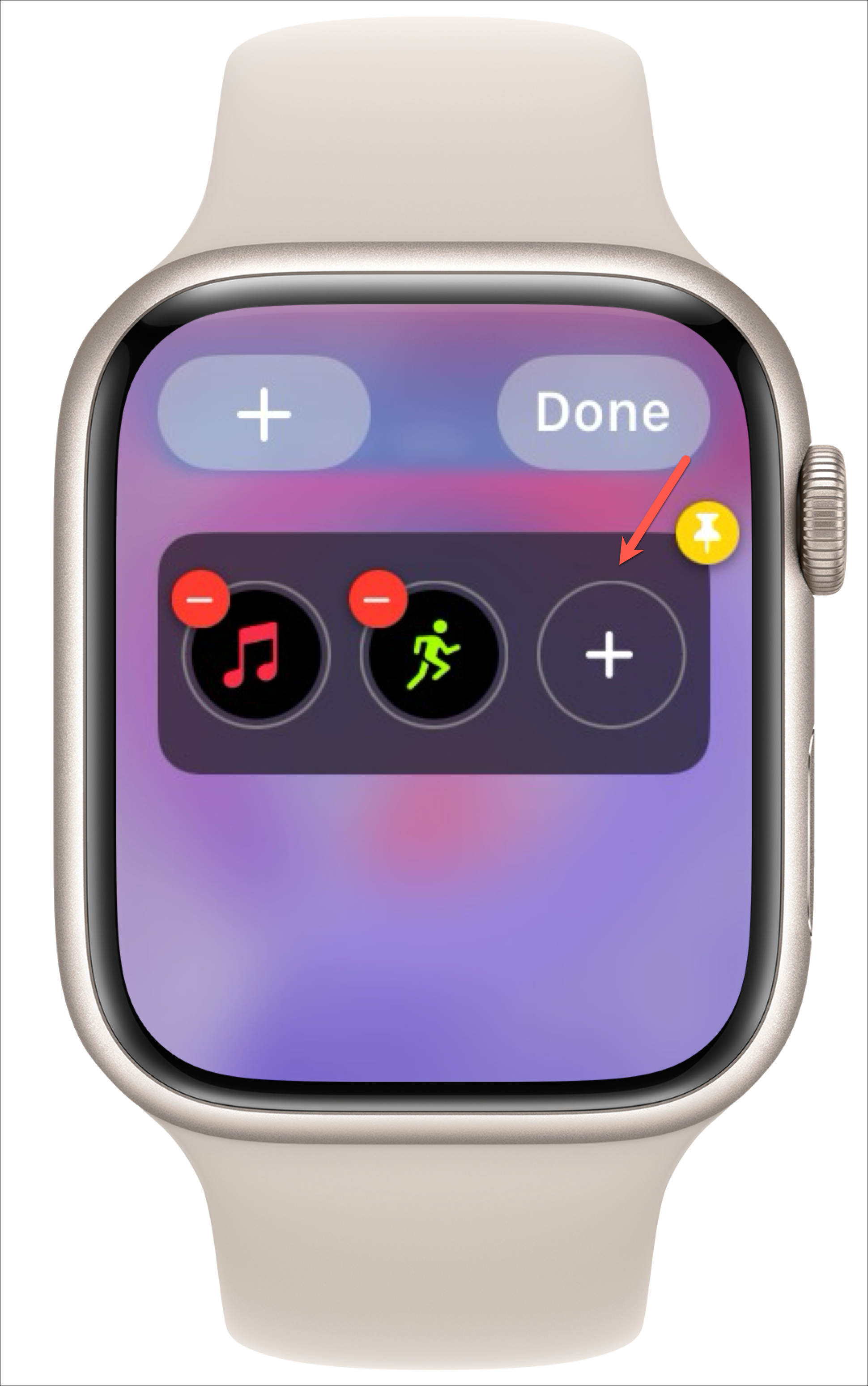
Pumili aling komplikasyon ang gusto mong idagdag mula sa listahan.

I-tap ang’Tapos na’upang isara ang mode ng pag-edit.
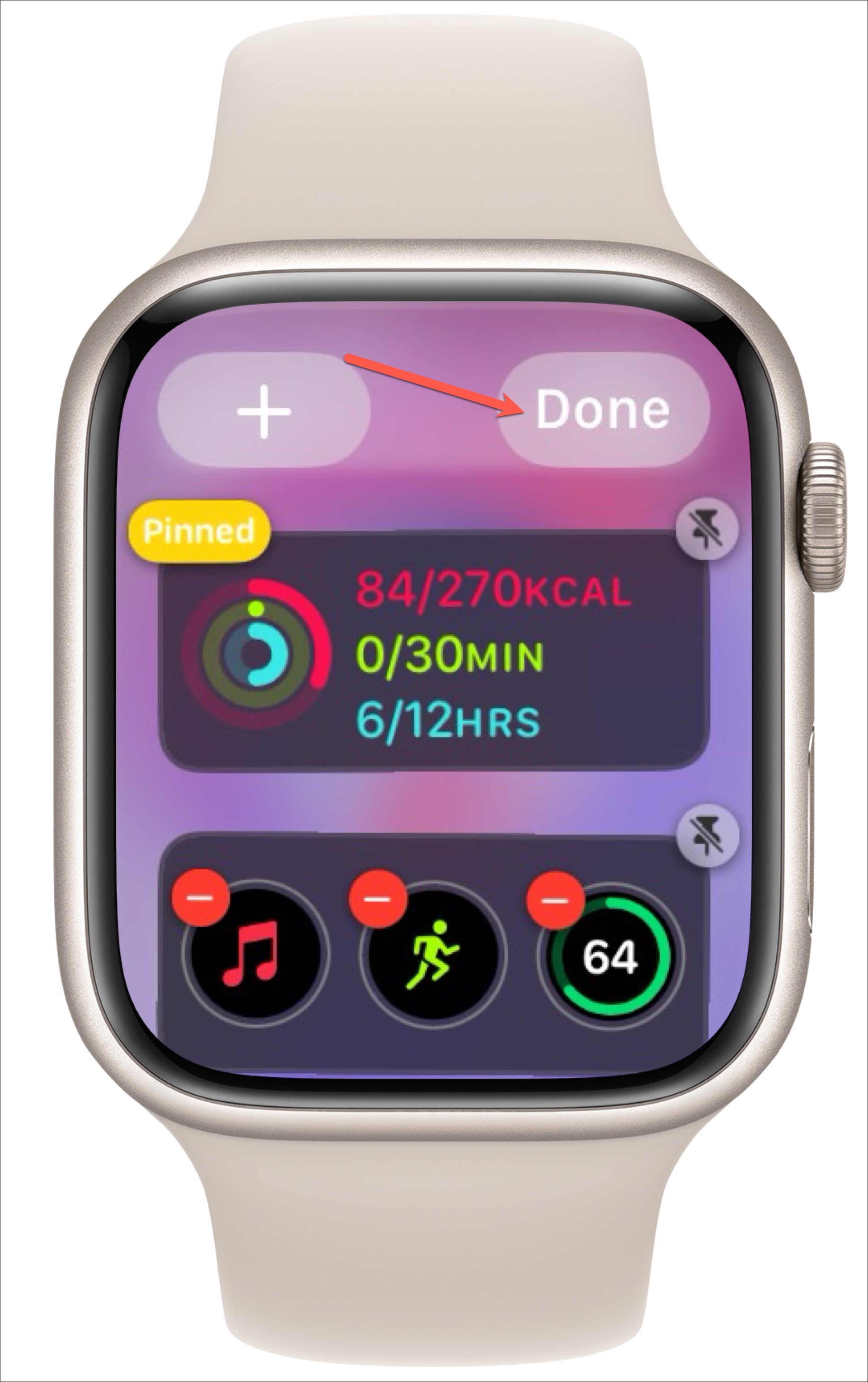
Pag-pin ng Widget
Kung hindi mo gustong bumaba ang isang partikular na widget sa pagkakasunud-sunod sa Stack, kakailanganin mong i-pin ito para palagi itong mananatili sa lugar.
Buksan ang mga widget sa iyong Apple Watch at pumasok sa mode ng pag-edit. Pagkatapos, i-tap ang icon na’Yellow Pin’sa kanang sulok sa itaas ng widget na gusto mong i-pin.
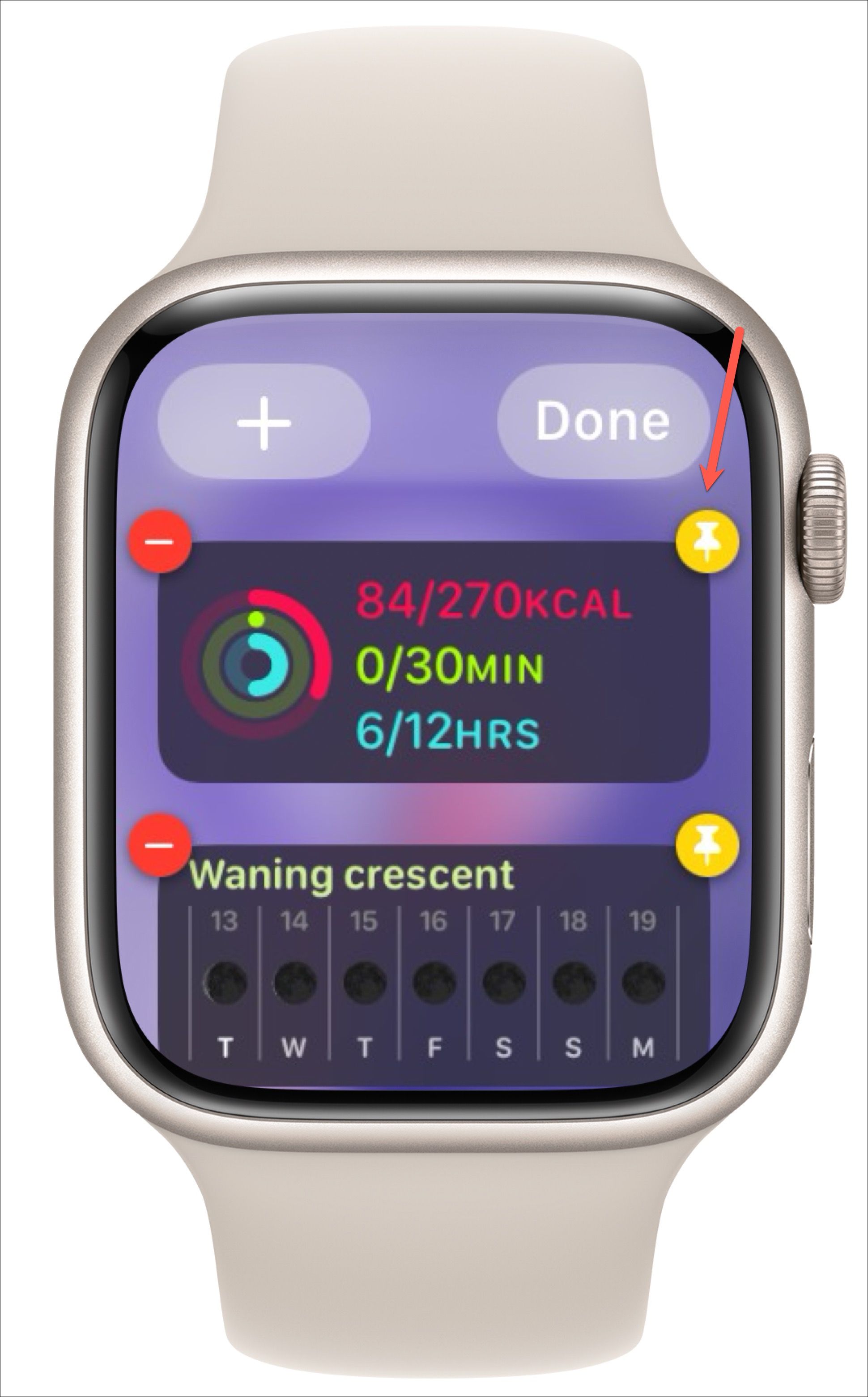
Ang mga widget na bahagi ng Smart Stack ay hindi maaaring ayusin; sila ay pataas at pababa sa kapritso ng OS. Gayunpaman, ang mga widget na na-pin ay maaaring muling ayusin.
Pagkatapos i-pin ang mga widget, i-tap nang matagal ang widget at ilipat ito pataas o pababa upang ilagay ito sa itaas o ibaba ng isa pang naka-pin na widget.
Pag-alis ng Widget
Maaari mo ring alisin ang anumang mga widget mula sa Smart Stack, idinagdag mo man ang mga ito o naroroon na ang mga ito. Buksan ang Mga Widget sa iyong Apple Watch at i-tap nang matagal ang isang Widget.
Pagkatapos, i-tap ang’red (-) icon’sa kanang sulok sa itaas ng widget upang alisin ito.
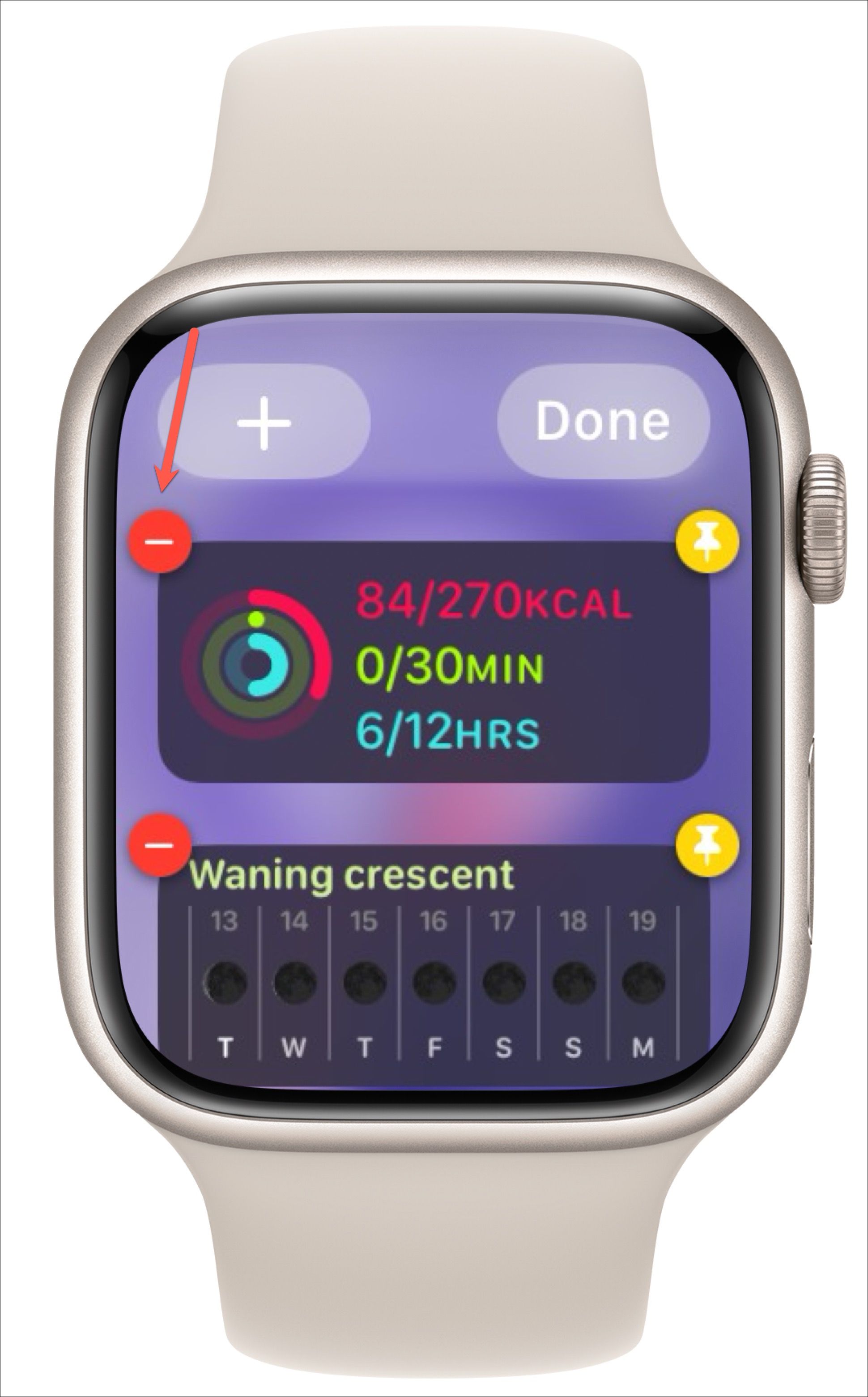
Hindi mo maaaring tanggalin ang mga naka-pin na widget nang hindi muna ina-unpin ang mga ito. Sa edit mode, i-tap ang icon na’I-unpin’sa kanang sulok sa itaas ng widget.
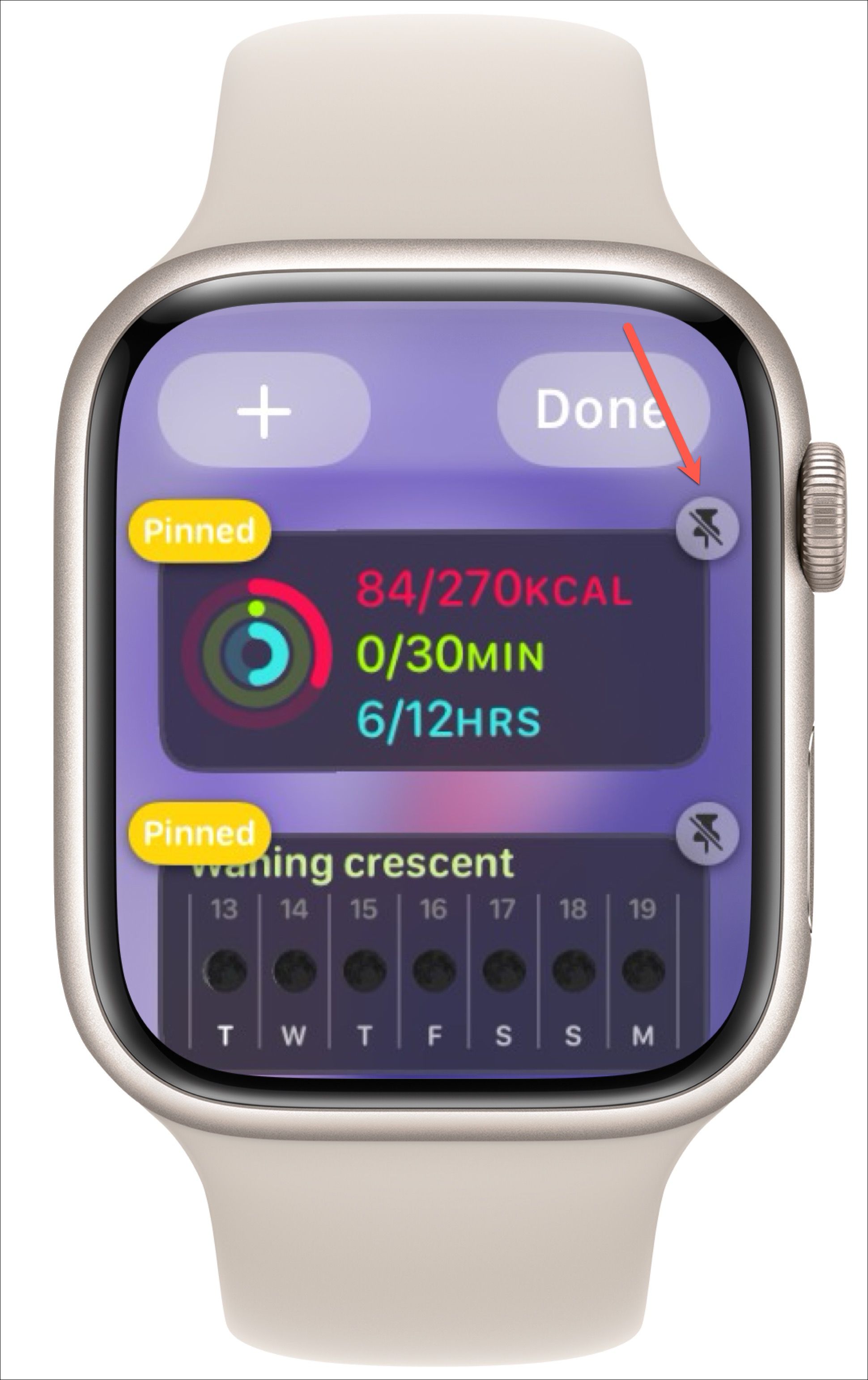
Kapag na-unpin na ito , lilipat ito sa ilalim ng iba pang mga naka-pin na widget, at muling lilitaw ang pulang icon na tanggalin. I-tap ang’Tapos na’pagkatapos alisin ang widget.
Kaya ayan, mga kababayan! Ganyan ka makakapag-pin, magdagdag o mag-alis ng mga widget sa iyong Apple Watch gamit ang watchOS 10.


