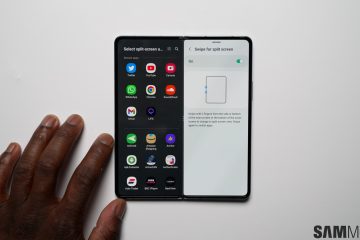Natatagal ba ang iyong Mac upang magsimula? Sa tutorial na ito, naglilista kami ng ilang solusyon upang ayusin ang nakakadismaya na mabagal na proseso ng pagsisimula ng iyong Mac gamit ang isang Intel processor o isang Apple silicon (M1, M2, atbp.).
Mga tip upang mabawasan ang oras ng pagsisimula sa Mac: itago
Bawasan ang bilang ng mga item sa pag-log in
Isa sa mga pinaka-halatang dahilan kung bakit nagtatagal ang iyong Mac sa pag-on ay dahil sa ilang partikular na app at mga proseso sa background na awtomatikong naglulunsad sa startup.
Kung mayroon kang bagong Mac na may modernong hardware, inirerekumenda kong limitahan ang mga naturang startup app sa dalawa o tatlo lang. Ang mga app na ito ay maaaring ang mga agad mong ginagamit araw-araw pagkatapos ng paggana ng iyong Mac.
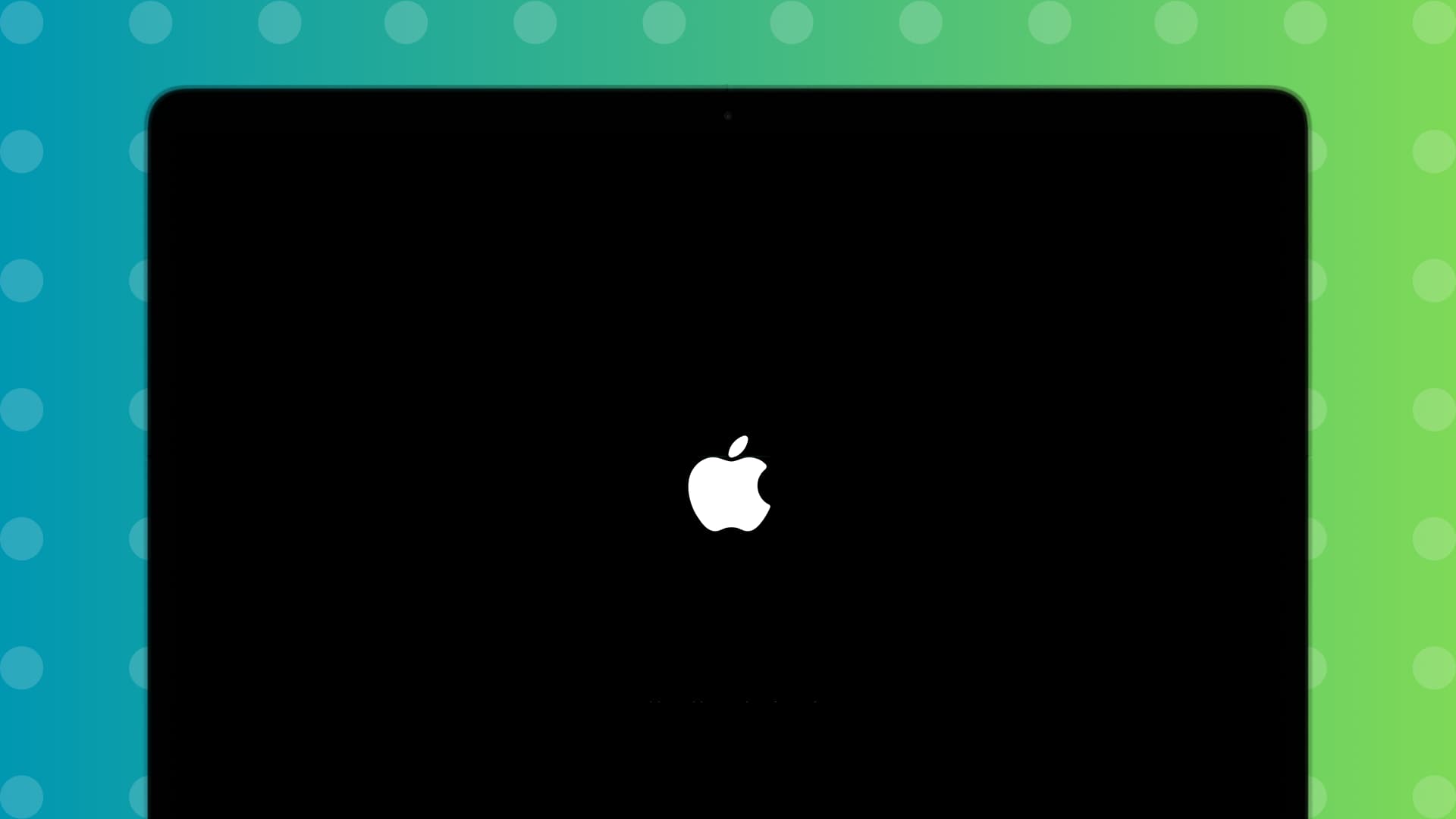
Halimbawa, nakatakda ang aking Apple silicon Mac mini na awtomatikong buksan ang Chrome at CopyClip pagkatapos ng startup, dahil gagawin ko iyon anyway kapag naka-log in na ako. Bukod pa rito, pinahintulutan ko ang Setapp na patakbuhin ang proseso sa background nito dahil kung i-off ko ito, nagdudulot ito ng mga isyu habang binubuksan ang mga app na na-download mula sa Setapp store.
Ngunit sa aking lumang Intel Mac, hindi ko kailanman hinayaang awtomatikong magsimula ang kahit isang app, dahil bihira kong gamitin ang computer na ito, at hindi sulit na pahabain ang mga oras ng pag-boot.
Mayroon kaming nakatuong tutorial kung paano pigilan ang mga app sa awtomatikong pagbukas pagkatapos ng startup, ngunit narito ang isang mabilis na rundown:
Buksan ang System Settings at pumunta sa General > Login Item. Piliin ang app sa ilalim ng Open at Login heading at pindutin ang minus button. Bukod pa rito, maaari mo ring pigilan ang ilang partikular na app na gumana sa background. 
Pigilan ang paglulunsad ng mga awtomatikong pagkilos pagkatapos ng pagsisimula
Tulad ng mga app, ang mga espesyal na pagkilos, tulad ng awtomatikong pag-play ng musika pagkatapos ng pag-on ng iyong Mac, ay maaari ding makapagpabagal ng mga bagay, na nagiging dahilan upang maghintay ka ng mas matagal bago maaari mong gamitin ang iyong computer. Kung pinagana mo ang mga naturang niche feature sa iyong Mac, isaalang-alang ang hindi pagpapagana sa mga ito.
Piliin na huwag buksang muli ang mga nakaraang window kapag na-restart mo ang iyong computer
Kapag na-off mo ang iyong Mac o na-restart ito, makakakuha ka ng opsyong tinatawag na “Muling buksan ang mga bintana kapag nagla-log in muli.” Tinitiyak ng paglalagay ng check sa kahon na ito na maaalala ng iyong Mac kung anong mga app ang kasalukuyang bukas at pagkatapos ay awtomatikong buksan ang mga ito kapag na-on mo ang iyong computer sa susunod na pagkakataon. Ito ay maaaring humantong sa isang pagtaas sa oras ng boot-up. Kaya, kung hindi kinakailangan, isaalang-alang ang pag-alis ng check sa kahon na ito bago paganahin ang iyong computer.
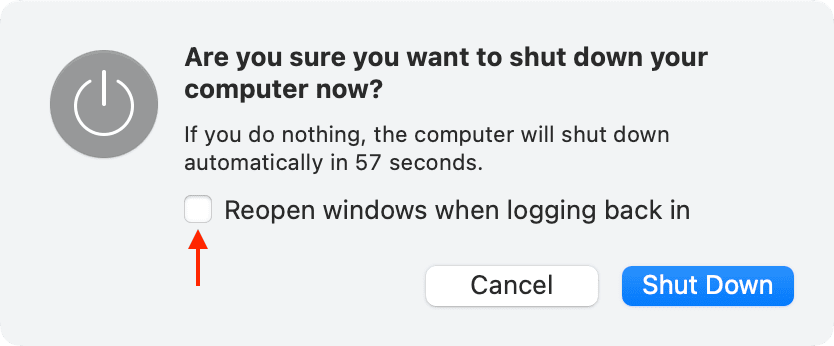
Libreng panloob na espasyo sa iyong Mac
Lahat ng kasalukuyang ibinebentang bagong Mac ay may SSD (solid state drive) sa halip na isang HDD (hard disk drive). Mabilis na gumagana ang mga SSD, kahit na puno na. Ngunit gayon pa man, mas mainam na panatilihing walang laman ang isang disenteng bahagi ng iyong panloob na drive upang matiyak na matatapos ng iyong Mac ang mabilis na pag-load ng mga mahahalagang mapagkukunan pagkatapos itong paganahin at mananatiling tumutugon sa pang-araw-araw na paggamit.
Kaugnay: 30 paraan upang magbakante ng espasyo sa storage sa iyong Mac
Huwag mag-iwan ng mga hindi gustong accessory na nakakonekta
Minsan, nag-iiwan ng maraming accessory tulad ng isang thumb drive, external hard disk o GPU, printer at scanner, charging device, at tulad nito ay maaaring negatibong makaapekto sa bilis ng boot-up. Kaya, kapag tapos ka nang gumamit ng konektadong accessory, tandaan na i-unplug ito mula sa port ng iyong Mac.
Kaugnay: Bakit at paano ligtas na i-eject ang mga media drive mula sa iyong Mac
p>
I-clear ang system cache ng Mac
Habang ang macOS ay maaaring awtomatikong i-clear ang ilang cache ng system, mas mainam pa ring gawin ito nang manu-mano kung ang mga oras ng pagsisimula ay tumaas nang malaki. Ang pag-clear sa mga hindi kinakailangang cache file ay makakatulong din sa iba pang apps sa iyong Mac na gumana nang mas maayos.
Gumamit lang ng isang boot-up volume at pumili ng startup disk
Maaari kang mag-install ng higit sa isang macOS bersyon sa magkahiwalay na volume. Pagkatapos nito, maaari kang pumili ng isa kung saan mo gustong mag-boot.
Para sa ilang user na tulad ko, nakakatulong ang pagkakaroon ng dalawa o higit pang macOS installation dahil pinapayagan akong suriin ang isang partikular na feature ng Mac habang nagsusulat ng mga tutorial. Ngunit kung nag-install ka lang ng isa pang bersyon ng macOS para masaya at hindi mo ito kailangan para sa aktwal na trabaho, isaalang-alang ang pag-uninstall nito.
At kung kailangan mong magkaroon ng maramihang mga startup disk, inirerekomenda kong piliin ang pinaka ginagamit bilang default.. Pagkatapos nito, awtomatikong magbo-boot ang iyong Mac sa disk na iyon, at hindi mo na kailangang ipagpaliban ang proseso ng pagsisimula sa pamamagitan ng pagpili ng disk.
Panatilihing walang alikabok ang iyong Mac
Ang alikabok ay maaaring bumuo ng isang layer sa labas na enclosure ng iyong computer pati na rin ang mga panloob na bahagi, na pumipigil sa tamang pag-aalis ng init, kaya humahantong sa iba’t ibang mga isyu. Kung ang iyong Mac mini, Mac Studio, Mac Pro, o iMac ay nababalutan ng alikabok, mangyaring linisin ito nang madalas upang matiyak na gumagana nang maayos ang iyong computer.
Kaugnay: Paano ayusin ang sobrang pag-init MacBook (10+ solusyon)
I-reset ang NVRAM (o PRAM) sa mga Intel Mac
Ang pag-reset ng NVRAM sa Mac gamit ang isang Intel processor ay makakatulong kung ang ilang pangunahing setting na nauugnay sa startup-disk ang pagpili, tunog, resolution ng display, at time zone ay hindi gumagana ayon sa nilalayon.
I-install muli ang macOS
Minsan, maaaring may problema sa operating system, na nagiging sanhi ng iyong Mac na simulan ang dahan-dahan. Subukang i-update ang iyong Mac sa pinakabagong bersyon ng macOS, at kung hindi iyon makakatulong, maaari mong i-install muli ang macOS nang hindi nawawala ang personal na data.
Lumipat mula sa hard disk sa SSD
Aking 2012 Matagal bago mag-boot ang MacBook, at magtatagal din ang paglulunsad ng mga app. Sa pangkalahatan, naging masakit ang paggamit ng computer na ito. Sa wakas, noong 2018, pinalitan ko ang hard disk nito ng SSD, at naging mas mabilis ang Mac ko! Nang maglaon, bumili ako ng murang hard disk enclosure na ginawang external hard disk ang internal hard disk na ginagamit ko kahit ngayon!
Ang paglipat sa SSD ay kabilang sa pinakamahalagang tip para mabawasan ang oras ng startup ng Mac. Ngunit inilista ko ito sa pinakamababa sa listahan dahil sa dalawang dahilan:
Ang mga bagong Mac ay mayroon nang SSD. Habang ang pagdaragdag ng higit pang mga RAM stick o pagpapalit ng hard disk para sa isang SSD ay medyo madali sa isang lumang Mac, kabilang dito ang pagbubukas ng device, at karamihan sa mga tao ay maaaring hindi kumportable na gawin ito.
Kasabay nito, kung mayroon kang lumang Mac desktop o MacBook na nagsisimula at gumagana nang napakabagal, isaalang-alang ang pagdala nito sa isang Apple Store o isang naaangkop na repair shop upang alisin ang panloob na mabagal na hard disk at palitan ito ng SSD.
At kung mayroon kang ilang pangunahing kaalaman at mga tool para gawin ito sa iyong sarili, maaari kang sumangguni sa mga gabay at video tutorial mula sa iFixit, OWC, at iba pa.
Mahalaga: Tandaang i-back up ang lahat ng iyong data sa Time Machine o kopyahin ito sa isang panlabas na pisikal na drive, iCloud Drive , iCloud Photos, Google Drive, o saanman bago palitan ang panloob na hard disk.
Magdagdag ng higit pang RAM
Katulad ng punto sa itaas, maaari ka ring magdagdag ng higit pang RAM sa iyong lumang Mac upang palakasin ang pangkalahatang pagganap nito.
Tandaan: Kung ikaw ay nasa isang masikip na badyet o ayaw mong mamuhunan ng malaking halaga sa isang lumang computer, inirerekumenda kong i-upgrade ang hard disk sa SSD bago magdagdag ng higit pang RAM. Makakatulong ang SSD sa pagpapababa ng mga oras ng pagsisimula.
Gumamit ng wired mouse, trackpad, at keyboard
Kamakailan ay lumipat ako mula sa aking M1 MacBook Pro patungo sa isang M2 Mac mini. Ginagamit ko rin ang pinakabagong Apple Magic Keyboard na may Touch ID at Apple’s Magic Trackpad, na hindi kapani-paniwalang gumagana sa aking Mac, ngunit dahil sa likas na katangian ng mga wireless na koneksyon:
Kailangan kong maghintay ng ilang segundo sa boot-up screen hanggang kumonekta ang Bluetooth keyboard at trackpad at hayaan akong i-type ang password ng user account. At kapag nasa loob na ako ng aking Mac sa desktop nito, kailangan kong maghintay muli ng ilang segundo hanggang magamit ko ang aking keyboard at trackpad.
Ito ay isang limitasyon ng mga wireless peripheral. Kung ayaw mong maghintay ng ilang segundong ito habang nag-boot up, maaari mong talikuran ang kaginhawaan na kasama ng Bluetooth na keyboard at trackpad/mouse at lumipat sa mga wired na alternatibo.
Mag-upgrade sa mas bagong modelo
Sa wakas, tulad ng karamihan sa mga bagay, tumatanda din ang iyong Mac. Ang lumang processor ng iyong computer ay mahihirapang makasabay kapag napunan mo na ito ng maraming data, na-upgrade ang operating system nito sa loob ng ilang taon, at na-install ang mga mas bagong bersyon ng mga app.
Bilang resulta, ito ay magsimulang mabagal at magtatagal bago mag-power up. Ito ay karaniwang pag-uugali na sinusunod sa karamihan ng mga consumer electronics.
Kung ang iyong pagiging produktibo ay lubhang naaapektuhan ng mabagal na oras ng pag-boot at isang lagging na computer, isaalang-alang ang pag-upgrade nito sa isang bagong modelo. Tandaan na hindi mo maa-upgrade ang iyong SSD at kapasidad ng RAM sa ibang pagkakataon. Kaya subukang mag-splurge ng kaunti at kumuha ng Mac na may higit na laki ng RAM o SSD para patuloy mong magamit ito sa susunod na ilang taon.