Ang default na QuickTime Player ay karaniwan sa pinakamahusay sa Mac. Karamihan sa mga user ay mas gusto ang isang third-party na app tulad ng VLC upang tamasahin ang isang maayos na karanasan sa pag-playback ng video. Ngunit paano kung huminto rin ang VLC sa paggana sa Mac? Narito ang mga pinakamahusay na paraan upang ayusin ang VLC media player na hindi nagbubukas sa Mac.
Ang pagsara ng VLC nang hindi inaasahan sa Mac ay maaaring makasira sa karanasan sa media para sa iyo. Maaari kang bumalik sa default na QuickTime Player sa Mac anumang oras. Ngunit kung ayaw mong manirahan sa isang mas mababa sa average na pag-playback ng video, gamitin ang mga trick sa ibaba upang ayusin ang VLC media player na hindi gumagana sa Mac.
1. I-restart ang Mac
Ang pag-reboot ng iyong Mac ay nag-aayos ng mga madalas na isyu sa mga naka-install na app. Ito ay isang madaling paraan upang i-troubleshoot ang mga karaniwang problema sa Mac on the go.
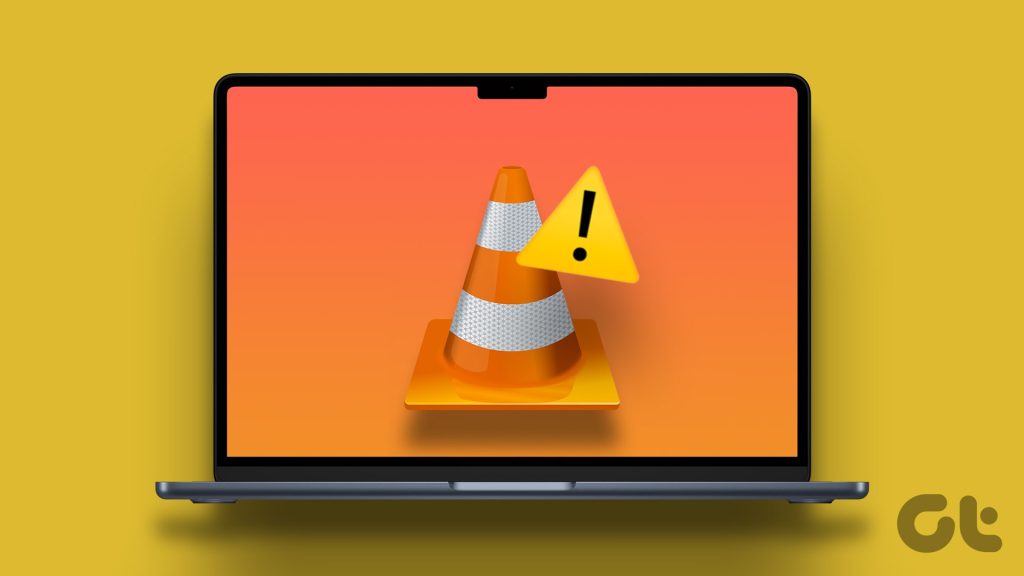
Hakbang 1: I-click ang icon ng Apple sa kaliwang sulok sa itaas sa menu bar.
Hakbang 2: Piliin ang I-restart upang i-reboot ang iyong Mac at subukang mag-play muli ng mga video sa VLC.
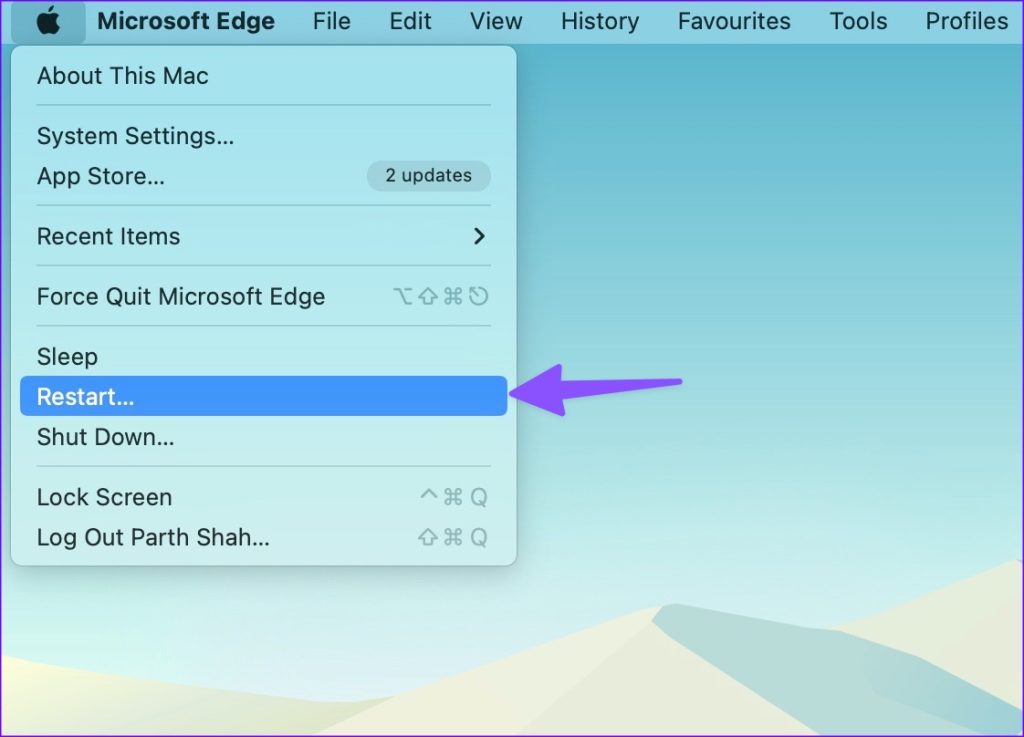
2. I-reset ang Mga Kagustuhan sa VLC
Ang isang maling setting na tweak sa VLC ay maaaring magdulot ng mga isyu sa pag-playback ng video. May opsyon kang i-reset ang mga kagustuhan sa VLC sa Mac. Narito ang kailangan mong gawin.
Hakbang 1: Buksan ang VLC media player app sa Mac.
Hakbang 2: I-click ang VLC media player sa kaliwang sulok sa itaas at piliin ang Mga Setting.
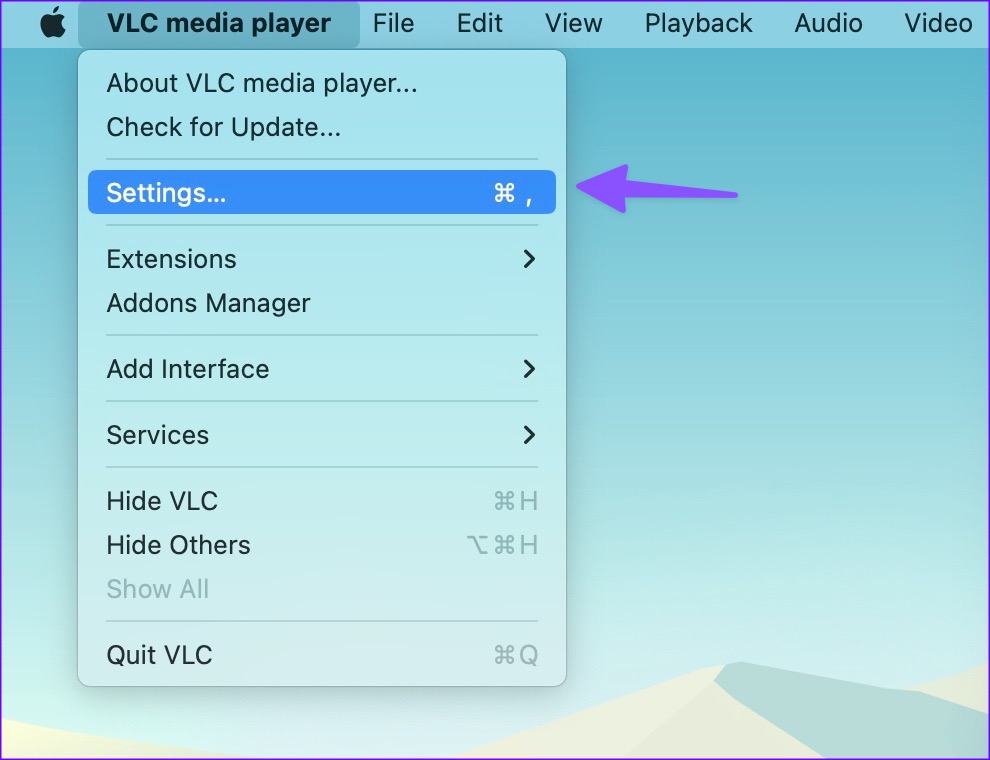
Hakbang 3: Piliin ang I-reset Lahat at kumpirmahin ang iyong desisyon.
Ilunsad ang Finder, i-right-click ang isang video at simulang i-play ito sa VLC media manlalaro. Maaari ka ring kumuha ng mga snapshot sa VLC sa Mac.
Hindi tulad ng Windows, hindi ganap na isinasara ng macOS ang app kapag pinindot mo ang x mark sa menu bar. Ang app ay patuloy na tumatakbo sa background. Minsan, kapag hindi tumutugon ang app, kailangan mong piliting ihinto ang app gamit ang Activity Monitor at subukang muli. Sundin ang mga hakbang sa ibaba.
Hakbang 1: Pindutin ang Command + Space keyboard shortcut at hanapin ang Activity Monitor.
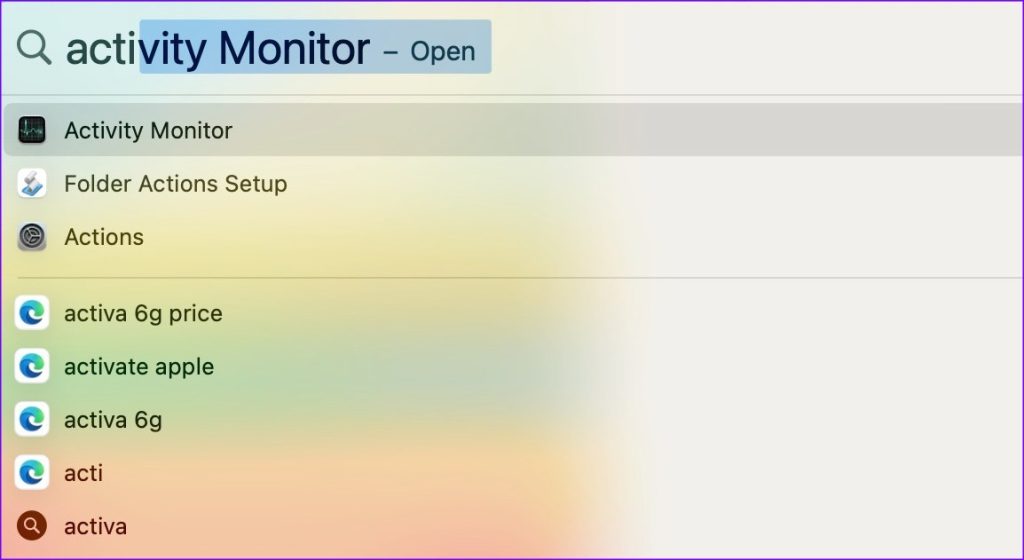
Hakbang 2: Piliin ang VLC mula sa listahan at pindutin ang x mark sa itaas upang isara ang app.

4. Huwag paganahin ang Hardware Acceleration sa Mac
Habang ang hardware acceleration ay lubos na kapaki-pakinabang sa isang maayos na pag-playback ng video, maaari itong magdulot ng mga isyu minsan. Oras na para i-disable ang hardware acceleration sa VLC.
Hakbang 1: Buksan ang VLC media player at pumunta sa mga setting ng app (tingnan ang mga hakbang sa itaas).
Hakbang 2: Piliin ang Input/Codecs mula sa itaas.
Hakbang 3: Huwag paganahin ang checkmark na’Hardware decoding’at piliin ang I-save.
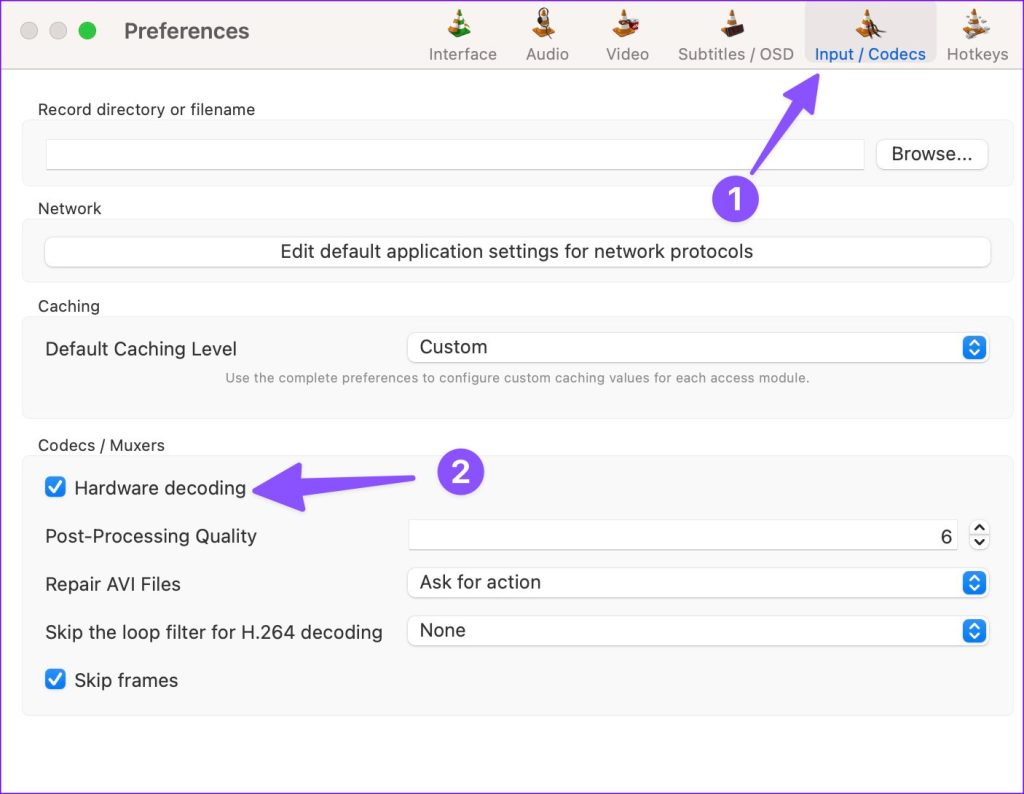
Magsisimulang gumana ang VLC gaya ng inaasahan.
5. Tanggalin ang Mga Kagustuhan sa VLC
Kung hindi mo ma-access ang VLC player sa unang lugar, hindi mo mai-reset ang mga kagustuhan mula sa mga setting ng app. Sa kasong iyon, kailangan mong tanggalin ang mga kagustuhan sa VLC gamit ang Terminal. Ganito.
Hakbang 1: Buksan ang Terminal mula sa menu ng Mga Application.
Hakbang 2: Ipasok ang sumusunod na command:
ang mga default na tanggalin ang org.videolan.vlc 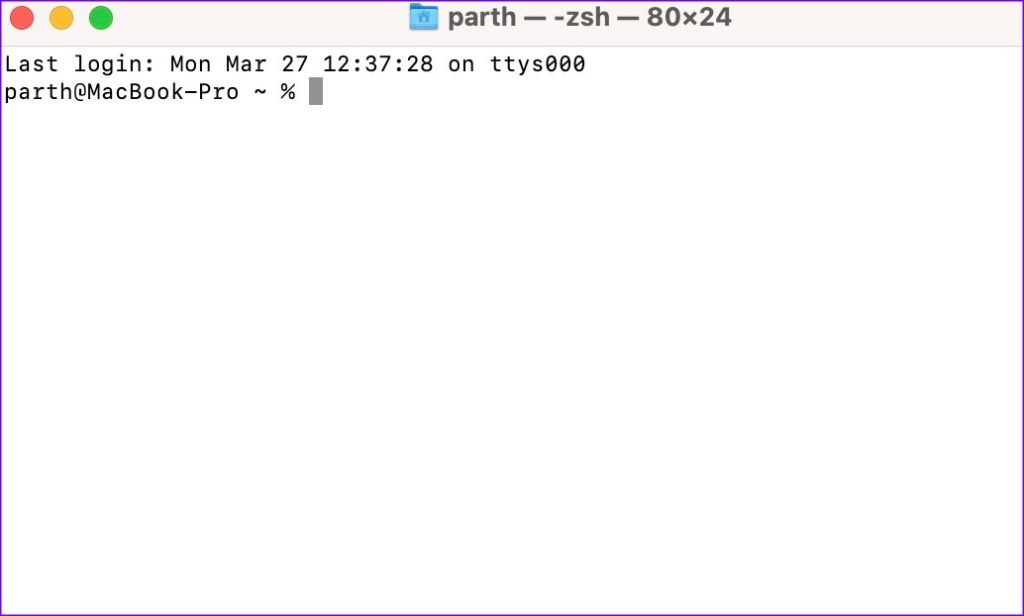
Hakbang 3: Buksan ang Finder at pindutin ang Command + Shift + G keyboard shortcut.
Hakbang 4: I-type ang ~/Library/Preferences at pindutin ang Return.
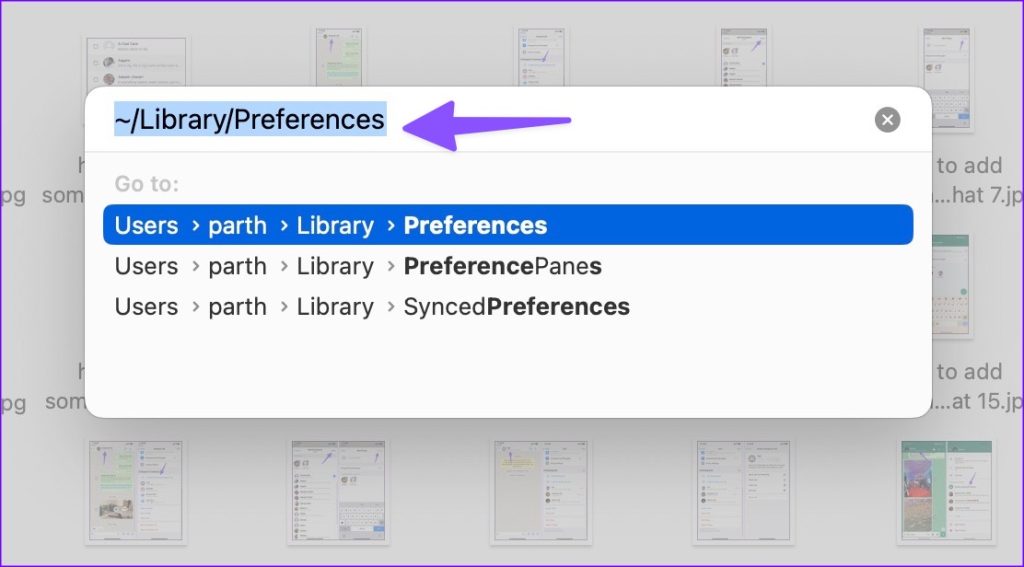
Hakbang 5: Tanggalin ang folder na’org.videolan.vlc’.
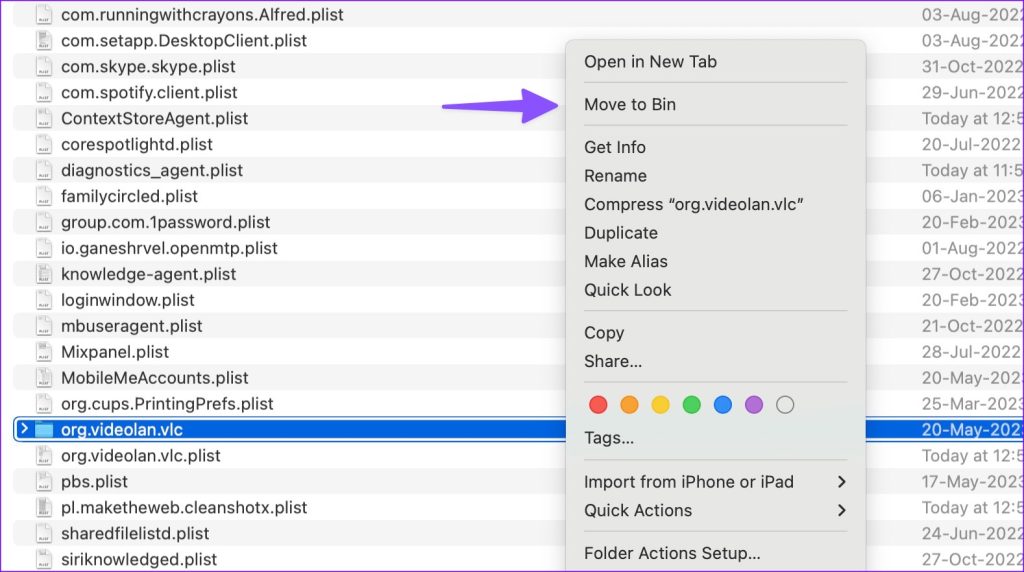
Puwersang umalis sa VLC player sa Mac at magsimula sa simula. Dapat itong gumana tulad ng inaasahan.
Ang VLC ay open-source na software, at ang kumpanya ay regular na naglalabas ng mga update upang ayusin ang mga bug at magdagdag ng mga bagong feature. Kung maaari mong buksan ang VLC media player sa Mac, gamitin ang mga hakbang sa ibaba upang i-update ito.
Hakbang 1: Buksan ang VLC media player sa Mac. I-click ang pangalan ng app sa kaliwang sulok sa itaas.
Hakbang 2: Piliin ang Suriin para sa Update mula sa menu ng konteksto. I-download at i-install ang pinakabagong build ng app sa iyong Mac.
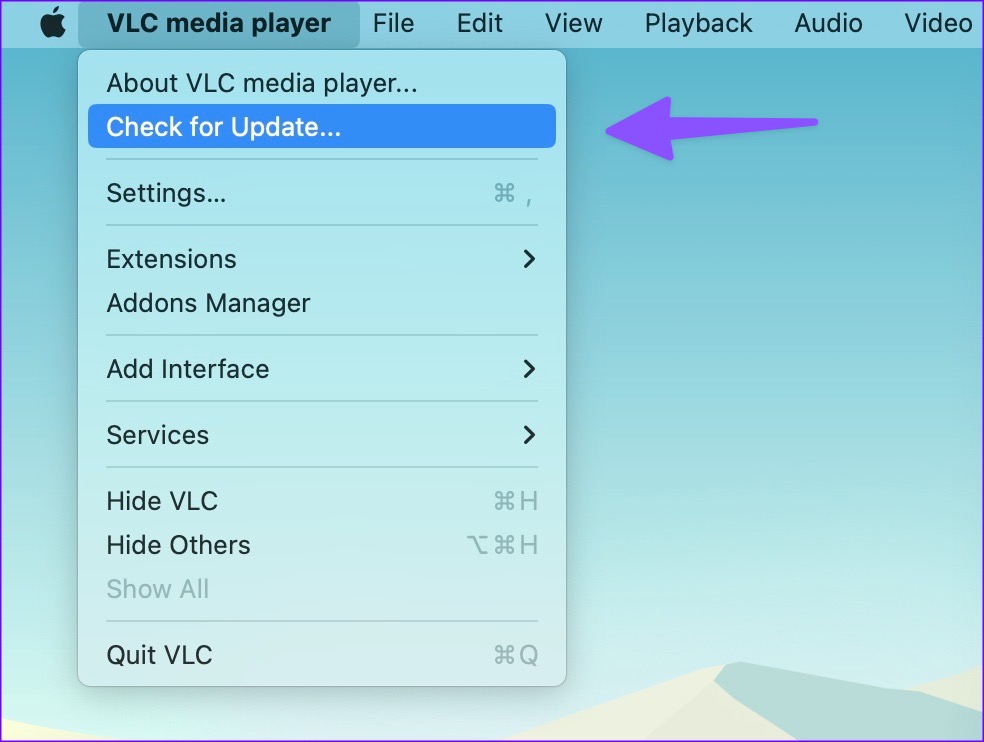
Hindi mo ba ma-access ang VLC player sa iyong Mac? Ang trick sa itaas ay hindi gagana para sa iyo. Kailangan mong i-uninstall ang kasalukuyang app at i-download itong muli.
Hakbang 1: Piliting ihinto ang VLC sa Mac (tingnan ang mga hakbang sa itaas).
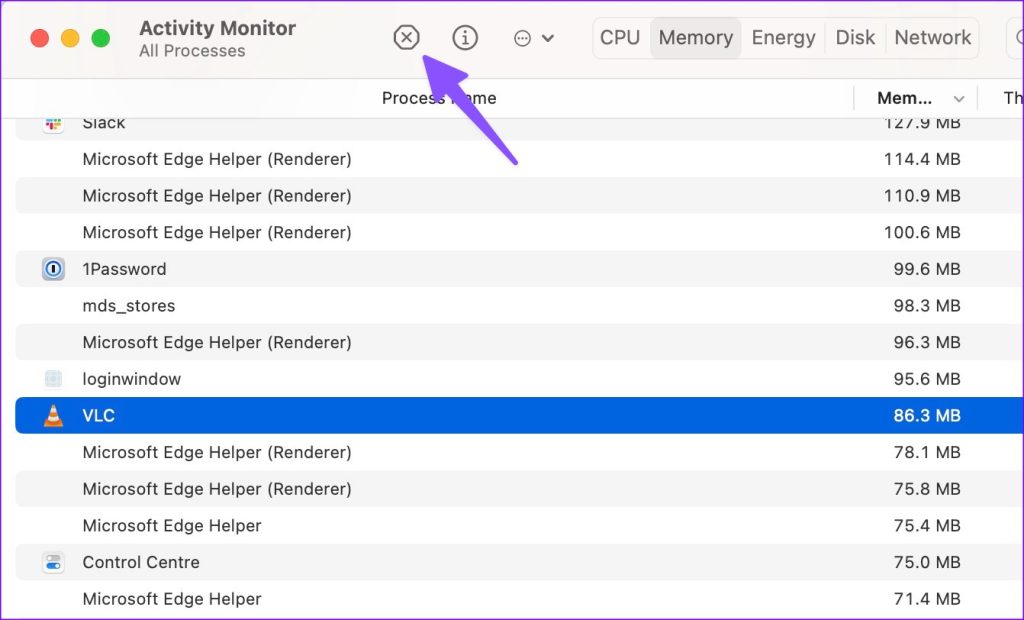
Hakbang 2: Buksan ang Finder at lumipat sa menu ng Mga Application.
Hakbang 3: Mag-right-click sa VLC at ilipat ito sa bin.
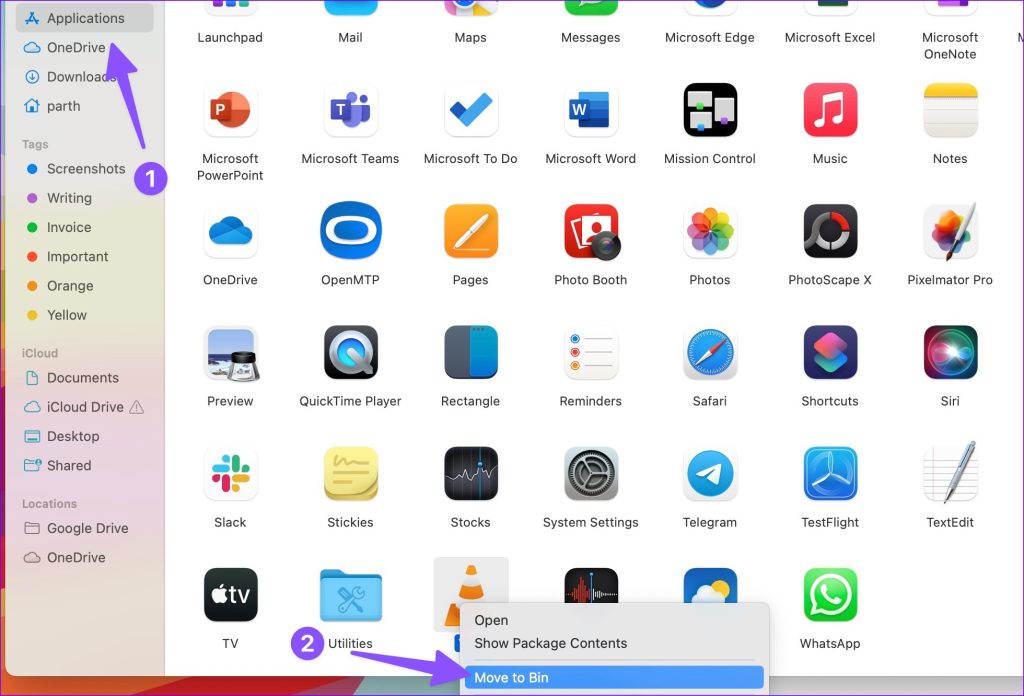
Pumunta sa opisyal na website ng VLC at i-download ang pinakabagong build ng app. Tingnan kung gumagana ang VLC gaya ng inaasahan.
8. I-download muli ang Video
Ang VLC media player na hindi gumagana sa Mac ay maaaring dahil sa isang sirang video. Kung nag-download ka ng corrupt na video sa Mac, hindi mo ito mapapatakbo sa VLC o anumang iba pang player. Kailangan mong i-download muli ang parehong video mula sa web. Kung nakatanggap ka ng sirang video, hilingin sa tatanggap na ipadala ito muli.
9. Gumamit ng Third-Party Video Player
Kapag wala sa mga trick ang gumana, iwaksi ang VLC sa pabor sa isa pang video player app. Ang Mac ecosystem ay may maraming magagandang video player na mapagpipilian. Kasama sa ilang kilalang pangalan ang KMPlayer, PotPlayer, Elmedia, at higit pa.
Gamitin ang VLC sa Mac
Maaaring malito ka ng hindi gumagana o pagbukas ng VLC sa Mac. Bukod sa paglalaro ng mga video, maaari mong gamitin ang VLC upang i-compress ang isang video sa Mac. Aling trick ang nagresolba sa isyu para sa iyo? Ibahagi ang iyong mga natuklasan sa amin sa mga komento sa ibaba.
