Ang
Snap-in ay ang mga bahaging bumubuo sa mga console at pinamamahalaan ng MMC (Microsoft Management Console). Ang ilang user ay nakakaranas ng MMC error kapag binubuksan ang mga program tulad ng Task Scheduler, Event Viewer, Device Manager, Group Policy Editor, atbp. Sa artikulong ito, ipinapaliwanag namin kung paano ayusin ang Hindi magawa ng MMC ang snap-in na error sa Windows 11 at Windows 10 na mga computer.
Isinasaad ng MMC error ang pangalan ng folder ng CLSID na maaari mong hanapin sa registry. Ang dahilan ay maaaring anumang kinalaman sa Windows Registry, mga sira na file ng system, hindi pinagana ang Microsoft.NET Framework, atbp. Kung nararanasan mo ang error na ito, subukan ang mga solusyon sa post na ito.
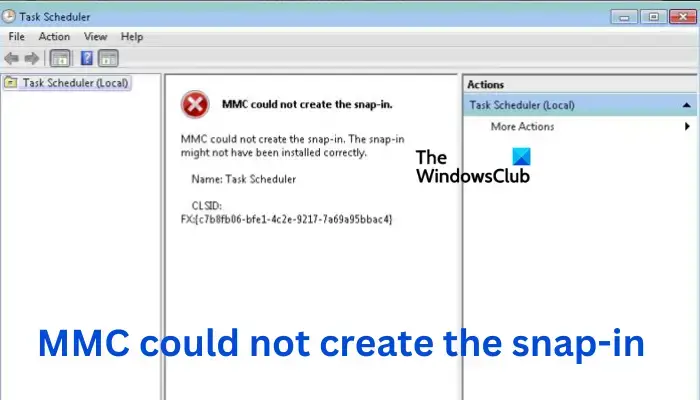
Hindi magawa ng Fix MMC ang snap-in error sa Windows 11/10
Kung hindi magawa ng MMC ang snap-in error na lilitaw kapag binubuksan ang ilang partikular na tool tulad ng Task Scheduler, Event Viewer, Device Manager, Group Policy Editor, atbp. sa Windows 11/0, subukan ang mga sumusunod na solusyon:
Tweak Windows RegistryEnable Microsoft.NET FrameworkRename mmc.exeScan system filesUse Remote Server Administration Tools (RSAT)
Tingnan natin isa-isang detalyado ang mga solusyong ito.
1] I-tweak ang Windows Registry
Sa ilang mga kaso, maaaring hindi gumana nang maayos ang mga snap-in kung mali o sira ang kani-kanilang mga setting ng registry. Upang ayusin ang error sa MMC, kailangan naming baguhin ang registry. Isagawa ang mga sumusunod na hakbang:
Buksan ang Run dialog box sa pamamagitan ng pagpindot sa Windows button + R. I-type ang regedit sa kahon at pindutin ang Enter.
Sundin ang sumusunod na path upang buksan ang CLSID folder sa Windows Registry:
HKEY_LOCAL_MACHINE\SOFTWARE \Microsoft\MMC\SnapIns
Hanapin ang CLSID folder na ipinahiwatig sa mensahe ng error, halimbawa:
FX:{c7b8fb06-bfe1-4c2e-9217-7a69a95bbac4}
Una, i-back up ang folder sa pamamagitan ng pag-right-click dito at pagpili sa I-export. Sundin ang mga direksyon sa screen.
Muli, i-right click sa parehong folder at piliin ang Tanggalin at pagkatapos ay i-restart ang iyong PC.
Pagkatapos i-reboot ang iyong PC, awtomatikong muling bubuo ng Windows ang gumagana registry configuration para sa app na bumuo ng MMC error. Kung hindi ito gumana, subukan ang susunod na solusyon.
2] Paganahin ang Microsoft.NET Framework
Ang.NET Framework ay ginagamit upang bumuo at magpatakbo ng mga app sa Windows PC. Kung ito ay hindi pinagana, maaari mong makuha ang MMC na hindi makagawa ng snap-in error kapag sinusubukang magbukas ng app sa iyong PC. Kailangan mong paganahin ang feature na ito gamit ang mga hakbang sa ibaba:
Buksan ang Control Panel at pumunta sa Programs > Programs and Features. Sa kaliwang bahagi, hanapin at i-click ang I-on o i-off ang Windows featureA new small lalabas ang window, lagyan ng check ang kahon sa tabi ng.NET Framework 3.5 (kasama ang.NET 2.0 at 3.0). Panghuli, i-click ang OK upang i-save ang iyong mga pagbabago.
I-restart ang iyong computer at buksan ang app na nagkaroon ng isyu; ang error ay dapat na malutas ngayon.
TIP: Tiyaking mayroon kang pinakabagong.NET Framework para sa iyong Windows PC. Maaari mo itong itakda upang awtomatikong mag-install o mag-download at mag-install nang manu-mano.
3] Palitan ang pangalan ng mmc.exe
Ang pagpapalit ng pangalan sa mmc.exe file ay titiyakin na ang Windows ay gagawa ng bagong file at configuration na maaaring nasira sa pinalitan ng pangalan na.exe file. Upang palitan ang pangalan ng mmc.exe file, buksan ang File Explorer at pumunta sa C:\Windows\System32 > mmc.exe.
Kung hindi mo madaling makuha ang file, i-type ito sa kahon ng paghahanap ng File Explorer at pindutin ang Enter. I-right-click ang file at palitan ang pangalan nito sa isang bagay tulad ng mmcold.exe. I-restart ang PC at tingnan kung naresolba ang error sa MMC.
4] I-scan ang mga system file
Maaaring hindi likhain ng MMC ang snap-in kung nawawala o nasira ang mga system file nito. Upang ayusin ang mga file na ito, kailangan mong patakbuhin ang System File Checker upang mahanap at ayusin ang lahat ng mga sirang file sa system.
Kung hindi iyon gumana, patakbuhin ang command line ng Deployment Image Servicing and Management (DISM) tool upang higit pang ayusin ang anumang mga isyu sa system file na maaaring mag-trigger ng problema sa MMC.
5] Gamitin ang Remote Server Administration Tools (RSAT)
Kung nabigo ang lahat ng iba pang solusyon, maaari mong i-download at i-install RSAT mula sa pahina ng pag-download ng Microsoft. Ang RSAT ay isang alternatibo sa MMC sa Windows 11 o Windows 11. Ang Active Directory Users and Computers ay gumaganap bilang MMC snap-in na nagpapahintulot sa mga user na pamahalaan at gumawa ng mga pagbabago sa mga malalayong server.
Umaasa kami na isa sa gumagana para sa iyo ang mga solusyon.
Ayusin: Ang Snap-in na ito ay nagsagawa ng hindi wastong operasyon at na-unload na
Saan matatagpuan ang MMC snap-in ?
Ang Microsoft Management Console (MMC) snap-in ay matatagpuan sa HKEY_LOCAL_MACHINE\SOFTWARE\Microsoft\MMC\SnapIns registry folder. Upang ma-access ang mga ito maaari mong i-type ang regedit sa Run dialog box, pindutin ang Enter sa keyboard at pagkatapos ay sundan ang file path upang mahanap ang partikular na file sa ilalim ng SnapIns folder.
Ayusin: Ang Microsoft Management Console (MMC.exe) ay huminto sa paggana
Paano ko ie-enable ang MMC snap-in?
Kung gusto mong paganahin ang MMC snap-in, buksan ang Local Group Policy Editor sa pamamagitan ng pag-type ng gpedit.msc sa dialog box na Run. Kapag bukas na ang editor, pumunta sa User Configuration > Administrative Templates > Windows Components > Microsoft Management Console. I-double click ang Pinahihigpitan/Pinapahintulutang snap-in at i-double click ang snap-in na gusto mo at pagkatapos ay i-configure at paganahin ang snap-in.
