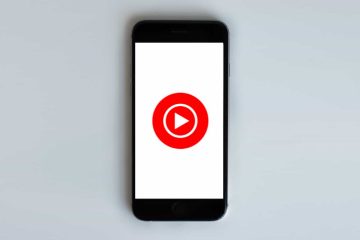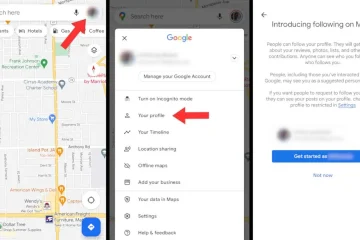Nais mo bang itago ang iyong magulong silid-tulugan o workspace sa iyong susunod na pulong sa online sa Zoom? Sa kasong iyon, ikaw ay nasasabik upang subukan ang tampok na Virtual Background ng Zoom na nagbibigay-daan sa iyo upang palitan ang iyong background ng isang imahe o eksena.
ang mga serbisyo sa pagtawag ay sa pamamagitan ng pagpapaalam sa mga gumagamit na baguhin ang kanilang mga background habang nasa isang video call sila. Napakalaking tulong nito sa mga kaso kung saan ang iyong nakapaligid na kapaligiran ay hindi ligtas para sa trabaho, ang silid ay gulo lamang, o kung nagkakaroon ka ng mga alalahanin sa privacy at ayaw mong malaman ng ibang mga tao sa pulong kung nasaan ka. Ang masking ang tunay na background gamit ang Zoom ay isang prangkadong pamamaraan sa isang computer, maging sa isang Mac o Windows PC, kaya’t talakayin natin kung paano mo magagamit ang mga virtual na background sa Zoom. o WindowsTiyaking mayroon kang naka-install na pinakabagong bersyon ng Zoom sa iyong computer bago nagsimula ka sa pamamaraang ito. Hindi alintana kung gumagamit ka ng Windows o macOS, ang mga hakbang ay magiging magkapareho.
Ilunsad ang Zoom desktop client sa iyong computer.
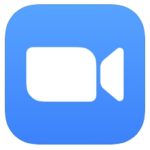
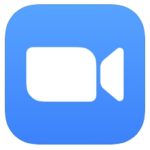 Kung nasa Mac ka, mag-click sa”zoom.us”mula sa menu bar. Kung nasa Windows ka, maaari kang mag-click sa icon na gear sa window ng application upang magtungo sa mga setting.
Kung nasa Mac ka, mag-click sa”zoom.us”mula sa menu bar. Kung nasa Windows ka, maaari kang mag-click sa icon na gear sa window ng application upang magtungo sa mga setting.
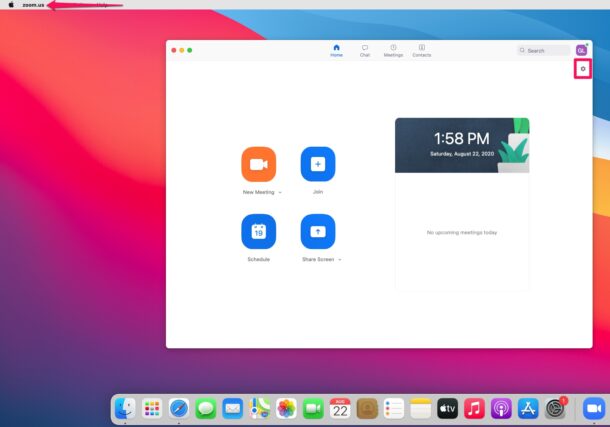
 Piliin ang”Mga Kagustuhan”mula sa dropdown menu upang ma-access ang mga setting ng Zoom.
Piliin ang”Mga Kagustuhan”mula sa dropdown menu upang ma-access ang mga setting ng Zoom.
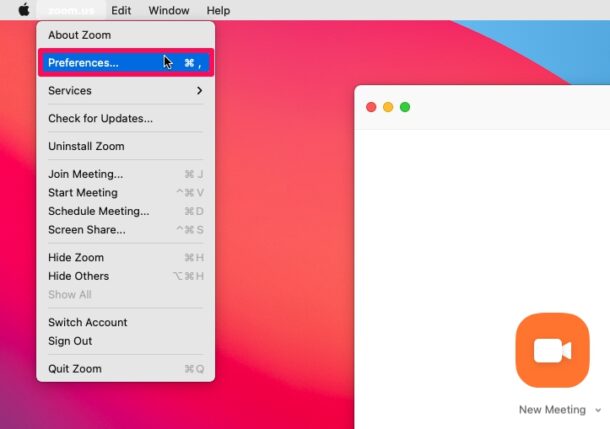
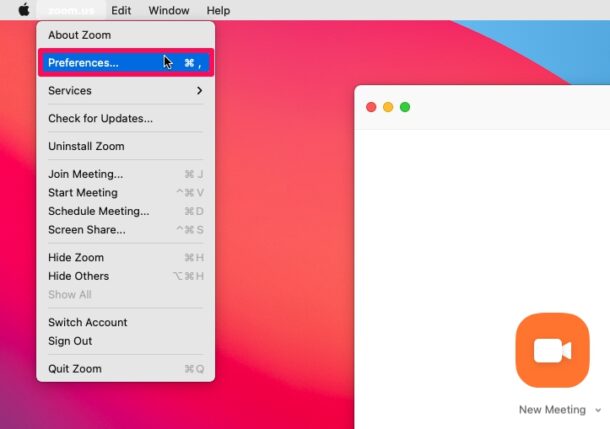 Dadalhin ka nito sa mga setting ng audio para sa Zoom. Piliin ang”Background at Mga Filter”mula sa kaliwang pane, tulad ng ipinakita sa screenshot sa ibaba.
Dadalhin ka nito sa mga setting ng audio para sa Zoom. Piliin ang”Background at Mga Filter”mula sa kaliwang pane, tulad ng ipinakita sa screenshot sa ibaba.
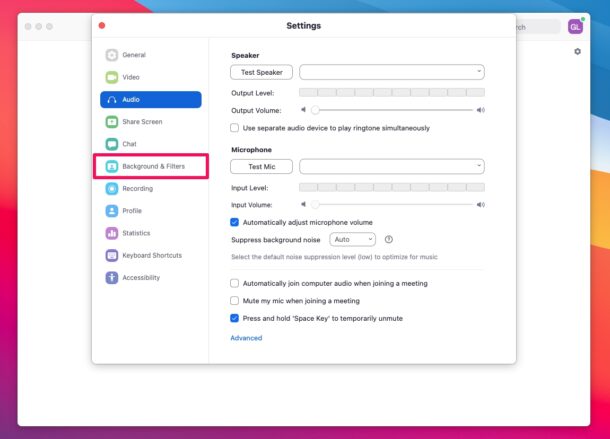
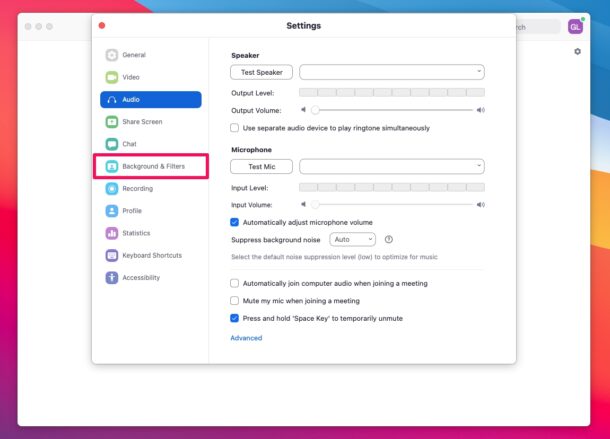 Dito, mapipili at magagamit mo ang anuman sa mga imahe ng stock na inaalok ng Zoom. Kung nais mong magdagdag ng iyong sariling larawan, mag-click sa icon na “+” tulad ng ipinakita dito.
Dito, mapipili at magagamit mo ang anuman sa mga imahe ng stock na inaalok ng Zoom. Kung nais mong magdagdag ng iyong sariling larawan, mag-click sa icon na “+” tulad ng ipinakita dito.
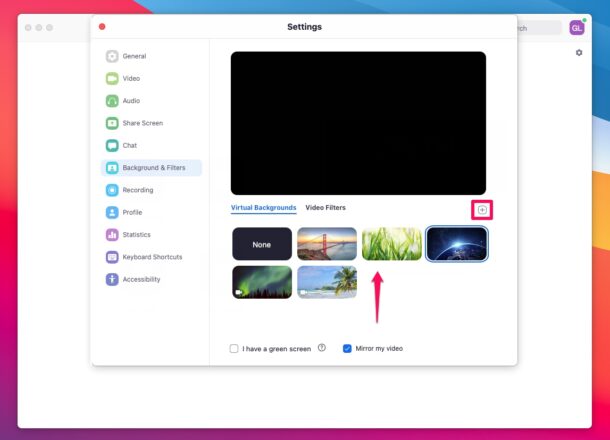
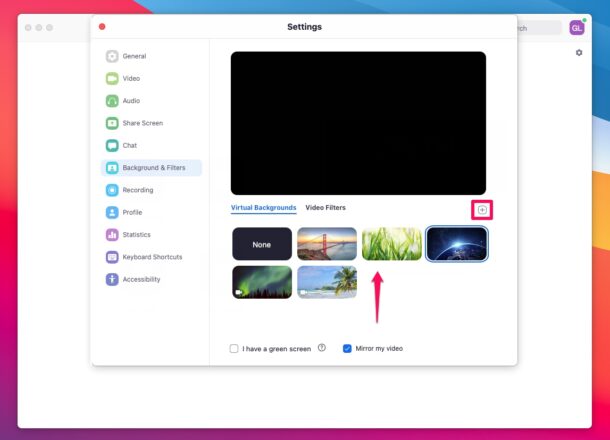 Ngayon, maaari kang pumili ng alinman sa”Magdagdag ng Larawan”o”Magdagdag ng Video”at gumamit ng anumang larawan o video na nakaimbak sa iyong computer bilang background ng Zoom.
Ngayon, maaari kang pumili ng alinman sa”Magdagdag ng Larawan”o”Magdagdag ng Video”at gumamit ng anumang larawan o video na nakaimbak sa iyong computer bilang background ng Zoom.
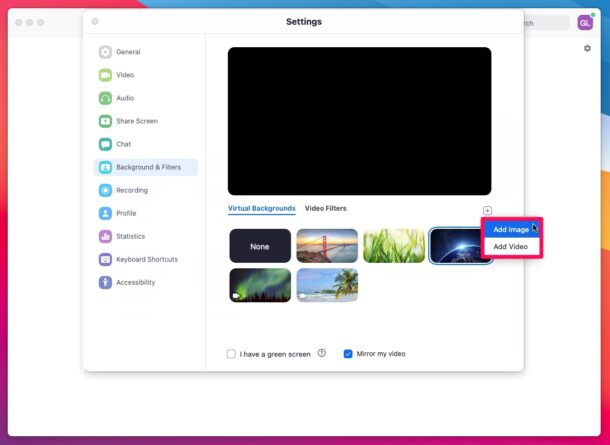
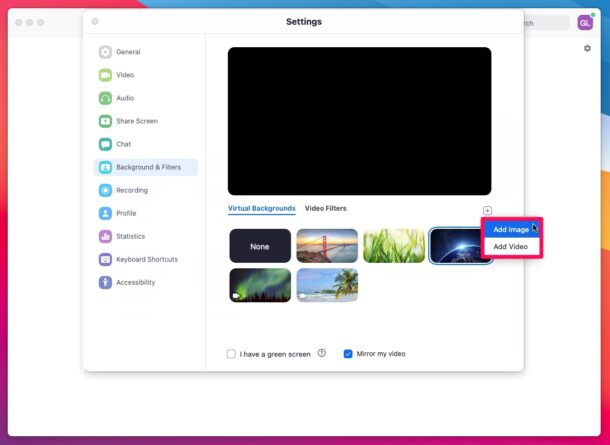 Maaari mo ring gawin iyon habang nasa isang nagpapatuloy ka ring pagpupulong. Mag-click sa chevron icon sa tabi ng Start/Stop Video at mag-click sa”Pumili ng Virtual Background”upang magamit ang anumang background na iyong pinili o baguhin ito.
Maaari mo ring gawin iyon habang nasa isang nagpapatuloy ka ring pagpupulong. Mag-click sa chevron icon sa tabi ng Start/Stop Video at mag-click sa”Pumili ng Virtual Background”upang magamit ang anumang background na iyong pinili o baguhin ito.
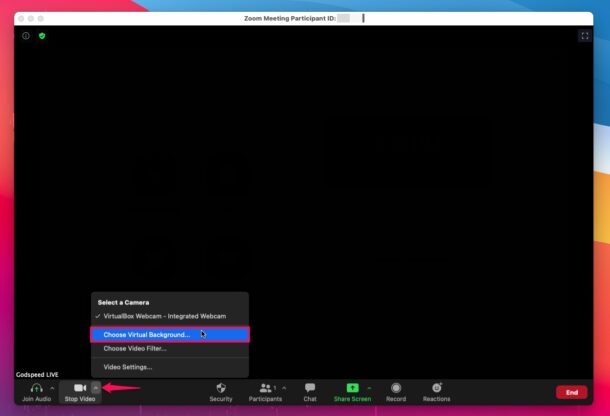

Iyon ay halos lahat ng mayroon dito, gumagamit ka na ngayon ng mga virtual na background sa Zoom.
Kung gumagamit ka ng isang pasadyang video bilang iyong background sa Pag-zoom, nararapat tandaan na ang maximum na resolusyon ng video na maaaring magamit bilang ang isang virtual na background ay kasalukuyang limitado sa 1080p Full HD.
Ang tampok na virtual background ng zoom ay pinakamahusay na gumagana sa isang berdeng screen at pare-parehong pag-iilaw. Ito ay katulad sa kung paano tinatakpan ng mga streamer ang kanilang mga background. Tinutulungan ng berdeng screen ang Mag-zoom upang madaling makita ang pagkakaiba sa pagitan mo at ng iyong tunay na background. Anuman, ang tampok na gumagana ay mabuti hangga’t hindi ka masyadong gumagalaw, at mas simple ang lugar sa likuran mo mas mahusay ang pagganap. Kung maaari kang pumili ng isang pader na pangkaraniwan, sa pangkalahatan ito ay gagana nang maayos.
Gumagamit ka ba ng iPhone, iPad, o Android smartphone bilang iyong pangunahing mobile device? Sa kasong iyon, malulugod kang malaman na maaari kang mag- idagdag mga virtual na background habang nakikilahok sa mga pagpupulong ng Pag-zoom mula sa iyong mga iPhone, iPad, at Android device din./29/how-screen-share-zoom-mac/”> Nagdudulot din ang pag-zoom ng mga kagiliw-giliw na tampok tulad ng pagbabahagi ng screen ng iyong Mac sa iba pang mga kalahok sa pagpupulong. Maaari itong magamit para sa paghawak ng mga pagtatanghal, panayam sa online, pagbabahagi ng mga ideya, at higit pa.
Ano sa tingin mo tungkol sa madaling gamiting tampok na ito at kung gaano ito gumagana para sa iyo? Ibahagi ang iyong mga saloobin at karanasan sa seksyon ng mga komento sa ibaba. ? Sa kasong iyon, ikaw ay nasasabik na…