Nakukuha mo ba ang error na Hindi ma-save ang mga setting ng printer sa iyong Windows PC? Iniuulat na nangyayari ang error na ito kapag nagbabahagi ng printer o nagsasagawa ng ilang gawain sa printer sa Windows 11/10.
May iba’t ibang variant ng error na ito na iniulat ng mga user ng Windows. Sa post na ito, tatalakayin natin ang iba’t ibang uri ng mga setting ng Printer na hindi mase-save ang mga error at kung paano mo maaayos ang mga ito.
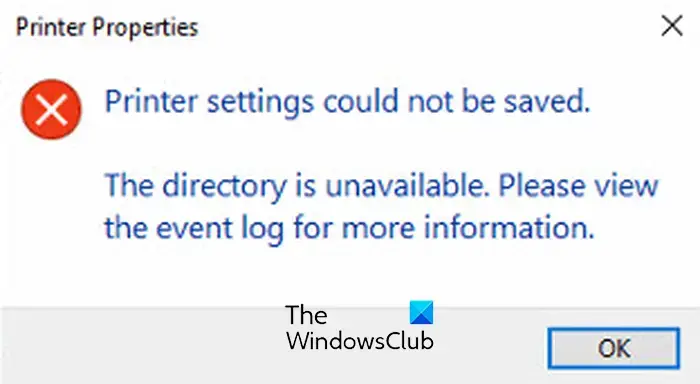
Hindi maaayos ang mga setting ng Printer ma-save na error sa Windows PC
Kung nararanasan mo ang error na”Hindi ma-save ang mga setting ng printer”sa Windows 11/10, maaari mong gamitin ang mga generic na pag-aayos na ito upang malutas ang error:
Patakbuhin ang Troubleshooter ng printer.Suriin ang iyong mga setting ng Pagbabahagi ng File at Printer.Tiyaking tumatakbo ang serbisyo ng Server.I-restart ang serbisyo ng Print Spooler.Tingnan ang Log ng Event.
1] Patakbuhin ang troubleshooter ng Printer
Ang unang bagay na maaari mong gawin upang ayusin ang error na ito ay ang patakbuhin ang Windows built-in na troubleshooter na nag-scan at nag-aayos ng mga isyu sa printer. Ito ay madali at malamang na lutasin ang karamihan sa mga error at problema sa printer nang walang anumang pagsisikap.
Narito kung paano mo mapapatakbo ang troubleshooter ng Printer sa Windows 11/10:
Una, pindutin ang Win+ I hotkey para buksan ang Settings app. Ngayon, pumunta sa System > Troubleshoot na opsyon. Susunod, pindutin ang Iba pang troubleshooter na opsyon. Pagkatapos noon, mag-click sa Run button na nauugnay sa ang Printer troubleshooter.Hayaan ang troubleshooter na tuklasin at tugunan ang mga isyu sa printer. Kapag tapos na, maaari kang maglapat ng inirerekomendang pag-aayos upang malutas ang mga isyu.
Maaari mo na ngayong suriin kung ang error ay nalutas o hindi. Kung hindi, magpatuloy sa susunod na pag-aayos upang malutas ito:
2] Suriin ang iyong mga setting ng Pagbabahagi ng File at Printer
Ang isang potensyal na sanhi ng error na ito ay maaaring hindi maayos na na-configure ang mga setting ng pagbabahagi ng printer. Maaaring hindi mo pinagana ang pagtuklas sa Network at mga opsyon sa pagbabahagi ng file at printer sa iyong mga setting. Bilang resulta, patuloy kang nakakakuha ng error na ito. Ngayon, kung naaangkop ang senaryo, baguhin ang iyong mga setting ng printer. I-enable lang ang Network discovery at opsyon sa pagbabahagi ng File at printer sa iyong Mga Setting at malulutas nito ang error para sa iyo. Narito ang mga hakbang upang gawin iyon:
Una, buksan ang Control Panel at mag-click sa kategoryang Network at Internet.
Ngayon, mag-click sa opsyon na Network and Sharing Center at pagkatapos ay piliin ang Baguhin ang mga advanced na setting ng pagbabahagi strong> na opsyon na nasa kaliwang pane. I-navigate ka sa pahina ng Advanced na mga setting ng pagbabahagi sa app na Mga Setting.
Bilang kahalili, maaari mong ilunsad ang app na Mga Setting gamit ang Win+I at pagkatapos ay mag-navigate sa Network at internet > Mga advanced na setting ng network opsyon. At pagkatapos, mag-click sa opsyong Mga advanced na setting ng pagbabahagi.
Sa binuksan na pahina, i-on ang Pagtuklas ng Network at Pagbabahagi ng file at printer para sa parehong Pribado at Pampublikong network. Gayundin, lagyan ng check ang checkbox na Awtomatikong i-set up ang mga device na konektado sa network sa ilalim ng seksyong Mga Pribadong network.
Kapag tapos na, tingnan kung naresolba ang error o hindi. Kung ang paraang ito ay hindi nagbibigay sa iyo ng suwerte, magpatuloy sa susunod na solusyon upang malutas ito.
3] Tiyaking gumagana ang serbisyo ng Server
Ang serbisyo ng Server ay responsable para sa pagbabahagi ng file, pag-print, at pinangalanang-pipe sa network sa iyong PC. Kung ang serbisyong ito ay huminto o hindi pinagana, maaari mong harapin ang mga setting ng Printer na hindi ma-save na error. Kaya, siguraduhin na ang serbisyo ng Server ay tumatakbo sa iyong computer. Maaari mong suriin ang katayuan ng serbisyong ito at simulan/i-restart ang serbisyo upang ayusin ang error. Narito ang mga hakbang para gawin iyon:
Una, buksan ang Services app gamit ang feature sa paghahanap sa Windows. Ngayon, hanapin ang serbisyo ng Server at i-right click dito. Mula sa lumabas na menu ng konteksto, piliin ang opsyon na Properties. Pagkatapos nito, tiyaking Tumatakbo ang katayuan ng Serbisyo at itinakda mo ang uri ng Startup sa Awtomatiko. Kung hindi, gawin kung kinakailangan at pindutin ang pindutan ng OK. Sa wakas, maaari mong suriin kung ang error ay naayos o hindi.
Basahin: Ayusin ang Printer Error 0x8000fff, Catastrophic failure sa Windows.
4] I-restart ang Serbisyo ng Print Spooler
Kung magpapatuloy pa rin ang error, maaari mong subukang i-reset ang serbisyo ng Print Spooler. Para diyan, maaari mong ihinto ang serbisyo ng Print Spooler, tanggalin ang mga nakabinbing file sa spool, at pagkatapos ay i-restart ang serbisyo. Narito ang mga hakbang na maaari mong gamitin:
Una, maaari mong buksan ang Services app mula sa paghahanap sa Windows at mag-scroll pababa sa serbisyong Print Spooler. Pagkatapos, i-right-click ang serbisyo at piliin ang opsyong Ihinto upang ihinto ang serbisyo.
Ngayon, pindutin ang Win+R upang pukawin ang command na Run box at ilagay ang Spool sa Open box nito upang mabilis na buksan ang C:\Windows\System32\spool na folder. Susunod, buksan ang folder naPRINTER sa pamamagitan ng pag-double click dito at makakakita ka ng print queue sub-folder sa loob nito. Kailangan mong tanggalin ang lahat ng nakabinbing file na nasa loob ng folder na ito.
Kapag tapos na, bumalik sa Serbisyo app at piliin ang Print Spooler na serbisyo. Ngayon, pindutin ang button na Start upang i-restart ang serbisyo ng Print Spooler. Suriin kung nalutas na ang error.
Ang mga pag-aayos sa itaas ay ilang mga generic na solusyon sa mga setting ng Printer na hindi ma-save na error. Ang error na ito ay sinamahan ng iba’t ibang mga mensahe ng error na nag-iiba batay sa sanhi ng error. Ibabahagi namin ngayon ang ilang karaniwang mensahe ng error na natanggap ng mga user na may mga setting ng Printer na hindi ma-save na error. Tingnan natin ang mga ito ngayon.
Basahin: Ayusin ang Printer ay nasa Error State sa Windows.
Hindi ma-save ang mga setting ng printer. Hindi makumpleto ang operasyon (error 0x000006d9)
Isa sa mga karaniwang error na iniulat ng mga user sa mga setting ng Printer hindi mai-save ang error ay ang error code 0x000006d9. Narito ang partikular na mensahe ng error at code na inireklamo ng maraming user sa Windows 11/10:
Hindi ma-save ang mga setting ng printer.
Hindi makumpleto ang operasyon (error 0x000006d9).
Ang partikular na mensahe ng error na ito kapag sinusubukang magbahagi ng printer ay malamang na mangyari kapag ang Windows Firewall Service ay natigil sa isang limbo state o hindi pinagana sa iyong computer. Kaya, maaari mong subukang paganahin ang Serbisyo ng Windows Firewall sa iyong PC at pagkatapos ay suriin kung nalutas ang error. Ganito:
Una, pindutin ang Win+R upang pukawin ang Run command box at ilagay ang services.msc sa Open box nito. Ilulunsad nito ang window ng Mga Serbisyo.
Ngayon, mag-scroll pababa at hanapin ang Windows Firewall na serbisyo sa listahan, at pagkatapos ay i-double click ang serbisyo upang buksan ang window ngProperties nito.
Sa loob ng Properties window, tiyaking tumatakbo ang serbisyo at ang Uri ng startup para sa serbisyo ay nakatakda sa Awtomatiko. Kung hindi, i-configure ang mga setting nang naaayon at simulan ang serbisyo sa pamamagitan ng pagpindot sa kaukulang pindutan. Panghuli, pindutin ang OK button upang i-save ang mga pagbabago.
Maaari mo na ngayong subukang ibahagi ang printer at tingnan kung ang error 0x000006d9 ay nalutas o hindi.
Kung hindi makakatulong ang pag-aayos na ito, maaari mong tingnan ang iyong Network Discovery at Printer Sharing na mga opsyon at tiyaking naka-enable ang mga ito. Napag-usapan namin kung paano gawin iyon sa pag-aayos #4.
Basahin: Error 0x00000c1, Hindi ma-install ang Printer sa Windows.
Ang mga setting ng printer ay hindi maaaring nailigtas. Ang mga malalayong koneksyon sa Print Spooler ay hinarangan
Ang isa pang mensahe ng error na nauugnay sa ganitong uri ng error ay ang sumusunod:
Hindi ma-save ang mga setting ng printer.
Ang mga malalayong koneksyon sa Print Spooler ay hinarangan ng isang patakarang itinakda sa iyong makina.
Tulad ng iminumungkahi ng mensahe ng error , ito ay malamang na mangyari kapag ang patakaran para sa malayuang koneksyon sa Print Spooler ay nakatakda sa Disabled. Kaya, para ayusin ang error, maaari mo lang itakda ang patakarang ito sa Enabled at pagkatapos ay tingnan kung naayos na ang error.
Upang gawin iyon, buksan ang Group Policy Editor sa iyong PC at mag-navigate saConfiguration ng Computer > Administrative Templates > Printers na opsyon. Pagkatapos nito, i-double click ang patakarang Payagan ang Print Spooler na tanggapin ang mga koneksyon ng kliyente at itakda ito sa Pinagana. Susunod, pindutin ang button na Ilapat > OK upang i-save ang mga pagbabago.
Kapag tapos na, kailangan mong i-restart ang serbisyo ng Print Spooler para hayaang maganap ang patakaran. Para doon, buksan ang window ng Mga Serbisyo at piliin ang serbisyo ng Print Spooler. Ngayon, mag-click sa button na I-restart ang serbisyo at pagkatapos ay tingnan kung nalutas na ang error.
Tip: Maaari mong hindi paganahin ang patakarang ito sa ibang pagkakataon kapag nagawa na ay tapos na dahil maaari nitong gawing vulnerable ang iyong system sa malayuang pag-atake.
Tingnan: Maling sukat ng papel, Paper mismatch error sa Printer.
Hindi maaaring ang mga setting ng printer maligtas. Ang operasyong ito ay hindi suportado
Nagreklamo ang ilang user ng Windows sa pagkuha ng prompt ng error na nagbabasa ng sumusunod:
Hindi ma-save ang mga setting ng printer.
Ang operasyong ito ay hindi suportado.
Ang mensahe ng error na ito ay na-trigger kapag sinusubukang baguhin ang mga driver ng pag-print. Pangunahing nangyayari ito dahil sa katotohanan na ang printer ay nakabahagi. Ngayon, kung nararanasan mo rin ang mensahe ng error na ito, i-unshare lang ang iyong printer at pagkatapos ay subukang palitan ang driver ng pag-print. Ganito:
Una, buksan ang Settings app gamit ang Win+I hotkey at lumipat sa ang seksyong Bluetooth at mga device > Mga Printer at scanner. Ngayon, piliin ang printer na gusto mong i-unshare at pagkatapos ay mag-click sa Mga katangian ng printer na opsyon. Sa loob ng window ng Printer Properties, lumipat sa tab na Pagbabahagi at alisan ng check ang opsyong tinatawag na Ibahagi ang printer na ito. Maaari mo na ngayong suriin kung naayos o hindi ang error.
Hindi ma-save ang mga setting ng printer. Tinanggihan ang pag-access Server 2012
Ang susunod na mensahe ng error na nauugnay sa mga setting ng Printer ay hindi ma-save na error ay ang mensaheng “Tinanggihan ang Pag-access”. Ang error ay karaniwang nangangahulugan na hindi ka awtorisadong i-access ang printer. Kung naaangkop ang sitwasyong ito, kailangan mong hilingin sa administrator ng computer na italaga ka bilang isang print administrator. Narito kung paano ito magagawa:
Una, buksan ang Server Manager at mag-click sa Tools > Print Management. Ngayon, piliin ang opsyon na Mga Print Server at i-right-click sa naaangkop na server ng pag-print. Mula sa menu ng konteksto, piliin ang pagpipiliangProperties at pagkatapos ay mag-navigate sa tab naSeguridad sa nakabukas na window.
Pagkatapos nito, mag-click saIdagdag na button at ilagay ang pangkat o user name na gusto mong italaga ng mga pahintulot sa pag-print. Maaari mong gamitin ang format ng domain name\username para magawa ito. Susunod, i-highlight ang idinagdag na user at pindutin ang Payagan para sa Pamahalaan ang pahintulot ng Server sa seksyong Mga Pahintulot para sa. Gayundin, itakda angPag-print, Pamahalaan ang Mga Dokumento, Pamahalaan ang Mga Printer, at iba pang mga pahintulot sa Payagan. Kapag tapos na, pindutin ang button na Ilapat > OK upang i-save ang mga pagbabago.
Sana, maresolba ang error ngayon.
Basahin: Hindi namin mai-install ang printer na ito ngayon, Error 740 sa Windows.
Hindi ma-save ang mga setting ng printer. Wala nang available na mga endpoint
Natatanggap mo ba ang sumusunod na mensahe ng error?
Hindi ma-save ang mga setting ng printer.
Wala nang available na mga endpoint mula sa endpoint mapper.
Kung gayon, maaari mong subukan ang mga sumusunod na solusyon upang ayusin ang error:
Una, tiyaking gumagana ang serbisyo ng Print Spooler at iba pang mga dependency tulad ng DCOM Server Process Launcher at RPC Endpoint Mapper. iyong computer. Maaari mong buksan ang window ng Mga Serbisyo, hanapin ang mga nabanggit na serbisyo, itakda ang kanilang uri ng Startup sa Awtomatiko, at simulan ang mga serbisyo. Bukod pa rito, tiyaking tumatakbo din ang serbisyo ng Windows Defender Firewall.
Ang susunod na magagawa mo upang ayusin ang error ay ang pag-update ng iyong printer driver. O, patakbuhin lang ang Printer troubleshooter upang tugunan at ayusin ang mga isyu sa printer na maaaring magdulot ng error na ito.
Kung magpapatuloy pa rin ang error, maaari mong baguhin ang mga opsyon sa pagbawi ng Print Spooler. Para diyan, ilunsad ang window ng Services, i-right click sa serbisyong Print Spooler, at piliin ang Properties. Susunod, mag-navigate sa tab naPagbawi at itakda ang Unang pagkabigo, Pangalawang kabiguan, at Kasunod na mga pagkabigo upang I-restart ang Serbisyo malakas>. At, itakda ang I-reset bilang ng nabigo pagkatapos at I-restart ang serbisyo pagkatapos sa 1. Kapag tapos na, i-click ang Ilapat > OK upang i-save ang mga pagbabago.
Sana ay matulungan ka ng post na ito na malutas ang mga setting ng Printer na hindi ma-save na error sa Windows 11/10.
Ano ang error 0x000000040 sa printer?
Ang printer error 0x000000040 ay nagsasabing hindi makumpleto ang operasyon. Ito ay nangyayari kapag ang isang third-party na driver ng printer ay naka-install sa print server. Maaayos mo ang error na ito sa pamamagitan ng pagpapatakbo ng troubleshooter ng Printer. Kung hindi iyon makakatulong, maaari mong i-disable ang Point at Print gamit ang Registry Editor, i-clear at i-reset ang Printer Spooler, at i-update ang iyong printer driver.
Paano ko aayusin ang error sa pagbabahagi ng printer 0x00006d9?
Upang ayusin ang error code 0x000006d9 na nangyayari habang nagbabahagi ng printer, tiyaking gumagana ang serbisyo ng Windows Firewall sa iyong PC. At, itakda ang uri ng Startup nito sa Awtomatiko. Tinalakay namin kung paano mo magagawa iyon mamaya sa post na ito.
Basahin ngayon: Error sa Driver ng Printer 0x000005b3, Hindi makumpleto ang operasyon.
