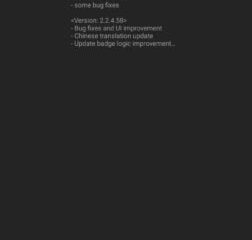Sigurado kaming lahat ng gumagamit ng internet ay minsang nakatagpo ng Ethernet Doesn’t have a valid IP Configuration error. Ang error ay naghihigpit sa mga user sa pag-access sa internet, at ang mga user ay nakakakuha ng error tulad ng Limitadong Pagkakakonekta o Walang internet access.
Sa bawat computer, ang dynamic na configuration ng IP ay pinagana bilang default. Kaya, ang mga user ay hindi kailangang gumawa ng anumang mga manu-manong setting upang ikonekta ang network sa isang DHCP Server. Ngunit, kung minsan, nabigo ang DHCP na makuha ang wastong IP Address mula sa Network interface card (NIC), na humahantong sa mensahe ng error na’Walang wastong configuration ng IP’ang Ethernet.
Ayusin ang’Ethernet ay walang wastong IP configuration’na Error
Ngayong alam mo na kung bakit ang’Ethernet ay walang wastong IP Configuration’na mensahe ng error nangyayari, alamin natin kung paano ayusin ang mensahe ng error. Sa ibaba, ibabahagi namin ang ilan sa mga pinakamahusay na paraan ng pagtatrabaho upang ayusin ang Ethernet ay walang wastong mensahe ng error sa configuration ng IP sa Windows.

1. Suriin ang Ethernet Cable at I-restart ang Modem

Buweno, isa ito sa mga unang bagay na dapat mong gawin. Suriin lamang kung ang Ethernet Cable o modem ay nasira o hindi. Ang mga cable ay mas madaling masira, kaya suriin nang maayos ang ethernet cable. Kung hindi ito pisikal na napinsala, i-restart ang modem upang tingnan kung nagpapatuloy ang mensahe ng error.
2. Muling i-install at I-update ang iyong Network Adapter Driver
Ang muling pag-install o pag-update ng Network Adapter Driver ay isang evergreen na solusyon sa lahat ng problemang nauugnay sa network adapter. Ito ay may magagandang resulta sa pag-aayos ng Ethernet na walang wastong IP configuration error. Narito ang kailangan mong gawin.
1. Pindutin ang pindutan ng Windows Key + R upang buksan ang RUN dialog box. Sa RUN dialog box, i-type ang hdwwiz.cpl at pindutin ang enter.
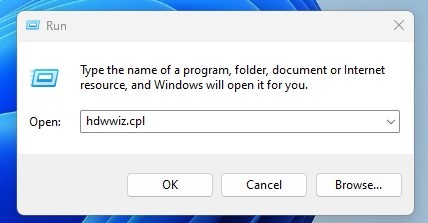
2. Bubuksan nito ang Device Manager.
3. Mag-right click sa network adapter kung saan ka nakakonekta at piliin ang I-uninstall ang Device.

4. Sa prompt ng pagkumpirma, mag-click sa button na I-uninstall.
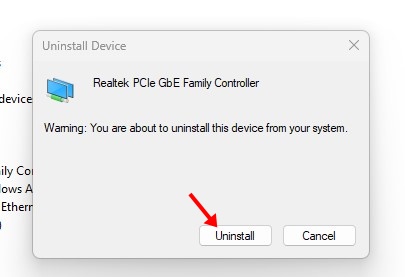
5. Ngayon, mag-right click sa pangalan ng computer at piliin ang I-scan para sa mga pagbabago sa hardware.
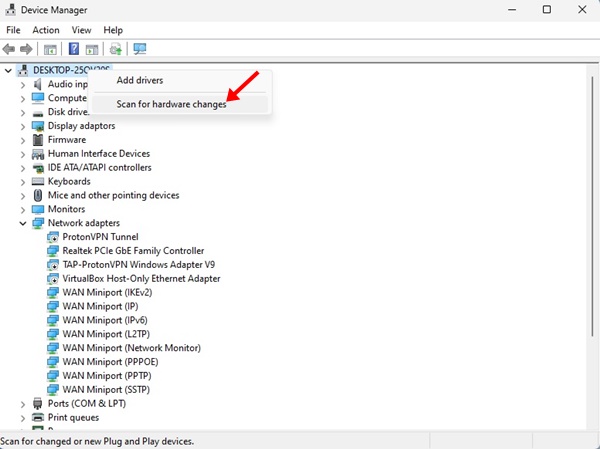
6. Ngayon, mai-install ang na-uninstall na network adapter kasama ng mga pinakabagong driver.
7. Kung ayaw mong i-uninstall ang Network adapter, i-right-click ito at piliin ang I-update ang Driver.

8. Sa prompt ng Update Drivers, piliin ang Awtomatikong maghanap para sa na-update na driver software.
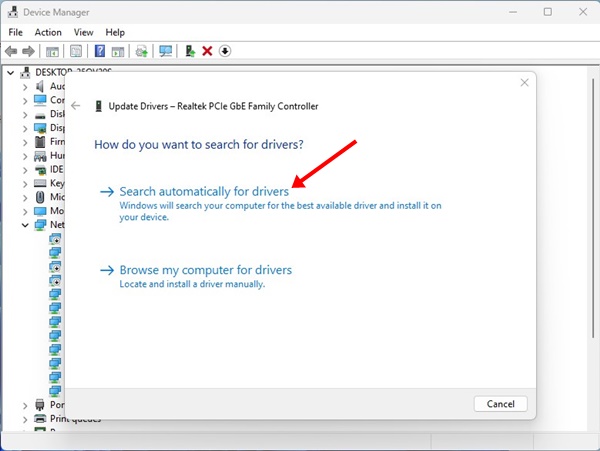
Iyon lang! Ngayon sundin ang on-screen na tagubilin upang makumpleto ang pamamaraan ng pag-update ng driver.
3. Patakbuhin ang Network Adapter Troubleshooter
Kung nakuha mo pa rin ang Ethernet ay walang wastong IP configuration error, kailangan mong patakbuhin ang Network Adapter Troubleshooter. Narito ang kailangan mong gawin.
1. Mag-click sa Paghahanap sa Windows at i-type ang Tukuyin at ayusin ang mga problema sa network.
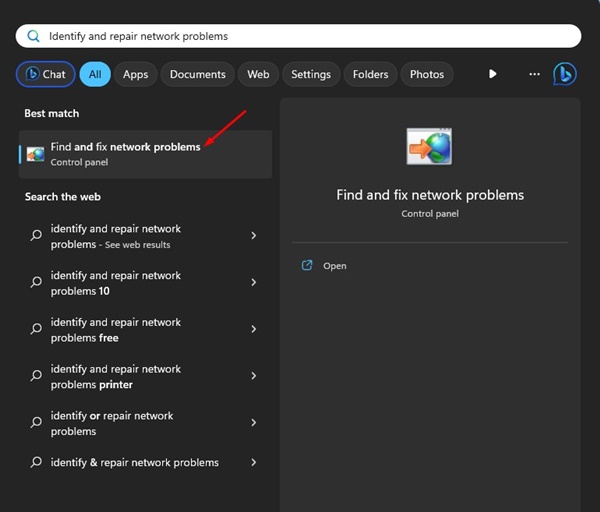
2. Buksan ang unang opsyon mula sa listahan. Ilulunsad nito ang Troubleshooter ng network adapter sa iyong computer.
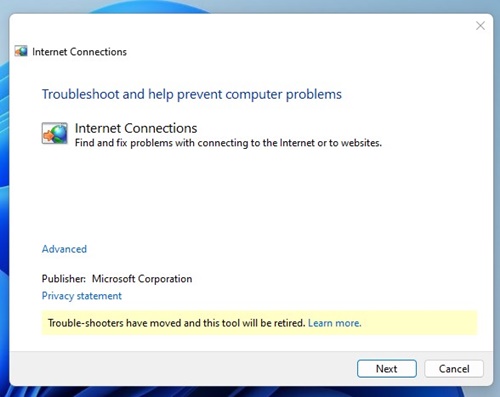
Tatakbo ang Network Adapter Troubleshooter at aayusin ang problema. Kung hindi nito matukoy ang problema, sundin ang mga susunod na pamamaraan.
4. Suriin ang Mga Setting ng Network Adapter
Buweno, ang mga modernong router ay idinisenyo upang awtomatikong makuha ang IP Address. Gayunpaman, kung minsan ang mga adapter ng network ay nabigo na awtomatikong mahuli ang DNS server at IP Address. Kaya, sa paraang ito, kailangan nating suriin ang mga setting ng Network adapter upang ayusin ang mensahe ng error na ‘Walang wastong configuration ng IP ang Ethernet.
1. Una sa lahat, pindutin ang Windows Key + R sa iyong keyboard. Bubuksan nito ang dialog box ng Run.
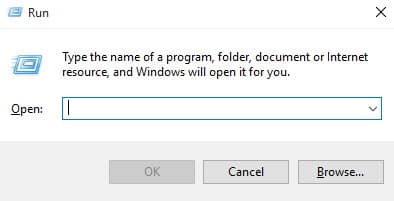
2. Sa RUN dialog box, ilagay ang ncpa.cpl at pindutin ang enter.
3. Ngayon, makikita mo ang tab na Network Connections. Mag-right-click sa kasalukuyang network adapter at piliin ang properties.
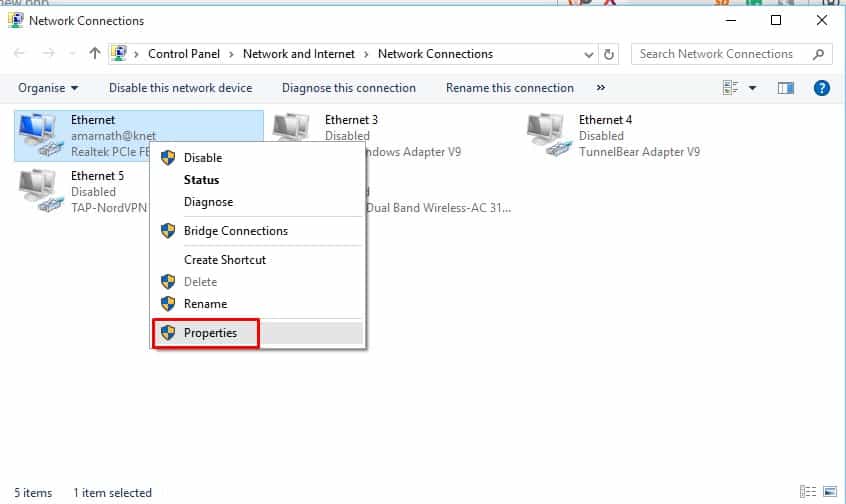
4. Sa ilalim ng Properties, piliin ang Internet Protocol Version 4‘ at mag-click sa ‘Properties’
5. Sa susunod na pahina, piliin ang Awtomatikong Kumuha ng IP Address at Awtomatikong Kunin ang DNS Server Address
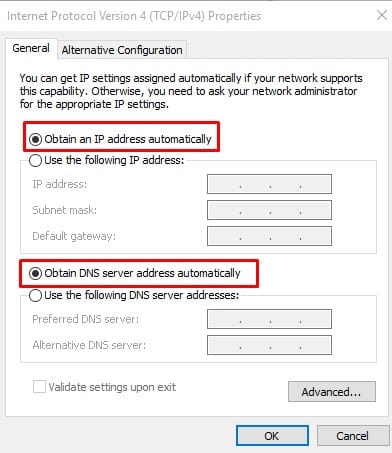
Iyon lang; tapos ka na! Ngayon pindutin ang’Mag-apply’at pagkatapos ay sa’OK’. I-restart ang iyong computer, at aayusin ang error na ‘Walang wastong IP configuration ang Ethernet.
5. Gamit ang Command Prompt
Buweno, ang command prompt sa operating system ng Windows ay makakatulong sa amin sa maraming paraan. Hulaan mo? Maaari ring ayusin ng CMD ang mga isyu na nauugnay sa network. Kaya, sa paraang ito, gagamit kami ng ilang CMD command para ayusin ang mensahe ng error na ‘Walang valid na configuration ng IP’ ang Ethernet.
1. I-right-click ang icon ng Windows at piliin ang Command Prompt (Admin).
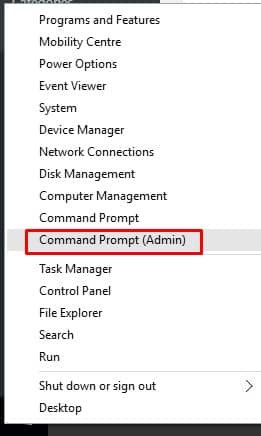
2. Sa Command Prompt, kailangan mong ilagay ang mga sumusunod na command
netsh winsock reset netsh int IP reset
Iyon lang; tapos ka na! Kapag tapos na, i-restart ang iyong computer upang ilapat ang mga pagbabago.
6. Huwag paganahin ang Microsoft Kernel Debug Network Adapter
Ang hindi pagpapagana ng Microsoft Kernel Debug Network Adapter mula sa Device Manager ay isa pang pinakamahusay na opsyon upang ayusin ang error. Dahil hindi ito nakakasagabal sa functionality ng iba pang network adapters, maaari mo itong i-disable nang walang pag-aalala.
1. Mag-click sa paghahanap sa Windows at i-type ang device manager. Susunod, buksan ang Device Manager app mula sa listahan.
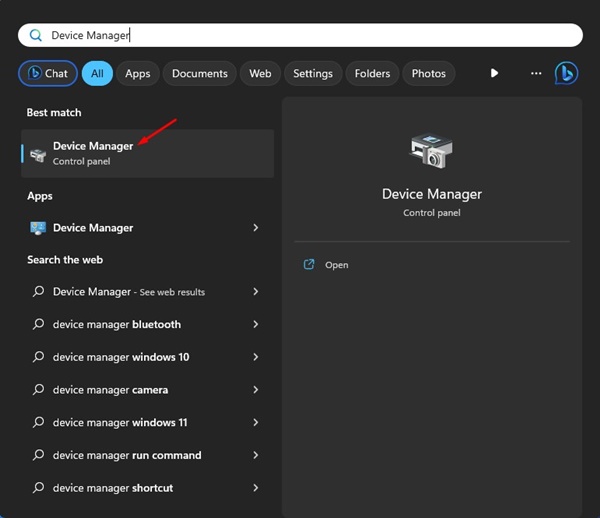
2. Kapag nagbukas ang Device Manager, mag-click sa View at mag-click sa Ipakita ang mga nakatagong device.
3. Ngayon, palawakin ang mga adapter ng network. Mag-right click sa Microsoft Kernel Debug Network adapter at piliin ang Disable Device.
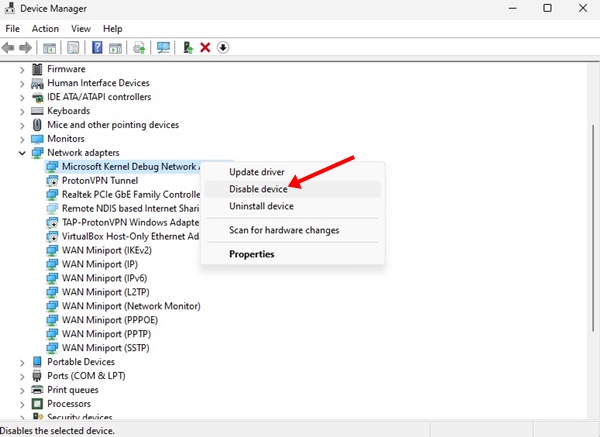
Iyon lang! Ngayon, i-restart ang iyong computer upang ilapat ang mga pagbabago.
7. Huwag paganahin ang Mabilis na Pagsisimula
Ang ilang mga user ng Windows 10 ay nag-ulat na inaayos ang mensahe ng error na ‘Walang wastong IP configuration’ ang Ethernet sa pamamagitan ng hindi pagpapagana sa tampok na Mabilis na Startup. Kaya, maaari mo ring subukan ang paraang ito upang ayusin ang error.
1. Buksan ang Windows 10, hanapin, at i-type ang Control Panel. Buksan ang Control Panel mula sa listahan.
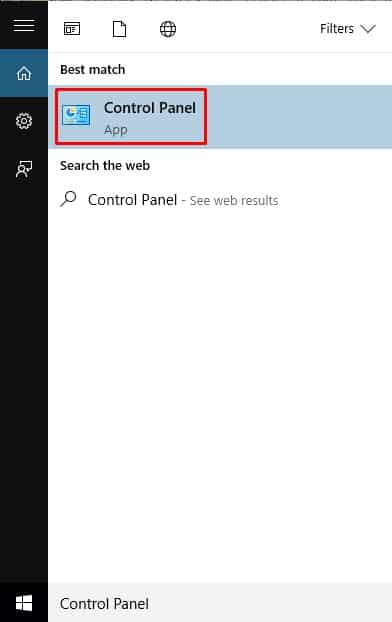
2. Sa Control Panel, kailangan mong mag-click sa Power Options.
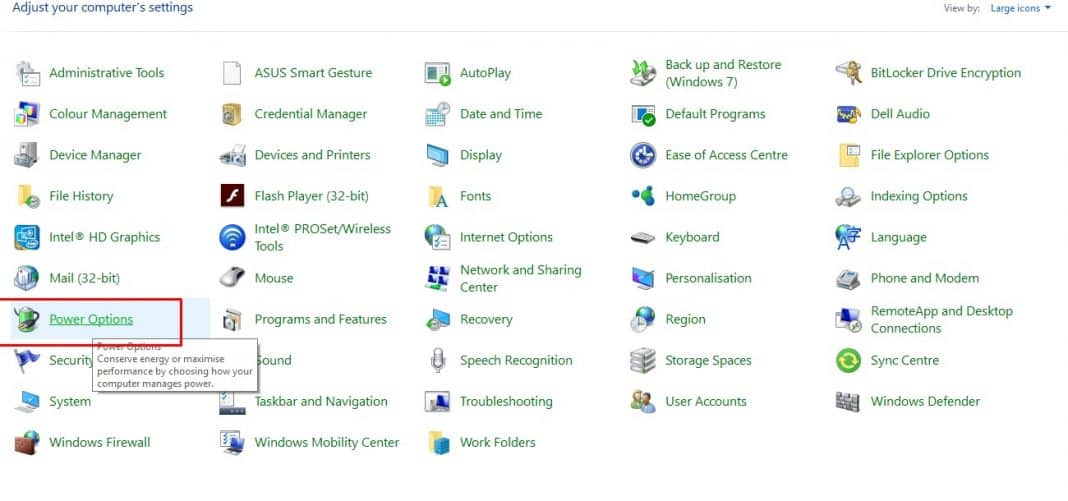
3. Ngayon, sa Power Options, kailangan mong mag-click sa Piliin kung ano ang ginagawa ng power button.

4. Sa susunod na pahina, mag-click sa Baguhin ang Mga Setting na kasalukuyang hindi magagamit.

5. Ngayon, kailangan mong alisan ng check ang pagpipiliang‘I-on ang mabilis na pagsisimula’.
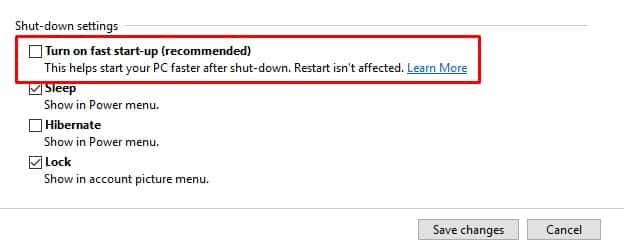
Iyon lang; tapos ka na! Ngayon, i-restart ang iyong computer upang ilapat ang mga pagbabago.
8. Huwag paganahin ang IPv6
Ang ilang mga user ng Windows sa Microsoft Forums ay nag-ulat na inayos nila ang ‘Ethernet ay walang wastong IP Configuration’ sa pamamagitan ng hindi pagpapagana sa IPv6. Kaya, sa paraang ito, idi-disable namin ang IPv6 protocol para ayusin ang mensahe ng error sa network.
1. Una sa lahat, buksan ang Control Panel sa Windows 10 at piliin ang Network at Internet.

2. Sa susunod na page, piliin ang Network and Sharing Center.
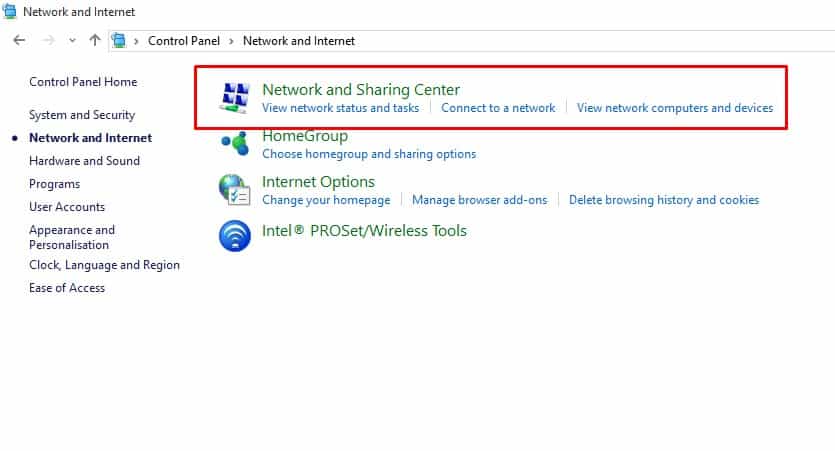
3. Sa menu sa kaliwang bahagi, piliin ang Baguhin ang Mga Setting ng adapter.
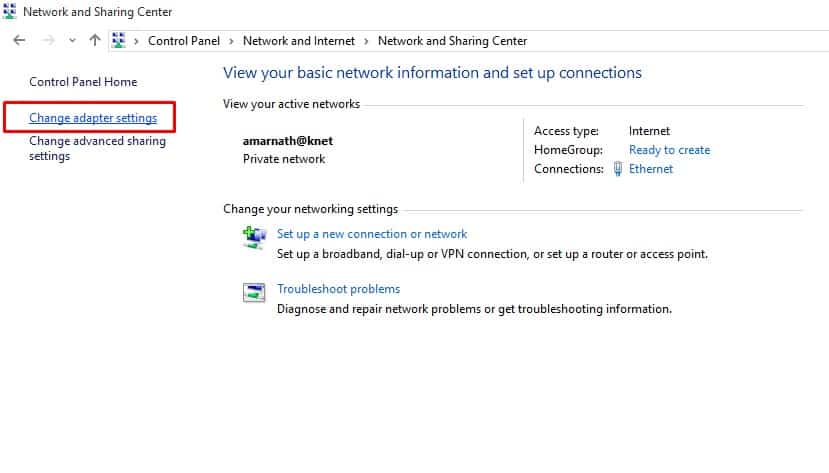
4. Mag-right-click sa konektadong network adapter at mag-click sa Properties. p> 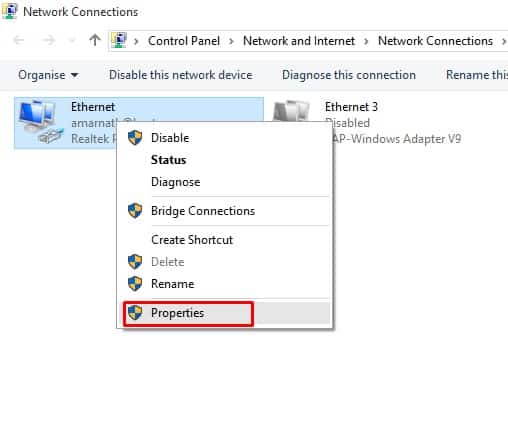
5. Hanapin at alisan ng check ang Internet Protocol Version 6 (TCP/IPv6) mula sa listahan.
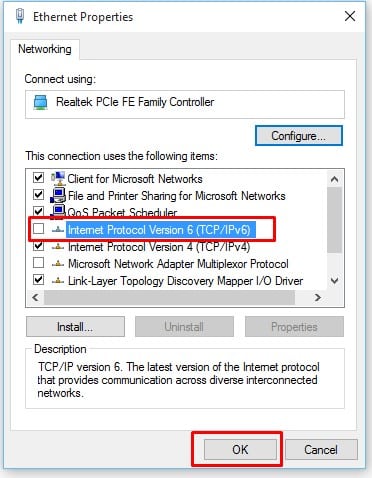
Iyon lang; tapos ka na! Ngayon, i-restart ang iyong computer upang ayusin ang mensahe ng error na’Walang wastong IP Configuration’ang mensahe ng error.
Kaya, ito ang mga pinakamahusay na paraan upang ayusin ang error na’Walang wastong configuration ng IP’ang Ethernet. mensahe. Ipaalam sa amin sa kahon ng komento sa ibaba kung alam mo ang anumang iba pang paraan ng pagtatrabaho upang ayusin ang error.