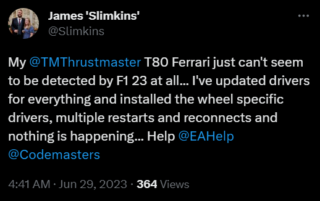Sa tutorial na ito, matututunan mo kung paano i-customize ang laki ng font ng mga partikular na app sa iyong Mac na nagpapatakbo ng macOS Sonoma. Nagbibigay-daan sa iyo ang paraang ito na pahusayin ang iyong karanasan sa pagbabasa sa pamamagitan ng pag-aayos ng laki ng font nang paisa-isa para sa mga app na ito, nang hindi naaapektuhan ang kabuuang sukat ng text ng iyong computer.
Ang Mga Setting ng Per-App sa iOS 15 at mas bago ay nagbibigay-daan Mga user ng iPhone at iPad upang i-customize ang iba’t ibang setting ng app nang hindi naaapektuhan ang iba pang app. Halimbawa, maaari mo itong gamitin upang itakda ang isa o ilan sa iyong mga iPhone app na magkaroon ng malaking text habang ang ibang mga app ay may karaniwang laki ng teksto.
Sa parehong tala, ang macOS Sonoma ay may isang stripped-down na bersyon ng Mga Setting ng Per-App patungkol sa laki ng text. Gamit ang feature na ito sa pagiging naa-access, maaari mong i-tweak ang laki ng font ng ilang system app gaya ng Kalendaryo, Finder, Mail, Mga Mensahe malakas>, at Mga Tala.
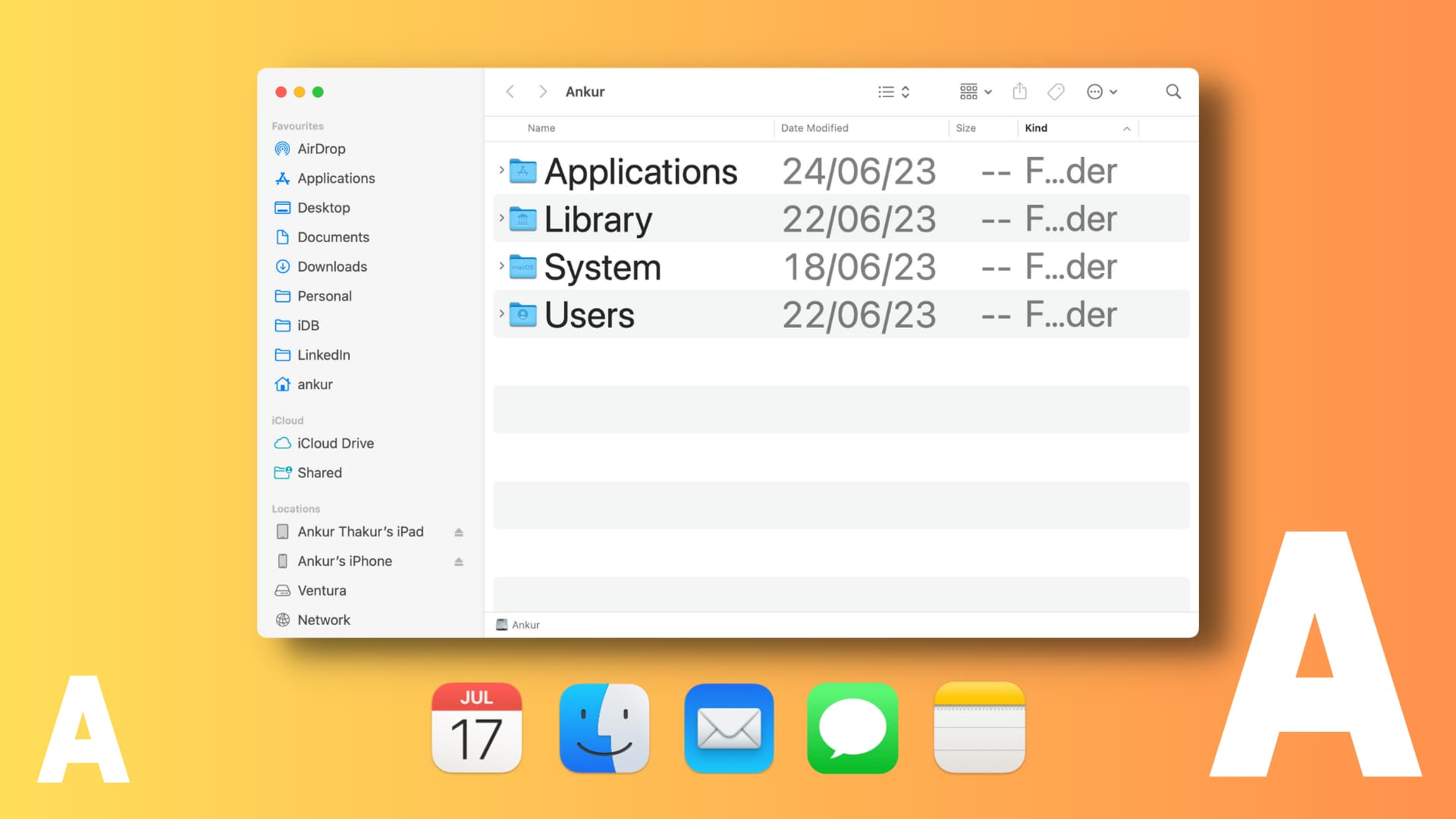
Bagama’t hindi ito kasing dami at kasing lakas ng Mga Setting ng Per-App sa iOS at iPadOS, bagay pa rin ito, at kung nahihirapan ka o ang iyong mga lolo’t lola na makita ang maliit text sa mga app na ito, maaari mong dagdagan ang laki ng font nang hindi naaapektuhan ang pangkalahatang laki ng text ng system.
Tandaan: Ang macOS Sonoma ay kasalukuyang nasa developer beta phase. Ngunit kung interesado ka, mayroon kaming madaling tutorial na nagpapakita sa iyo kung paano i-install ito sa ibang partition ng iyong Mac.
Paano dagdagan o bawasan ang laki ng text ng indibidwal na Mac app
1) Buksan ang System Settings sa Mac na nagpapatakbo ng macOS Sonoma o mas bago.
2) Piliin ang Accessibility mula sa kaliwang sidebar.
3) I-click ang Display.
4) I-click ang Laki ng text.
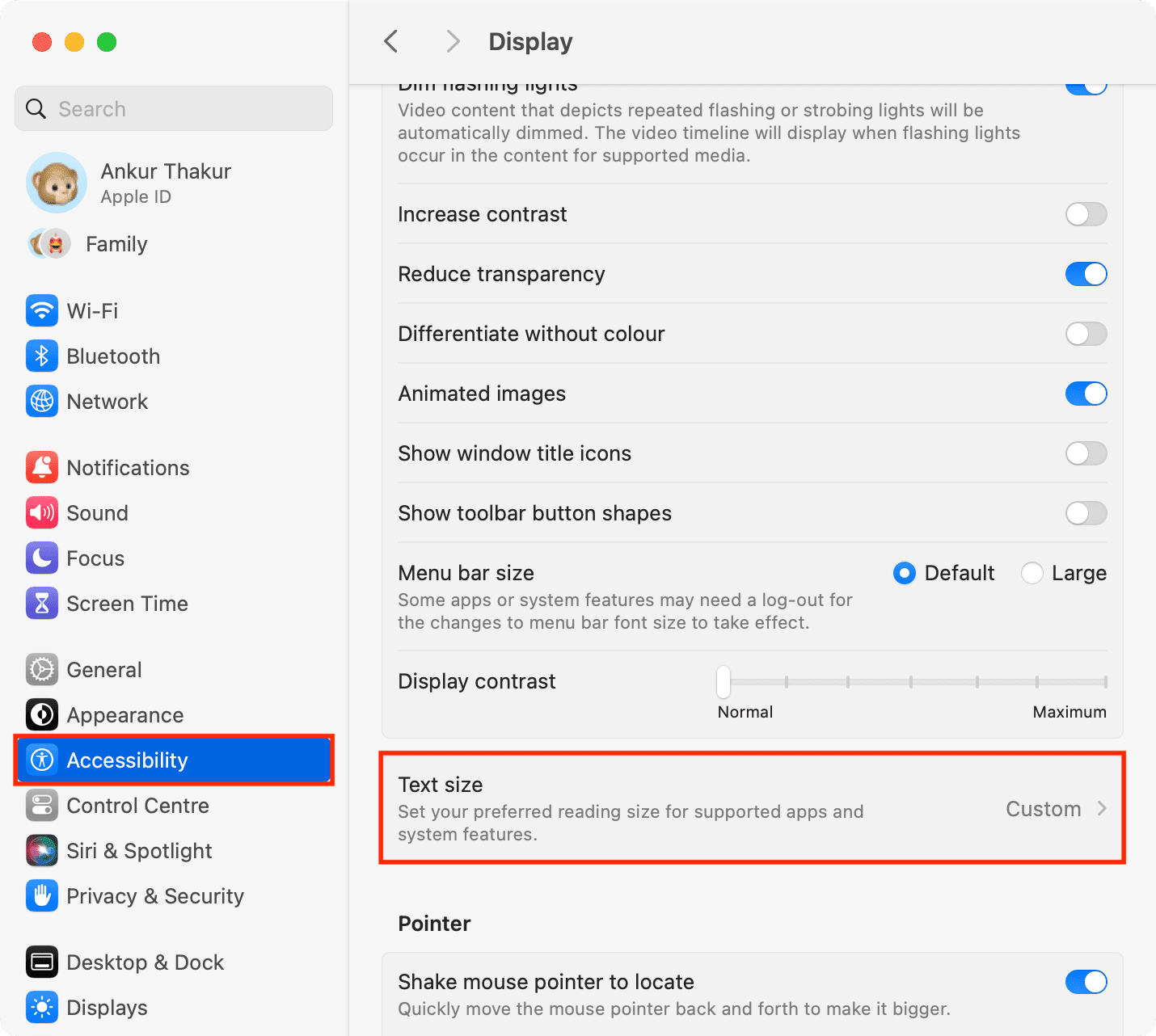
5) Pindutin ang drop-down na menu sa tabi ng pangalan ng app at piliin ang gusto mong laki ng text. Tandaan na 13 pt ang default na laki ng text para sa lahat ng app na ito. Ngunit maaari kang pumili ng mas mataas o mas mababang numero tulad ng 10 pt, 16 pt, 19 pt, 24 pt, at higit pa.
Tip: Maaari mong buksan ang app na ang laki ng text mo Nag-aayos at pagkatapos ay dagdagan o bawasan ang laki ng teksto upang makita ang epekto sa real-time. Sa ganitong paraan, maaari kang magpasya kung aling laki ng font ang pinakamahusay para sa iyo sa app na iyon.
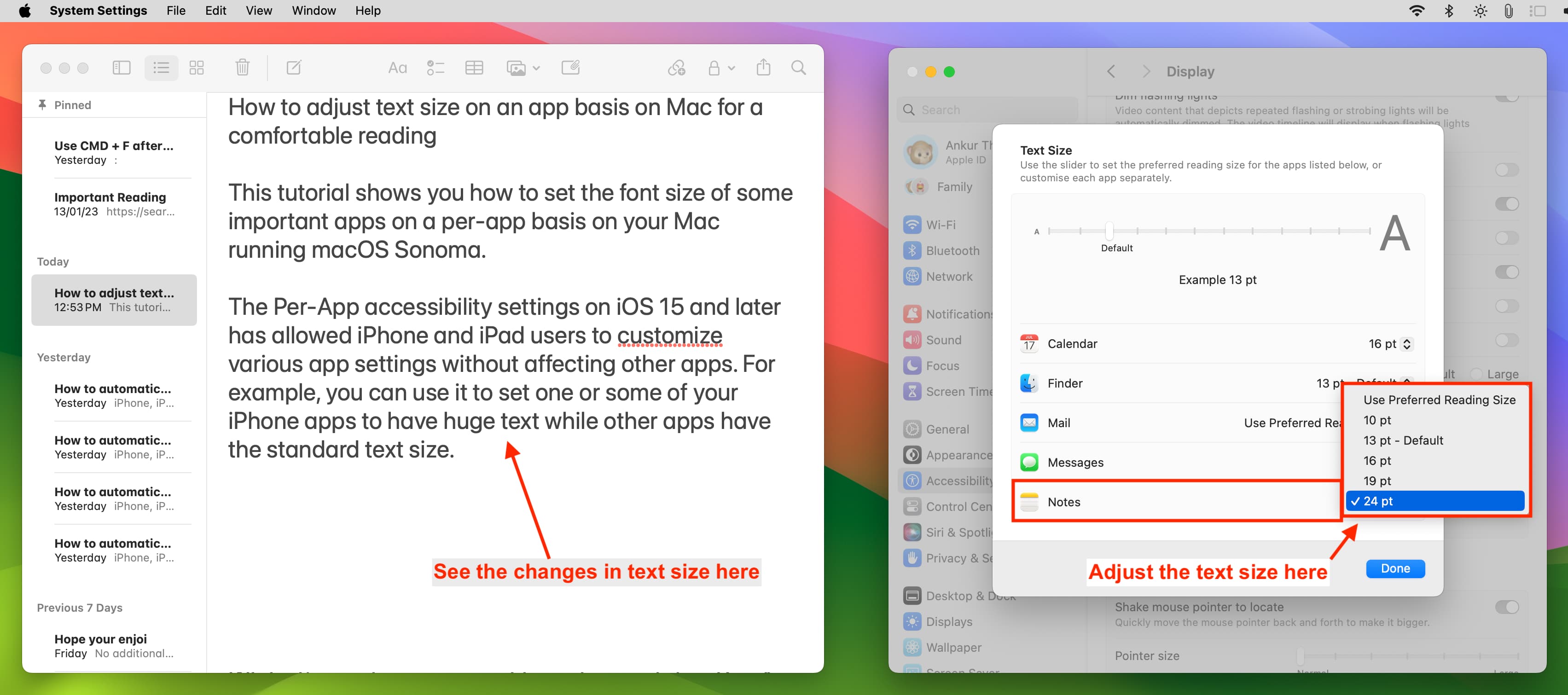
6) Maaari mo ring piliin ang’Gamitin Ginustong Laki ng Pagbasa‘para sa isa o higit pang mga app at pagkatapos ay gamitin ang slider ng teksto sa itaas upang ayusin ang laki ng teksto para sa lahat ng mga app na iyon na nakatakda sa’Gumamit ng Ginustong Sukat ng Pagbasa.’
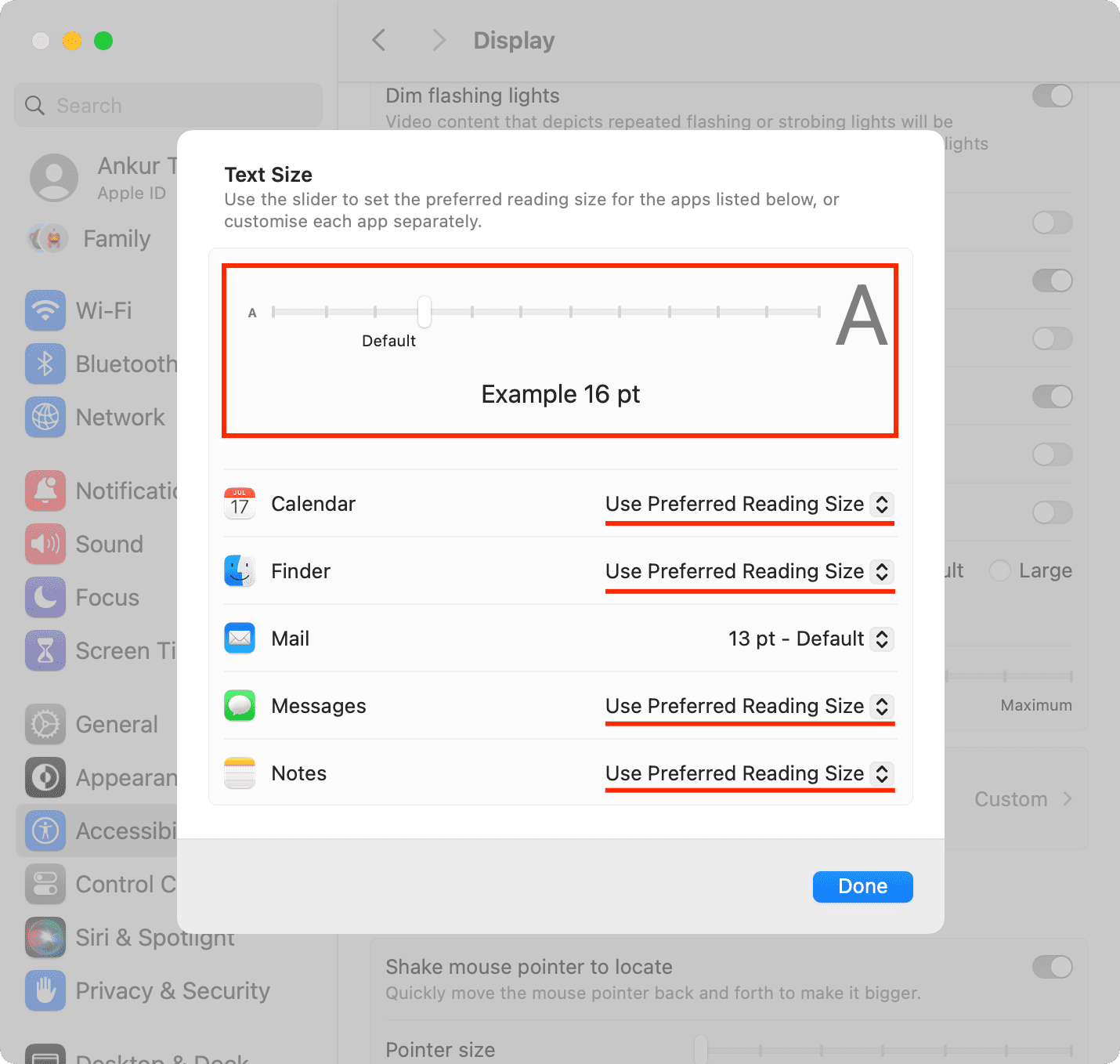 Ang paggamit ng text slider ay babaguhin ang laki ng font ng lahat ng mga app na may’Gumamit ng Mas Piniling Sukat ng Pagbasa’bilang laki ng kanilang teksto. Sa kasong ito, kung aayusin ko ang slider ng teksto sa itaas, babaguhin nito ang laki ng teksto para sa Calendar, Finder, Messages, at Notes.
Ang paggamit ng text slider ay babaguhin ang laki ng font ng lahat ng mga app na may’Gumamit ng Mas Piniling Sukat ng Pagbasa’bilang laki ng kanilang teksto. Sa kasong ito, kung aayusin ko ang slider ng teksto sa itaas, babaguhin nito ang laki ng teksto para sa Calendar, Finder, Messages, at Notes.
7) Sa wakas, i-click ang Tapos na upang i-save ang iyong mga pagbabago.
Tulad ng nakikita mo, ang bilang ng mga app na ang laki ng teksto ay maaaring i-customize ay medyo limitado. Sa susunod na araw, magiging maganda kung papayagan ng Apple na baguhin ang laki ng text para sa lahat ng system at third-party na app!
Tandaan: Ang mga mahahalagang elemento lang ng app ang nagpapalit ng laki ng text ng mga ito
Ang setting ng laki ng text dito ay maaaring hindi nalalapat sa lahat ng elemento ng isang app o sa buong app.
Halimbawa, kapag binago mo ang laki ng text para sa Mga Mensahe, ang laki lang ng mga salita sa loob ng mensahe ay bubula. at sa paligid nito ay nagbabago. Ang kaliwang sidebar ng Messages app ay patuloy na magkakaroon ng default/standard na laki ng text.
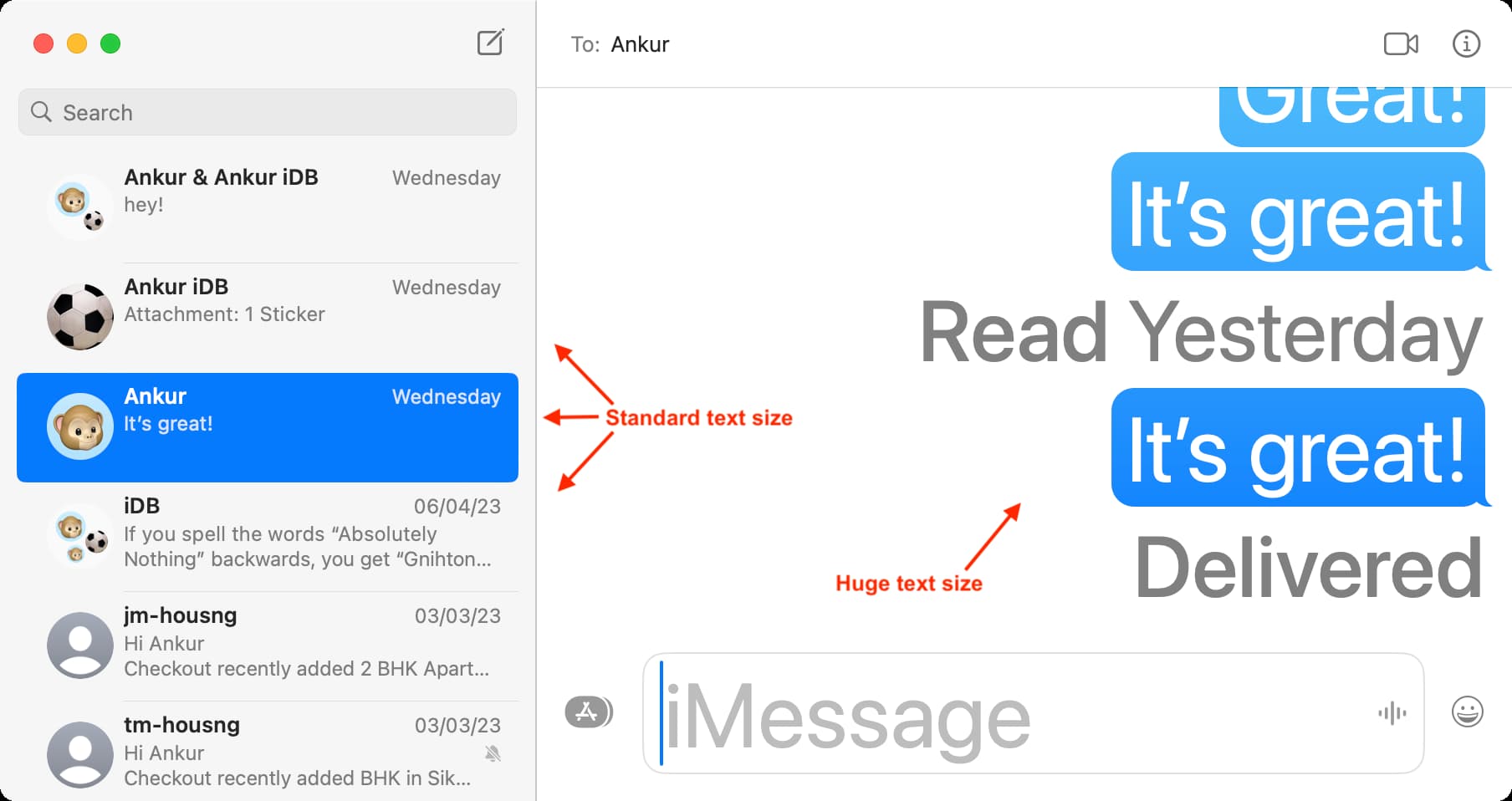
Bukod pa rito, kung minsan, maaaring baguhin ng ilang elemento ng app ang laki ng kanilang text nang ilang puntos lang, habang ang ibang mga elemento ay maaaring kapansin-pansing magbago.
Halimbawa, kung pipiliin mo ang’Gumamit ng Preferred Reading Size’para sa Notes app at itakda ang text side slider sa 8 pt, 10 pt, 13 pt, o 16 pt, makakaapekto ito sa pareho ang kaliwang sidebar (na mayroong mga folder ng Mga Tala) pati na rin ang aktwal na tala. Gayunpaman, kung itatakda mo ang laki ng teksto sa 19 pt o 24 pt, maaapektuhan lamang nito ang aktwal na nilalaman ng tala at hindi ang kaliwang sidebar.
Mga kaugnay na tip: