Kamakailan ay ipinakilala ng Google ang isang tampok na sidebar ng mga bookmark sa Chrome browser nito at sa artikulong ito, ipapakita ko sa iyo kung paano ito paganahin.
Nagkaroon ng panahon na ang mga browser nagsama ng sidebar ng mga bookmark bilang default, ngunit sa mga araw na ito ang Firefox browser lamang ang nagpapanatili ng tampok na ito. Marami sa aming mga lumang-paaralan na gumagamit ay nasanay na sa pagkakaroon ng sidebar ng mga bookmark na nahihirapan kaming gawin nang wala. Halimbawa, nag-install ako ng extension na tinatawag na Bookmark Sidebar sa Edge at Brave.
Ang magandang balita para sa mga lumang user ng Chrome ay nagdagdag kamakailan ang Google ng feature na sidebar ng mga bookmark sa Chrome browser nito. Ito ay kasalukuyang isang pang-eksperimentong tampok na naka-off bilang default – narito ang mga hakbang upang paganahin ito:
Paganahin ang Mga Bookmark Sidebar Sa Chrome
Buksan ang Chrome at i-type (o kopyahin at i-paste) chrome://flags/sa address bar at pindutin ang EnterType power sa box para sa paghahanap sa itaas ng listahan ng mga pang-eksperimentong featureHanapin ang “Power bookmarks side panel” sa listahan ng mga resultaPalawakin ang nauugnay na dropdown na menu at piliin ang Pinagana
Upang ilapat ang bagong setting, isara ang Chrome at pagkatapos ay buksan itong muli Ngayon i-click ang “Lahat ng Bookmark ” na opsyon (sa itaas, dulong kanan) para buksan ang sidebar
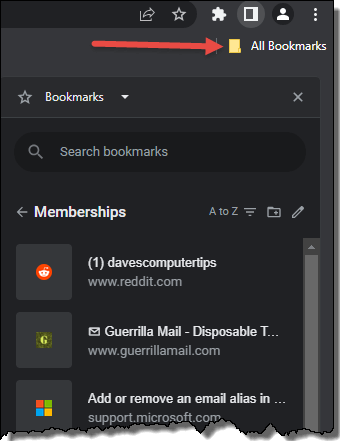
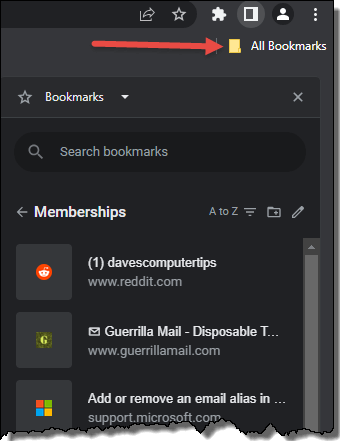
Mula dito maaari kang pumili ng isang partikular na pagkakasunod-sunod kung saan ipinapakita ang mga bookmark – pagbukud-bukurin ayon sa pinakaluma, huling binuksan, o ayon sa alpabeto (A-Z/Z-A) – pati na rin ang pag-access ng ilang kapaki-pakinabang na opsyon sa pag-edit – tanggalin ang isa o maramihang mga bookmark, ilipat ang mga bookmark sa pagitan ng mga folder, palitan ang pangalan ng mga bookmark, at higit pa.
BONUS TIP: Magbasa pa para matutunan ang Paano Upang Mag-import ng Mga Bookmark Sa Chrome
Ang tampok na pag-import ng bookmark sa Chrome ay medyo limitado. Sa katunayan, ang tanging magagamit na mga pagpipilian ay ang direktang pag-import ng mga bookmark mula sa Internet Explorer, Firefox, o sa pamamagitan ng isang HTML file. Kaya, kung gusto mong mag-import ng mga bookmark mula sa isang browser maliban sa IE o Firefox, kakailanganin mo munang”i-export”ang mga bookmark na iyon mula sa browser patungo sa isang HTML file.
TANDAAN >: Bakit susuportahan pa rin ng Google ang pag-import mula sa Internet Explorer ay hindi maarok. Babalewalain ko ang opsyong iyon para sa mga malinaw na dahilan.
Paano Mag-import ng Mga Bookmark Sa Chrome
Buksan ang menu ng mga opsyon ng Chrome (i-click ang 3 maliit na patayong tuldok sa itaas, dulong kanan)Piliin ang Mga Bookmark > Mag-import ng mga bookmark at setting
Ngayon, magbubukas ang window ng Import Bookmarks and SettingsPiliin ang iyong gustong opsyon mula sa dropdown na menu
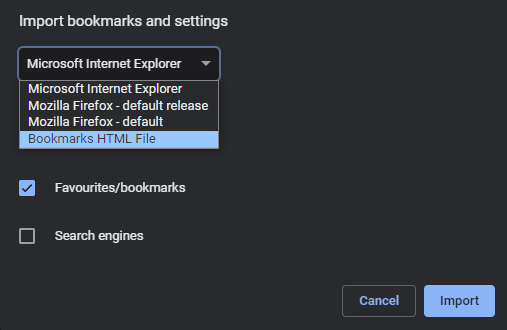
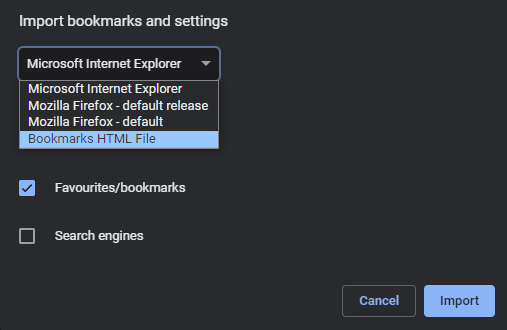 Firefox: Kung direkta kang nag-i-import mula sa Firefox, mapipili mo ring mag-import ng iba pang mga setting Sa wakas, i-click ang button na I-importHTML File strong>: Kung pipiliin mo ang opsyong HTML, ipo-prompt kang mag-browse at piliin ang naaangkop na fileSa wakas, i-click ang button na I-import
Firefox: Kung direkta kang nag-i-import mula sa Firefox, mapipili mo ring mag-import ng iba pang mga setting Sa wakas, i-click ang button na I-importHTML File strong>: Kung pipiliin mo ang opsyong HTML, ipo-prompt kang mag-browse at piliin ang naaangkop na fileSa wakas, i-click ang button na I-import
Iyon lang, mga kamag-anak, tamasahin ang iyong bagong sidebar ng mga bookmark.
—