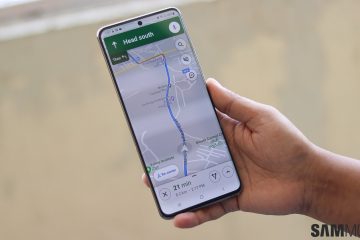Sa Windows 11, maaaring magtalaga ang mga user ng custom na label para sa bawat drive na lalabas sa File Explorer, at ipapakita namin sa iyo kung paano.
Ang bawat naka-format na volume sa isang hard drive ay may kasamang pangalan ng label na may drive titik tulad ng (C:) o (D:) upang matulungan kang mabilis na matukoy ang imbakan. Gayunpaman, ang mga default na pangalan tulad ng”Local Disk”at”Bagong Volume”ay hindi sapat na naglalarawan upang gawin itong kapaki-pakinabang.
Pinapayagan ka ng Windows 11 na baguhin ang label ng drive sa anumang bagay na gusto mong gawing mas madali ang bawat drive upang matukoy sa File Explorer. Narito ang ilan sa mga pinakakaraniwang dahilan kung bakit maaaring gusto mong baguhin ang pangalan ng label ng drive sa Windows 11:
Upang gawing mas madaling matukoy ang drive: Kung marami kang drive, maaari itong maging kapaki-pakinabang na bigyan sila ng mga natatanging pangalan upang madali mo silang mapaghiwalay. Upang i-personalize ang iyong computer: Kung gusto mong gawing mas personal ang iyong computer, maaari mong baguhin ang mga pangalan ng label ng drive sa isang bagay na gusto mo. Upang maiwasan ang pagkalito: Kung marami kang drive na may parehong drive letter, makakatulong na baguhin ang mga pangalan ng label ng drive upang maging kakaiba ang mga ito. Makakatulong ito upang maiwasan ang pagkalito kapag sinusubukan mong i-access ang mga file sa iba’t ibang mga drive. Upang ayusin ang isang problema: Sa ilang mga kaso, ang pagpapalit ng pangalan ng label ng drive ay maaaring ayusin ang isang problema sa isang driver. Halimbawa, kung nagkakaproblema ka sa pag-access sa isang drive, maaari mong subukang baguhin ang pangalan ng label ng drive at tingnan kung niresolba nito ang isyu.
Sa gabay na ito, ipapakita namin sa iyo kung paano baguhin ang pangalan ng label ng drive sa Windows 11.
Narito kung paano baguhin ang pangalan ng label ng drive sa Windows 11
Bago tayo magsimula, narito ang ilang bagay na dapat tandaan kapag binabago ang pangalan ng label ng drive:
Ang bagong pangalan ay maaaring hanggang 32 character ang haba. Ang bagong pangalan ay maaari lamang maglaman ng mga titik, numero, at espasyo. Ang bagong pangalan ay hindi maaaring maglaman ng anumang mga espesyal na character, tulad ng *, ?,/, o.
Narito ang mga hakbang kung paano baguhin ang pangalan ng label ng drive sa Windows 11:
Buksan ang File Explorer. Mag-click sa PC na ito mula sa kaliwang pane > sa ilalim ng seksyong “Mga Device at Drive,” i-right-click ang drive na gusto mong palitan ang pangalan at piliin ang “Magpakita ng higit pang mga opsyon “. I-click ang Palitan ang pangalan. Mag-type ng bagong pangalan ng label para sa drive at pindutin ang Enter. I-click ang Magpatuloy. Kapag tapos na, ipapakita ng File Explorer ang bagong label sa hard drive.
Magbasa pa: