Ang Personalized Contact Poster ay isa sa mga pinakaastig na feature ng iOS 17. Nagbibigay-daan ito sa iyong pasiglahin ang iyong karanasan sa pagtawag sa pamamagitan ng pag-attach ng mga emoji o larawan para mas maipahayag ang iyong sarili. Ang iyong iOS 17 Contact Poster ay lalabas sa full-screen sa iPhone ng tatanggap kapag tinawagan mo sila. Ang feature na ito ay nakakakuha ng inspirasyon mula sa iOS 16 lock screen design language, na nagbibigay-daan sa iyong i-customize ang iyong Contact Posters na may iba’t ibang kulay, depth effect, font, at higit pa. Bukod sa Phone app, gagana rin ang feature na ito sa mga third-party na VoIP app. Kaya, sa susunod na tawagan mo ang iyong pamilya o mga kaibigan, hayaan ang iyong personalidad na sumikat nang maganda at maliwanag sa pamamagitan ng mga kapansin-pansing Contact Poster. Sa mabilis na hakbang-hakbang na gabay na ito, tutulungan ka naming gumawa ng iOS 17 na Mga Poster ng Contact para sa iyong sarili at sa iyong mga contact. Kaya, magsimula tayo!
Talaan ng mga Nilalaman
Tandaan: Makikita lang ng iyong mga contact ang iyong Contact Poster kung nag-upgrade na sila sa iOS 17.
Paano Gumawa ng Poster ng Contact para sa Iyong Sarili sa iOS 17
Kapag na-download mo na ang iOS 17 beta sa iyong iPhone at buksan ang Phone app (sa unang pagkakataon), ipo-prompt kang i-update ang iyong pangalan at larawan. Maaari mo ring i-set up ito sa ibang pagkakataon, kahit kailan mo gusto. Narito ang mga hakbang sa paggawa ng poster ng contact sa iOS 17.
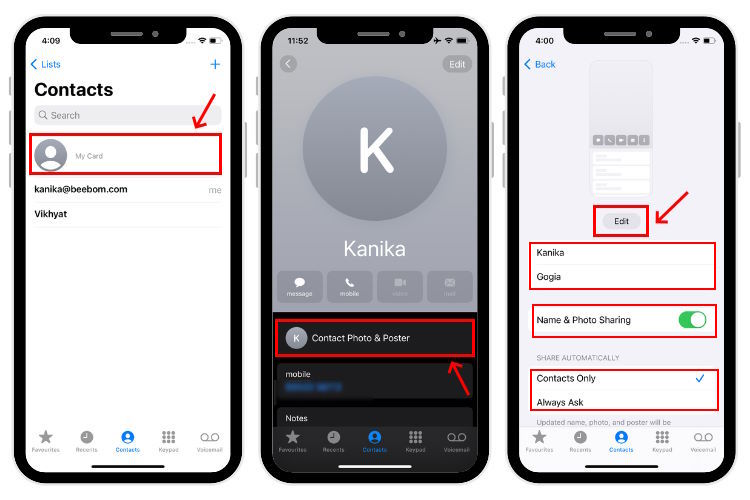
1. Sa iyong iPhone na nagpapatakbo ng iOS 17, buksan ang Phone app at i-tap ang Aking Card mula sa tab na Mga Contact.
2. I-tap ang Larawan at Poster ng Mga Contact at ilagay ang iyong Pangalan at Apelyido.
3. Paganahin ang Pagbabahagi ng Pangalan at Larawan.
4. Sa ilalim ng seksyong Awtomatikong Ibahagi , piliin kung gusto mong ibahagi ang impormasyon sa lahat ng iyong mga contact. Pagkatapos, i-tap ang I-edit.
5. Mag-slide sa pinakakanang card at piliin angGumawa ng Bago na opsyon.
6. Makakakita ka ng maraming paraan para i-customize ang iyong contact poster – Camera, Photos, Memoji, o Monogram.
6. Pinili namin ang Memoji dito. May opsyong pumili mula sa available na Memoji o gumawa ng personalized. Maaari kang pumili nang naaayon.
7. Pagkatapos piliin, i-tap ang Susunod.
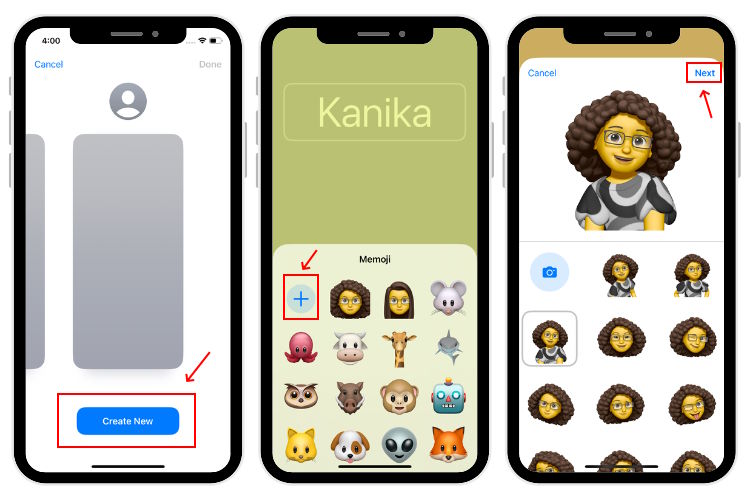
8. Maaari mo ring baguhin ang kulay ng background at ang font & kulay ng iyong pangalan.
9. Kapag nakuha mo na ang gustong layout, i-tap ang Tapos na.

10. Makakakita ka ng screen ng Preview Poster . Upang magpatuloy, i-tap ang Magpatuloy. Kung sakaling gusto mong gumawa ng anumang mga pagbabago, i-tap ang Bumalik.
11. I-tap ang I-update.
12. Panghuli, i-tap ang Gamitin upang i-update ang iyong Apple ID at My Card gamit ang poster ng contact na ito.
Paano Gumawa ng Mga Poster ng Contact para sa Iba Pang Mga Contact sa iOS 17
Maaari ka ring mag-set up ng Mga Poster ng Contact para sa mga naka-save na contact sa iyong iPhone. Dahil ikaw ay gumagawa at nagko-customize ng mga poster na ito, makikita mo lang ang mga ito kapag nakatanggap ka ng tawag mula sa contact na iyon.
1. Buksan ang Phone app at pagkatapos ay i-tap ang tab na Contact. I-tap ang contact kung saan mo gustong gumawa ng Contact Poster.
2. I-tap ang I-edit sa kanang sulok sa itaas.
3. I-tap ang Magdagdag ng Larawan.
4. Ngayon, piliin ang Camera, Photos, Memoji, o Monogram mula sa mga opsyon. Pinili namin ang Monogram para sa mga layunin ng pagpapakita.
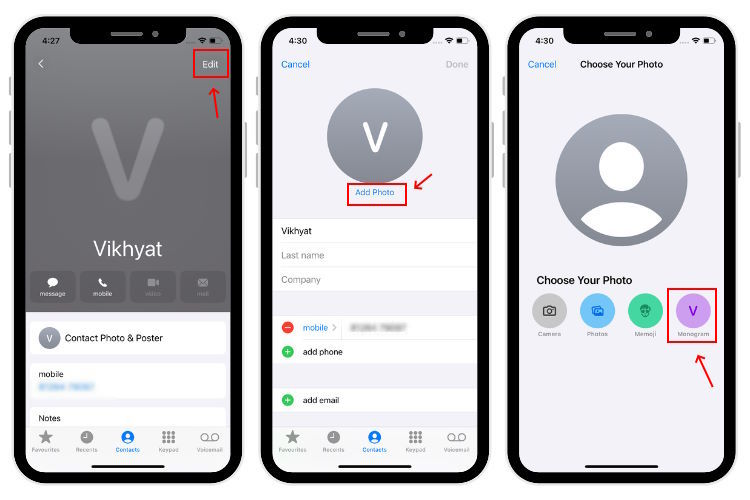
5. Piliin ang mga pagpipilian sa teksto at istilo ayon sa iyong kagustuhan at pindutin ang Next button.
5. I-tap ang I-customize ang Poster, at makikita mo ang pahina ng Piliin ang Iyong Poster.
6. Muli, pumili mula sa apat na opsyon, katulad ng Camera, Photos, Memoji at Monogram, sa iyong iPhone.
7. Gawin ang mga kinakailangang pagbabago at i-tap ang Tapos na. Ipi-preview na ngayon ng iyong iPhone ang Contact Poster na kakagawa mo lang.
8. I-tap ang Magpatuloy upang gamitin ang poster na ito o piliin ang Bumalik para gumawa ng higit pang mga pagbabago.
9. Panghuli, i-tap ang Tapos na.

Paano Magtanggal ng Mga Poster ng Contact sa iOS 17 sa iPhone
Ang tampok na Mga Poster ng Contact sa iOS 17 ay medyo kapana-panabik at napakalaki. Kung nadala ka at gumawa ng napakaraming poster ng contact para sa iyong sarili o para sa iyong mga contact, madali mong matatanggal ang mga ito sa iyong iPhone. Narito ang mga hakbang.
1. Buksan ang Phone app, bisitahin ang Contacts-> My Card-> Contacts Photo & Poster at i-tap ang Edit.
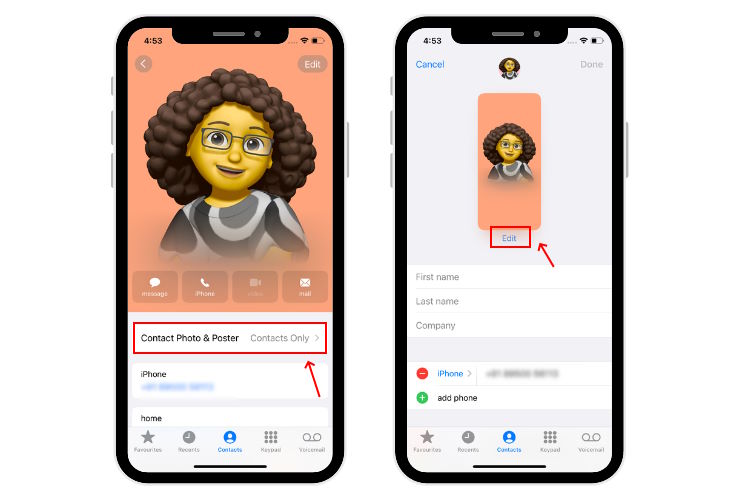
2. Ngayon, i-swipe pataas ang poster ng contact na gusto mong tanggalin.
3. I-tap ang icon ng basura at pindutin ang Tanggalin.
4. Upang magtanggal ng Poster ng Contact para sa iyong naka-save na contact, pumunta sa contact kung saan mo gustong tanggalin ang Poster ng Mga Contact at i-tap ang I-edit. Pagkatapos, i-swipe pataas ang poster, i-tap ang icon ng basura, at piliin ang I-delete.

Mga Madalas Itanong
Maaari ba akong lumikha ng Poster ng Contact sa aking iPhone?
Maaari mong paganahin at gumawa ng Mga Poster ng Contact sa anumang iPhone XR o mas bagong mga modelong nagpapatakbo ng iOS 17.
Bakit nag-crash ang aking Contacts app kapag gumagawa ako ng Contact Poster sa aking iPhone?
Ang pinakabagong iOS 17 ay kasalukuyang sa Developer Beta, na pangunahing para sa pagsubok at pag-develop. Tulad ng anumang iba pang bersyon ng Beta software, ang iOS 17 ay maaaring may mga bug at glitches din. Makakaasa tayo ng mas pinakintab na karanasan sa stable na bersyon ng iOS 17, na malamang na darating sa Setyembre.
Maaari ba akong gumawa ng Mga Poster ng Contact para sa aking mga naka-save na contact?
Oo, maaari kang lumikha ng Mga Poster ng Contact para sa iyong mga kaibigan, pamilya, o iba pang naka-save na mga contact. Sabi nga, ikaw lang ang makakakita ng mga poster na ito kapag nakatanggap ka ng tawag. Ang Mga Contact Poster na ginawa mo para sa iyong mga contact sa iPhone ay hindi makikita ng iba.
Ano ang mga uri ng Mga Poster ng Contact na maaari kong gawin sa iOS 17?
Maaari kang lumikha ng Mga Poster ng Photo Contact, Mga Poster ng Contact sa Memoji, at Mga Poster ng Contact ng Monogram sa iOS 17.
Mag-iwan ng komento
Sa pagtatapos ng cycle ng paglulunsad ng laro sa Hunyo, oras na para pag-usapan ang tungkol sa AEW Fight Forever, ang pagbabalik ni Yuke sa mga wrestling video game. Pagkatapos ng lahat, katatapos ko lang manood ng isang bombastic na PvP na pinangalanang Forbidden Door, at Kenny Omega vs Will Osprey […]
Ang Diablo 4 ay posibleng isa sa mga inaabangan kong titulo ng laro ngayong taon. Dalawang matagumpay na beta session ang nagbigay sa amin ng panlasa kung ano ang aasahan mula sa ikaapat na entry sa matagal nang serye. Gayunpaman, nag-iingat din ako, dahil mayroon akong […]
Narito na sa wakas ang RTX 4060 Ti, na dumarating kasama ang base RTX 4060 sa isang kaakit-akit na sapat na punto ng presyo upang mapag-isipan ng mga manlalaro na i-upgrade ang kanilang graphics card. Ngunit dapat ba? Magiging malalim at ihahambing natin ang RTX 4060 […]
