Sa napakaraming device, kailangan ang indibidwal na pag-sign in sa lahat ng ito. Gayunpaman, gamit ang Mga Passkey, maaari kang mag-log in sa iyong Google account sa pag-tap lamang ng isang button. Kaya, tingnan natin kung paano mag-set up ng Passkey para sa iyong Google Account sa Android.
Ang mga passkey ay mas ligtas na mga alternatibo sa mga password habang ginagamit ng mga ito ang kasalukuyang password ng device at biometric na data upang mapadali ang pag-sign in. Nangangahulugan ito, sa karamihan ng mga kaso, magiging mahirap na i-hack at i-access ang isang Passkey upang mag-log in sa iyong Google Account.
Sa talang iyon, tingnan natin nang mas malapit kung paano mag-set up ng Passkey para sa iyong Google Account at mapadali ang pag-log in na walang password sa iyong Android device.
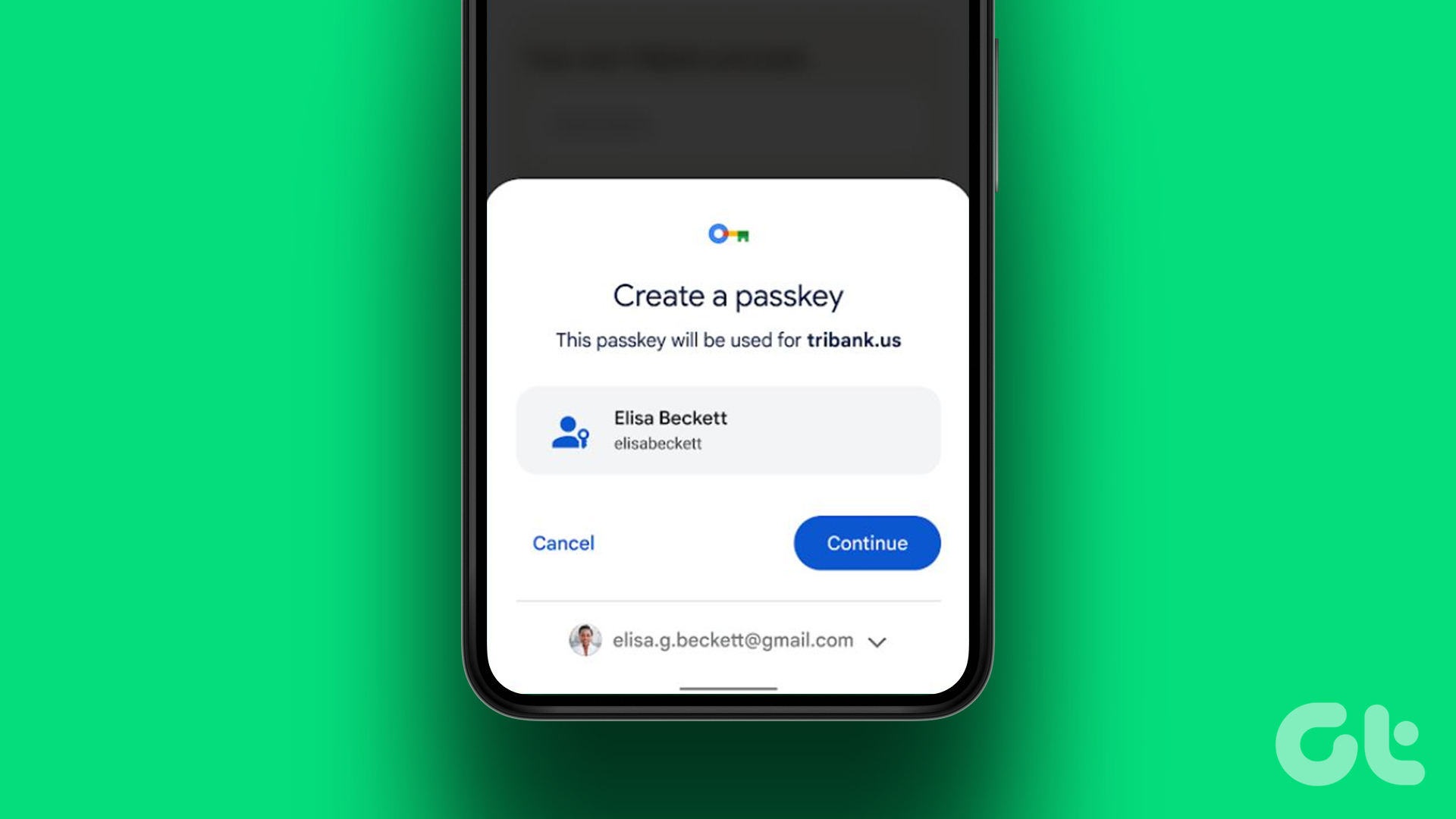
Tandaan: Tiyaking naka-sign in ka sa iyong personal na Google account. Maaaring hindi sinusuportahan ng mga workspace o propesyonal na Google account ang paggawa ng Google Passkey.
Mga Kinakailangan sa Hardware at Software para Gamitin ang Google Passkeys
Bago tayo magsimula sa kung paano mag-set up at gumamit ng mga Passkey para sa iyong Google account, tingnan natin kaagad ang mga kinakailangan sa software at hardware upang suportahan ang isang Passkey sa iyong device.
Kapag gumagamit ng PC, dapat itong tumatakbo nang hindi bababa sa Windows 10, macOS Ventura, o ChromeOS 109. Ang iyong mobile device dapat magpatakbo ng iOS 16 o Android 9 sa pinakamababa. Ang iyong PC at mobile ay dapat magkaroon ng mga probisyon upang i-on at i-set up ang Bluetooth. Dapat suportahan ng device hardware security key ang FIDO2 protocol. Dapat na available at i-set up ang isang password, biometric lock, o pareho sa iyong Android device at PC. Kung gumagamit ka ng browser, dapat itong magpatakbo ng bersyon 109 o mas bago para sa Chrome, bersyon 16 o mas bago para sa Safari, at bersyon 109 o mas bago para sa Edge.
Ngayong nakumpirma mong tugma ang iyong device, hayaan nating suriin kung paano mag-set up at gumamit ng Passkey sa Android.
Paano Gumawa ng Google Passkey sa Android
Bagama’t ang karamihan sa mga Google account ay awtomatikong nagse-set up ng Mga Passkey para sa mga Android device sa sandaling naka-sign in, may mga pagkakataon na hindi ito nangyayari. Sa kasong ito, maaari kang manu-manong lumikha ng Google Passkey sa iyong Android device. Sundin ang mga hakbang sa ibaba upang gawin ito.
Hakbang 1: Buksan ang Google app sa iyong Android device.
Buksan ang Google app sa Android
Hakbang 2: Dito, mag-tap sa icon ng iyong profile.
Hakbang 3: Pagkatapos, mag-tap sa Google Account.
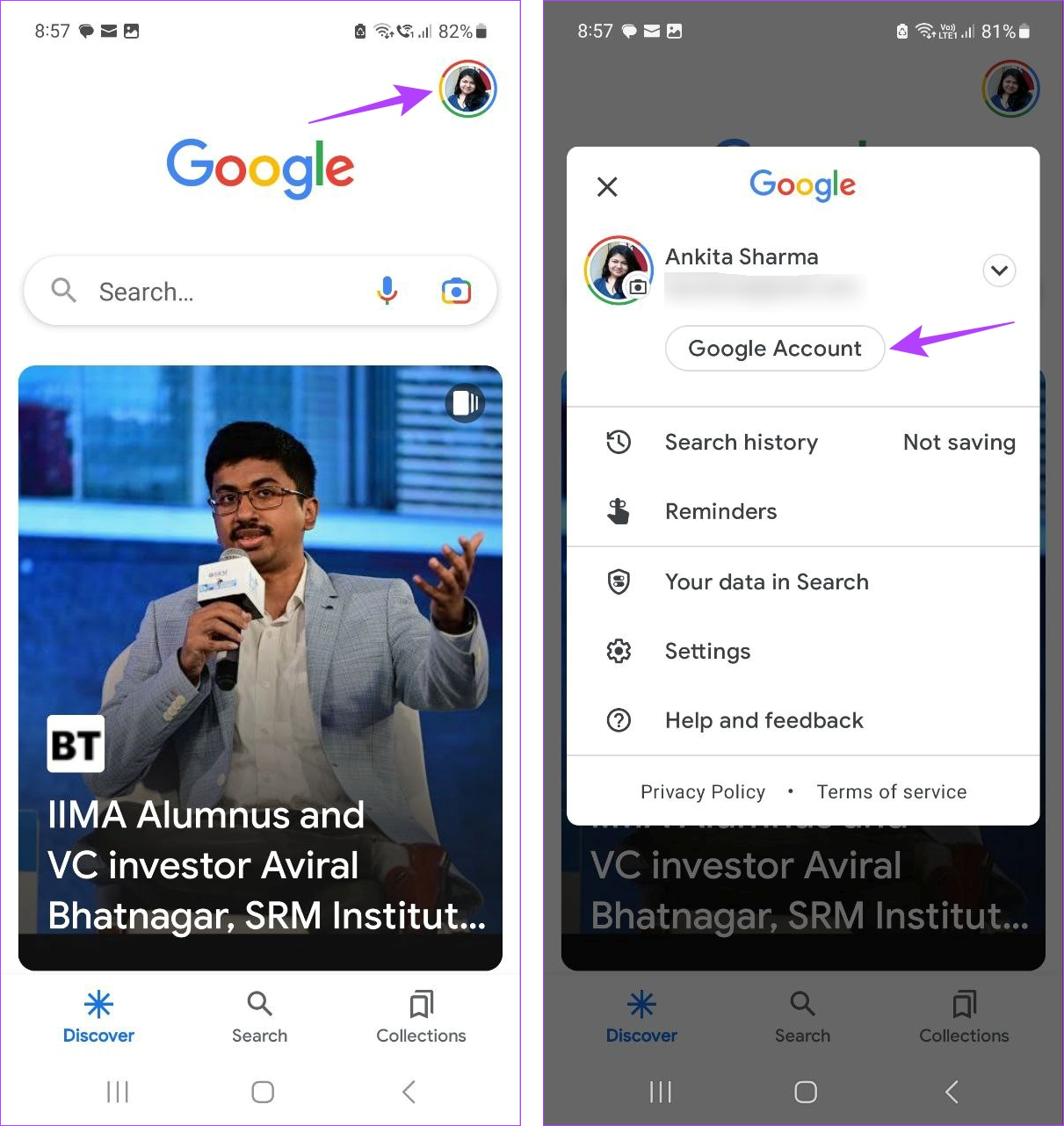
Hakbang 4: Mula sa mga opsyon sa menu, pumunta sa Seguridad.
Hakbang 5: Mag-scroll pababa at mag-tap sa Mga Passkey.
Hakbang 6: Kapag na-prompt, ilagay ang password ng iyong Google account at i-tap ang Susunod.
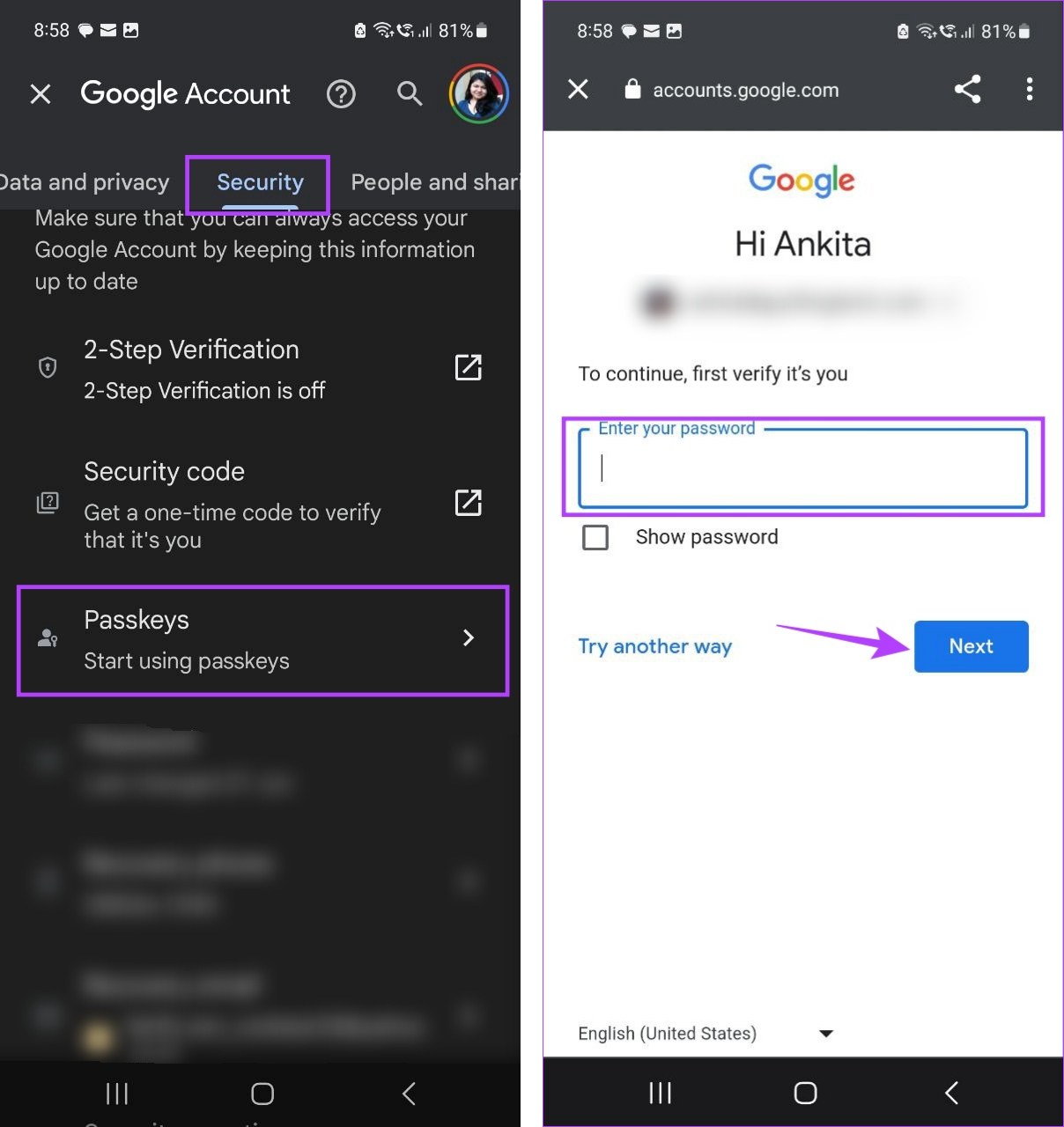
Hakbang 7: Dito, i-tap ang Gamitin ang mga passkey.
Hakbang 8: I-tap ang Tapos na.
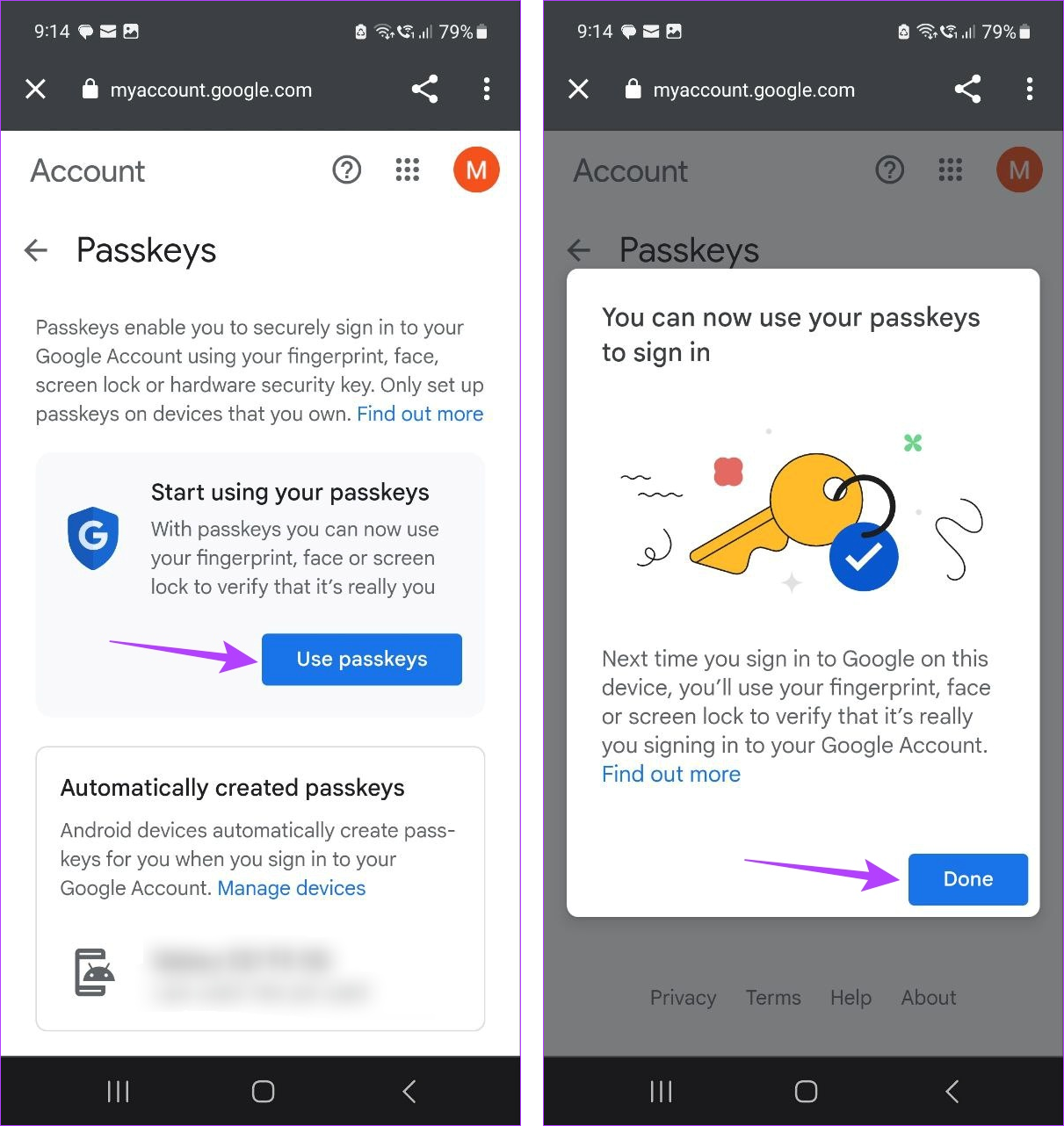
Paganahin nito ang Passkey para sa ang napiling device. Magagamit mo na ito upang mag-log in sa iyong napiling Google account kapag kinakailangan.
Paano Gamitin ang Google Passkey sa Android para Mag-log in sa Iba Pang Mga Device
Kapag na-set up na, oras na upang gamitin ang Mga Passkey para sa iyong Google account sa Android upang mag-log in sa iba pang mga device. Dito, magsa-sign in kami sa isang Windows PC gamit ang Google Passkey. Sundin ang mga hakbang sa ibaba upang gawin ito.
Tandaan: Tiyaking pinagana ang Bluetooth sa parehong mga device bago magpatuloy.
Hakbang 1: Buksan ang Google sa anumang web browser.
Hakbang 2: Dito, mag-click sa Mag-sign in.
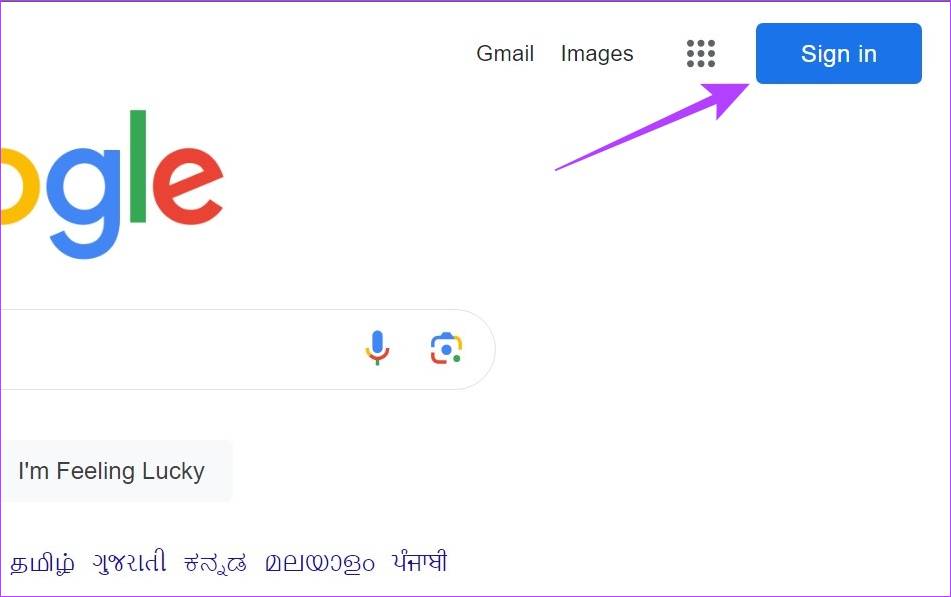
Hakbang 3: Ilagay ang email ID na gusto mong mag-sign in at i-click ang Susunod.
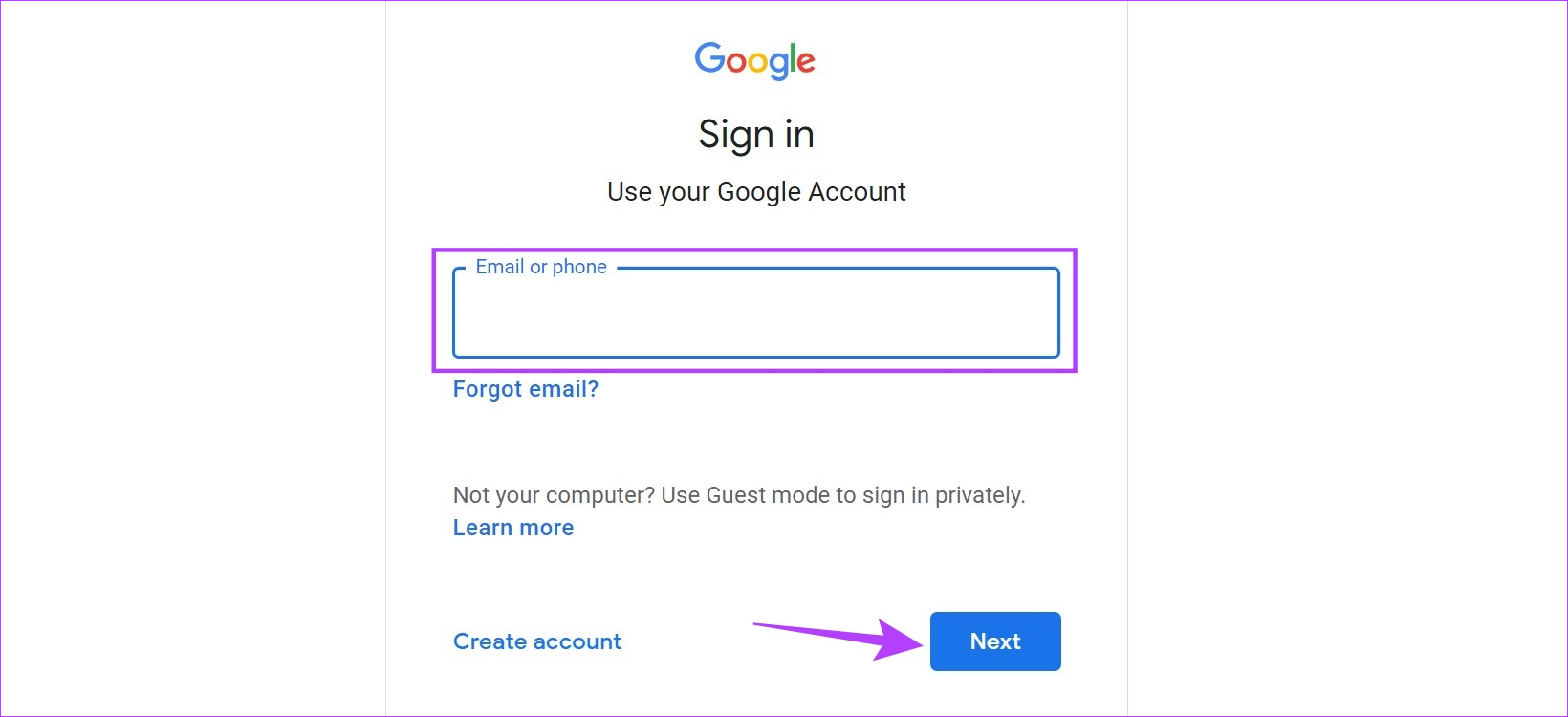
Hakbang 4: Pagkatapos, i-click sa Magpatuloy.
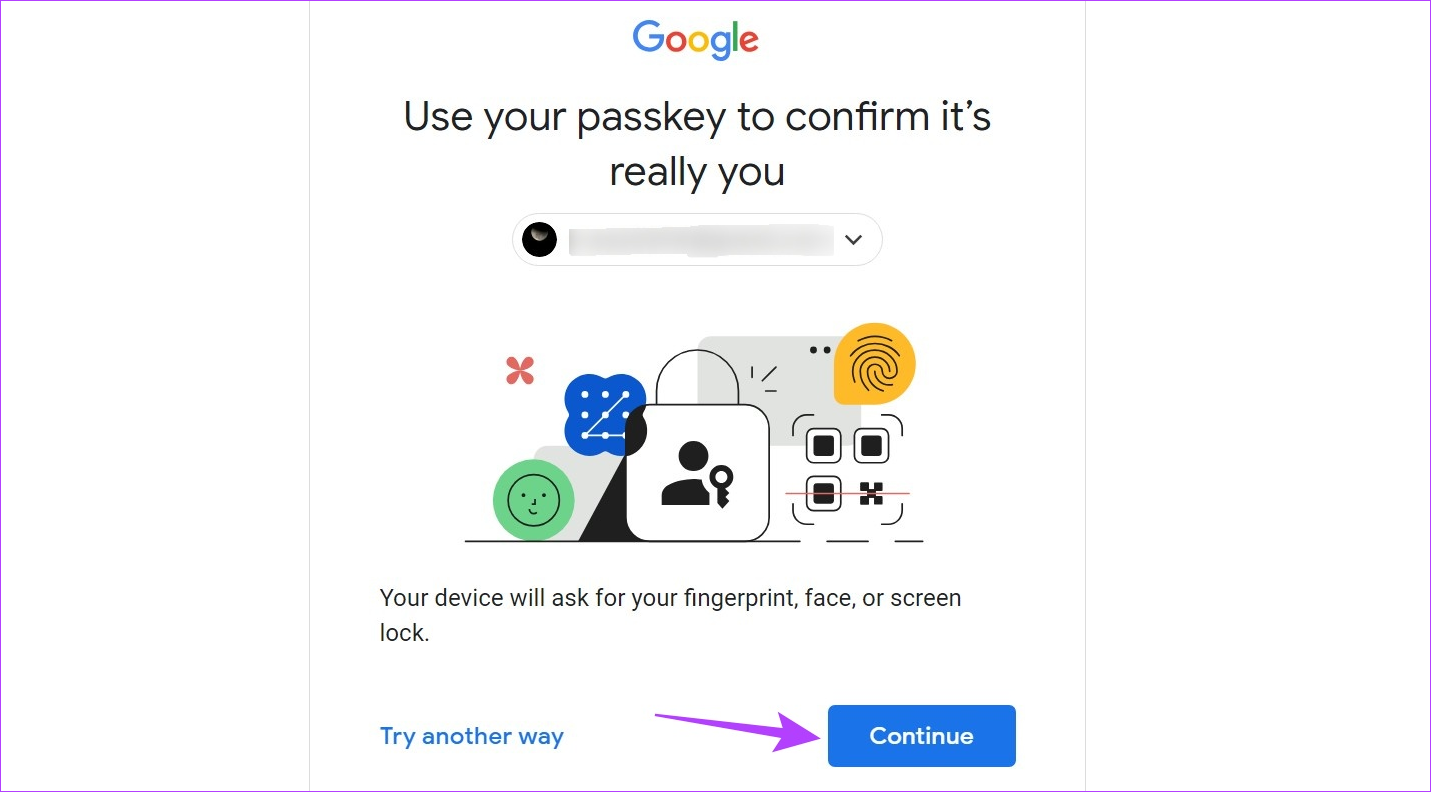
Hakbang 5: Kapag nabuo na ang QR code, lumipat sa iyong mobile.
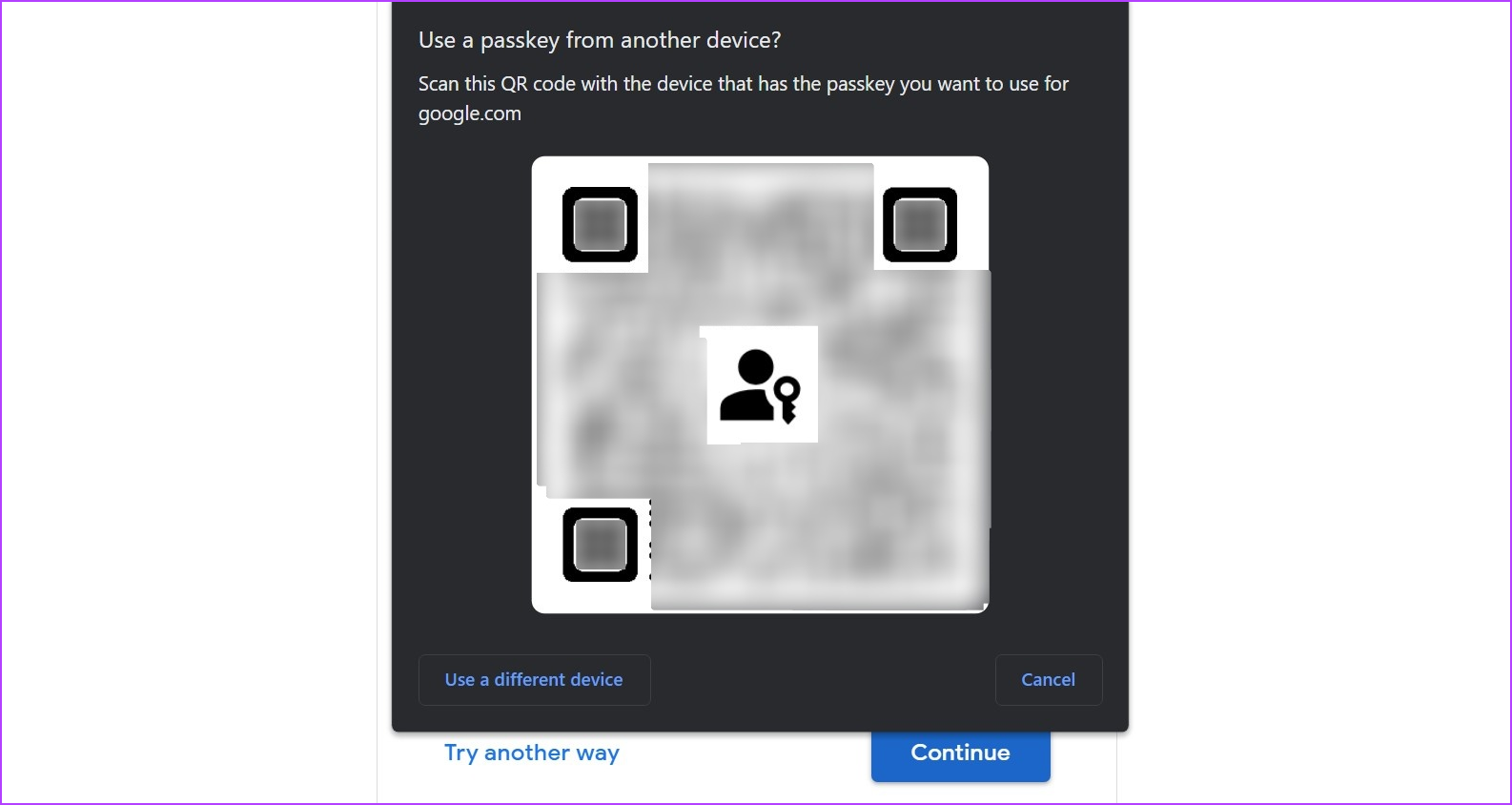
Hakbang 6: Dito, gamitin ang menu ng Mga Mabilisang Setting upang i-scan ang QR code.
Tip: Tingnan ang lahat ng paraan upang i-scan ang mga QR code gamit ang Android.
Hakbang 7: Pagkatapos, i-tap ang Buksan ang link.
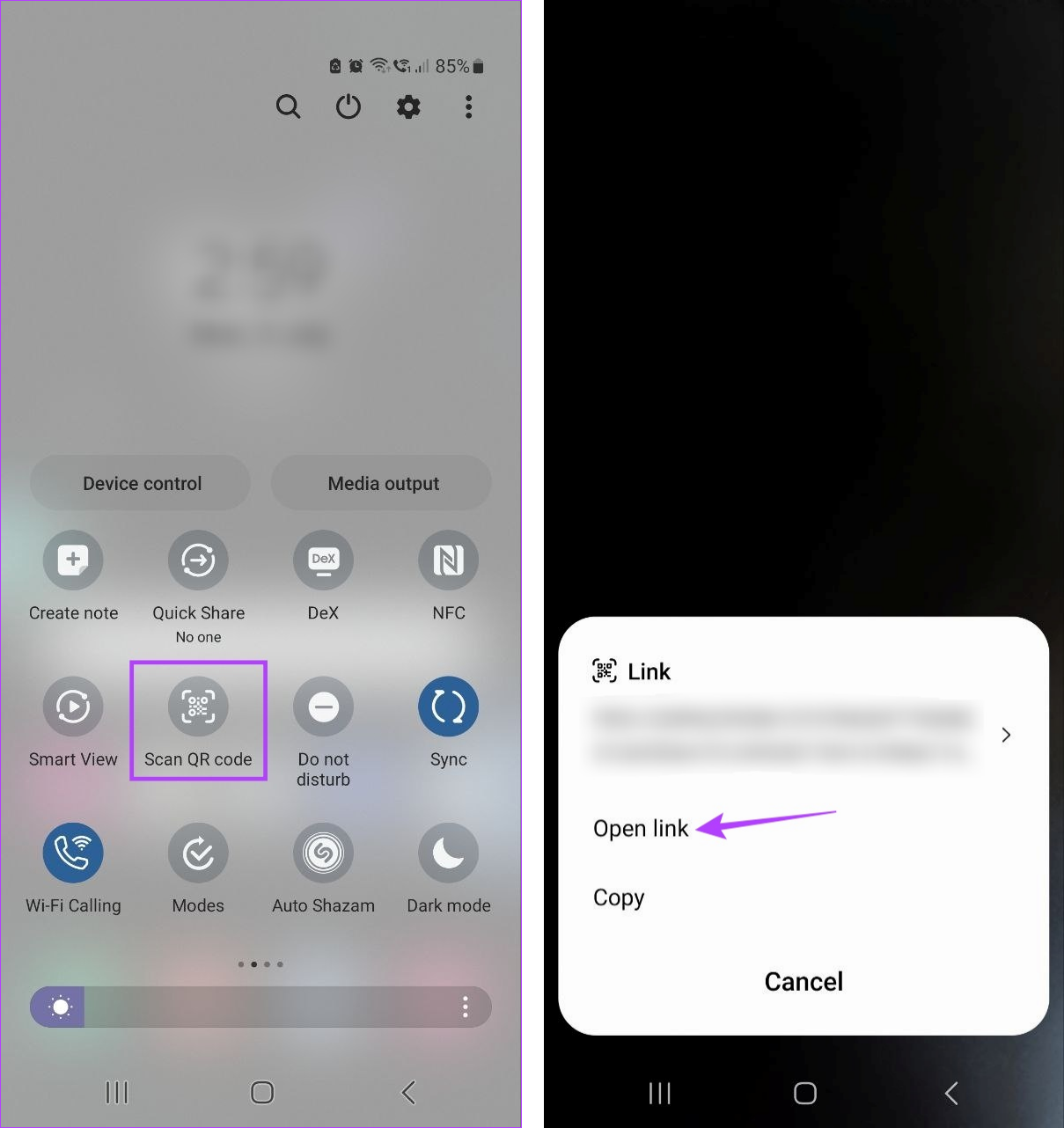
Hakbang 8: Suriin ang kahon na’Tandaan ang computer na ito’kung gusto mong tandaan ng Google ang device na ito. Pagkatapos, i-tap ang Payagan.
Hakbang 9: I-tap ang Payagan.

Kukumpirmahin na ngayon ng Google ang Passkey ng iyong device sa pamamagitan ng paggamit ng biometrics. Kapag tapos na, magpapatuloy ito sa pag-sign in sa web browser. Tiyaking nakalagay ang iyong Android device malapit sa iyong PC para mapadali ang proseso ng pag-sign in.
Ano ang Gagawin Kung Hindi Ka Makakahanap ng Android Device
Kapag na-activate mo ang Passkey para sa isang device, awtomatiko itong lalabas sa listahan ng mga device na available sa iyong Google account. Gayunpaman, may mga pagkakataon na maaaring hindi mo mahanap ang mga nauugnay na device sa isang sulyap. Kung mangyari ito, maaari mong buksan ang listahan ng lahat ng kasalukuyang at dating idinagdag na device at suriin muli. Narito kung paano.
Hakbang 1: Buksan ang Google app sa iyong Android device.
Hakbang 2: Dito, i-tap ang icon ng iyong profile.
Hakbang 3: Mag-tap sa Google Account.
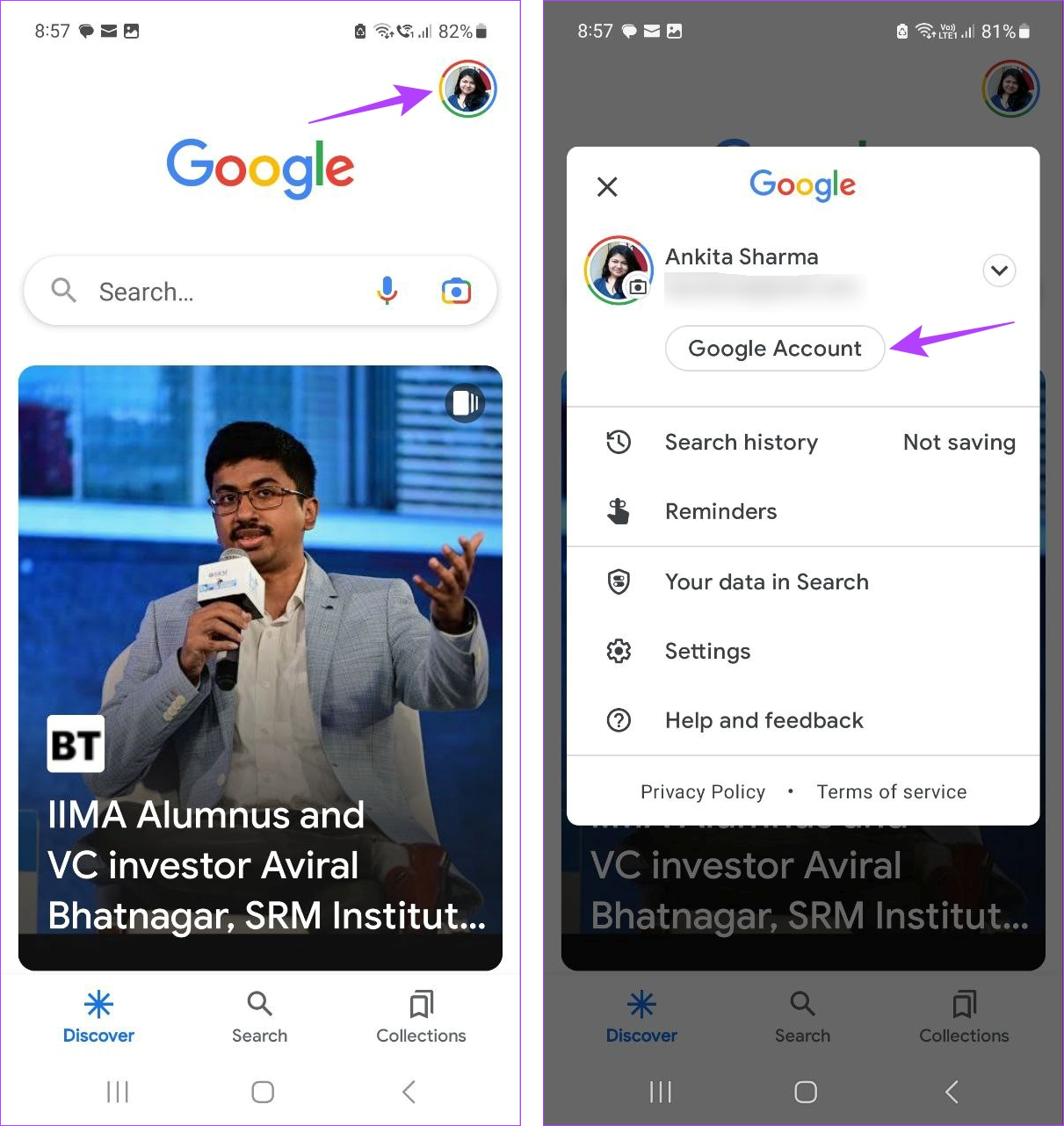
Hakbang 4: Pumunta sa Security at i-tap ang Mga Passkey.
Hakbang 5: Pagkatapos, i-tap ang Magpatuloy.

Hakbang 6: I-verify ang iyong pagkakakilanlan gamit ang password o biometrics ng iyong device.
Hakbang 7: Dito, tingnan ang iyong device. Kung hindi mo ito mahanap, i-tap ang Pamahalaan ang mga device.
Hakbang 8: Mag-scroll sa listahan ng mga available na device upang mahanap ang iyong Android device.

Ang mga Android device na hindi aktibo sa isang partikular na panahon ay maaaring available sa ibaba ng listahan na may dilaw na icon at mga araw na hindi aktibo na makikita sa harap nito. Bukod pa rito, kung ang isang device ay may kulay abong icon sa harap nito, maaaring kailanganin mong mag-sign in muli sa device na iyon.
Bonus: I-set Up ang Passkey Mula sa Web Browser
Bukod sa paggawa isang Google Passkey sa Android, maaari ka ring mag-set up ng isa para sa iyong Windows device. Papayagan ka nitong mag-log in sa Windows gamit ang Google Passkey. Pakitandaan na maaaring hindi mag-sync ang Google Passkeys, na nangangailangan sa iyong lumikha ng Passkey nang paisa-isa para sa lahat ng iyong Windows device. Sundin ang mga hakbang sa ibaba upang gawin ito.
Hakbang 1: Buksan ang pahina ng Google My Account sa anumang web browser.
Buksan ang pahina ng Google My Account
Hakbang 2: Mula sa mga opsyon sa menu sa sidebar, piliin Seguridad.
Hakbang 3: Pagkatapos, mag-click sa Mga Passkey.
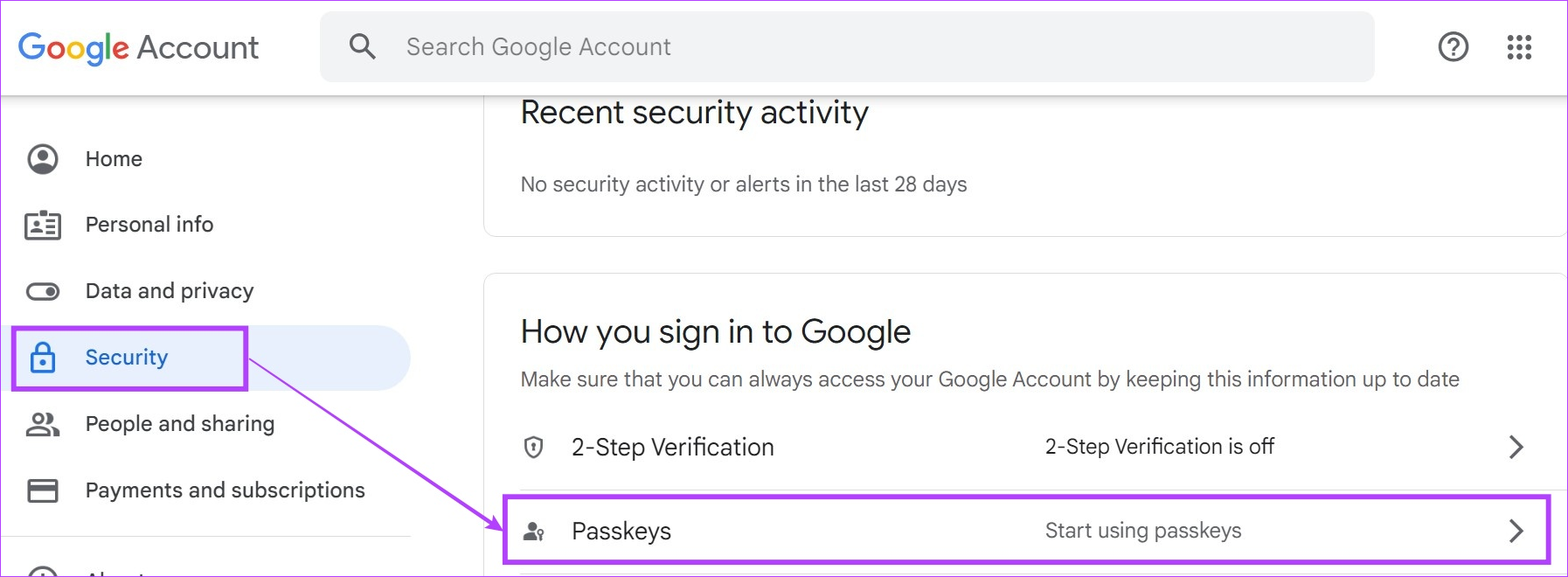
Hakbang 4: Kapag sinenyasan , ilagay ang password ng iyong Google account at mag-click sa Susunod.
Hakbang 5: Mag-scroll pababa at mag-click sa’Gumawa ng passkey’.
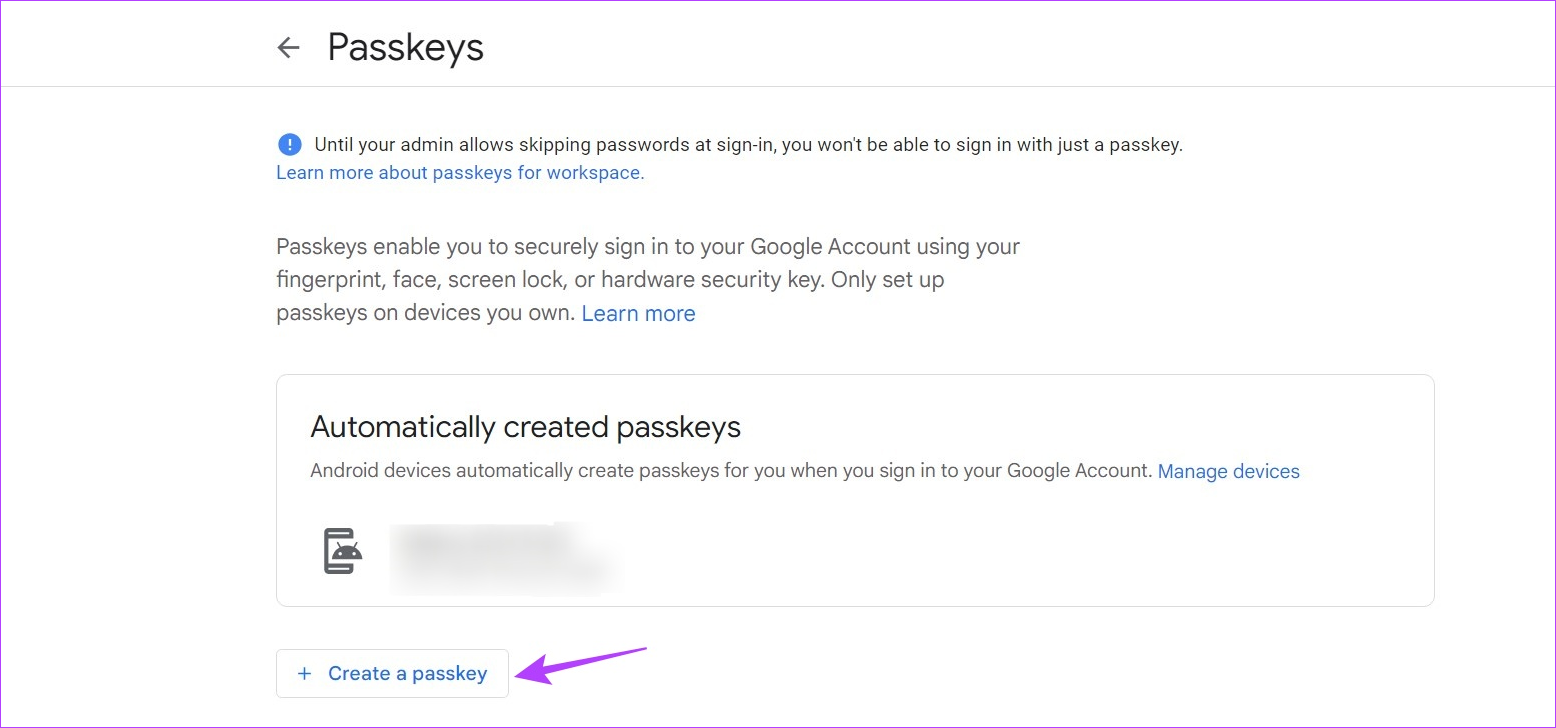
Hakbang 6: Dito, mag-click sa Magpatuloy.

Hakbang 7: Kung may PIN o password ang iyong PC, ilagay ito sa itinalagang kahon.
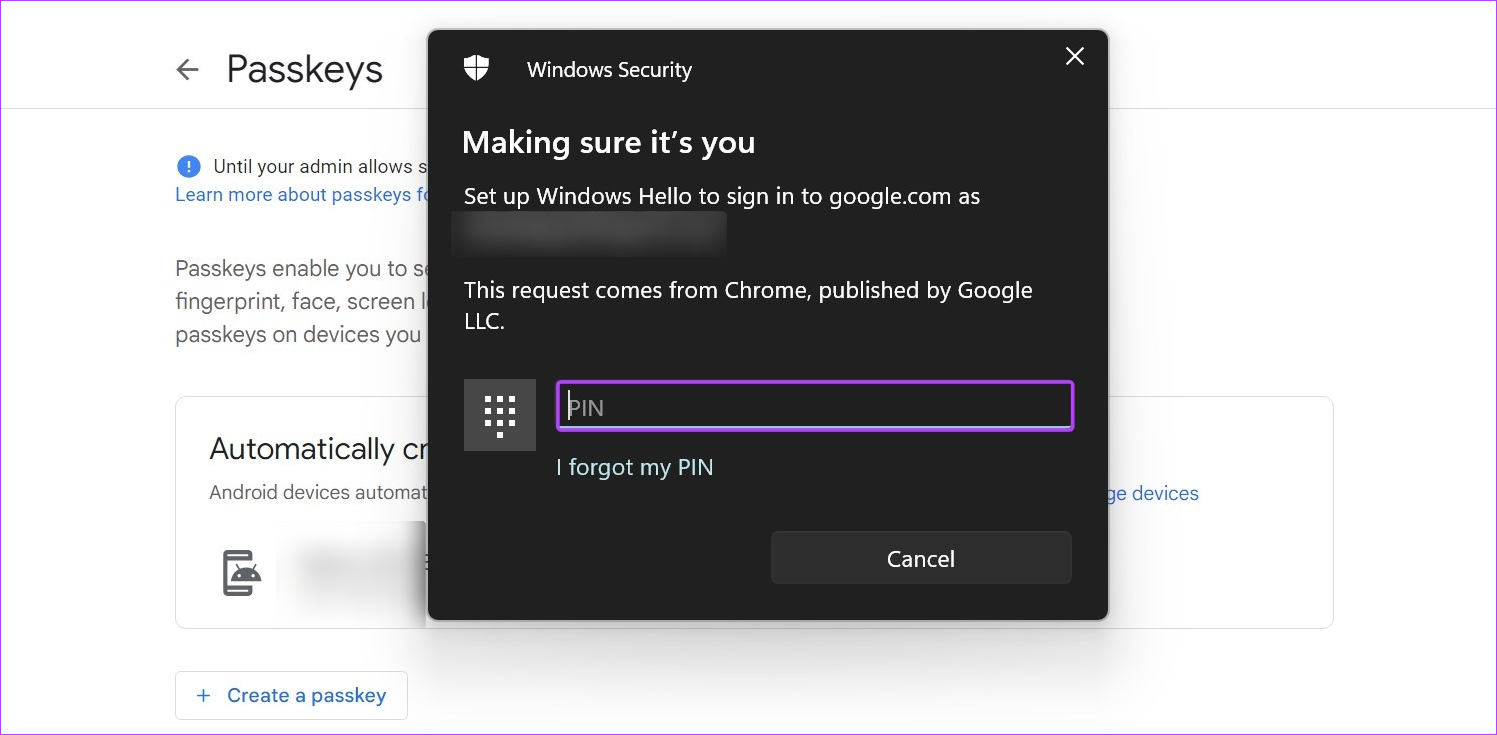
Hakbang 8: Mag-click sa Tapos na.
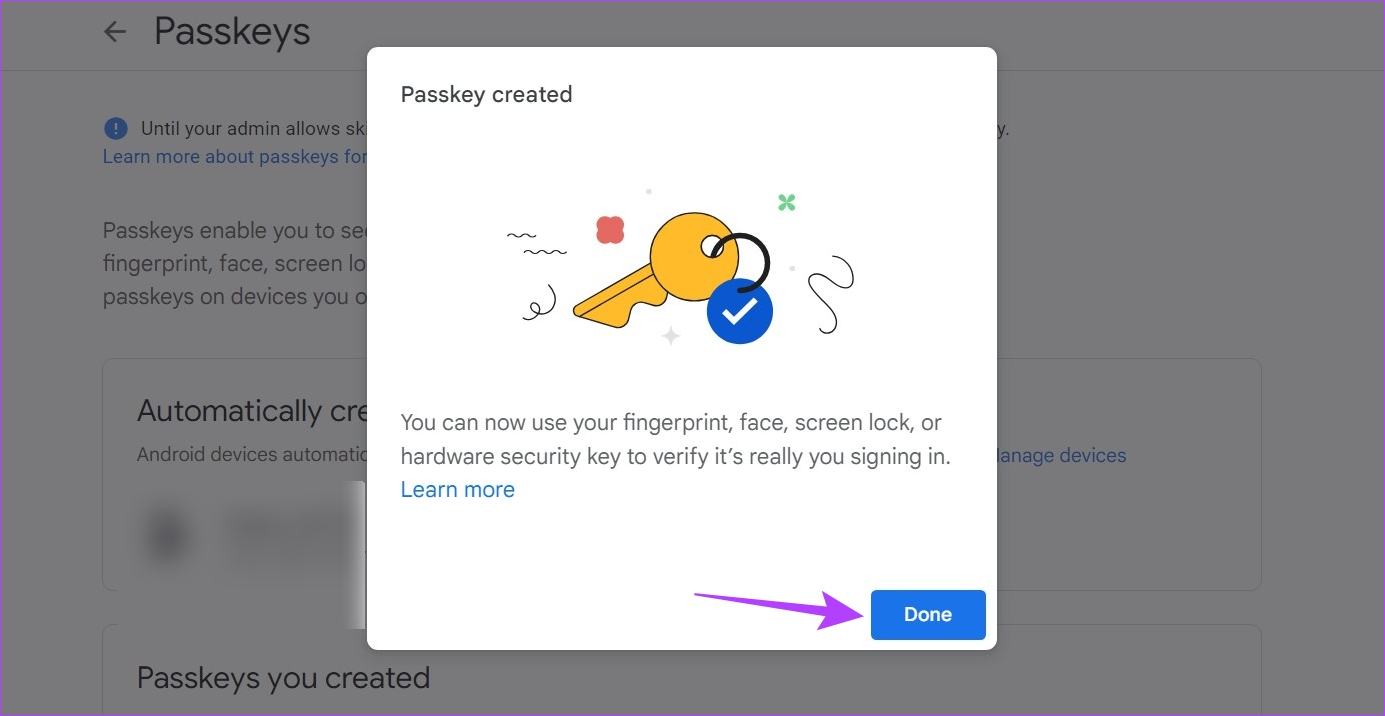
Gagawa ito ng Google Passkey at padaliin ang walang password na pag-log in para sa iyong Windows device.
Mga FAQ sa Paggamit ng Mga Passkey para sa Iyong Google Account
1. Saan nakaimbak ang Google Passkey?
Dahil ang Google Passkey ay nangangailangan ng biometric o data ng password, karaniwan itong nakaimbak nang lokal sa iyong device. Ito ay totoo lalo na kung nagse-set up ka ng Passkey gamit ang tampok na Windows Hello.
2. Maaari ka bang magpalit ng Google Passkey?
Tulad ng tinalakay, ginagamit ng Google Passkeys ang biometric o data ng password ng iyong device. Nangangahulugan ito na kung papalitan o babaguhin mo ang umiiral nang biometric o password data ng iyong Android device, babaguhin din nito ang Google Passkey na kinakailangan para mag-sign in.
Gumawa ng Google Passkey sa Android
Kami sana nakatulong sa iyo ang artikulong ito na i-set up at gamitin ang Mga Passkey para sa iyong Google Account sa Android. Gayunpaman, kung hindi mo na gustong gamitin ang Google Passkey para mag-sign in, maaari mo ring tanggalin ang Google Passkey mula sa iyong Android device.
